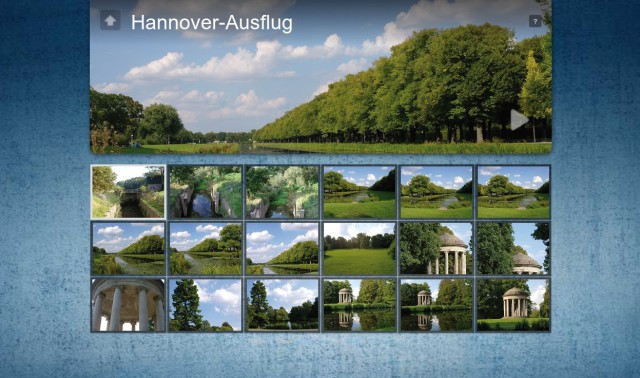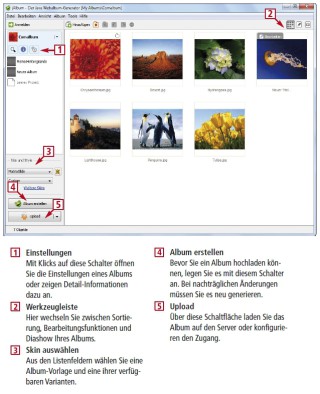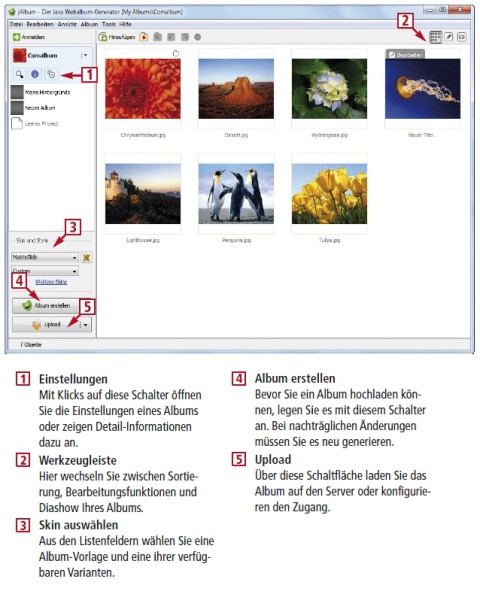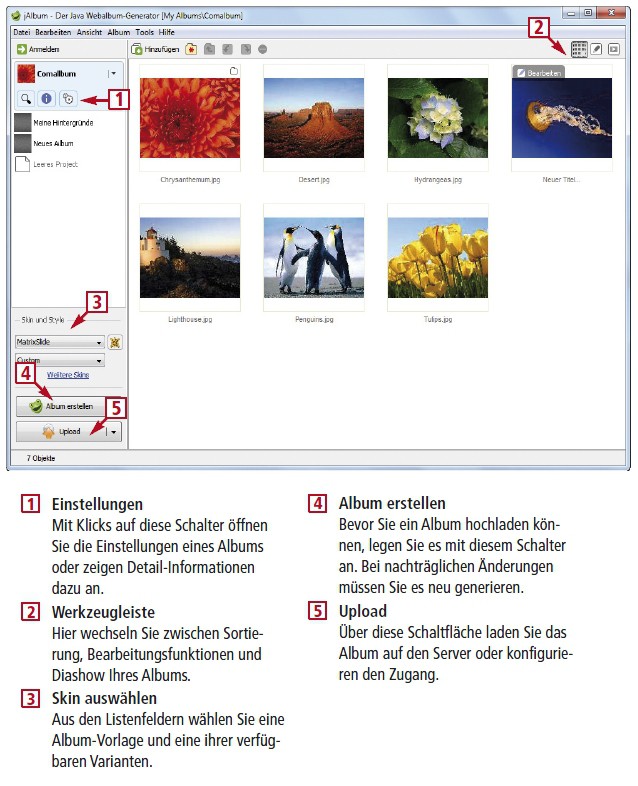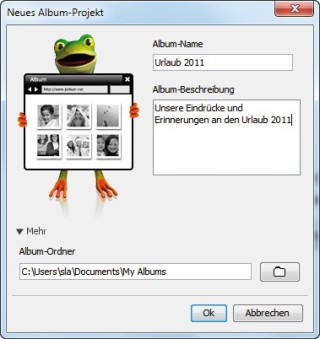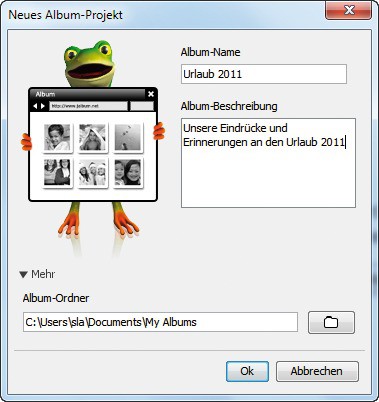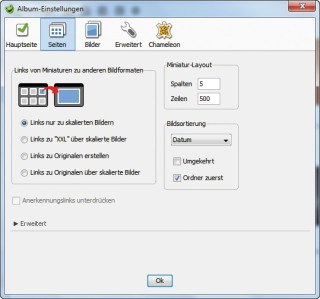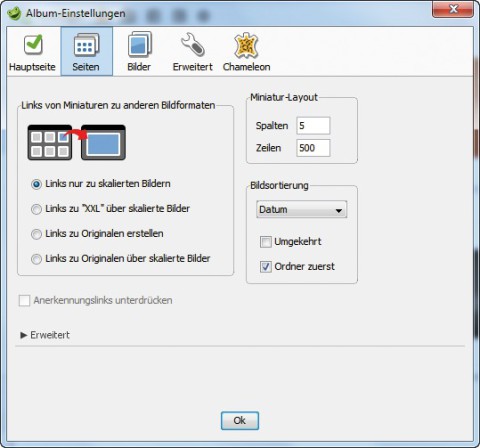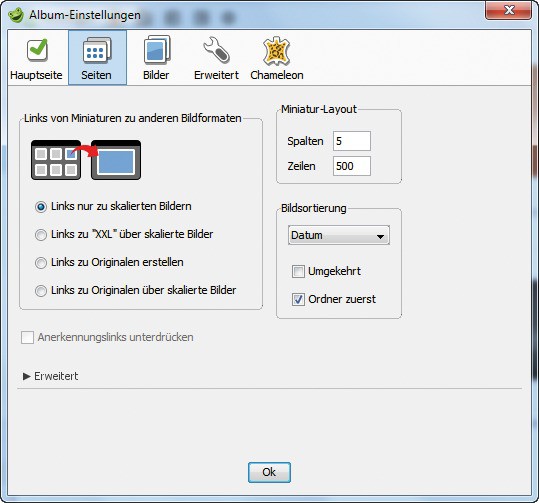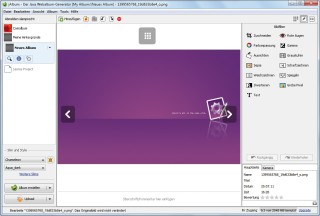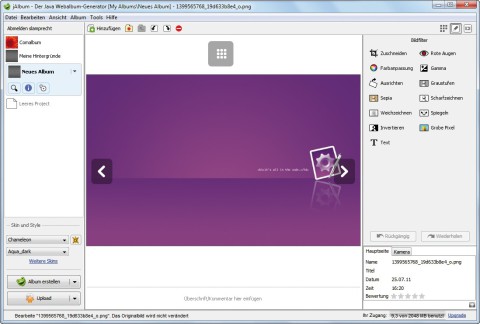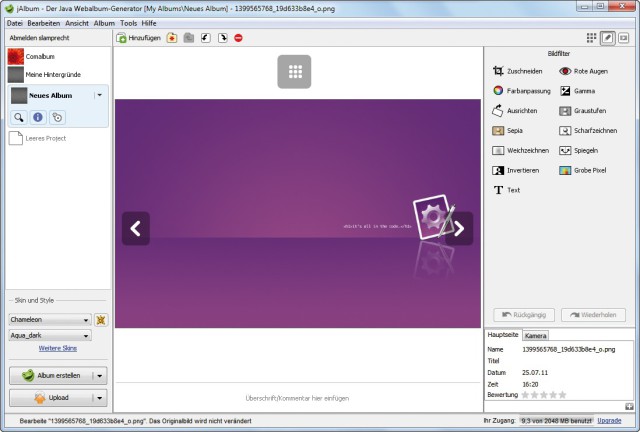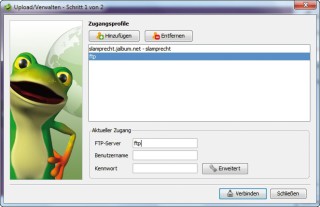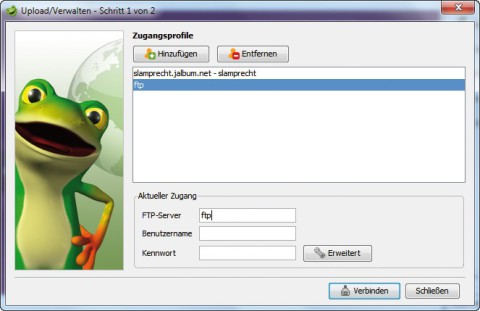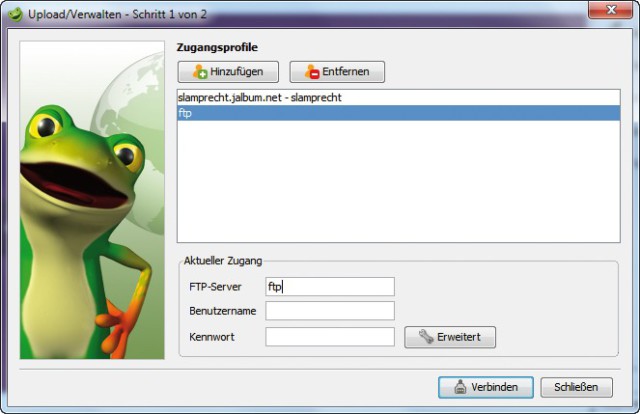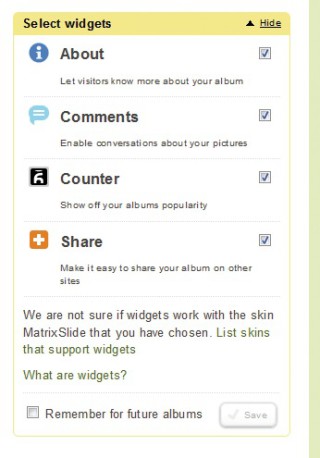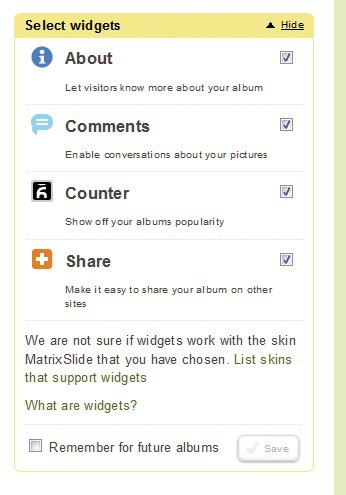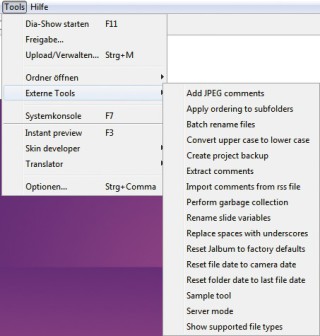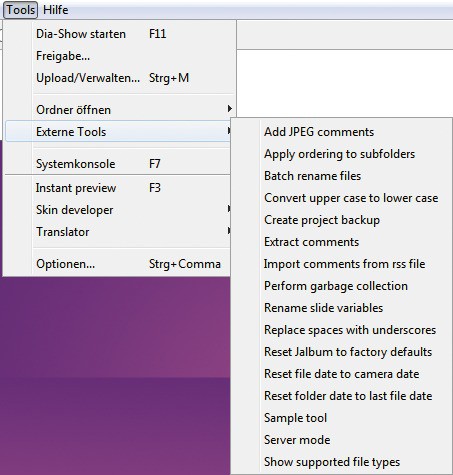28.03.2012
Dia-Shows
1. Teil: „Fotos präsentieren mit jAlbum“
Fotos präsentieren mit jAlbum
Autor: Stephan Lamprecht
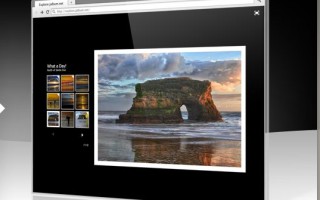
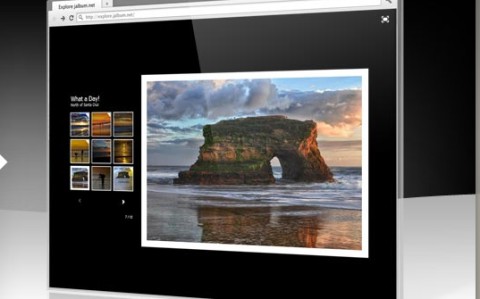
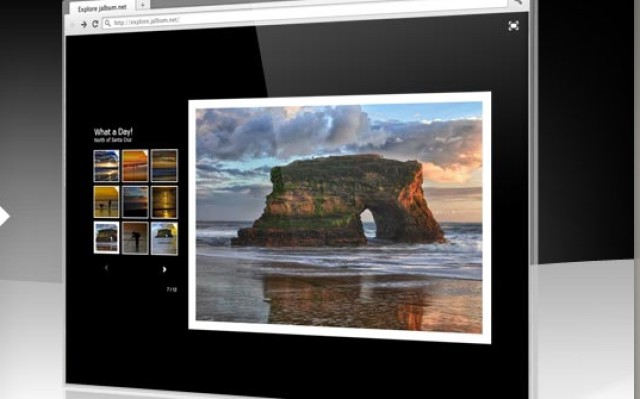
Mit jAlbum präsentieren Sie Ihre Fotos mit wenigen Mausklicks in einer ansehnlichen Bildergalerie im Web — wahlweise auf dem eigenen Server oder dem des Anbieters.
Mit jAlbum bereiten Sie Fotosammlungen für die Präsentation im Web auf und laden diese entweder auf den eigenen Webspace oder nutzen den jAlbum-Server. Mit jAlbum lassen sich die Bildergalerien bequem verwalten, die Gestaltung ist dank fertiger Skins ein Kinderspiel (für den Privatgebrauch kostenlos, http://jalbum.net).
jAlbum installieren
jAlbum steht plattformübergreifend für Windows, Linux und Mac OS X bereit. Sie benötigen eine funktionsfähige Java-Umgebung mit mindestens Versionsnummer 1.5. Ist diese Voraussetzung erfüllt, ist die Installation schnell erledigt. Laden Sie sich das passende Paket herunter und starten Sie das Setup mit einem Doppelklick. Linux-Nutzer müssen darauf achten, dass sie die zur Distribution passende Binärdatei laden und dann mit dem Paketmanager einrichten.
Am Besten kopieren Sie die Bilder, die Sie online stellen wollen, in ein eigenes Arbeitsverzeichnis. Wenn Sie die Bilder noch bearbeiten wollen, können Sie das auch mit den in jAlbum integrierten Funktionen erledigen, die Sie direkt aus einem Album aufrufen. Die Software lässt dabei Ihre Originale unverändert. Das bedeutet aber auch, dass Sie später wieder von vorn beginnen müssen, wenn Sie das gleiche Bild in einem anderen Kontext online stellen wollen oder eine andere Software verwenden. Alternativ greifen Sie zu Spezialisten wie Irfanview oder Gimp, die deutlich mehr Bearbeitungsfunktionen als jAlbum anbieten.
Optik des Albums festlegen
Um das Erscheinungsbild Ihres Fotoalbums kümmern sich in jAlbum sogenannte Skins. Sie bilden den Rahmen rund um Ihre Bilder und enthalten teilweise auch zusätzliche Funktionen, beispielsweise eine Animation oder Diaschau. Auf der linken Seite des Programmfensters wählen Sie aus den mitgelieferten Skins aus. Sobald Sie einen der Einträge im Listenfeld anklicken, erhalten Sie eine kleine Vorschau. Einige der Vorlagen liegen in verschiedenen Varianten vor, so gibt es „Photobox“ etwa in den Versionen „Dark“ und „Light“. Zwischen diesen wechseln Sie über das zweite Listenfeld.
Per Klick auf „Weitere Skins“ erreichen Sie weitere Templates auf der Projekt-Website, die Sie nach dem Download per Doppelklick installieren. Oder Sie kopieren die Vorlagendateien in den Ordner „template“.
2. Teil: „Fotos für jAlbum auswählen“
Fotos für jAlbum auswählen
jAlbum organisiert die Arbeit in Form von Projekten. Das ist praktisch, weil Sie Projekte auch auf unterschiedliche Server hochladen können.
Wählen Sie im Menü „Datei, Neues Album-Projekt“, um ein neues Projekt anzulegen. Im nachfolgenden Dialog geben Sie dem Album einen Namen und ergänzen optional eine Beschreibung. Per Klick auf „Mehr“ am unteren Rand legen Sie den Speicherort der lokalen Dateien fest.
Ihr neues Projekt landet jetzt in der linken Navigationsleiste des Fensters. Direkt unter seinem Namen sind drei Schaltflächen angebracht. Das Lupensymbol zeigt eine Vorschau des Albums. Das Infosymbol verrät Details zum Projekt, etwa die Datenmenge aller enthaltenen Grafiken. Damit prüfen Sie vor dem Upload, ob der Platz auf dem Server reicht. Die Zahnräder schließlich führen zu den eigentlichen Einstellungen des Projekts. Dazu aber gleich mehr. Um Fotos in Ihr Album zu verfrachten, ziehen Sie diese beispielsweise per Drag and Drop aus dem Explorer in die Mitte des jAlbum-Programmfensters. Alternativ klicken Sie auf „Hinzufügen“ und wählen die Dateien dann im Explorer aus. Fügen Sie auf die gleiche Weise alle gewünschten Aufnahmen ein.
Sind Sie mit der Auswahl zufrieden, kümmern Sie sich um die grundlegenden Einstellungen des Albums. Klicken Sie dazu auf das Symbol mit den Zahnrädern neben dem Eintrag in der linken Navigation oder öffnen Sie das Menü „Album, Einstellungen“.
Im Register „Hauptseite“ legen Sie die Eigenschaften der Startseite für Ihr Album fest. Hier ändern Sie auf Wunsch auch noch nachträglich die Beschreibung oder ergänzen sie. Über die kleine Vorschau und die Schaltflächen legen Sie fest, welches Foto jAlbum als Titelgrafik für das Album nutzen soll. Ein Album besteht aus Seiten. Wie viele Sie davon benötigen, hängt davon ab, wie Sie Spalten und Zeilen im Register „Seiten definieren“ anordnen, denn die Vorschaubilder Ihrer Fotos werden als (unsichtbare) Tabelle angelegt. Über den Abschnitt „Bildsortierung“ steuern Sie die Reihenfolge der Fotos in dieser Tabelle.
Was soll passieren, wenn der Besucher auf eine Vorschau klickt? Das definieren Sie mit den vier Optionen links. Beim Verständnis der Auswahl helfen die kleinen Symbole.
Die Einstellungen im Register „Bilder“ weisen jAlbum an, wie es das Bildmaterial bearbeiten soll. Mittels der Listenfelder am unteren Rand legen Sie die Größe der Vorschaubilder fest. Zusätzlich vergeben Sie einen Wert, wie groß Ihre Fotos in einer Diashow angezeigt werden. Außerdem definieren Sie dort den Qualitätsfaktor für das JPEG-Format, das ja nicht verlustfrei komprimiert. Je geringer Sie die Qualität einstellen, desto geringer ist zwar das Datenvolumen, aber um so schlechter auch die Optik.
Mit einem Klick auf „Ok“ verlassen Sie die Einstellungen. Speichern Sie das Projekt mit „Datei, Album-Projekt speichern“ und legen Sie jetzt versuchsweise das Album an. Dazu klicken Sie auf „Album erstellen“ links unten. Anschließend können Sie Ihr Album per Klick auf „Vorschau“ im Browser betrachten.
Bilder bearbeiten lassen
Sie können sowohl Ihre Bilder als auch die Eigenschaften des Albums nachträglich bearbeiten. Sie müssen dann nur das Album einmal neu anlegen. jAlbum präsentiert Ihre ausgewählten Fotos übersichtlich auf der Hauptseite des Programms. Platzieren Sie den Mauszeiger oberhalb des aktuellen Titels eines Bildes, können Sie anschließend auf das eingeblendete „Neuer Titel“ klicken, um die Beschriftung des Fotos zu ändern. Oder Sie rufen über „Bearbeiten“ die Bildbearbeitungsfunktionen auf. Diese erreichen Sie auch per Klick auf das Stiftsymbol in der oberen Werkzeugleiste. jAlbum blendet daraufhin auf rechts häufig gebrauchte Funktionen ein. Dazu zählen etwa Filter zum Minimieren des Rote-Augen-Effekts, aber auch das Konvertieren in Graustufen oder das Anpassen der Farbwerte. Nach dem Auswählen eines Werkzeugs passen Sie dessen Einstellungen an. Die Vorschau können Sie mit „Anwenden“ übernehmen oder mit „Abbrechen“ verwerfen.
3. Teil: „Album veröffentlichen“
Album veröffentlichen
Haben Sie alle Arbeiten abgeschlossen, geht es an das Veröffentlichen des Albums. Dazu klicken Sie auf „Upload“. Verfügen Sie über keinen eigenen Webspace können Sie den Server von jAlbum.net nutzen. Das Programm begleitet Sie anschließend durch den Prozess für die Kontoeröffnung. Das Angebot können Sie 30 Tage lang in Ruhe testen. Erst danach werden für zwei Gigabyte zwei Euro im Monat fällig.
Wollen Sie Ihren eigenen Server nutzen, startet nach der Auswahl der entsprechenden Option die Zugangsverwaltung. Geben Sie dort die URL zu Ihrem FTP-Server sowie die Anmeldeinformationen ein. Über „Erweitert“ rufen Sie weitere Einstellungen auf. Aktivieren Sie hier auch die Option „Gesamten Verzeichnisbaum des Servers anzeigen“, dann fällt Ihnen später die Orientierung leichter. Klicken Sie anschließend auf „Verbinden“. Die Oberfläche funktioniert wie der Windows-Explorer. Sie navigieren zwischen den Verzeichnissen mit einem Doppelklick und legen auf Wunsch einen neuen Ordner an. Per Klick auf „Upload“ starten Sie die Übertragung der Bildergalerie. Bestätigen Sie den Folge-Dialog, der eine Zusammenfassung der geplanten Aktionen enthält. Ist die Übertragung abgeschlossen, verlassen Sie den Dialog mit „Schließen“. Ihr Browser sollte jetzt die Startseite Ihres Albums anzeigen.
4. Teil: „Album aufpeppen“
Album aufpeppen
Die Skins von jAlbum bieten unterschiedliche Optionen, die Sie per Klick auf die Schaltfläche neben dem Auswahlfeld für die Vorlage oder über den Eigenschaftendialog erreichen. Dort ist ein eigenes Register für die Einstellungen reserviert.
Die Vorlage „Galleria“ bringt es beispielsweise auf sieben zusätzliche Reiter, über die Sie das Verhalten einer Slideshow beeinflussen oder einen eigenen Kopf- und Fußbereich der HTML-Seiten anlegen.
Die Funktionen eines Albums lassen sich mit Widgets erweitern, die etwa eine Kommentarfunktion oder einen Besucherzähler zur Verfügung stellen. Das Template muss dazu die Funktion „jAlbum Widgets“ unterstützen und Sie benötigen ein Benutzerkonto bei jAlbum.net, auch wenn Sie gar nicht vorhaben, die Bilder dort abzulegen. Bevor Sie das Album speichern und hochladen, melden Sie sich bei jAlbum an.
Die gewünschten Widgets wählen Sie in den Einstellungen des Albums aus, die Sie über Ihren Account in jAlbum erreichen. Loggen Sie sich ein, klicken Sie auf Ihren Benutzernamen. und wählen Sie „Albums“. Zeigen Sie auf die Vorschaugrafik und wählen Sie „Edit Album“ aus. Rechts sehen Sie dann die Liste der verfügbaren Erweiterungen. Durch Anklicken des Optionsfeldes aktivieren Sie eine Erweiterung oder schalten sie ab.
Die jAlbum-Tools
jAlbum bietet einige Werkzeuge, die die Organisation der Bilder vor dem Upload vereinfachen. Die Werkzeuge erreichen Sie über „Tools, Externe Tools“. Um Leerzeichen in Dateinamen sowie gemischte Groß- und Kleinschreibung zu vermeiden, führen Sie vor dem Upload das Skript „Convert upper case to lower case“ sowie „Replace spaces with underscores“ aus. Auch ein Werkzeug zur Datensicherung ist dabei, das etwa die Einstellungen des Projekts oder auch Beschriftungen und Kommentare speichert und in einem ZIP-Archiv ablegt.
Test-Framework
Testautomatisierung mit C# und Atata
Atata ist ein umfassendes C#-Framework für die Web-Testautomatisierung, das auf Selenium WebDriver basiert. Es verwendet das Fluent Page Object Pattern und verfügt über ein einzigartiges Protokollierungssystem sowie Trigger-Funktionalitäten.
>>
Programmiersprache
Primärkonstruktoren in C# erleichtern den Code-Refactoring-Prozess
Zusammenfassen, was zusammen gehört: Dabei helfen die in C# 12 neu eingeführten Primärkonstruktoren, indem sie Code kürzer und klarer machen.
>>
Tools
GitLab Duo Chat mit KI-Chat-Unterstützung
Der DevSecOps-Plattform-Anbieter GitLab führt den GitLab Duo Chat ein. Dieses Tool integriert Künstliche Intelligenz in die DevSecOps-Workflows.
>>
Bildbearbeitungs-Tipps
Das neue Paint - Das kann es inklusive KI-Funktionen
Microsoft hat seine altehrwürdige Bildbearbeitungs-Software Paint generalüberholt. Wir erklären die neuen Funktionen und was Sie damit anstellen können.
>>