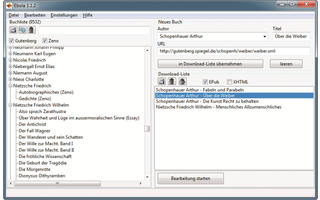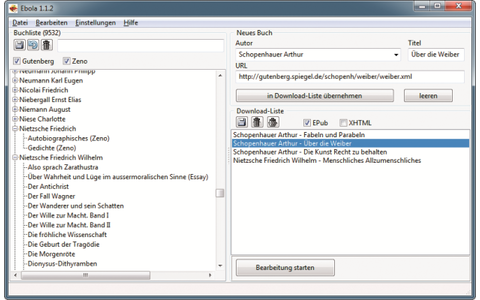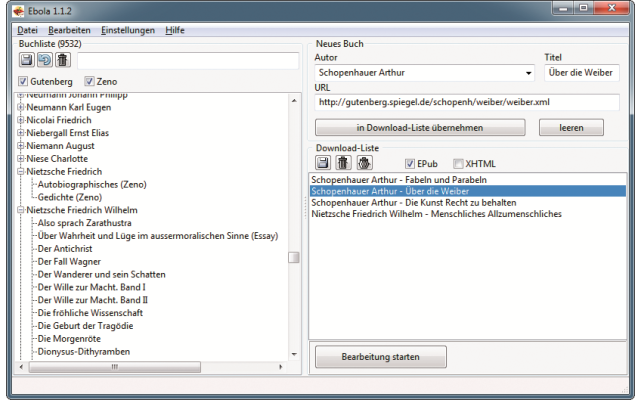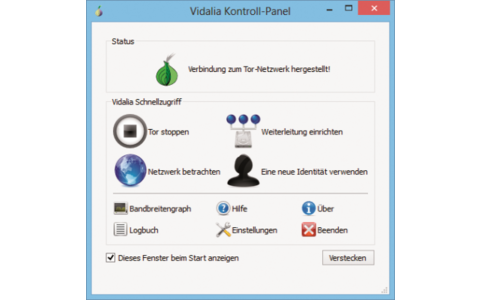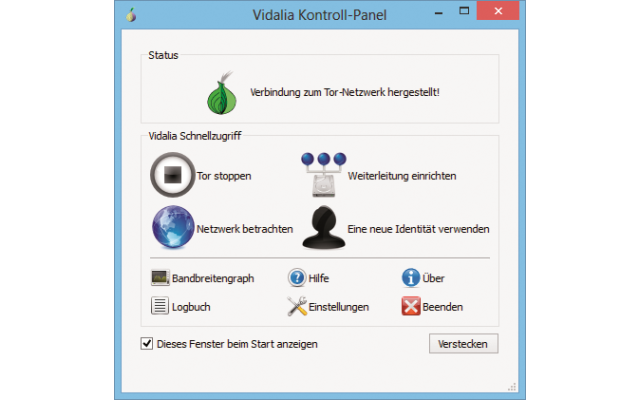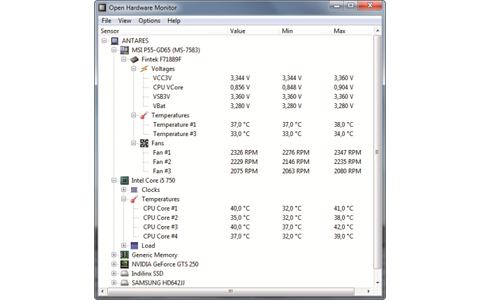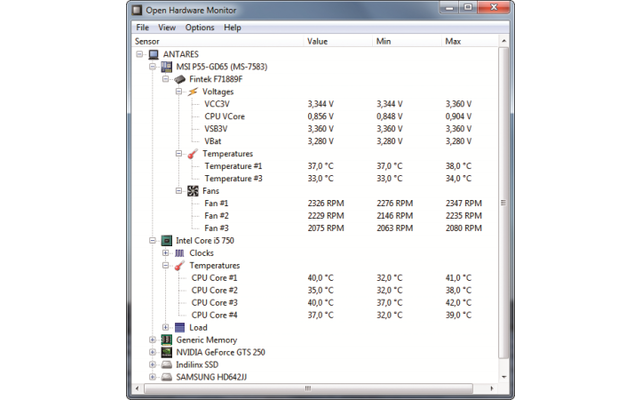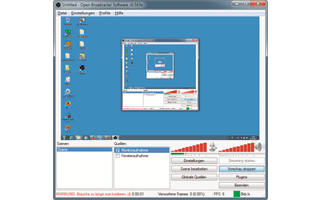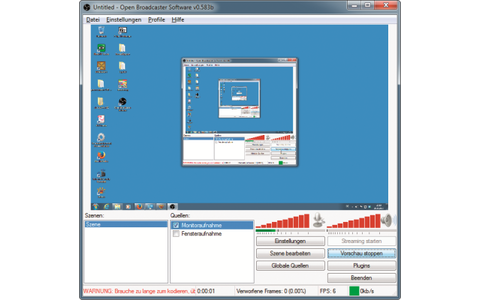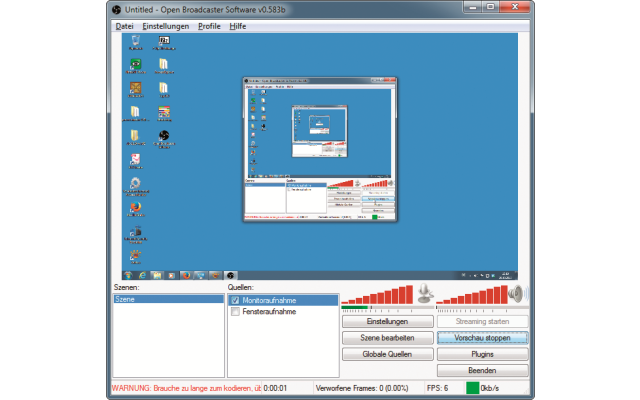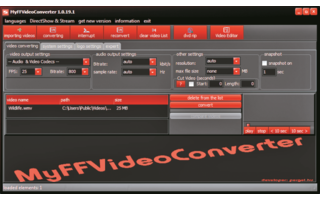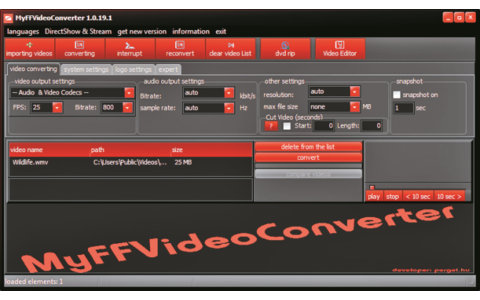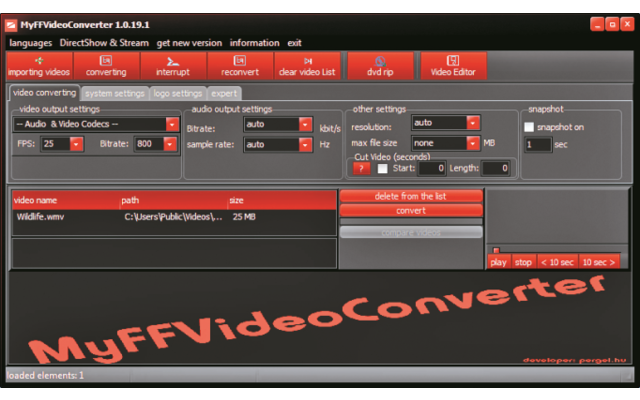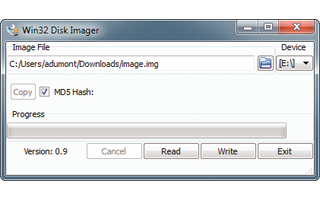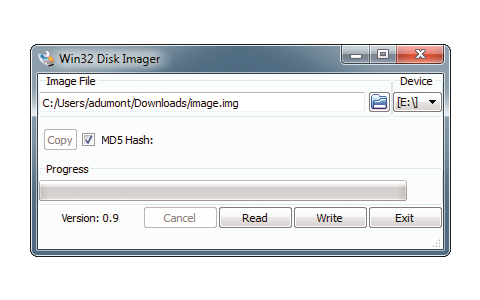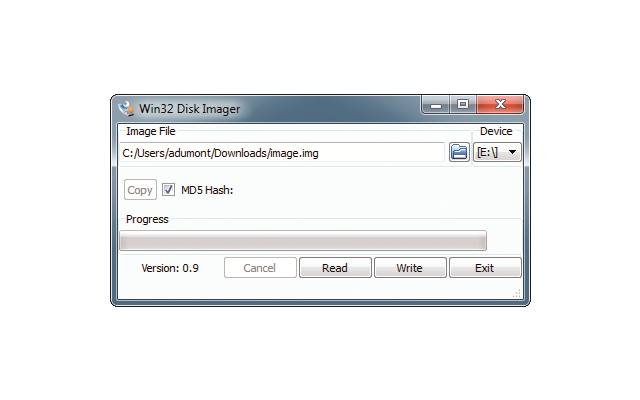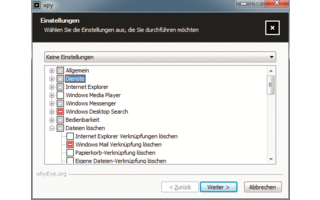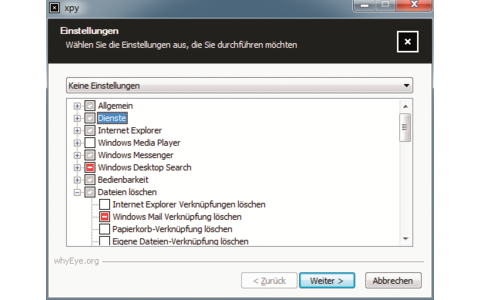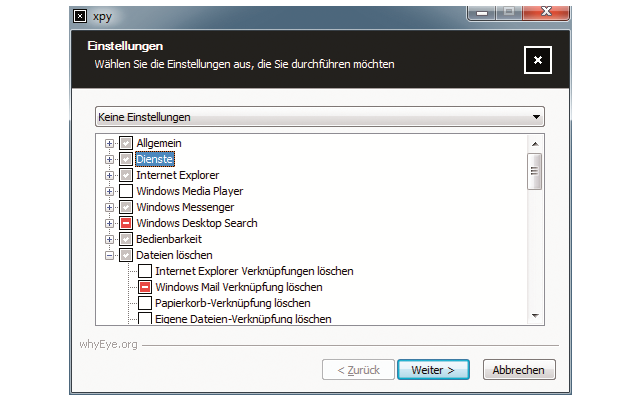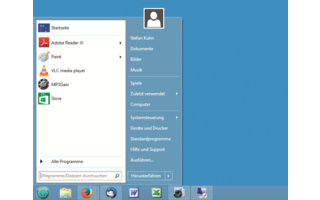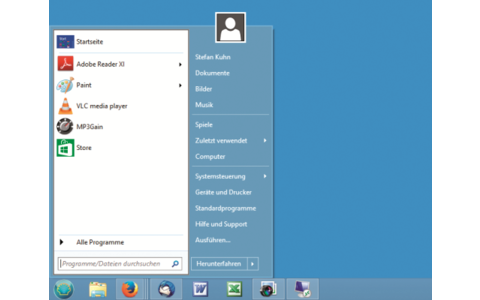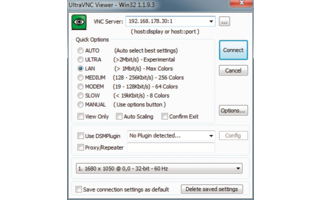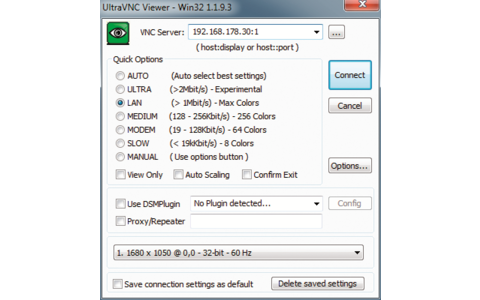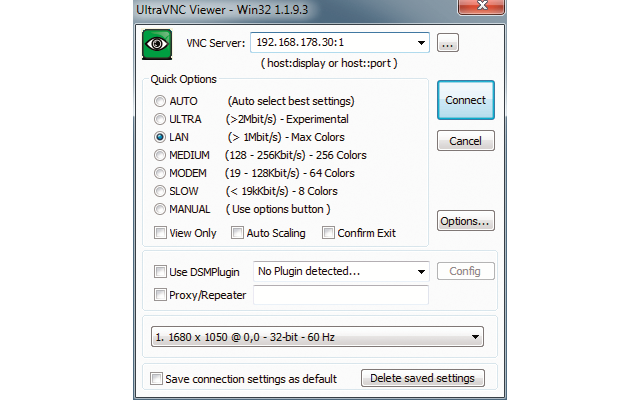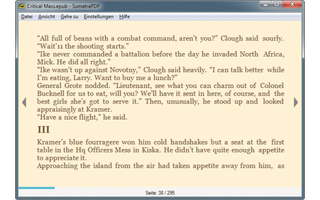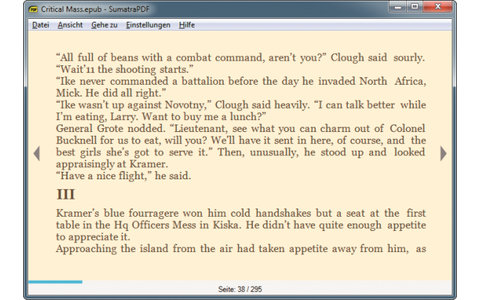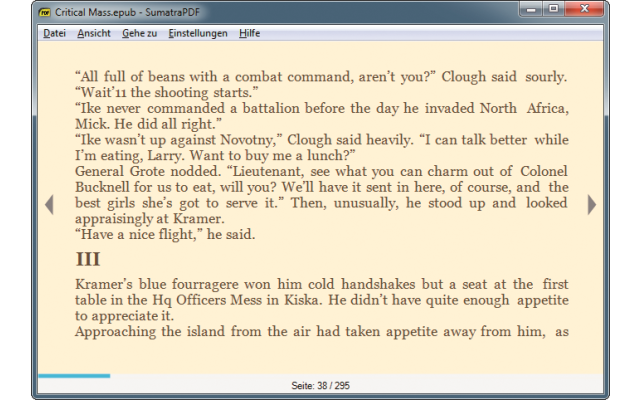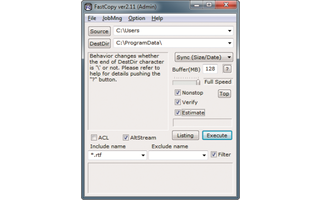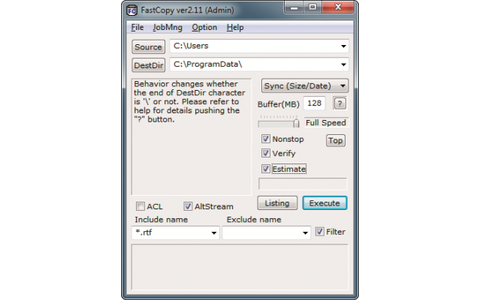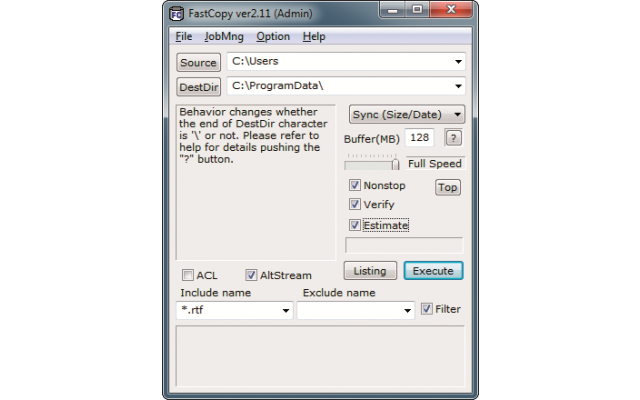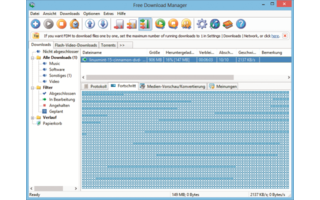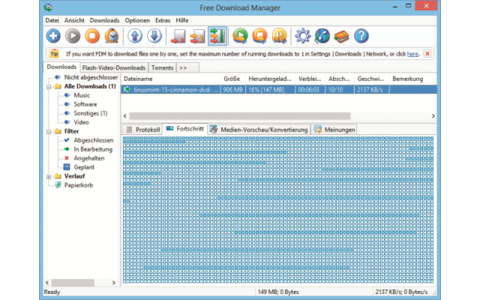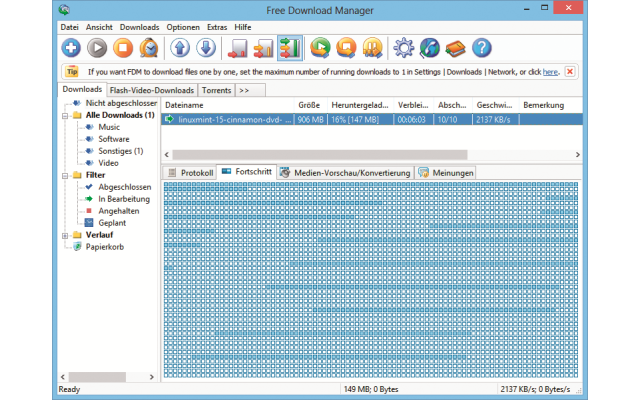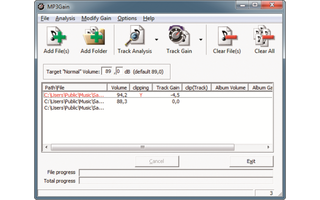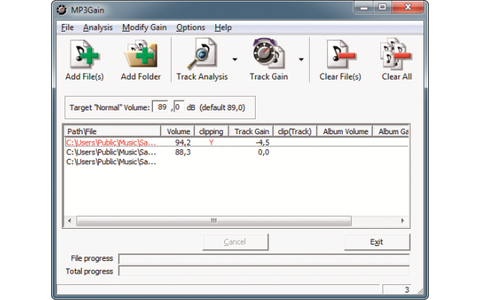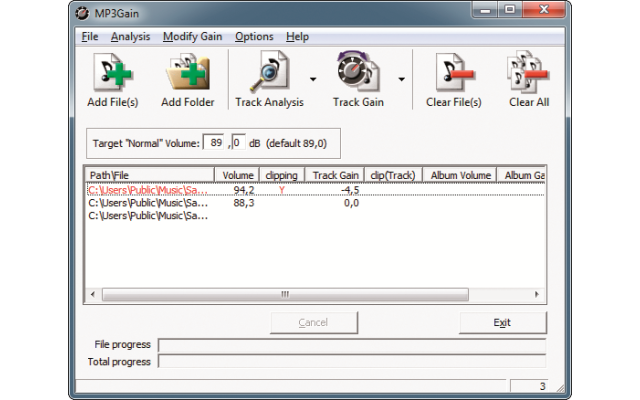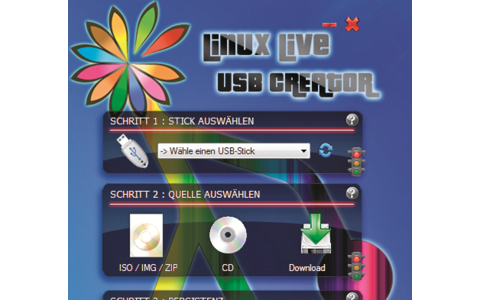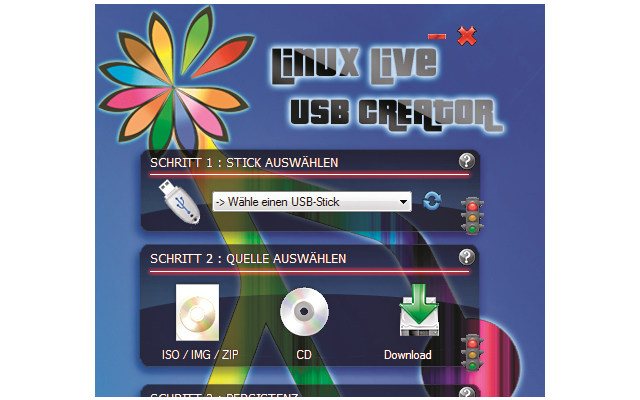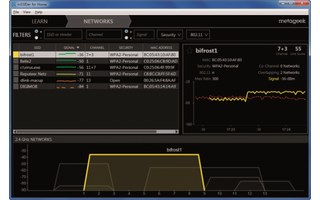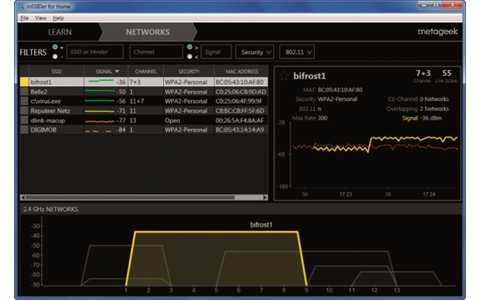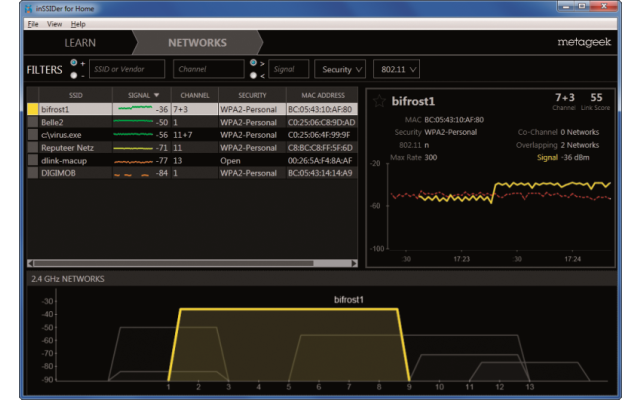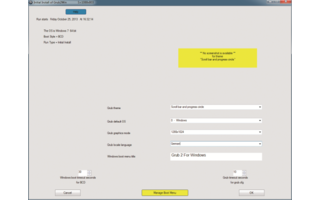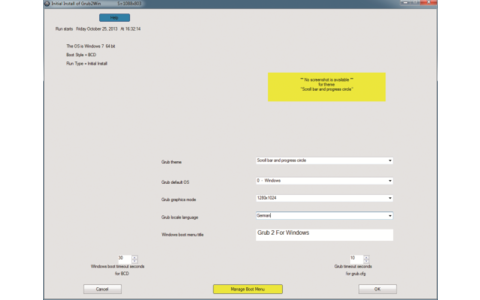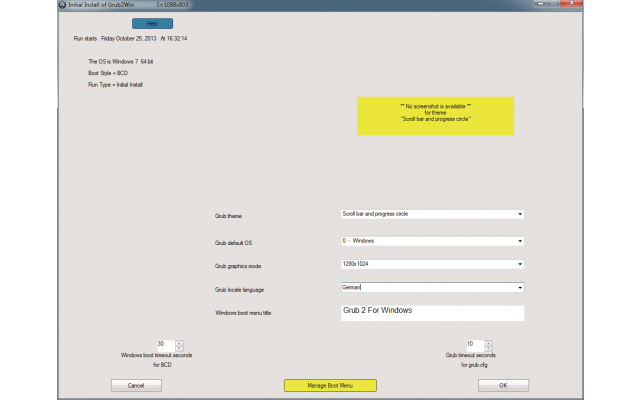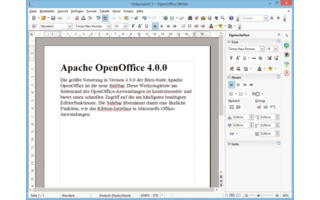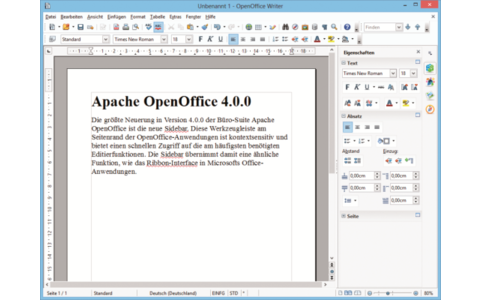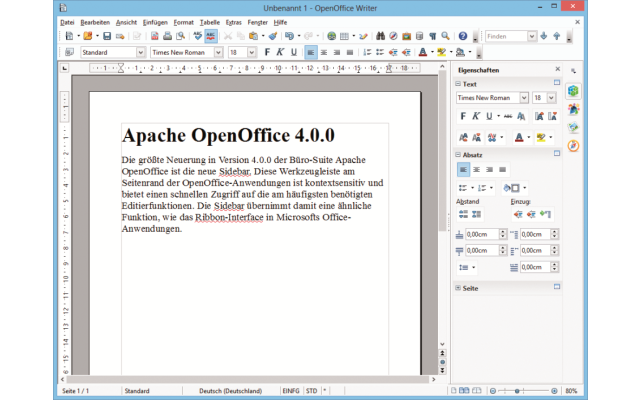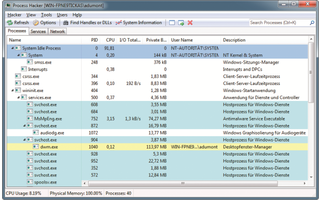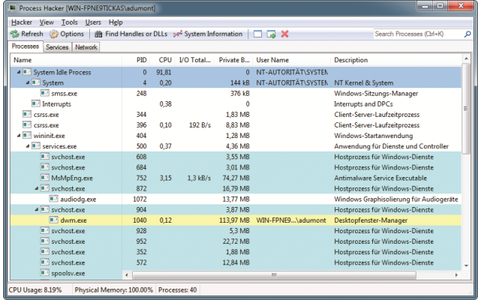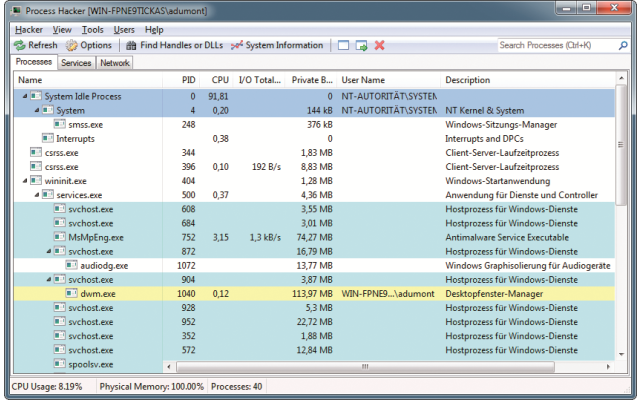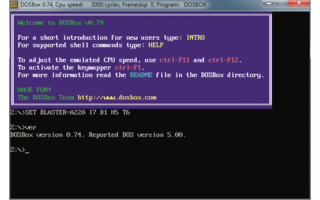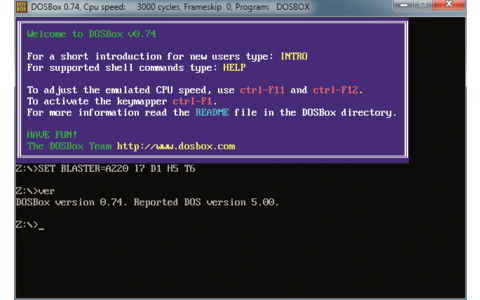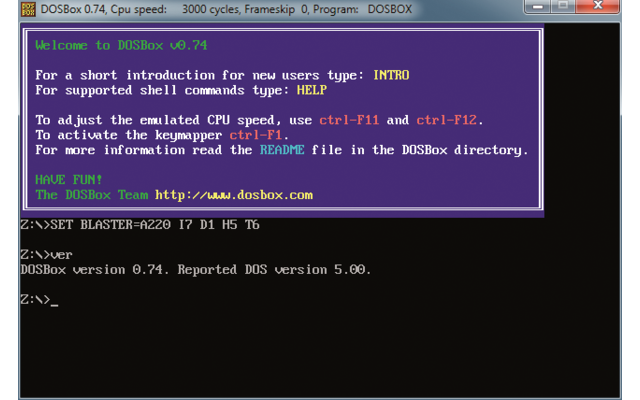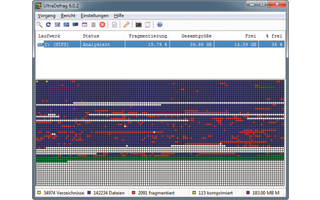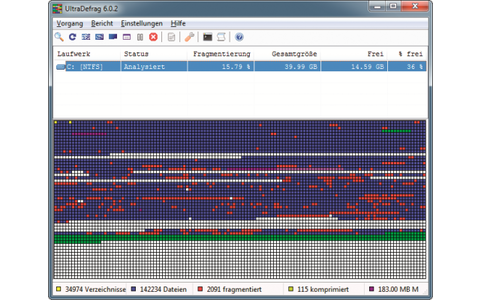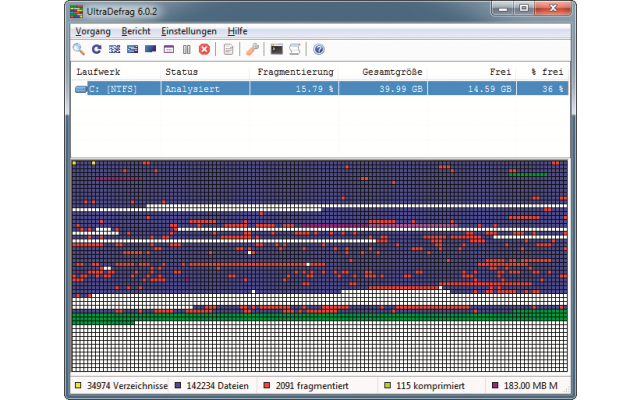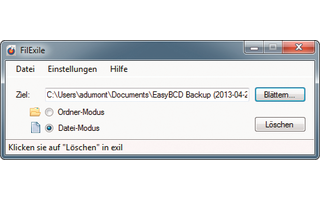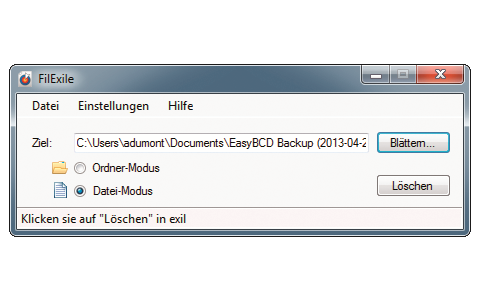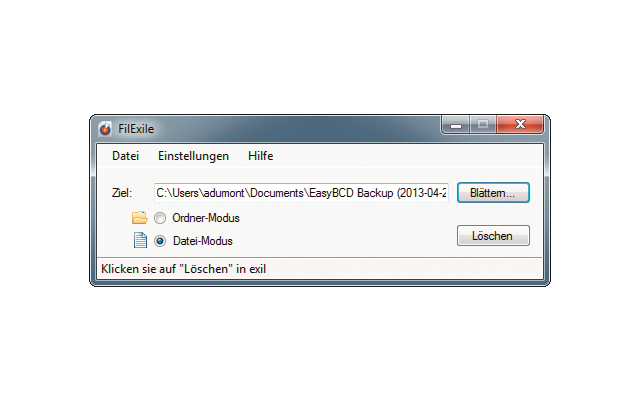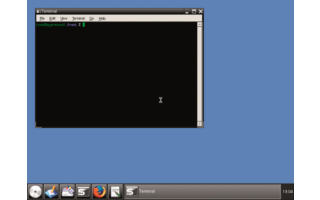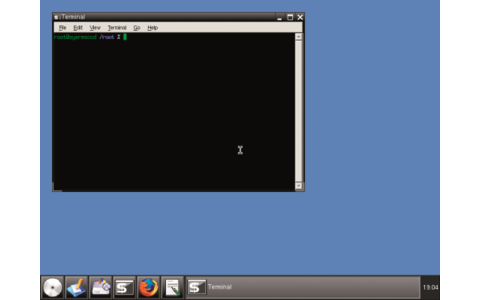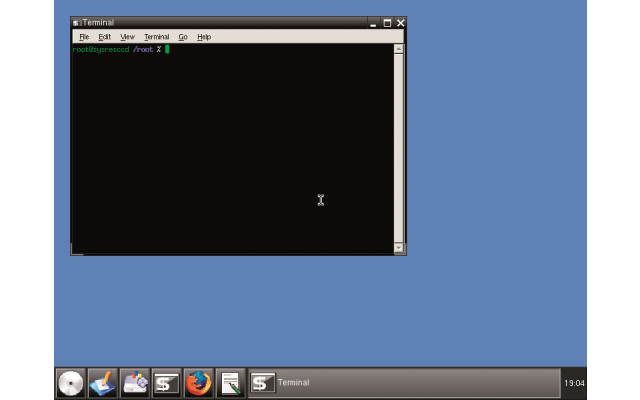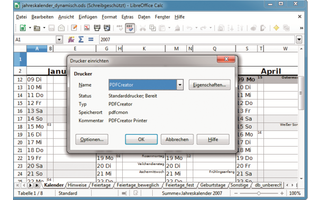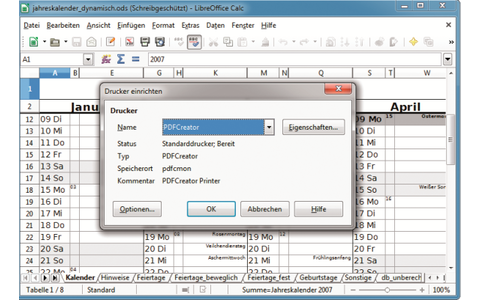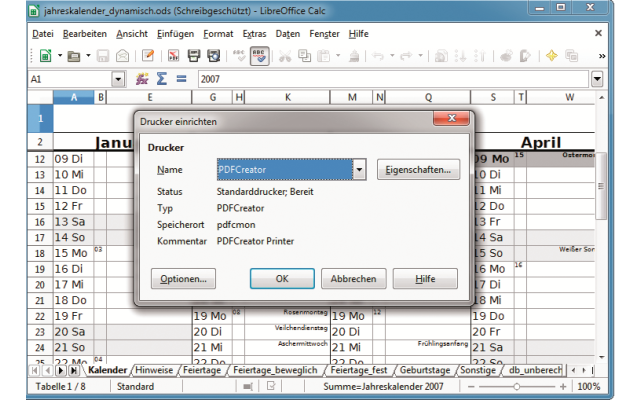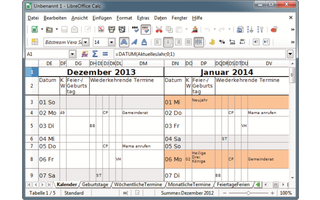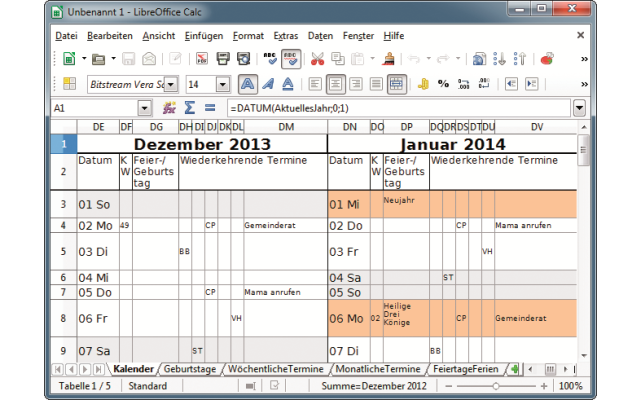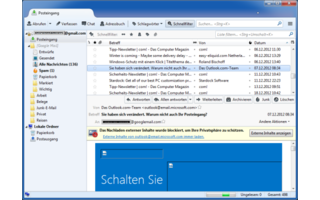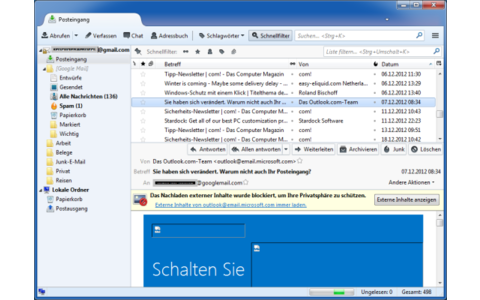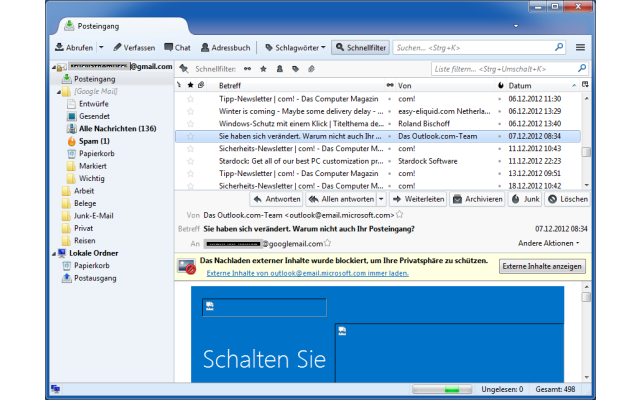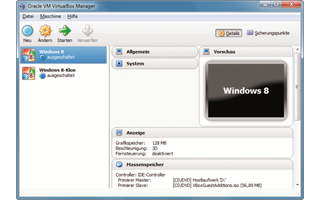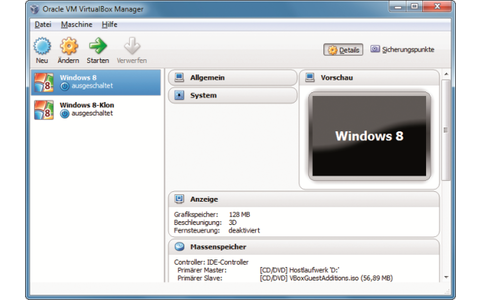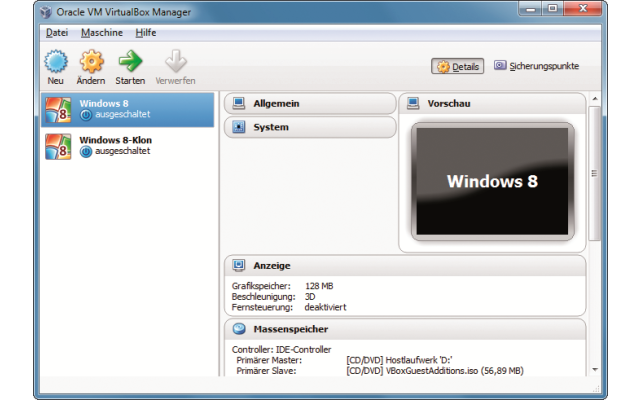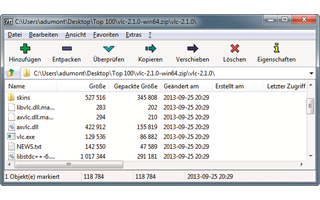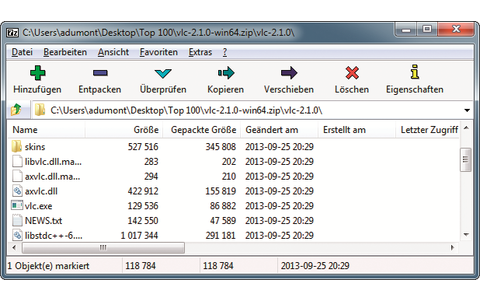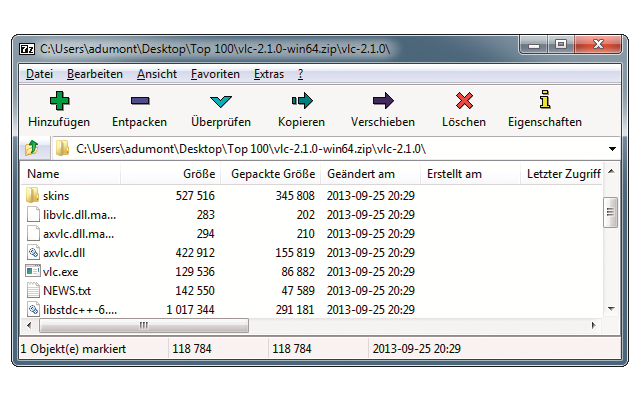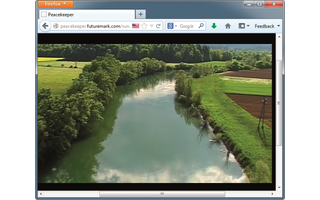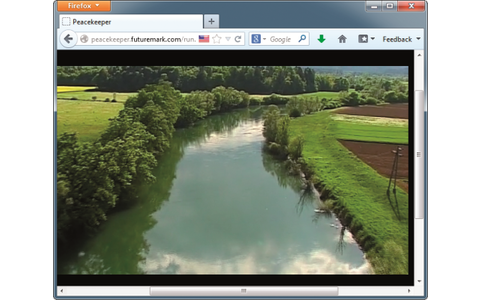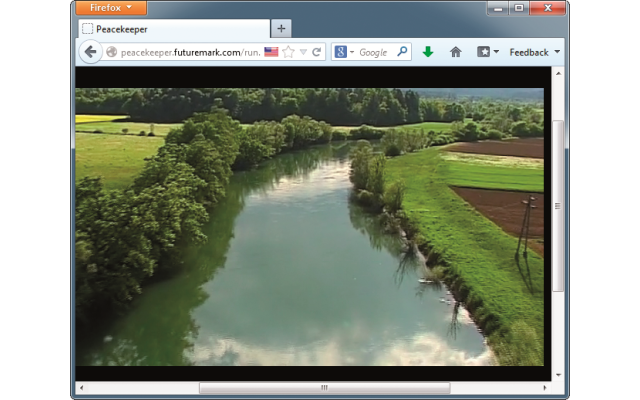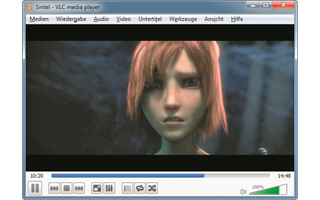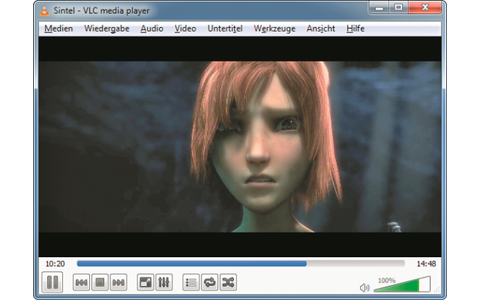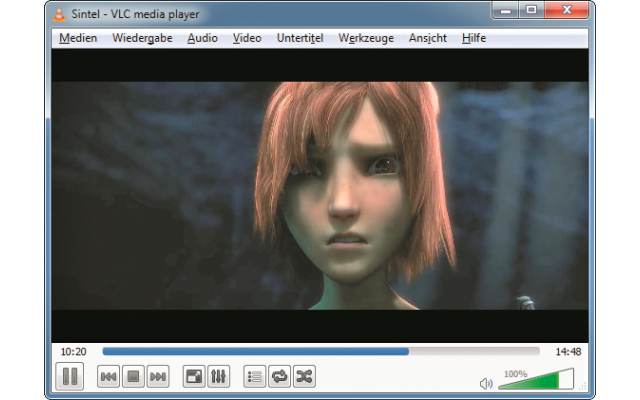22.08.2014
Virtualisierer-Vergleich
1. Teil: „VirtualBox, Vmware Player und Hyper-V“
VirtualBox, Vmware Player und Hyper-V
Autor: Andreas Fischer



Privatanwender haben die Wahl zwischen drei kostenlosen Virtualisierern: Virtual Box, Vmware Player und Hyper-V. Wir stellen alle drei vor und zeigen ihre Vor- und Nachteile.
Ein virtueller PC besteht aus virtueller Hard- und Software. Er läuft komplett in einem Fenster auf Ihrem echten PC. Eigene virtuelle PCs erstellen und nutzen Sie mit drei kostenlosen Programmen: VirtualBox, Vmware Player und Hyper-V für Nutzer von Windows 8 oder 8.1.
In diesem Artikel lesen Sie, welche Vor- und Nachteile die drei Virtualisierer haben und wann Sie welchen am besten einsetzen. Jeder hat seine besonderen Stärken. Wenn Sie eine Allround-Lösung suchen, dann greifen Sie zu VirtualBox. Das Programm bietet die meisten Funktionen und ist am leichtesten zu bedienen. Prinzipiell sollten sie aber auch mit dem Vmware Player und mit Hyper-V funktionieren.
Damit Sie gleich starten können, bieten wir Ihnen fünf fertige virtuelle Systeme zum kostenlosen Download an: Ubuntu 14.04 Beta, Linux Mint 16, Elementary OS Luna, Mageia 4 sowie eine sichere Surfstation. Alle sind im OVA-Format und lassen sich per Doppelklick in VirtualBox importieren. Sofern ein Benutzer angelegt wurde, lautet sein Name immer leser, das Passwort ist ebenfalls leser.
2. Teil: „Die 3 kostenlosen Virtualisierer im Überblick“
Die 3 kostenlosen Virtualisierer im Überblick
VirtualBox bietet mit Abstand die meisten Funktionen unter allen kostenlosen Virtualisierern. Virtuelle PCs lassen sich mit VirtualBox bequem erstellen, individuell konfigurieren und mit einem Betriebssystem versehen. Per Mausklick speichern Sie den aktuellen Zustand Ihres virtuellen PCs – Snapshot genannt.
Später können Sie dann jederzeit zu diesem gespeicherten Zustand zurückkehren. Außerdem ist es möglich, schnell und unkompliziert Kopien – Klone genannt – Ihrer virtuellen PCs anzulegen. So haben Sie immer neue virtuelle Test-PCs zur Verfügung.
Vmware Player
Der Vmware Player hat Virtualisierung bei Privatanwendern beliebt gemacht. Aktuell ist die Version. Auch der aktuelle Vmware Player enthält im Vergleich zu VirtualBox und zum Kaufprogramm Vmware Workstation vergleichsweise wenige Funktionen. So ist es mit dem Vmware Player nicht möglich, Snapshots zu erstellen oder virtuelle PCs zu klonen.
Weil der Vmware Player aber das erste Programm war, das Virtualisierung auf dem Desktop populär machte, gibt es für dieses Programm die meisten fertigen virtuellen PCs zum Download im Internet. VirtualBox unterstützt mittlerweile aber praktisch alle verbreiteten Formate für virtuelle PCs und importiert deswegen auch für den Vmware Player erstellte virtuelle PCs.
Einen großen Vorteil hat der Vmware Player aber dennoch: Kein anderer Virtualisierer macht es dem Anwender so einfach, einen neuen virtuellen PC mit einem Betriebssystem zu versehen. Die Funktion nennt sich „Easy Install“. Bei „Easy Install“ genügt die Angabe von Seriennummer, gewünschtem Benutzernamen und Passwort, um Windows fix und fertig zu installieren. Wer eine deutschsprachige Bedienoberfläche sucht, wird mit dem Vmware Player nicht glücklich: Es gibt ihn nur in Englisch.
Hyper-V
Microsoft macht es seinen Kunden nicht leicht, Hyper-V zu nutzen. Zunächst müssen Sie Windows 8 oder 8.1 in der Pro-Version und in 64 Bit auf Ihrem PC installiert haben. Außerdem benötigen Sie einen Prozessor, der Hardware-Virtualisierung unterstützt.
Haben Sie diese Hürden genommen, dann wartet mit der Oberfläche von Hyper-V die nächste Schwierigkeit auf Sie. Dem kostenlosen Virtualisierer aus Redmond ist deutlich anzumerken, dass er ein abgespeckter Hyper-V-Server ist. Neulinge tun sich schwer mit der umständlichen Oberfläche und dem verwirrenden Bedienkonzept. So muss etwa zuerst ein virtueller Switch eingerichtet werden, um virtuelle PCs mit dem Netzwerk verbinden zu können. Hyper-V erfordert deutlich mehr Einarbeitung als die geradliniger aufgebauten Konkurrenten.
Auf der anderen Seite ist Hyper-V der einzige kostenlose Virtualisierer, der den in Ihrem PC vorhandenen echten Arbeitsspeicher dynamisch zwischen allen gestarteten virtuellen PCs verteilt. Benötigt ein virtueller PC mehr RAM, dann bekommt er ihn von Hyper-V dynamisch zugewiesen. So ist es mit Hyper-V möglich, vier virtuelle PCs gleichzeitig zu nutzen, auch wenn der PC nur 4 GByte echtes RAM hat.
3. Teil: „VirtualBox - Viele Funktionen für virtuelle PCs “
VirtualBox - Viele Funktionen für virtuelle PCs
Nicht ohne Grund nutzen viele Privatanwender VirtualBox. Das Programm bietet alle wichtigen Funktionen, ist leicht zu bedienen und läuft nicht nur unter Windows, sondern auch unter Linux.
Virtuelle Hardware anpassen
Einer der großen Vorteile von virtuellen PCs ist, dass man die in ihnen vorhandene – ebenfalls virtuelle – Hardware ganz ohne Schraubenzieher ändern kann. VirtualBox bietet besonders viele Möglichkeiten, die virtuelle Hardware anzupassen.
Wenn etwa das Betriebssystem in einem virtuellen Linux-PC die – virtuelle – Soundkarte nicht erkennen will, dann tauschen Sie die Soundkarte per Mausklick aus. Dazu fahren Sie Ihren virtuellen PC herunter und klicken dann in VirtualBox auf „Ändern“. Klicken Sie anschließend auf „Audio“ und wählen Sie bei „Audio-Controller“ einen anderen Eintrag aus. Oder Sie erhöhen mit der Maus den Grafikspeicher oder aktivieren etwa 3D-Beschleunigung im virtuellen PC.
Snapshots
Als einziger kostenloser Virtualisierer unterstützt VirtualBox das Anlegen von Snapshots. Mit einem Snapshot speichern Sie den aktuellen Zustand Ihres virtuellen PCs. Später können Sie dann jederzeit zu diesem gespeicherten Zustand zurückkehren. Das ist besonders dann praktisch, wenn Sie etwa ein neues Tool ausprobiert haben, das Ihnen dann doch nicht gefällt. Kehren Sie einfach zu einem zuvor angelegten Snapshot zurück und das Tool ist komplett verschwunden.
Snapshots lassen sich sowohl im ein- wie im ausgeschalteten Zustand eines virtuellen PCs erstellen. Wenn der virtuelle PC eingeschaltet ist, rufen Sie „Maschine, Sicherungspunkt erstellen…“ auf, um den aktuellen Zustand zu speichern. Ein kleines Fenster öffnet sich, in dem Sie einen Namen sowie einen kleinen Beschreibungstext eingeben können.
Wenn der virtuelle PC dagegen ausgeschaltet ist, wählen Sie ihn zunächst mit der Maus aus. Klicken Sie oben rechts auf „Sicherungspunkte“ und dann auf das blaue Kamerasymbol, um einen Snapshot zu erstellen. Wenn Sie mehrere Snapshots gespeichert haben, finden Sie diese ebenfalls unter „Sicherungspunkte“. Wählen Sie den gewünschten Snapshot mit der Maus aus und klicken Sie auf das Symbol mit dem gebogenen blauen Pfeil.
Virtuelle PCs klonen
Ebenfalls als einziger kostenloser Virtualisierer erstellt VirtualBox exakte Kopien – Klone – Ihres virtuellen PCs. So können Sie etwa schnell einen neuen Klon anlegen, den Sie dann zum Testen neuer Windows-Einstellungen verwenden. Sobald Sie fertig sind, löschen Sie den Klon wieder.
VirtualBox unterstützt zwei Arten von Klonen: vollständige und verknüpfte Klone. Ein vollständiger Klon ist eine komplette 1:1-Kopie Ihres virtuellen PCs. Diesen Klon können Sie unabhängig vom Ursprungs-PC weiterverwenden. Das Erstellen eines vollständigen Klons dauert allerdings eine Weile. Außerdem belegt ein vollständiger Klon noch einmal genauso viel Platz auf der Festplatte wie der Ursprungs-PC. Meist sind das einige GByte.
Ein verknüpfter Klon verwendet dagegen weiterhin die virtuelle Festplatte Ihres Ursprungs-PCs. VirtualBox merkt sich dann nur die Unterschiede. Das Erstellen eines verknüpften Klons geht deutlich schneller vonstatten als bei einem vollständigen Klon, zudem belegt er weit weniger Platz auf der Festplatte. Meist ist dies deswegen die sinnvollere Variante.
Einen Klon erstellen Sie, indem Sie in VirtualBox mit der rechten Maustaste auf einen virtuellen PC klicken und „Klonen…“ auswählen. Markieren Sie danach bei „Typ des Klons“ den gewünschten Typ und klicken Sie auf „Klonen“, um die Kopie zu erstellen.
Gemeinsame Zwischenablage
Eines der Mankos von VirtualBox war bis vor nicht allzu langer Zeit das Fehlen einer gemeinsamen Zwischenablage zwischen Wirts-PC und virtuellen PCs, mit der sich Daten kopieren lassen. Dem ist nun aber nicht mehr so.
Starten Sie einen virtuellen PC und wählen Sie „Geräte, Gemeinsame Zwischenablage, bidirektional“ aus, um die Zwischenablage in beide Richtungen zu aktivieren. In Zukunft kopieren Sie etwa eine URL wie gewohnt mit [Strg C] und [Strg V] zwischen Wirts-PC und virtuellem PC hin und her.
Drag and Drop
Drag and Drop, also das Ziehen von Dateien mit der Maus in das Fenster des virtuellen PCs, um sie dorthin zu kopieren, funktioniert dagegen nur, wenn Linux im virtuellen PC installiert ist.
Virtuelle PCs tauschen
Frühere Versionen von VirtualBox haben es dem Anwender auch nicht leicht gemacht, virtuelle PCs mit Bekannten zu tauschen. Die aktuelle Version unterstützt aber das OVA-Format (Open Virtualization Archive). Eine OVA-Datei enthält alle Dateien, die einen virtuellen PC ausmachen – also etwa die virtuelle Festplatte und die Konfigurationsdatei. Außerdem komprimiert VirtualBox eine OVA-Datei automatisch und spart so Platz auf der Festplatte.
Rufen Sie „Datei, Appliance exportieren…“ auf, um aus einem virtuellen PC eine OVA-Datei zu erstellen. Diese Datei können Sie dann weitergeben oder zum Beispiel als Sicherheitskopie auf Ihr NAS kopieren. Später genügt ein Doppelklick auf die OVA-Datei, um sie zu importieren. Das funktioniert auch mit den virtuellen PCs, die wir für Sie zum Download bereitgestellt haben.
4. Teil: „Vmware Player - Der Vorreiter der Virtualisierung“
Vmware Player - Der Vorreiter der Virtualisierung
Der bekannte Vmware Player wurde mittlerweile in zwei Produkte aufgeteilt. Einmal ist da der normale Vmware Player. Daneben bietet der Hersteller mit Vmware Player Plus jetzt auch eine Version für Unternehmen an, die 90 Euro kostet. Außer dass sie auch im geschäftlichen Bereich eingesetzt werden darf, enthält sie nur wenige Zusatzfunktionen, zum Beispiel die Fähigkeit, passwortgeschützte virtuelle PCs ausführen zu können.
USB 3.0
Wenn Sie USB 3.0 in einem virtuellen PC nutzen wollen, dann müssen Sie zum Vmware Player greifen. Er unterstützt den schnellen USB-Anschluss bisher als einziger der kostenlosen Virtualisierer.
Drag and Drop
Die Funktion, Dateien einfach per Maus vom Wirts- in den virtuellen PC zu kopieren, bietet der Vmware Player schon lange. Drag and Drop funktioniert in der Regel auch ohne Probleme, gleichgültig ob es sich um Windows- oder Linux-Systeme handelt. Einzige Voraussetzung: Sie müssen zunächst die Gasterweiterungen in Ihrem virtuellen PC installieren, bevor Sie Drag and Drop nutzen können.
Easy Install
Die Funktion „Easy Install“ ist ein Alleinstellungsmerkmal des Vmware Players. Dieser Assistent erkennt bei einem neuen virtuellen PC automatisch das Betriebssystem, das Sie installieren wollen. Meist genügt dann schon die Eingabe des gewünschten Benutzernamens und eines Passworts, um ein Betriebssystem fix und fertig in dem virtuellen PC zu installieren.
5. Teil: „Hyper-V - Der Virtualisierer von Windows 8
“
“
Hyper-V - Der Virtualisierer von Windows 8
Hyper-V ist eine Virtualisierungssoftware von Microsoft, die Virtual PC ersetzt. Sie ist aber nur in Windows 8 enthalten. Darüber hinaus gibt es noch weitere Voraussetzungen, die erfüllt sein müssen, damit Sie Hyper-V einsetzen können.
Voraussetzungen
Zunächst müssen Sie Windows 8 in der Pro-Version und in 64 Bit auf Ihrem PC installiert haben. Außerdem muss der Prozessor Hardware-Virtualisierung unterstützen. Das ist bei aktuellen Rechnern meist der Fall. Intel nennt die Technik Intel VT und bei AMD heißt sie AMD-V. Darüber hinaus muss der Prozessor auch Second Level Address Translation (SLAT) beherrschen.
Dynamische RAM-Zuweisung
Hyper-V hat einen großen Vorteil gegenüber den Konkurrenten: Sie können mehrere virtuelle PCs nebeneinander laufen lassen, ohne Performance-Probleme zu bekommen. Hyper-V verwaltet das RAM Ihrer virtuellen PCs dank der Technik SLAT dynamisch.
Hyper-V aktivieren
Hyper-V ist nicht standardmäßig aktiviert. Drücken Sie deswegen [Windows R] und geben Sie appwiz.cpl ein. Klicken Sie auf „Windows-Features aktivieren oder deaktivieren“. Setzen Sie ein Häkchen vor „Hyper-V“, bestätigen Sie mit „OK“ und starten Sie den PC neu.
Bedienung
Die Bedienung von Hyper-V ist gewöhnungsbedürftig. Wie Sie das virtuelle Netzwerk einrichten und virtuelle PCs erstellen und optimieren, lesen Sie in unserem Praxisbericht „Virtuelle PCs mit Windows 8“.
Tools
Cheat Sheet für Microsoft PowerToys
Die Microsoft PowerToys bieten eine Fülle von Funktionen, die das Arbeiten mit Windows deutlich effizienter gestalten. Erfahren Sie, wie Sie die Tools nutzen können, um Ihre Produktivität zu steigern.
>>
Programmierung
Duo aus find und mkdir überraschend Turing-vollständig
Eine neue Untersuchung zeigt, dass die Kombination der GNU-Tools find und mkdir Turing-vollständig ist, was weitreichende Implikationen für die Programmierung hat.
>>
Manuals
Apple-Anleitungen digital und interaktiv
Handbücher zu Produkten landen nur noch selten auf Papier, aber es gibt sie immer noch. Bei Apple sind sie digital und jetzt ganz einfach auf einer speziellen Website zu finden.
>>
iPhone
Diese Neuerungen bringt iOS 18
Die nächste Version des iPhone-Betriebssystems bietet mehr Möglichkeiten zur Individualisierung des Home-Bildschirms und eigene KI-Funktionen.
>>