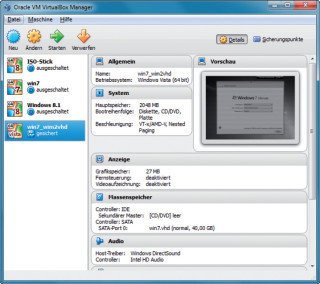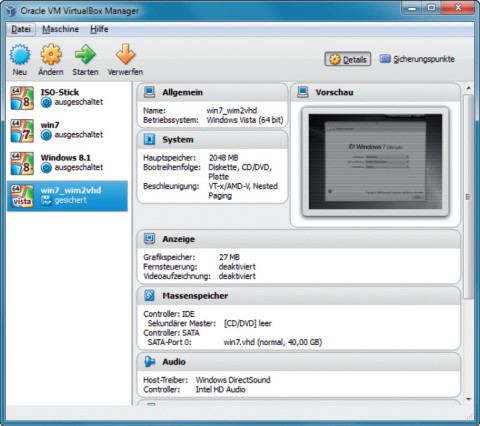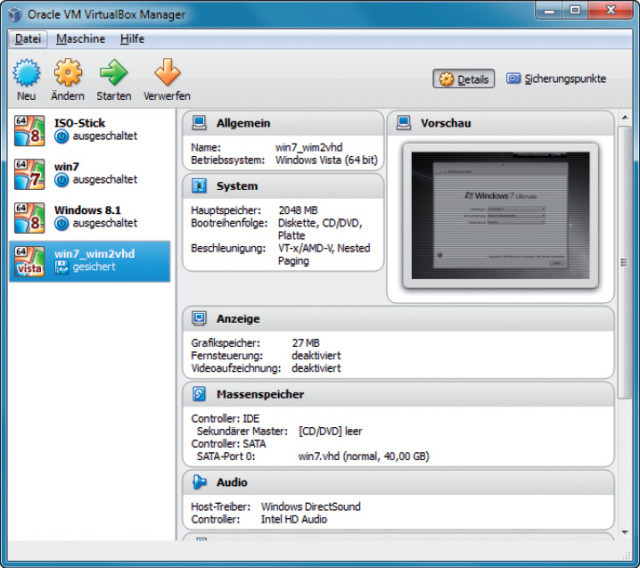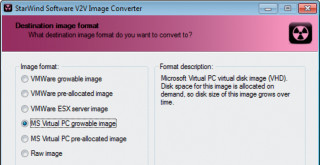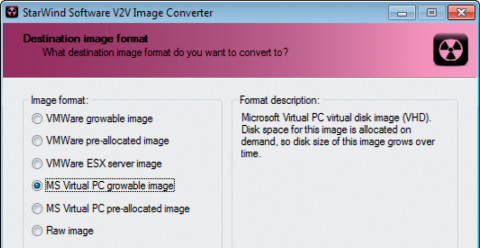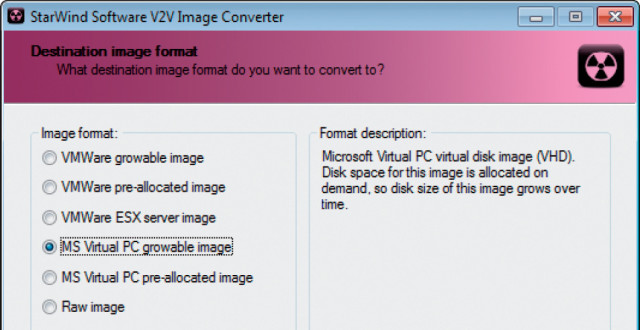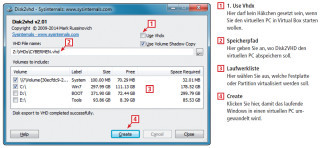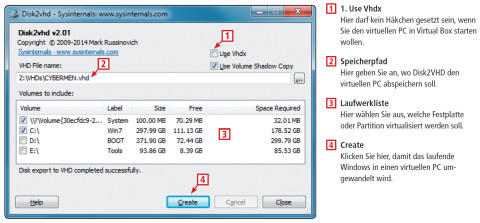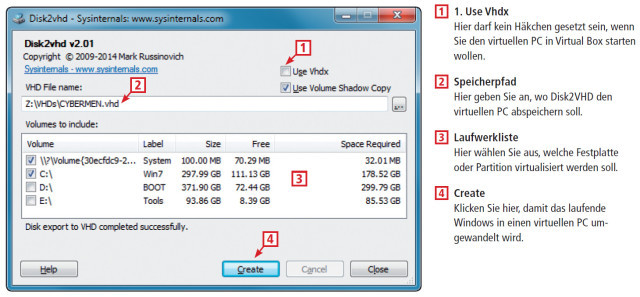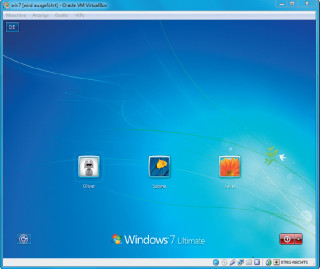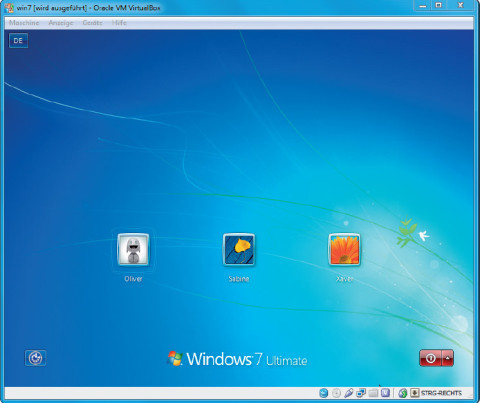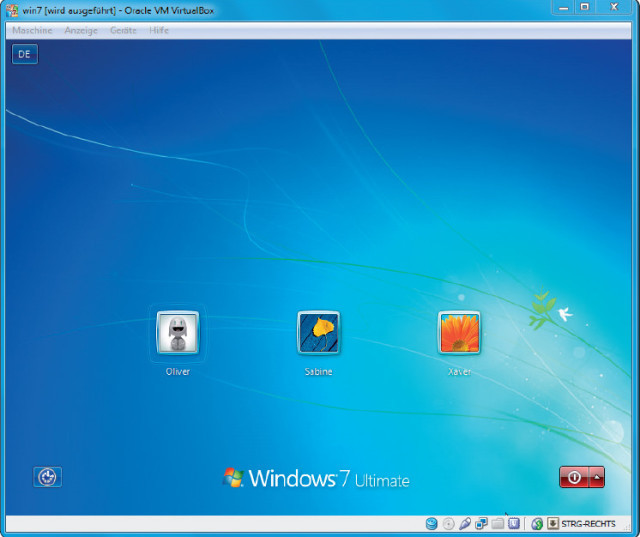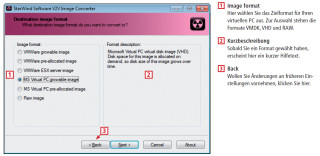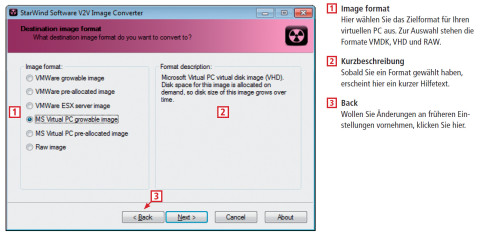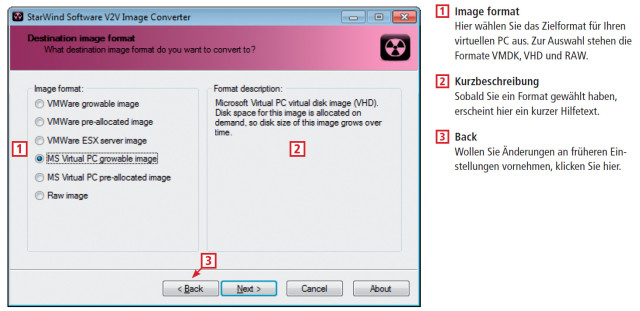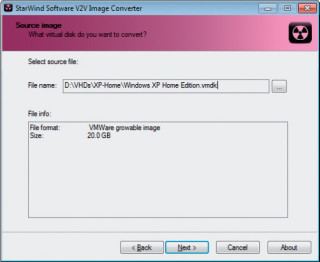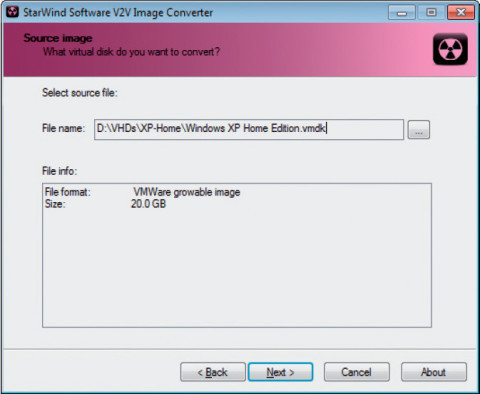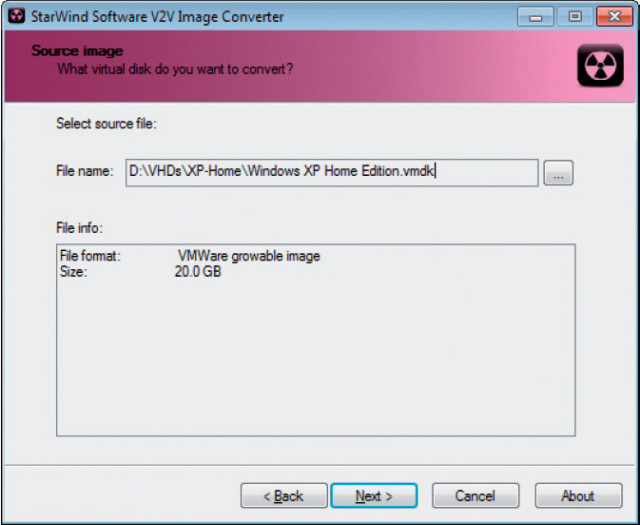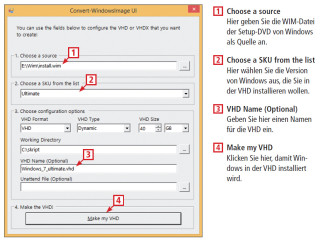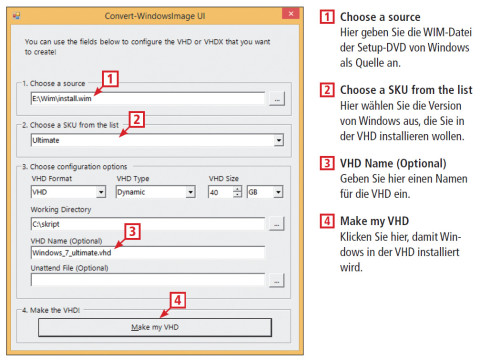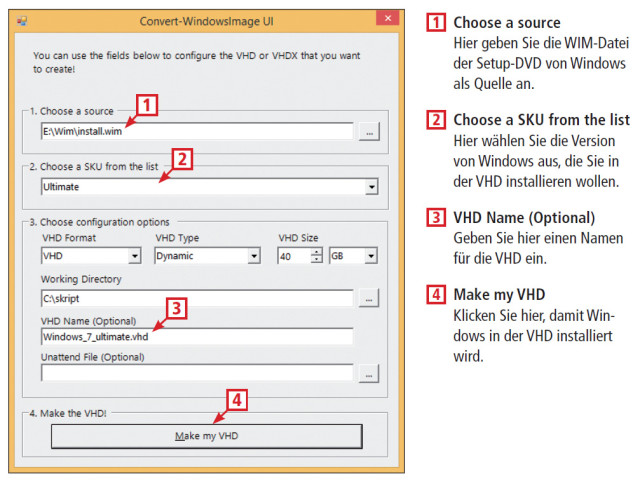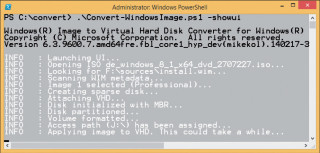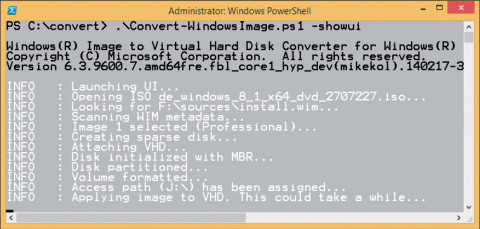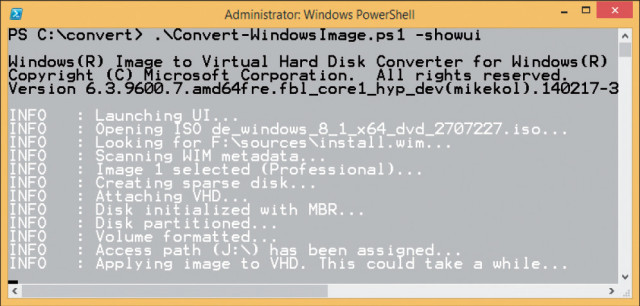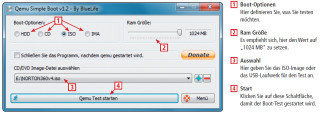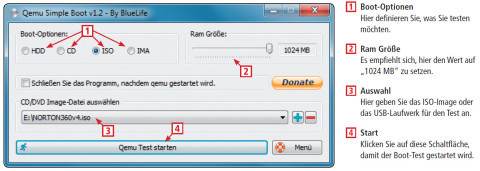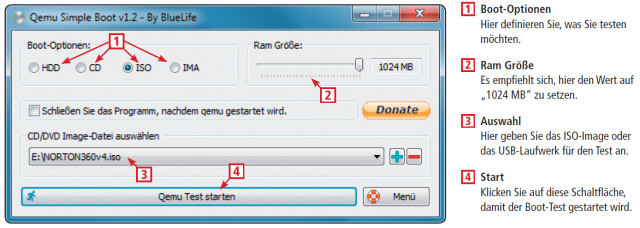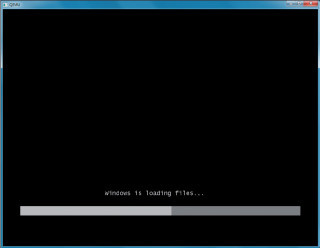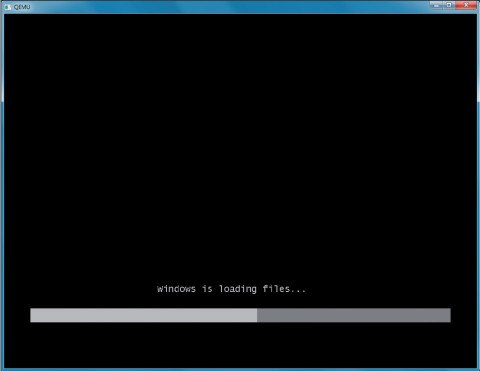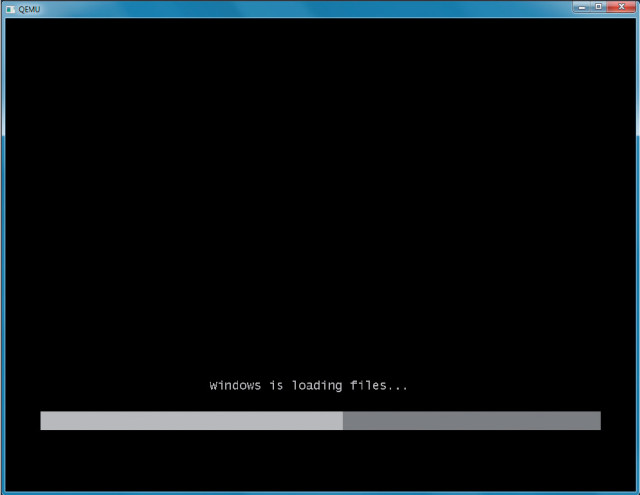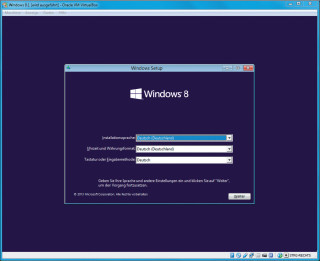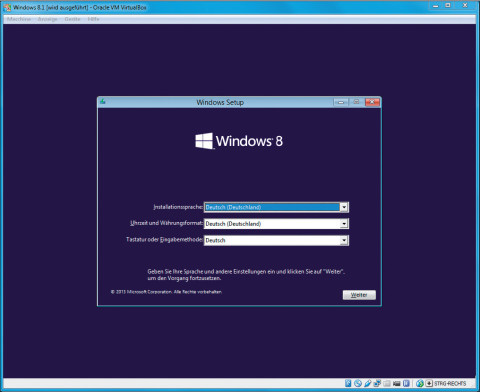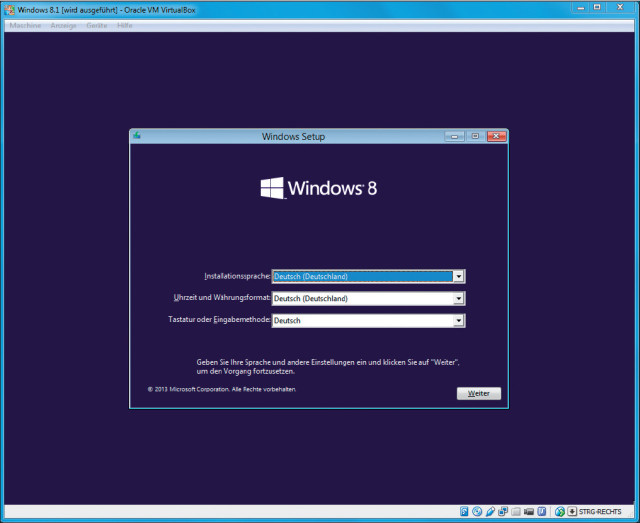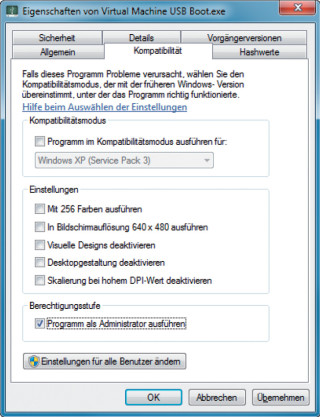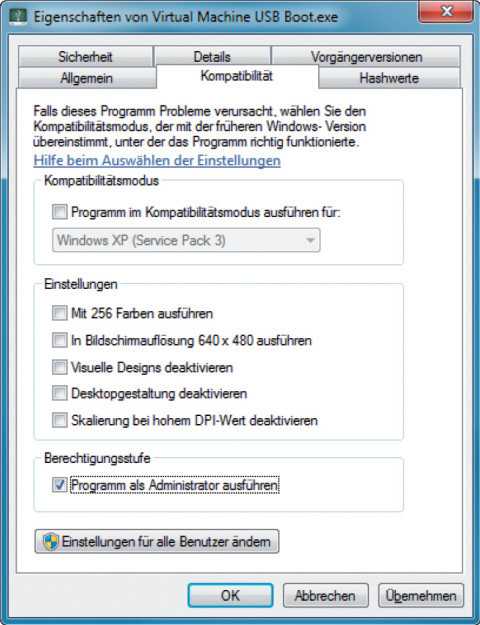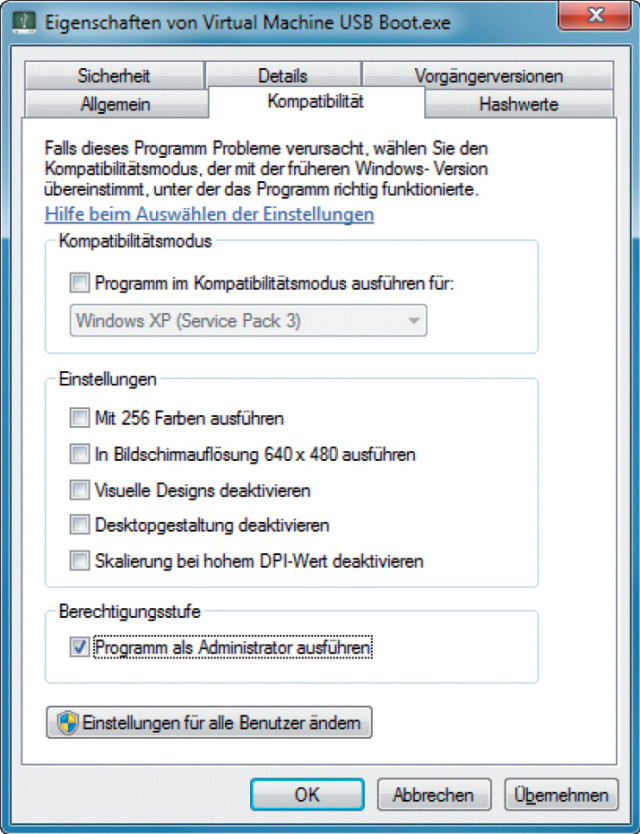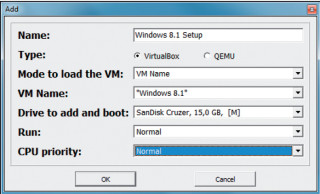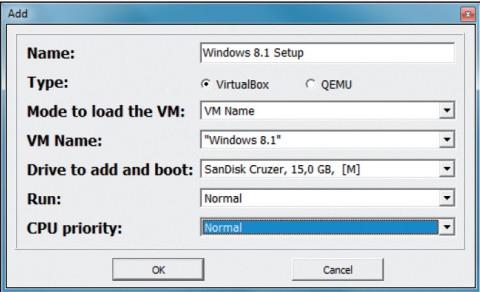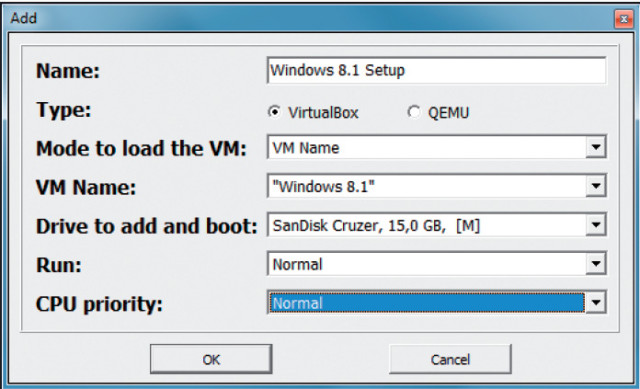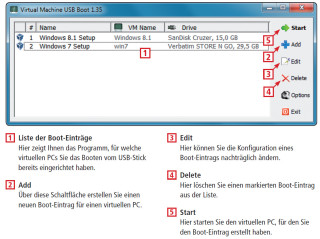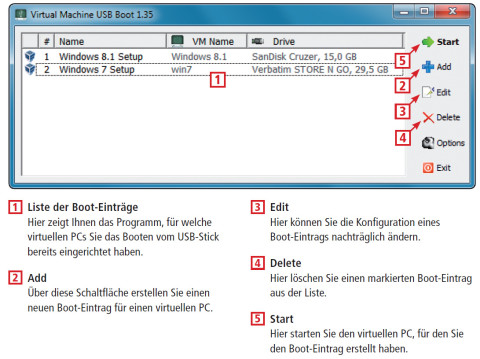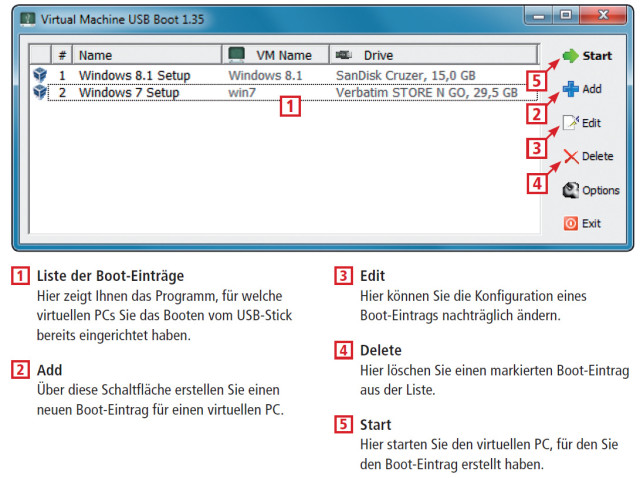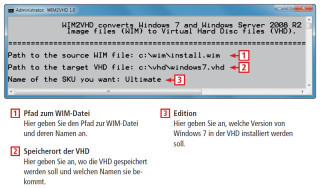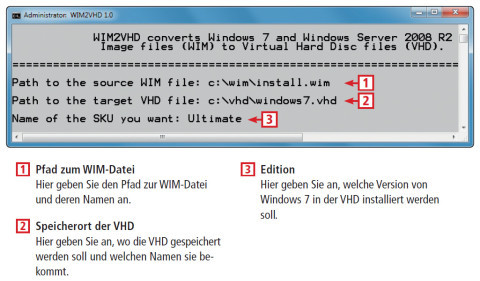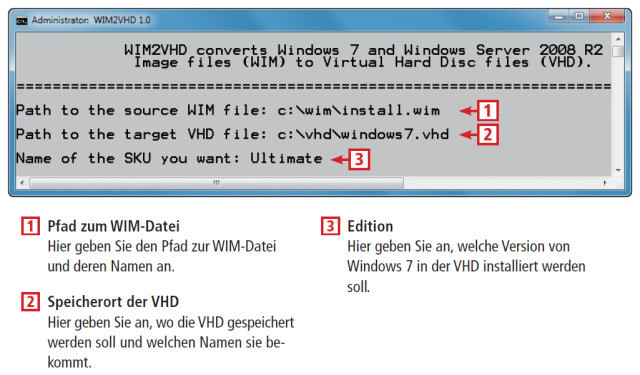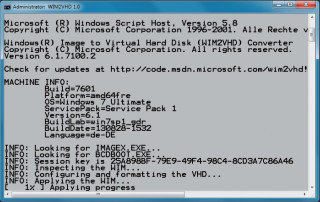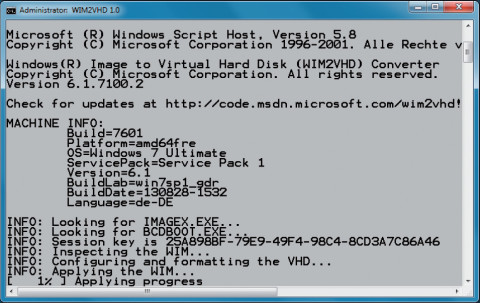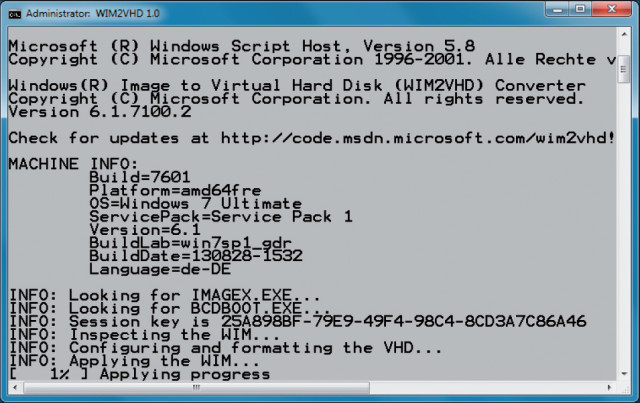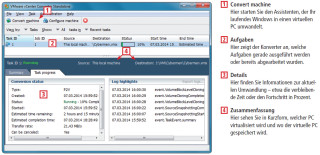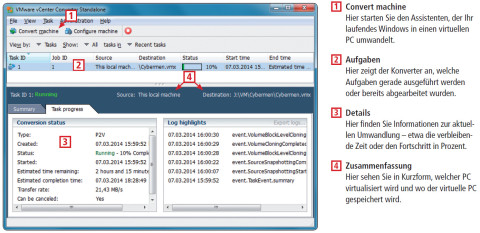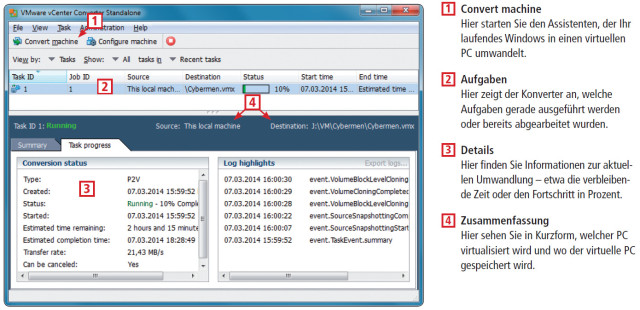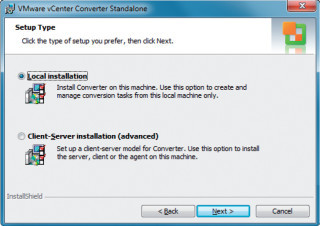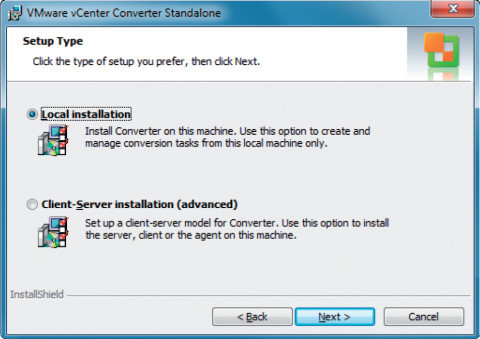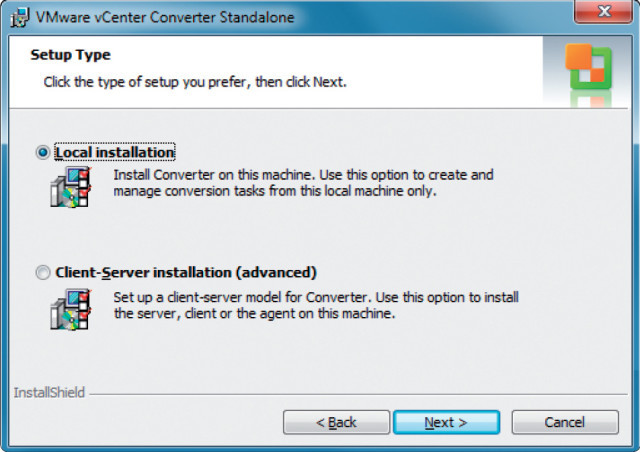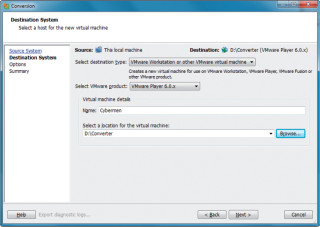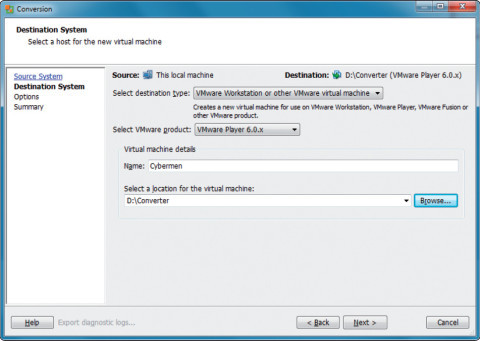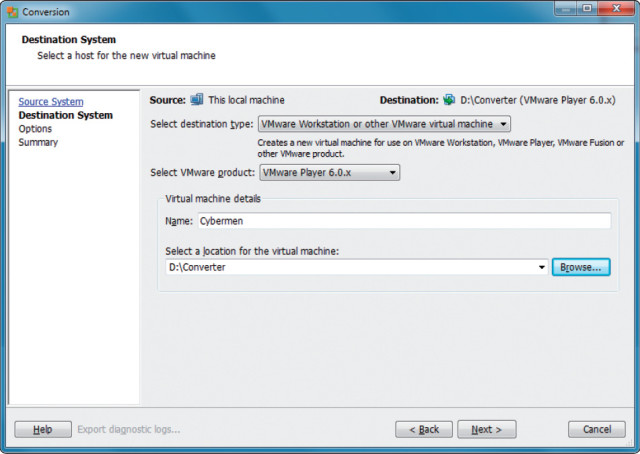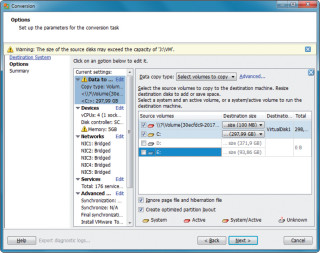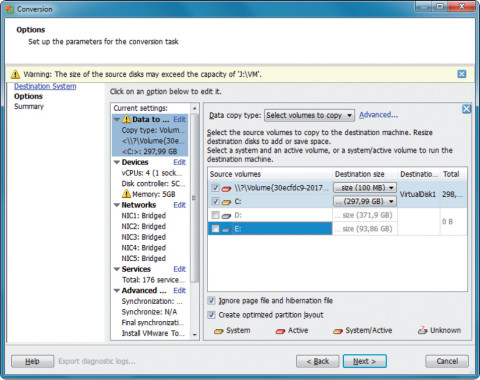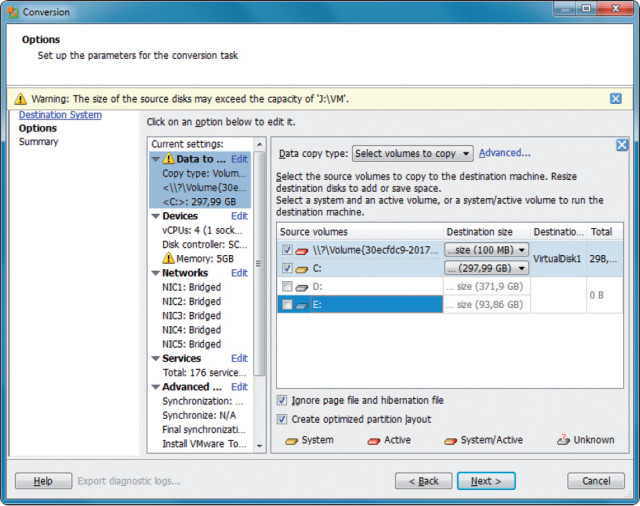15.08.2014
Virtualisierung
1. Teil: „Die 7 besten Tools für virtuelle PCs“
Die 7 besten Tools für virtuelle PCs
Autor: Oliver Ehm
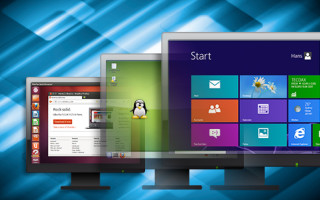
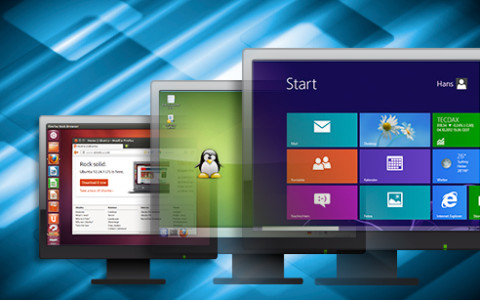
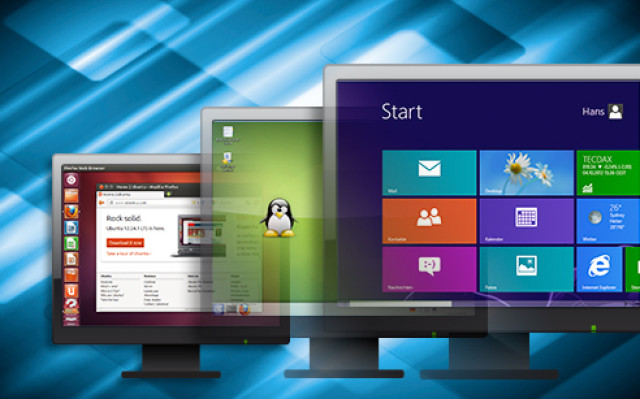
Die Boot-Fähigkeit von ISOs oder USB-Sticks testen, virtuelle Festplatten editieren oder die virtuelle Maschine vom USB-Stick booten: 7 Tools für virtuelle PCs erleichtern Ihnen die Arbeit erheblich.
Virtuelle PCs sind überaus praktisch. Einerseits eignen sie sich hervorragend, um neue Software auszuprobieren, ohne das laufende System zu beeinflussen. Andererseits lassen sie sich als sichere Surfstation verwenden, da das System im virtuellen PC isoliert ist. Das heißt: Sollten Sie sich im virtuellen PC einen Virus einfangen, dann kann er keinen Schaden auf Ihrem laufenden Windows anrichten.
Mittlerweile gibt es drei Virtualisierer, die kostenlos erhältlich sind: VirtualBox von Oracle, den Vmware Player von Vmware und Hyper-V von Microsoft. Der Beitrag „VirtualBox, Vmware Player und Hyper-V“ beschreibt, welche Vor- und Nachteile diese drei Virtualisierungslösungen haben und welches Programm sich wofür am besten eignet.
Doch so praktisch die Virtualisierer auch sind – wenn Sie mehr machen wollen, als ein System in einem virtuellen PC zu installieren, stoßen Sie sehr schnell an deren Grenzen. Einige Beispiele sollen das verdeutlichen: Wenn Sie etwa vom Vmware Player auf Hyper-V umsteigen, können Sie den virtuellen PC nicht weiterverwenden, da Vmware das VMDK-Format verwendet. Hyper-V nutzt jedoch VHD-Dateien. Hier hilft das Konvertierprogramm V2V Converter von Starwind, das VMDK-Dateien in VHDs umwandeln kann. Das Programm beherrscht auch den umgekehrten Weg, also VHD-Dateien in VMDKs zu konvertieren.
Ein anderes Beispiel: Sie wollen Ihr laufendes System in einen virtuellen PC packen. Wenn Sie VirtualBox oder Hyper-V verwenden, ist das Programm Disk2VHD für Sie die richtige Wahl, da es VHDs erzeugt. Verwenden Sie hingegen den Vmware Player, sollten Sie Vcenter Converter von Vmware verwenden – er erstellt VMDKs.
2. Teil: „Disk2VHD - Windows-PC als virtueller PC “
Disk2VHD - Windows-PC als virtueller PC
Disk2VHD wandelt Ihr laufendes Windows in einen virtuellen PC um. Wer vor der Installation testen will, wie sich ein bestimmtes Programm auf seinem System verhält, der wandelt sein laufendes Windows in einen virtuellen PC um. Den so erzeugten virtuellen PC starten Sie dann in VirtualBox oder Hyper-V. Im virtuellen PC lässt sich das neue Programm gefahrlos testen. Sollte dennoch einmal etwas schieflaufen, löschen Sie den virtuellen PC einfach.
Die Umwandlung eines laufenden Systems in einen virtuellen PC nennt sich Physical-to-Virtual, kurz P2V. Eines der Programme, mit denen Sie Ihr Windows umwandeln können, ist Disk2VHD. Das Tool ist Bestandteil der kostenlosen Microsoft-Suite Windows Sysinternals.
So geht’s
Disk2VHD ist ein sogenanntes Sofort-Tool. Es muss also nicht installiert werden. Entpacken Sie das ZIP-Archiv einfach in ein Verzeichnis Ihrer Wahl. Starten Sie das Programm mit einem Doppelklick auf die Datei „disk2vhd.exe“. Es erscheint das Programmfenster. Etwa in der Fenstermitte zeigt Ihnen Disk2VHD die Laufwerke an, die gefunden wurden. Setzen Sie ein Häkchen vor jedem Laufwerk, das virtualisiert werden soll.
Geben Sie unter „VHD File name“ den Speicherort für den virtuellen PC an und entfernen Sie das Häkchen vor „Use Vhdx“, da VirtualBox im Gegensatz zu Hyper-V dieses Format lediglich lesen kann. Ein Klick auf „Create“ erstellt den virtuellen PC.
Um den virtuellen PC in Betrieb zu nehmen, starten Sie VirtualBox. Erstellen Sie einen virtuellen PC, passend zu Ihrer Windows-Version. Folgen Sie dem Assistenten bis zu dem Punkt, an dem Sie die virtuelle Festplatte erzeugen sollen. Wählen Sie hier „Vorhandene Festplatte verwenden“ und geben Sie den zuvor erstellten virtuellen PC an. Folgen Sie dann dem Assistenten bis zum Ende.
3. Teil: „V2V Converter - Virtuelle PCs konvertieren
“
“
V2V Converter - Virtuelle PCs konvertieren
V2V Converter konvertiert virtuelle PCs von einem Format in ein anderes. Wenn Sie virtuelle PCs mit Bekannten tauschen, aus dem Internet herunterladen oder auf einen anderen Virtualisierer umsteigen wollen, dann hat der virtuelle PC häufig nicht das passende Format. V2V Converter von Starwind ist ein Programm, mit dem sich virtuelle PCs so umwandeln lassen, dass sie von jeder Virtualisierungssoftware verwendet werden können.
So geht’s
Laden Sie V2V Converter herunter und installieren Sie die Software. Starten Sie das Programm anschließend. Ein Assistent erscheint. Im ersten Dialog klicken Sie auf die Schaltfläche mit den drei Punkten in der Zeile „File name“. Geben Sie den virtuellen PC an, den Sie konvertieren möchten.
Im folgenden Dialog wählen Sie aus, in welches Format Sie den virtuellen PC umwandeln wollen. Wenn Sie mit dem Vmware Player arbeiten, dann sollten Sie „VMWare growable image“ auswählen. Nutzen Sie jedoch VirtualBox oder Microsofts Hyper-V, dann aktivieren Sie die Option „MS Virtual PC growable image“, damit Sie eine VHD erhalten, die mitwächst.
Die dritte Option können Sie ignorieren, da das Format nicht verbreitet ist. Ein Klick auf „Next“ bringt Sie in den letzten Dialog. Hier geben Sie den Speicherort für den virtuellen PC an. Direkt darunter zeigt Ihnen die Software dann an, wie groß das umgewandelte Image sein wird und wie viel Platz auf der Festplatte vorhanden ist, auf der Sie den virtuellen PC speichern. Klicken Sie auf die Schaltfläche „Next“, um den virtuellen PC umzuwandeln. Das umgewandelte Image können Sie anschließend in die Virtualisierungssoftware einbinden, die Sie verwenden.
4. Teil: „Convert Windows Image - Windows 8 als virtueller PC
“
“
Convert Windows Image - Windows 8 als virtueller PC
Das Skript Convert Windows Image installiert unter Windows 8 die Betriebssysteme Windows 7, 8 und 8.1 in einem virtuellen PC. WIM2VHD installiert beliebige Versionen von Windows 7 in einem virtuellen PC. Für Versionen von Windows 8 ist es aber nicht geeignet. Hierfür wurde das Tool Convert Windows Image entwickelt. Es setzt Windows 8 voraus, kann aber sowohl Windows 7 als auch Windows 8 und 8.1 in einem virtuellen PC installieren. Das Tool benötigt die Powershell und enthält auch eine grafische Bedienoberfläche.
So geht’s
Laden Sie das Skript herunter und speichern Sie es auf der Festplatte in einem neuen Ordner mit dem Namen Skript. Erstellen Sie anschließend einen weiteren Ordner mit dem Namen WIM. Speichern Sie die Datei „install.wim“ dorthinein. Sie finden die Datei auf der Setup-DVD von Windows im Ordner „sources“.
Um die Powershell zu starten, wechseln Sie auf die Kacheloberfläche. Tippen Sie Powershell ein. Klicken Sie in den angezeigten Treffern mit der rechten Maustaste auf „Windows Power Shell“. Unter Windows 8.1 erscheint ein Kontextmenü. Klicken Sie hier auf „Als Administrator ausführen“. Unter Windows 8 finden Sie die Administrator-Option am unteren Fensterrand. Wechseln Sie mit dem Kommando cd c:\skript in den Ordner mit dem Skript. Führen Sie das Kommando set -executionpolicy remotesigned aus und starten Sie das Skript mit Convert-WindowsImage.ps1 –showui.
Ein neues Fenster erscheint. Geben Sie unter „1. Choose a source“ die WIM-Datei an. Unter „2. Choose a SKU from the list“ wählen Sie die Version von Windows aus, die in die VHD installiert werden soll. Am Schluss tippen Sie unter „VHD Name (Optional)“ noch einen Namen für die VHD ein und klicken dann auf „Make my VHD“. Nach etwa acht Minuten finden Sie im Verzeichnis „Skript“ die VHD mit dem installierten Windows. Die VHD können Sie jetzt in einen virtuellen PC einbinden.
5. Teil: „Qemu Simple Boot - Bootfähige ISO-Images testen
“
“
Qemu Simple Boot - Bootfähige ISO-Images testen
Qemu Simple Boot zeigt Ihnen, ob ein erstelltes ISO-Image oder der neue Setup-Stick tatsächlich bootfähig sind. Wenn Sie testen wollen, ob sich ein ISO-Image booten lässt, können Sie das Image entweder auf einen Rohling brennen oder es in einem virtuellen PC als CD-Laufwerk einbinden.
Der Test mit Hilfe eines Rohlings ist Verschwendung, wenn Sie die CD nicht sowieso gebrannt hätten. Der Test mit Hilfe eines virtuellen PCs spart zwar den Rohling, ist aber vergleichsweise umständlich. Das Programm Qemu Simple Boot bietet eine komfortable Möglichkeit, die Boot-Fähigkeit von ISO-Dateien oder USB-Sticks zu testen. Dafür benötigen Sie nur wenige Mausklicks.
So geht’s
Laden Sie das Programm herunter und speichern Sie die ZIP-Datei in einem Verzeichnis Ihrer Wahl. Entpacken Sie das ZIP-Archiv. Sie finden jetzt in einem Unterverzeichnis die Datei „Qsib.exe“. Starten Sie die EXE-Datei mit einem Doppelklick.
Qemu Simple Boot erscheint daraufhin. Das Programm erkennt die Sprache, die in Windows aktiv ist, und sollte daher auf Deutsch eingestellt sein. Wenn die Automatik nicht korrekt funktioniert, klicken Sie rechts unten auf „Menu“ und wählen Sie über „Language, German“ manuell die deutsche Sprache aus.
ISO-Image testen
Um ein ISO-Image zu testen, aktivieren Sie unter „Boot-Optionen“ den Radio-Button vor „ISO“. Direkt daneben unter „Ram Größe“ ziehen Sie den Regler ganz nach rechts, bis der Wert „1024 MB“ angezeigt wird. Im Bereich „CD/DVD Image-Datei auswählen“ klicken Sie auf das blaue Pluszeichen. Daraufhin öffnet sich ein Suchen-Dialog. Navigieren Sie in das Verzeichnis mit der ISO-Datei, die Sie testen möchten. Wählen Sie sie aus und klicken Sie dann auf „Öffnen“.Damit sind alle Einstellungen erledigt. Klicken Sie auf „Qemu Test starten“. Ein Programmfenster des Virtualisierers Qemu erscheint kurz darauf, in dem die ISO-Datei gestartet wird.
USB-Stick testen
Einen USB-Stick testen Sie auf ähnliche Weise. Aktivieren Sie unter „Boot-Optionen“ die Einstellung „HDD“. Im Bereich „Ram Größe“ wählen Sie wiederum den Wert „1024 MB“. Öffnen Sie anschließend das Dropdown-Menü unter „Laufwerk auswählen“ und markieren Sie Ihren USB-Stick. Ein Klick auf die Schaltfläche „Qemu Test starten“ öffnet das Programmfenster von Qemu. Qemu startet nun vom USB-Stick.
6. Teil: „Virtual Machine USB-Boot - PCs auf dem USB-Stick
“
“
Virtual Machine USB-Boot - PCs auf dem USB-Stick
Mit Virtual Machine USB-Boot können Sie ein Betriebssystem in VirtualBox auch vom USB-Stick aus installieren. Betriebssysteme ließen sich bislang in einem virtuellen PC nur von einer CD oder DVD installieren. Ein Setup vom USB-Stick durchzuführen war nur mit dem Programm Plop Boot Manager möglich.
Für die Virtualisierungssoftware VirtualBox gibt es jetzt eine Lösung. Das Programm Virtual Machine USB-Boot erlaubt es, USB-Sticks in VirtualBox als Boot-Medium einzubinden und davon zu starten. Plop Boot Manager wird nicht mehr benötigt.
Virtuellen PC erstellen
Erstellen Sie zunächst den virtuellen PC, in dem Sie später das Betriebssystem vom USB-Stick aus installieren wollen. Starten Sie dazu VirtualBox und klicken Sie auf „Neu“. Wählen Sie das Betriebssystem aus, das Sie installieren wollen, und folgen Sie dem Assistenten bis zum Ende.
Wenn Sie den virtuellen PC erstellt haben, beenden Sie VirtualBox. Virtual Machine USB-Boot enthält einen eigenen Launcher für VirtualBox und es kommt hin und wieder zu Problemen, wenn der Launcher von Virtual Machine USB-Boot eine zweite Instanz von VirtualBox starten möchte. Vermeiden Sie daher unnötige Konflikte, indem Sie VirtualBox beenden.
Virtual Machine USB-Boot einrichten
Installieren und konfigurieren Sie nun Virtual Machine USB-Boot. Laden Sie die ZIP-Datei mit dem Programm herunter und entpacken Sie es in ein Verzeichnis Ihrer Wahl. Wechseln Sie in das Verzeichnis und entpacken Sie hier das ZIP-Archiv mit der portablen Version. Das Programm benötigt für seine Arbeit Administratorrechte. Nur so ist garantiert, dass es einwandfrei funktioniert.
Sie sollten daher in den Dateieigenschaften festlegen, dass es standardmäßig als Administrator gestartet wird, wenn Sie doppelt auf die EXE-Datei klicken. Klicken Sie dazu mit der rechten Maustaste auf die Datei „Virtual Machine USB Boot.exe“ und wählen Sie „Eigenschaften“. Wechseln Sie auf die Registerkarte „Kompatibilität“ und setzen Sie ein Häkchen vor „Programm als Administrator ausführen“. Übernehmen Sie die Einstellungen mit „Übernehmen“ und „OK“.
USB-Boot-Eintrag erstellen
Erstellen Sie nun einen USB-Boot-Eintrag für den virtuellen PC, den Sie zuvor erstellt haben.
Verbinden Sie Ihren Setup-Stick mit dem Computer. Starten Sie dann das Programm mit einem Doppelklick auf die EXE-Datei. Die Meldung der Benutzerkontensteuerung klicken Sie mit „Ja“ weg. Das Programmfenster erscheint.
Verbinden Sie Ihren Setup-Stick mit dem Computer. Starten Sie dann das Programm mit einem Doppelklick auf die EXE-Datei. Die Meldung der Benutzerkontensteuerung klicken Sie mit „Ja“ weg. Das Programmfenster erscheint.
Um einen USB-Stick als Boot-Medium einzubinden, klicken Sie auf „Add“. Ein Dialogfenster öffnet sich.
Tippen Sie neben „Name“ eine Bezeichnung für den USB-Stick ein. Bei einem Setup-Stick mit Windows 8.1 könnte das beispielsweise Windows 8.1 Setup sein.
Tippen Sie neben „Name“ eine Bezeichnung für den USB-Stick ein. Bei einem Setup-Stick mit Windows 8.1 könnte das beispielsweise Windows 8.1 Setup sein.
Direkt darunter wählen Sie Ihren Virtualisierer aus – meist wird das „VirtualBox“ sein. Bei „Mode to load the VM“ wählen Sie die Option „VM Name“. Das ist die komfortabelste Methode, den richtigen virtuellen PC zu starten, da Sie hier in der nächsten Zeile nur den Namen des bereits existierenden virtuellen PCs auswählen müssen.
Direkt darunter wählen Sie Ihren USB-Stick aus. Eine Meldung erscheint, in der Sie das Programm darauf hinweist, dass es den USB-Stick in den virtuellen PC integriert. Bestätigen Sie die Meldung mit „OK“. Die beiden letzten Parameter übernehmen Sie einfach. Klicken Sie auf „OK“. Der Boot-Eintrag wird nun erstellt.
Virtuellen PC vom USB-Stick booten
Jetzt ist alles bereit, um den vorbereiteten virtuellen PC zu starten und vom USB-Stick zu booten. Markieren Sie dazu im Programmfenster von Virtual Machine USB-Boot den von Ihnen erstellten Eintrag und klicken Sie auf „Start“. Ein Dialog erscheint, in dem Sie darauf hingewiesen werden, dass einige Änderungen an der Konfiguration des virtuellen PCs vorgenommen werden. Sie sind nötig, damit das Booten vom USB-Stick klappt. Bestätigen Sie die Meldung also mit „OK“.
VirtualBox startet und fordert Sie anschließend auf, das Boot-Medium für den Start auszuwählen. Akzeptieren Sie die Voreinstellungen im Dialog und klicken Sie auf „Starten“. Der virtuelle PC startet daraufhin vom USB-Stick und das Setup beginnt. Folgen Sie dem Installationsassistenten bis zum Ende.
USB-Boot-Einträge nachträglich ändern
Jeder Boot-Eintrag gilt zunächst immer nur für einen virtuellen PC, da er ganz konkret einem PC zugewiesen wird. Um das zu ändern, müssen Sie entweder über die Schaltfläche „Add“ einen neuen Boot-Eintrag erstellen oder aber einen bereits bestehenden Boot-Eintrag nachträglich ändern. Um einen USB-Boot-Eintrag zu ändern, markieren Sie in der Liste den Boot-Eintrag, den Sie modifizieren wollen, und klicken Sie auf „Edit“.
Ein neuer Dialog erscheint, der dem zuvor geöffneten „Add“-Dialog zum Verwechseln ähnlich ist und nur anders heißt. Öffnen Sie hier das Dropdown-Menü neben „VM Name“ und wählen Sie den virtuellen PC aus, für den der Boot-Eintrag ab jetzt gelten soll. Übernehmen Sie Ihre Änderungen mit einem Klick auf „OK“.
7. Teil: „WIM2VHD - Windows 7 in 8 Minuten installieren
“
“
WIM2VHD - Windows 7 in 8 Minuten installieren
Mit WIM2VHD installieren Sie Windows 7 in nur acht Minuten in einem virtuellen PC. Obwohl die Installation von Windows 7 in einem virtuellen PC viel schneller geht als die von XP, dauert der gesamte Prozess doch immer noch mehr als eine Viertelstunde. Auch muss der Anwender vor dem Bildschirm sitzen und verschiedene Eingaben machen.
Das Tool WIM2VHD spart Ihnen viel Zeit, da es eine VHD erstellt und die gewünschte Edition von Windows 7 gleich darin installiert. Alles was Sie tun müssen ist, die WIM-Datei anzugeben, den Speicherort für die VHD zu definieren und die Windows-Version zu wählen.
So geht’s
Laden Sie die ZIP-Datei mit WIM2VHD herunter und entpacken Sie das Archiv in das neue Verzeichnis WIM2VHD. Erstellen Sie mit dem Windows-Explorer einen neuen Ordner WIM und einen neuen Ordner VHD. Kopieren Sie die Datei „Install.wim“ von der Setup-DVD von Windows 7 in den Ordner „WIM“.
Öffnen Sie jetzt eine Kommandozeile mit Administratorrechten. Klicken Sie dazu mit der rechten Maustaste unter „Start, Alle Programme, Zubehör“ auf „Eingabeaufforderung“ und wählen Sie „Als Administrator ausführen“. Wechseln Sie mit cd C:\WIM2VHD in das Verzeichnis mit WIM2VHD. Starten Sie es mit dem Befehl WIM2VHD.CMD. Der Assistent startet mit seinen Abfragen. Bei der ersten Frage tippen Sie den Pfad zur WIM-Datei ein, also c:\wim\install.wim. Bestätigen Sie mit der Eingabetaste. Anschließend sollen Sie den Speicherort angeben. Tippen Sie c:\vhd\windows7.vhd ein.
In der dritten und letzten Abfrage geben Sie die Windows-Edition an. Tippen Sie hier Homepremium, Professional oder Ultimate ein. Bestätigen Sie mit der Eingabetaste. WIM2VHD erstellt jetzt die VHD und installiert darin das von Ihnen gewünschte Windows. Nach rund acht Minuten ist der Vorgang beendet.
Die VHD binden Sie jetzt in VirtualBox oder in Hyper-V ein. Sobald Sie den virtuellen PC starten, beginnt die Ersteinrichtung von Windows – ganz genauso, als hätten Sie einen neuen PC gekauft und würden ihn zum ersten Mal starten.
8. Teil: „Vmware Vcenter Converter - Windows virtualisieren
“
“
Vmware Vcenter Converter - Windows virtualisieren
Vcenter Converter von Vmware wandelt Ihr laufendes Windows in einen virtuellen PC für Virtualisierer von Vmware um. Es gibt einige Tools, mit denen sich das laufende Windows in einen virtuellen PC verwandeln lässt. Die meisten erstellen jedoch nur eine VHD. Der Vmware Player kann jedoch mit diesem Format standardmäßig nichts anfangen. Hier müsste die VHD erst mit V2V Converter in eine VMDK-Datei umgewandelt werden.
Diesen Umweg können Sie sich jedoch sparen, da Vmware mit Vcenter Converter ein Werkzeug anbietet, das das laufende Windows direkt in einen virtuellen PC für den Vmware Player umwandelt.
So geht’s
Laden Sie Vcenter Converter herunter und speichern Sie die Setup-Datei in einem Verzeichnis Ihrer Wahl. Starten Sie anschließend die Installation mit einem Doppelklick auf die Datei EXE-Datei. Folgen Sie dem Assistenten bis zu dem Punkt „Setup-Type“. Aktivieren Sie hier den Eintrag „Local installation“.
Fahren Sie fort bis zum Ende der Installation und starten Sie Vcenter Converter dann. Im Hauptfenster klicken Sie auf „Convert machine“. Ein Assistent öffnet sich mit dem Fenster „Source System“. Wählen Sie im Dropdown-Menü neben „Select source type“ die Option „Powered-on machine“. Aktivieren Sie anschließend „This local machine“ damit das laufende Windows virtualisiert wird. Bestätigen Sie mit „Next“.
Im folgenden Dialog geben Sie an, in welches Format der PC konvertiert werden soll. Wählen Sie hier neben „Select destination type“ die Option „VMware Workstation or other VMware virtual machine“. Im Dropdown-Menü neben „Select VMware product“ wählen Sie Ihre Virtualisierungssoftware aus – etwa „VMware Player 6.0.x“.
Direkt darunter im Bereich „Virtual machine details“ geben Sie den Namen für den virtuellen PC ein. Unter diesem Eintrag definieren Sie den Speicherort für den virtuellen PC. Bestätigen Sie anschließend mit „Next“.
Im Dialog „Options“ öffnen Sie „Data to copy“. Setzen Sie hier Häkchen vor den Laufwerken, die Sie virtualisieren wollen. Sie müssen mindestens die Laufwerke „\\?\Volume (…)“ und „C:\“ auswählen, damit der virtuelle PC startet.
Wechseln Sie zum Punkt „Devices“. Auf dem Reiter „Memory“ stellen Sie den Wert 1048 ein. Aktivieren Sie das Register „Other“. Wählen Sie hier bei „Number of cores per socket“ bei einer Quad-Core-CPU „2“ aus, ansonsten stellen Sie „1“ ein. Alle anderen Einstellungen behalten Sie bei. Bestätigen Sie mit „Next“. Sie sehen jetzt die Zusammenfassung aller Einstellungen. Beginnen Sie die Virtualisierung mit einem Klick auf „Finish“. Je nach Leistungsfähigkeit des PCs dauert die Umwandlung mehr als eine Stunde.
Um den virtuellen PC in den Vmware Player einzubinden, starten Sie ihn. Klicken Sie auf „Open a Virtual Machine“. Ein Öffnen-Dialog erscheint. Navigieren Sie zum Ordner mit dem virtuellen PC und markieren Sie die VMX-Datei. Ein Klick auf „Öffnen“ importiert den virtuellen PC. Sie können ihn jetzt starten.
Test-Framework
Testautomatisierung mit C# und Atata
Atata ist ein umfassendes C#-Framework für die Web-Testautomatisierung, das auf Selenium WebDriver basiert. Es verwendet das Fluent Page Object Pattern und verfügt über ein einzigartiges Protokollierungssystem sowie Trigger-Funktionalitäten.
>>
Programmiersprache
Primärkonstruktoren in C# erleichtern den Code-Refactoring-Prozess
Zusammenfassen, was zusammen gehört: Dabei helfen die in C# 12 neu eingeführten Primärkonstruktoren, indem sie Code kürzer und klarer machen.
>>
Tools
GitLab Duo Chat mit KI-Chat-Unterstützung
Der DevSecOps-Plattform-Anbieter GitLab führt den GitLab Duo Chat ein. Dieses Tool integriert Künstliche Intelligenz in die DevSecOps-Workflows.
>>
Zu viel der Ordnung
macOS 14: Schreibtisch beruhigen
Mit macOS 14 ‹Sonoma› wird automatisch eine Ordnungsfunktion aktiviert, die in den Wahnsinn führen kann. So wird sie abgeschaltet.
>>