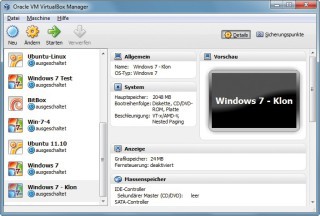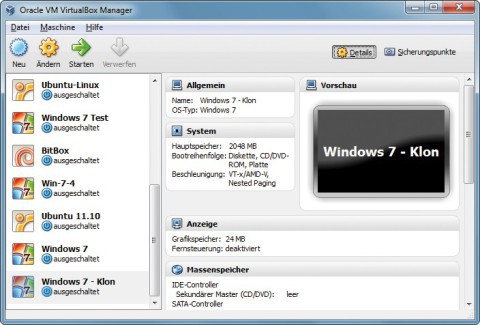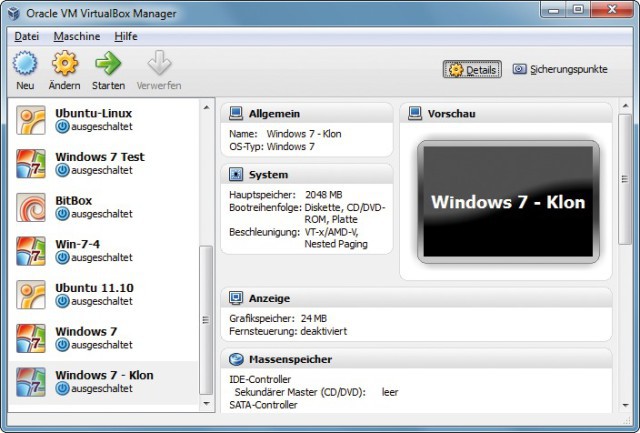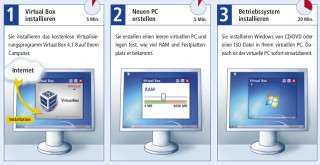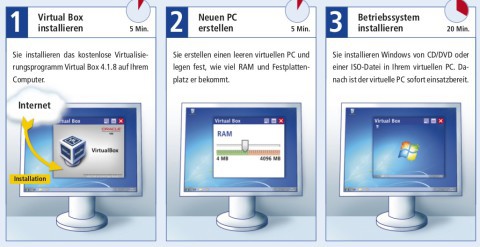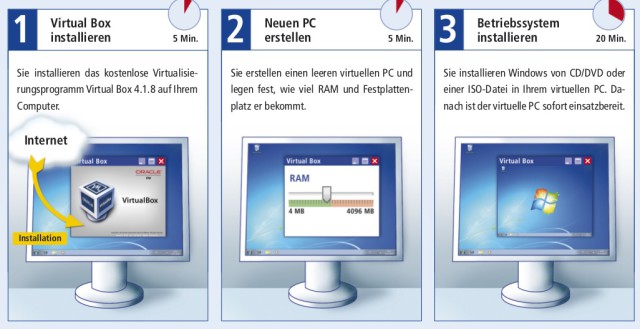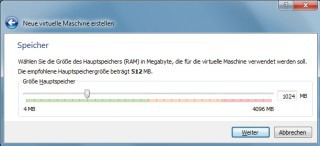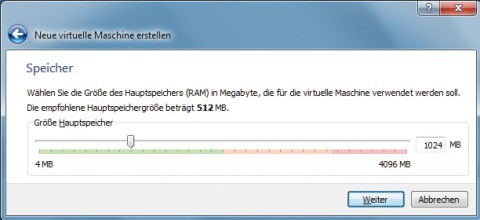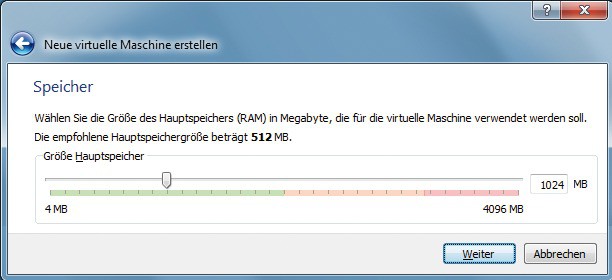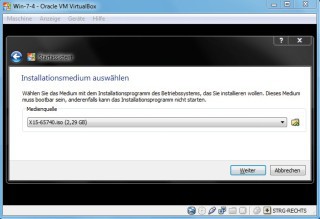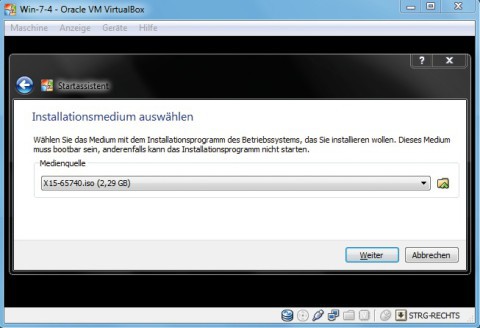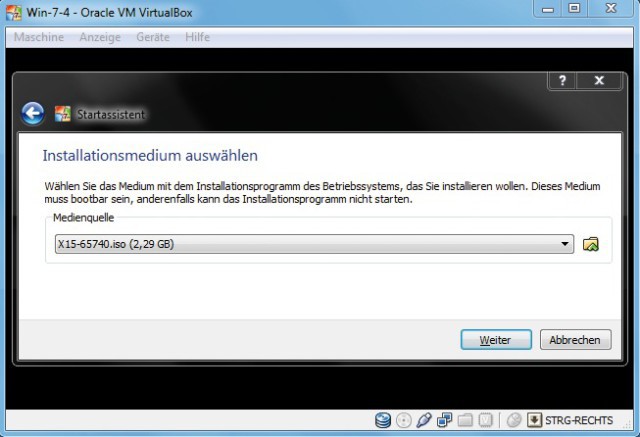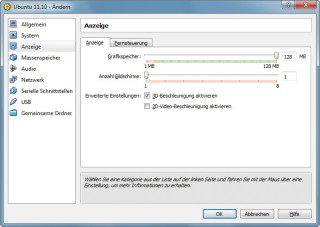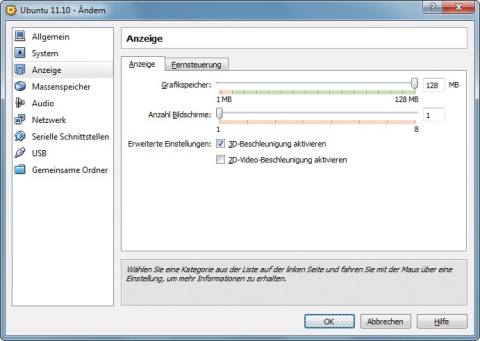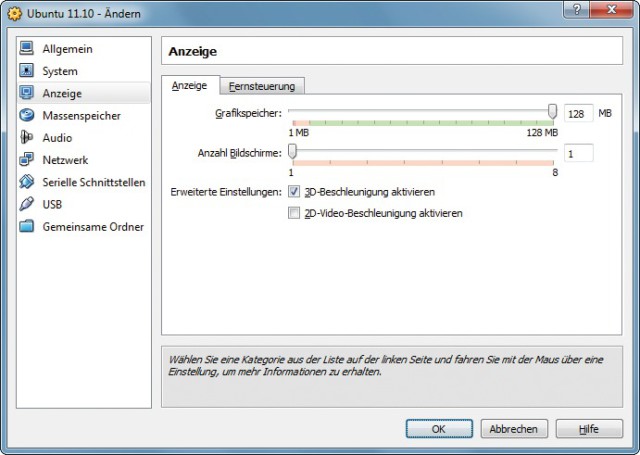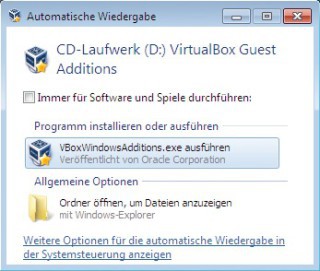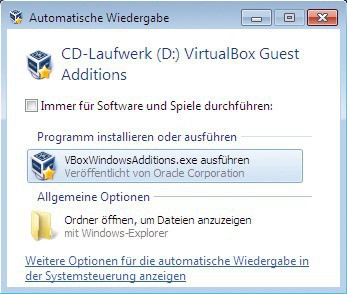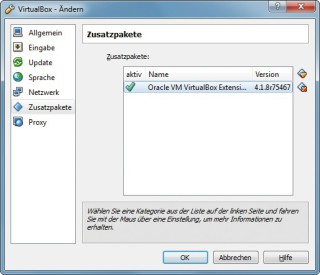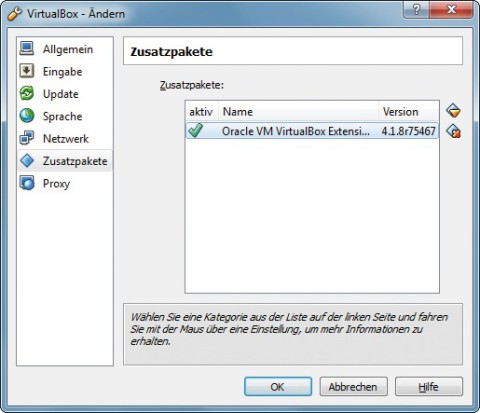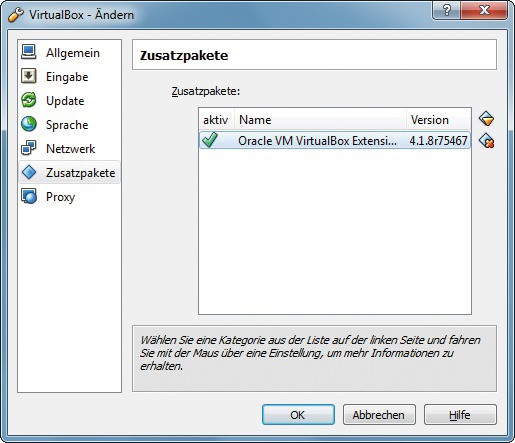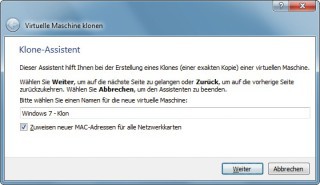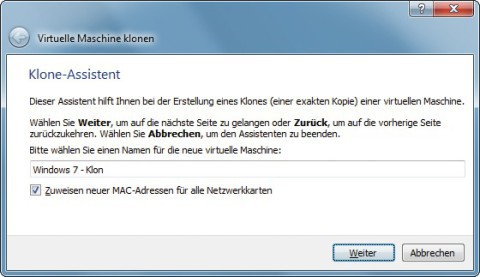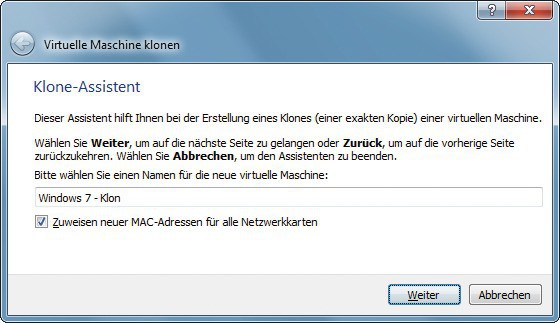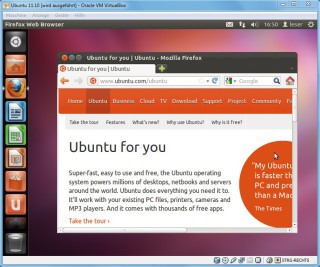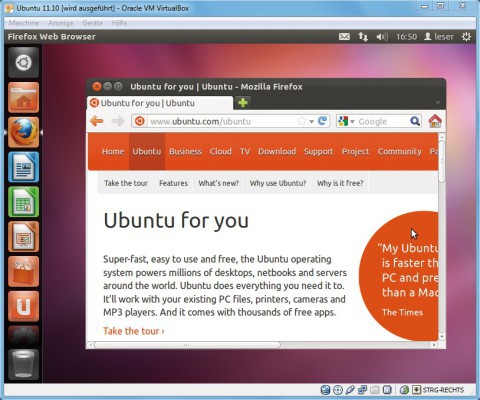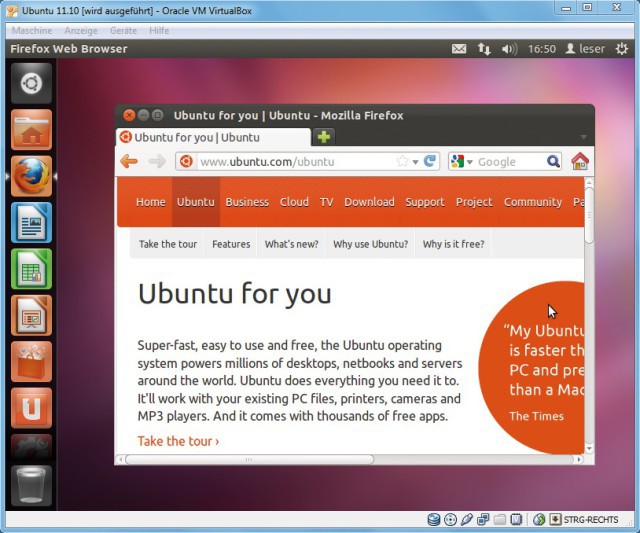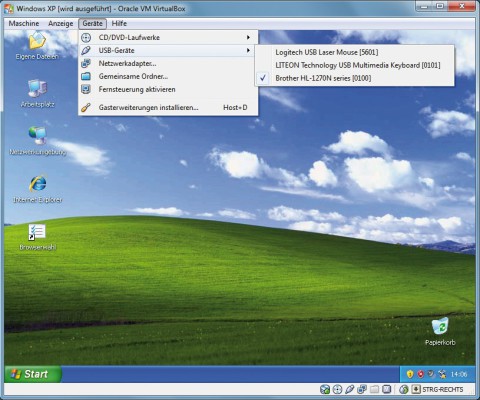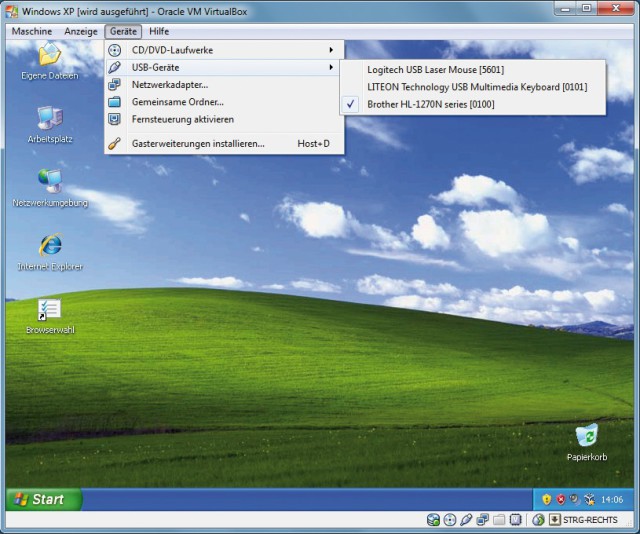13.09.2012
Virtual Box
1. Teil: „Virtuelle PCs mit Virtual Box“
Virtuelle PCs mit Virtual Box
Autor: Andreas Fischer



Die Virtualisierungs-Software Virtual Box ist seit einiger Zeit sehr ausgereift. Zum Beispiel kann Virtual Box einen virtuellen PC jetzt einfach kopieren. So erstellen Sie schnell mehrere Testrechner.
Drei Programme kämpfen um den Platz des besten kostenlosen Virtualisierers: Vmware Player, Windows Virtual PC und Virtual Box.
com! empfiehlt zurzeit Virtual Box , weil dieser kostenlose Virtualisierer das beste Gesamtpaket bietet. So erstellen Sie damit schnell neue virtuelle PCs oder kopieren die aktuelle Version Ihres virtuellen PCs mit wenigen Mausklicks . In der Kopie probieren Sie zum Beispiel gefahrlos neue Software aus.
Der Artikel beschreibt, wie Sie Virtual Box unter Windows installieren, neue virtuelle PCs erstellen und diese mit einem Betriebssystem versehen.
Noch eine Erläuterung: Der Begriff Wirtssystem steht für Ihren Windows-PC, auf dem Sie Virtual Box installieren. Als Gastsysteme werden die virtuellen PCs bezeichnet, die auf dem Wirtssystem in einem Fenster laufen.
2. Teil: „In drei Schritten zum virtuellen PC“
In drei Schritten zum virtuellen PC
Dieser Abschnitt zeigt, wie Sie Virtual Box auf Ihrem Computer installieren, einen leeren virtuellen PC anlegen und darin Windows installieren. Ihr virtueller PC ist dann sofort einsatzbereit.
1. Virtual Box installieren
Als Erstes installieren Sie Virtual Box, um virtuelle PCs zu nutzen.
So geht’s: Während Sie Virtual Box installieren, sollten Sie keine größeren Downloads durchführen. Das Setup unterbricht vorübergehend die Netzwerkverbindung, während Virtual Box eine virtuelle Netzwerkkarte einrichtet.
Klicken Sie doppelt auf die Datei „VirtualBox-Win.exe“, um mit der Installation zu beginnen. Klicken Sie dreimal auf „Next“ und bestätigen Sie dann den Dialog „Warning: Network Interfaces“ mit „Yes“. Ein weiterer Klick auf „Install“ startet die eigentliche Installation.
2. Neuen PC erstellen
Erzeugen Sie nun einen virtuellen PC. Dabei legen Sie fest, wie viel virtuellen Arbeitsspeicher er haben und wie groß seine virtuelle Festplatte sein soll.
So geht’s: Öffnen Sie den Assistenten für neue virtuelle PCs mit einem Klick auf „Neu“. Bestätigen Sie den ersten Dialog mit „Weiter“ und vergeben Sie dann einen Namen für Ihren virtuellen PC, zum Beispiel Windows.7.
Im folgenden Dialog legen Sie die Größe des virtuellen Arbeitsspeichers fest. Ein virtueller PC mit Windows 7 benötigt 1024 MByte RAM, damit es nicht ruckelt. Bei Windows XP reichen in der Regel 512 MByte.
Achten Sie darauf, keinesfalls mehr als die Hälfte des echten Arbeitsspeichers in Ihrem Computer einzutragen. Die Gesamt-Performance Ihres PCs ginge sonst in die Knie.
Klicken Sie dann viermal auf „Weiter“, bis Sie zum Dialog „Lage und Größe der virtuellen Festplatte“ kommen. Der Schieberegler legt fest, wie groß die virtuelle Festplatte wird. Seien Sie hier ruhig großzügig und vergeben Sie einen hohen Wert. Die vorgeschlagenen 20 GByte für einen virtuellen PC mit Windows 7 können schnell zu klein werden. Besser ist die doppelte Größe.
Zuletzt klicken Sie im Dialog „Zusammenfassung“ auf „Erzeugen“ und im nächsten Fenster noch einmal auf „Erzeugen“, um den Assistenten abzuschließen. Sie haben nun einen leeren virtuellen PC, der noch auf ein Betriebssystem wartet.
3. Betriebssystem installieren
In Ihrem virtuellen PC lassen sich beliebige Betriebssysteme installieren, etwa Windows XP, 7 oder Linux.
Von CD installieren: Wenn Sie eine CD oder DVD mit dem Betriebssystem haben, das Sie installieren wollen, dann legen Sie diese Scheibe jetzt ein. Booten Sie anschließend Ihren virtuellen PC mit einem Klick auf „Starten“.
Ein neues Fenster öffnet sich, in dem der virtuelle PC läuft. Da noch kein Betriebssystem vorhanden ist, blendet sich automatisch der „Startassistent“ ein. Hier wählen Sie das Installationsmedium aus, also das CD-/DVD-Laufwerk Ihres Computers.
Klicken Sie danach auf „Weiter, Starten“. Der virtuelle PC bootet nun von der CD beziehungsweise DVD. Folgen Sie den Anweisungen des Setup-Programms. Der Mauszeiger ist während des Setups im virtuellen PC gefangen. Mit der rechten [Strg]-Taste befreien Sie ihn.
Von ISO-Datei installieren: Linux-Systeme liegen meist als ISO vor. Aber auch Windows lässt sich aus einer ISO-Datei in einem virtuellen PC installieren. Wenn Sie noch keine ISO-Datei von Windows 7 haben, dann erfahren Sie im Tipp „Setup-DVD für Windows 7 downloaden“, wie Sie die Dateien von Microsoft downloaden .
Sobald Sie die ISO-Datei haben, starten Sie den virtuellen PC. Auch hier erscheint der „Startassistent“ und fordert Sie auf, ein Installationsmedium auszuwählen“. Klicken Sie rechts neben dem Dropdown-Menü auf das Ordner-Icon. Ein „Datei auswählen“-Dialog öffnet sich. Navigieren Sie zum Ordner mit der ISO-Datei und wählen Sie sie per Doppelklick aus.
Starten Sie die Installation mit „Weiter, Starten“. Folgen Sie dem Installationsassistenten, um das gewünschte Betriebssystem in Ihrem virtuellen PC zu installieren.
Die folgenden Tipps zeigen, wie Sie Ihren virtuellen PC an Ihre Bedürfnisse anpassen.
3. Teil: „Virtuelle Hardware anpassen“
Virtuelle Hardware anpassen
Wie bei einem echten PC lässt sich die Hardware in Ihrem virtuellen PC austauschen, wenn etwa das Betriebssystem die virtuelle Soundkarte nicht unterstützt.
So geht’s: Beenden Sie den virtuellen PC und klicken Sie auf „Ändern“. Am besten klicken Sie sich jetzt einmal durch die gesamten Einstellungen. Fast jedes virtuelle Hardware-Teil lässt sich ändern.
Unter „System, Prozessor“ haben Sie die Möglichkeit, die Zahl der virtuellen Prozessoren zu erhöhen. Das geht aber nur, wenn Sie einen aktuellen Prozessor im PC haben, der Hardware-Virtualisierung unterstützt. Welcher Prozessor verbaut ist, sehen Sie, wenn Sie im Wirtssystem [Windows Pause] drücken. Den Grafikkartenspeicher erhöhen Sie unter „Anzeige, Anzeige“. Hier aktivieren Sie auf Wunsch auch die 3D-Beschleunigung im virtuellen PC. Falls das installierte Betriebssystem Schwierigkeiten mit der virtuellen Soundkarte hat, wählen Sie „Audio“ aus und stellen unter „Audio-Controller“ etwa „SoundBlaster 16“ ein.
4. Teil: „Gasterweiterungen installieren“
Gasterweiterungen installieren
Die Gasterweiterungen sind ein Softwarepaket für Virtual Box, das in einem virtuellen PC installiert wird. Erst die Gasterweiterungen ermöglichen einige fortgeschrittene Funktionen wie nahtloser Modus, gemeinsame Ordner und Mauszeigerintegration.
Der nahtlose Modus blendet einen virtuellen PC aus, so dass nur noch die Startleiste des virtuellen PCs und das geöffnete Fenster übrig bleiben. Dadurch lässt sich ein virtueller PC direkt in das Wirtssystem integrieren. Sie aktivieren den nahtloses Modus, indem Sie die rechte [Strg]-Taste und [L] drücken.
Gemeinsame Ordner dienen zum Datenaustausch zwischen dem Wirtssystem und Ihrem virtuellen PC. Jede Datei, die Sie im virtuellen PC in den gemeinsamen Ordner kopieren, steht Ihnen auch im Wirtssystem zur Verfügung und umgekehrt.
Mauszeigerintegration heißt, dass Sie den Mauszeiger direkt zwischen virtuellem PC und Wirtssystem hin- und herbewegen können.
So geht’s: Die Gasterweiterungen installieren Sie über ein virtuelles CD-Laufwerk. Starten Sie Ihren virtuellen PC und rufen Sie dann im Virtual-Box-Fenster den Menüpunkt „Geräte, Gasterweiterungen installieren…“ auf.
Das virtuelle CD-Laufwerk wird nun eingebunden. Nach kurzer Zeit erscheint im virtuellen PC das Fenster „Automatische Wiedergabe“. Starten Sie die Installation mit einem Klick auf „VBoxWindowsAdditions.exe ausführen“.
5. Teil: „USB 2.0 nachrüsten“
USB 2.0 nachrüsten
Standardmäßig unterstützen Ihre virtuellen PCs nur das langsame USB 1.1. Ein Zusatzpaket fügt USB 2.0 hinzu.
So geht’s: Laden Sie das Zusatzpaket von der Seite www.virtualbox.org/wiki/Downloads herunter. Klicken Sie dazu neben „VirtualBox Oracle VM VirtualBox Extension Pack“ auf „All platforms“. Wechseln Sie dann zum Fenster von Virtual Box und rufen Sie „Datei, Globale Einstellungen…“ auf. Klicken Sie auf „Zusatzpakete“ und dann auf das kleine Symbol rechts neben „Version“. Es öffnet sich ein Windows-Dialog, in dem Sie die gerade heruntergeladene Datei auswählen. Bestätigen Sie das Installationsfenster mit „Installieren“ und scrollen Sie im folgenden Fenster „VirtualBox-Lizenz“ bis ganz nach unten. Ein Klick auf „Zustimmen“ installiert das Zusatzpaket. Die hinzugefügten Funktionen sind sofort aktiv.
Virtual Box: Windows portabel
Das kostenlose Virtualisierungsprogramm Virtual Box läuft auch auf Ihrem USB-Stick. Damit haben Sie Ihren virtuellen PC immer dabei.
Fans von Virtual Box haben eine portable Version des Programms entwickelt. Sie besteht aus Virtual Box und einem Tool namens Starter. Diese kostenlose Software lädt alle von Virtual Box benötigten Treiber auf dem Wirts-PC und entfernt sie nach Beenden des Virtualisierers auch wieder. Sie benötigen dazu Admin-Rechte auf dem Computer.
Die Tipps in den folgenden Abschnitten zeigen, wie Sie Ihren virtuellen PC klonen, so dass Sie anschließend exakte Kopien haben. Außerdem lesen Sie, wie Sie einen fertig konfigurierten virtuellen Ubuntu-PC nutzen.
6. Teil: „Virtuelle PCs kopieren“
Virtuelle PCs kopieren
Erst seit Kurzem bietet Virtual Box auch die Möglichkeit, virtuelle PCs zu kopieren. Bisher konnten exakte 1:1-Kopien nur erstellt werden, indem man selbst alle Dateien kopierte, die den virtuellen PC bilden. Nun geht dies bequem über die Bedienoberfläche von Virtual Box.
So geht’s: Beenden Sie den virtuellen PC, den Sie kopieren wollen, und markieren Sie ihn anschließend mit der linken Maustaste in Virtual Box. Rufen Sie „Maschine, Klonen…“ auf. Es öffnet sich der „Klone-Assistent“, der im ersten Dialog einen neuen Namen für den geklonten PC vorschlägt. Setzen Sie darunter das Häkchen vor „Zuweisen neuer MAC-Adressen für alle Netzwerkkarten“. So verhindern Sie, dass es zu Netzwerkproblemen kommt, falls Sie beide virtuellen PCs gleichzeitig starten.
Im folgenden Dialog belassen Sie die Auswahl bei „vollständiger Klon“. Virtual Box erstellt dann eine komplette 1:1-Kopie, die Sie anschließend etwa auf eine externen Festplatte sichern können. Ein „verknüpfter Klon“ reicht dagegen meist aus, wenn Sie nur eine schnelle Kopie erstellen wollen, in der Sie dann beispielsweise eine neue Software testen.
Zuletzt erstellt ein Klick auf „Klonen“ die Kopie Ihres virtuellen PCs.
7. Teil: „Virtuelle PCs importieren und exportieren“
Virtuelle PCs importieren und exportieren
Kostenlos zum Download finden Sie auf www.com-magazin.de einen virtuellen PC mit Ubuntu.
So geht’s: Entpacken Sie das ZIP-Archiv in einen beliebigen Ordner auf Ihrem PC und klicken Sie doppelt auf die darin enthaltene VBOX-Datei. Jetzt startet Virtual Box und zeigt im linken Bereich den neuen Eintrag „Ubuntu“ an. Die virtuelle Ubuntu-Maschine ist bereits fertig installiert und gepatcht. Sie enthält auch die aktuellen Gasterweiterungen. Das System ist so konfiguriert, dass zum Start keine Benutzeranmeldung nötig ist. Der Benutzername und das Root-Passwort lauten jeweils leser.
Virtuelle PCs exportieren
Genau so einfach, wie sich fertige virtuelle PCs in Virtual Box importieren lassen, exportieren Sie auch Ihre eigenen virtuellen PCs. Diese können Sie dann an Bekannte weitergeben oder auf einer externen Platte sichern.
So geht’s: Wenn Sie selbst einen virtuellen PC weitergeben oder auf einem anderen Computer nutzen wollen, kopieren Sie das Verzeichnis mit allen Daten des Systems. Unter Windows Vista und 7 liegen die virtuellen PCs in eigenen Ordnern unterhalb von „C:\Users\<Benutzer>\VirtualBox VMs“. Unter XP lautet der Pfad „C:\Dokumente und Einstellungen\<Benutzer>\VirtualBox VMs“.
Falls Sie die Kopie Ihrer virtuellen Maschine auf demselben PC einsetzen wollen, müssen Sie noch eine Änderung vornehmen: Virtual Box akzeptiert nämlich nicht zwei virtuelle PCs mit derselben UUID (Universally Unique Identifier). Das ist eine eindeutige Identifizierungsnummer, die jede Festplatte hat. Öffnen Sie die VBOX-Datei des virtuellen PCs in einem Texteditor wie das kostenlose Notepad++ und ändern Sie die beiden langen Nummern hinter „Machine uuid“ und „HardDisk uuid“. Es genügt schon, jeweils nur eine Ziffer zu ändern.
8. Teil: „Dateien tauschen und alte Hardware“
Dateien tauschen und alte Hardware
Anders als etwa Vmware unterstützt Virtual Box bis heute noch nicht den Austausch von Dateien per Drag and Drop. Dafür lässt sich ein gemeinsamer Ordner festlegen, der sowohl im virtuellen PC als auch im Wirtssystem bereitsteht. Alles was Sie dort hinein kopieren, haben Sie jederzeit zur Verfügung.
So geht’s: Starten Sie Ihren virtuellen PC und rufen Sie „Geräte, Gemeinsame Ordner…“ auf. Klicken Sie rechts auf das Ordner-Icon mit dem grünen Kreuz. Im neuen Fenster „Ordner hinzufügen“ klicken Sie hinter „Ordner-Pfad“ auf das Dreiecksymbol und wählen „Ändern…“ aus.
Suchen Sie sich nun einen Ordner auf dem Wirts-PC aus, den Sie zum Datentausch verwenden wollen, etwa „C:\Datentausch“. Bestätigen Sie mit „OK“ und setzen Sie dann Häkchen vor „Automatisch einbinden“ und „Permanent erzeugen“. Öffnen Sie dann im virtuellen PC mit [Windows E] ein Fenster des Windows-Explorers. Navigieren Sie zu „Netzwerk, VBOXSVR“. Dort finden Sie den neuen „Datentausch“-Ordner.
Alte Hardware weiternutzen
Virtual Box ermöglicht es, Ihre alten USB-Drucker und -Scanner auch unter Windows 7 weiter zu nutzen.
So geht’s: Richten Sie zuerst einen virtuellen PC mit Windows XP ein. Schließen Sie dann das USB-Gerät an Ihren Computer an und warten Sie einen Moment, während Windows 7 vergeblich versucht, den Treiber zu installieren. Starten Sie dann Ihren virtuellen PC mit XP und rufen Sie „Geräte, USB-Geräte“ sowie den Namen des anzuschließenden Geräts auf. Meist erkennt XP das Gerät nun automatisch und installiert den Treiber. Ansonsten legen Sie die Original-CD ein und installieren den Treiber.
Wisej
.NET Server als kostenlose Express Edition
Das Web-Framework Wisej.NET führt ab dem 1. Mai 2024 ein neues Lizenzmodell ein: Mit Wisej.NET Server Express wird dann eine neue kostenlose Einstiegsversion angeboten.
>>
Microsoft
Windows - RSA-Schlüssel müssen 2048 Bit lang sein
Microsoft hat angekündigt, dass RSA-Schlüssel, die kürzer als 2048 Bit sind, in Windows Transport Layer Security (TLS) bald auslaufen, um die Sicherheit zu erhöhen.
>>
Microsoft
WinForms Designer: Alternative für für 32-Bit .NET Framework Projekte
Für Windows-Forms-Entwickler, die Legacy-Komponenten haben, welche auf 32-Bit Design-Time-Unterstützung angewiesen sind, zeigt Shyam Gupta, Senior Software Engineer Windows Forms bei Microsoft eine Alternative auf.
>>
Martin Henke
Editor für Ordner-Metadaten in C#
Da Microsoft keine Benutzeroberfläche für das Bearbeiten von Ordner-Metadaten bereitstellt, hat Entwickler Martin Henke einen Editor dafür geschrieben.
>>