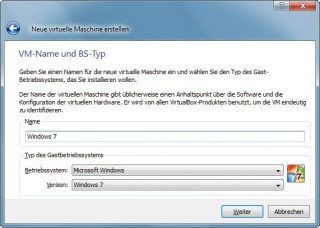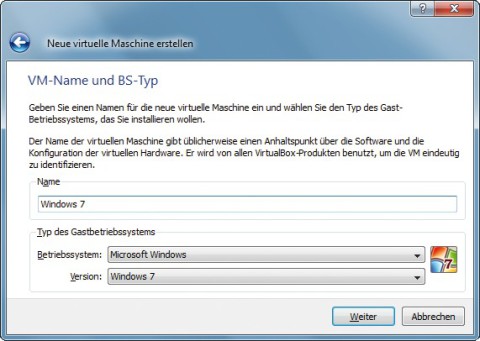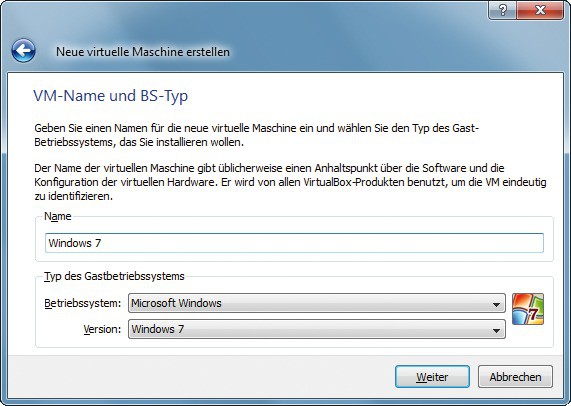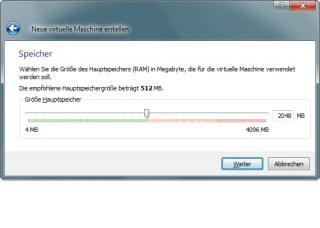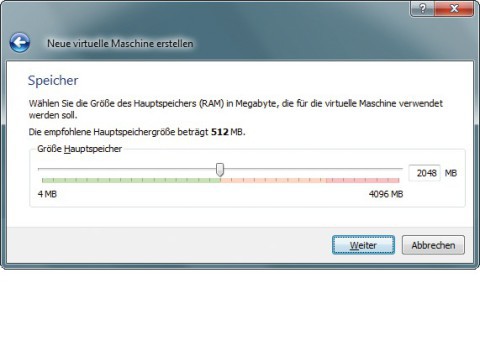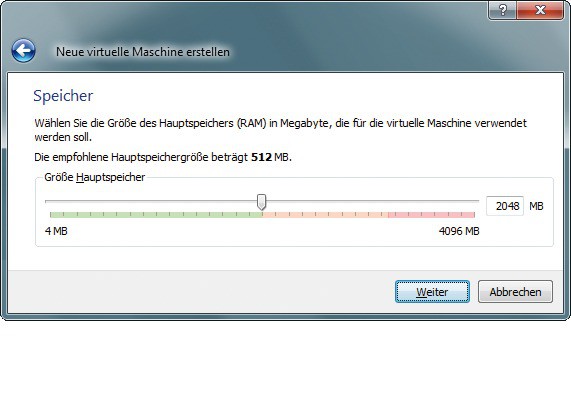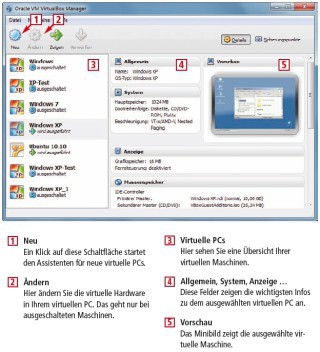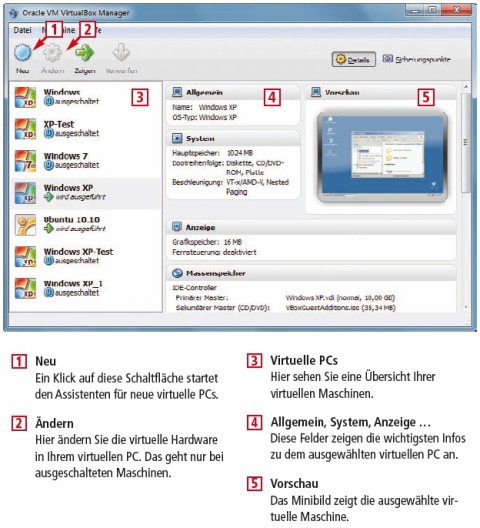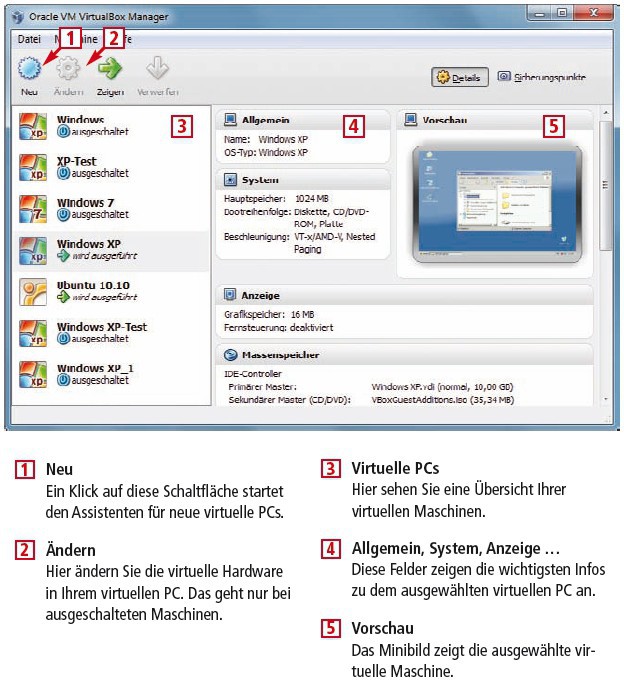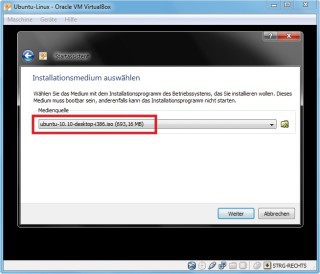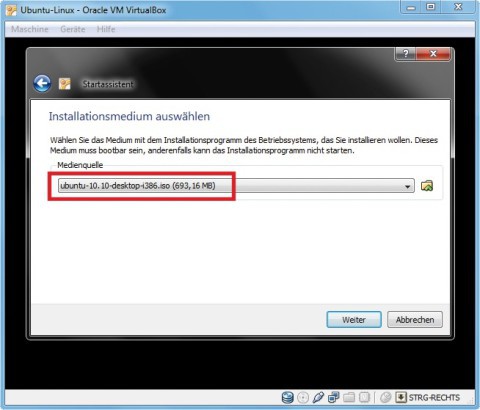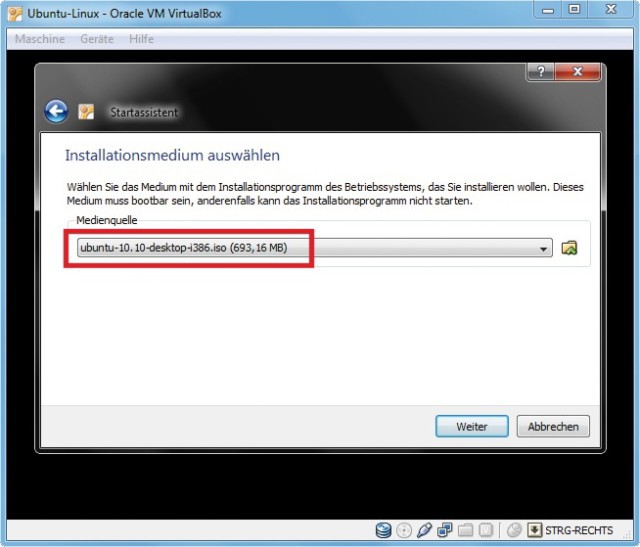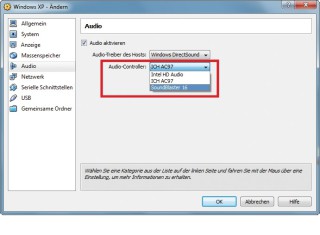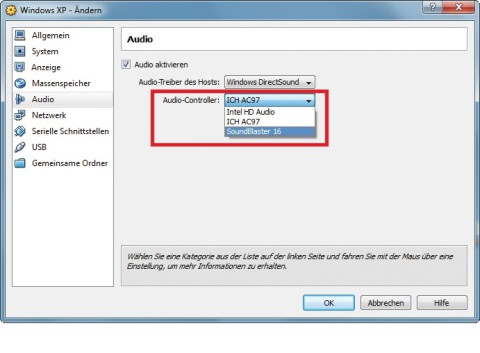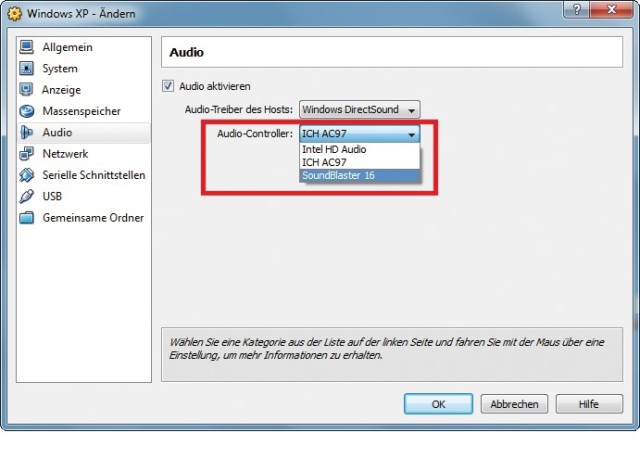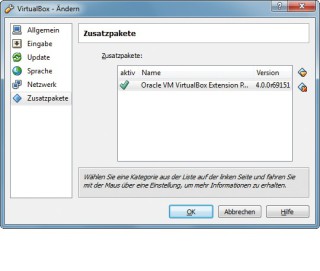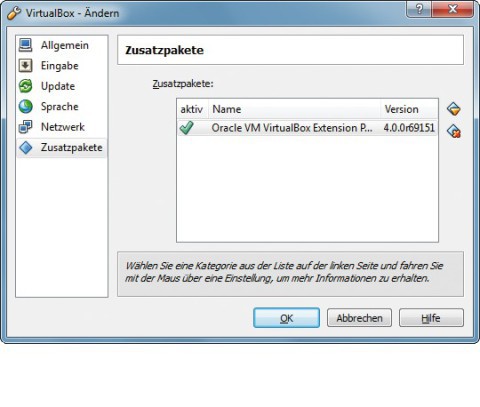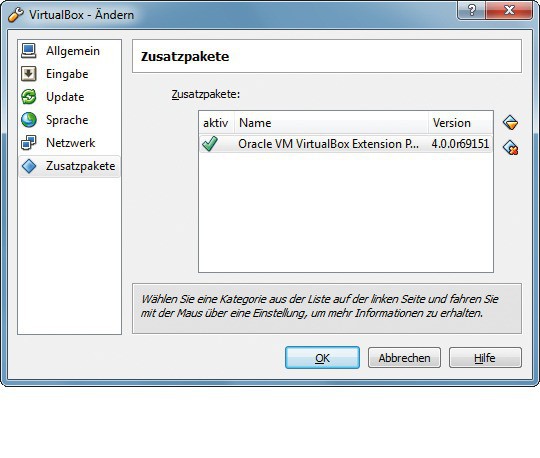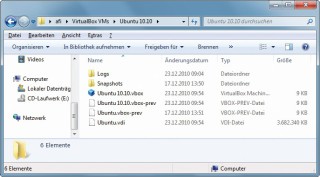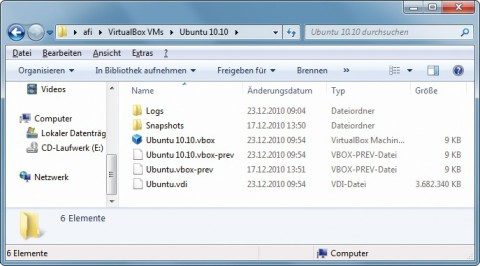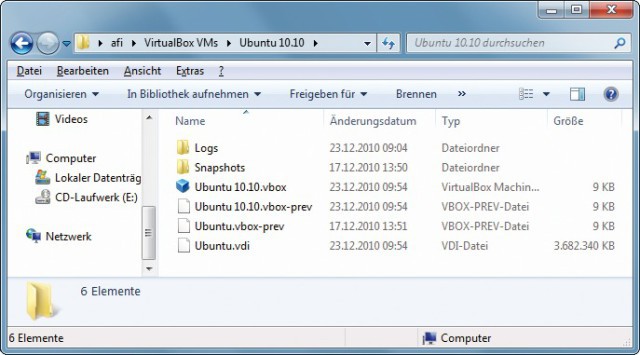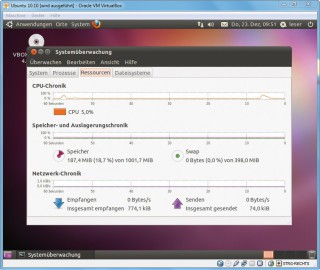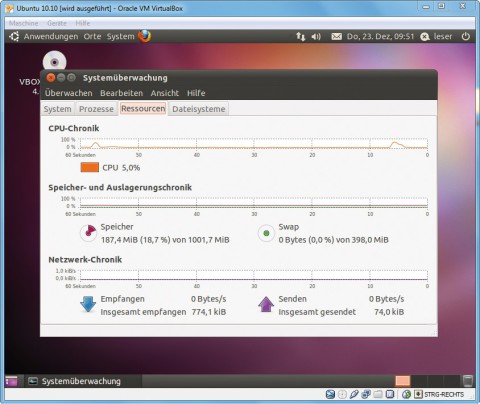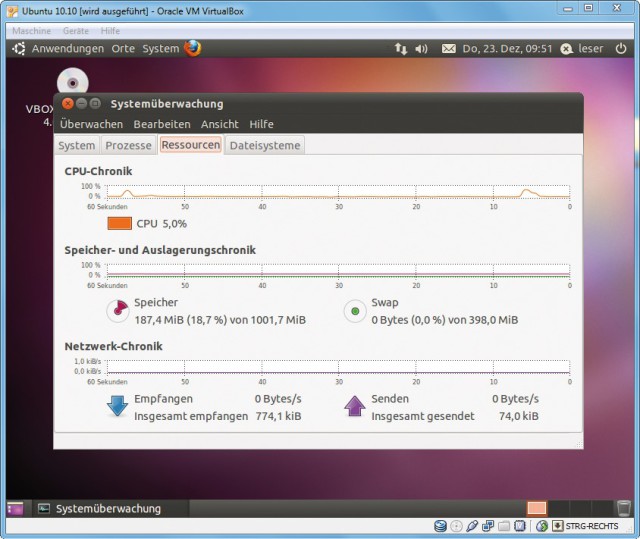25.07.2011
Open Source
1. Teil: „Virtuelle PCs mit Virtual Box 4.x nutzen“
Virtuelle PCs mit Virtual Box 4.x nutzen
Autor: Andreas Fischer



Mit Virtual Box erstellen Sie virtuelle PCs, in denen Sie gefahrlos neue Software testen können. Die neue Version 4.x von Virtual Box importiert erstmals auch fertige virtuelle Maschinen.
Virtual Box 4.x ist ein kostenloser Virtualisierer, mit dem Sie virtuelle Maschinen erstellen und nutzen. Seit Version 4.0 verwendet das Programm ein neues Speichersystem: Alle für einen virtuellen PC benötigten Dateien liegen jetzt in einem einzigen Verzeichnis und lassen sich so leicht importieren und exportieren.
Der Artikel beschreibt, wie Sie Virtual Box 4.x einsetzen und wie Sie eine fix und fertig vorbereitete virtuelle Maschine mit Ubuntu 10.10 oder Ubuntu 11.04 starten.
2. Teil: „Virtuelle Maschinen in Virtual Box 4.x anlegen“
Virtuelle Maschinen in Virtual Box 4.x anlegen
Dieser Abschnitt zeigt, wie Sie neue virtuelle Maschinen anlegen und optimal einrichten. Virtuelle Maschinen, die mit älteren Versionen von Virtual Box erstellt wurden, lassen sich weiterhin nutzen, aber nicht ins neue, vereinfachte Speichersystem konvertieren.
1. Virtual Box installieren
Laden Sie Virtual Box 4.1 herunter und installieren Sie das Programm. Falls Sie bereits eine frühere Version von Virtual Box installiert haben, deinstallieren Sie diese zuerst.
So geht’s: Während Sie Virtual Box installieren, sollten Sie keinen größeren Download durchführen. Das Setup-Programm unterbricht nämlich vorübergehend die Netzwerkverbindung, um einen Treiber für die virtuelle Netzwerkkarte einzurichten.
Das Setup erfolgt teils in Englisch, teils in Deutsch. Virtual Box 4 läuft dann aber automatisch in deutscher Sprache. Sofern Sie im letzten Dialog das Häkchen vor „Start Oracle VM VirtualBox 4.1 after installation“ nicht entfernen, startet das Programm nun automatisch.
2. Virtuellen PC erstellen
Erstellen Sie zunächst einen neuen virtuellen PC. Legen Sie dabei fest, wie groß seine virtuelle Festplatte sein soll und wie viel Arbeitsspeicher er erhält.
So geht’s: Öffnen Sie mit „Neu“ den Assistenten für neue virtuelle PCs. Vergeben Sie nach einem Klick auf „Weiter“ einen Namen für Ihren virtuellen PC, zum Beispiel Windows 7. Die Felder darunter verändern sich automatisch, das hat aber keine Auswirkung auf den fertigen virtuellen PC.
Mit „Weiter“ gelangen Sie zur Konfiguration des virtuellen Arbeitsspeichers. Für Windows XP reichen in der Regel 512 MByte virtuelles RAM. Windows Vista, 7 und die meisten aktuellen Linux-Systeme benötigen mindestens 1024 MByte virtuelles RAM, um zufriedenstellend zu laufen.
Tragen Sie jedoch nicht mehr als die Hälfte des in Ihrem PC verbauten echten Arbeitsspeichers ein. Die Gesamt-Performance Ihres Computers würde darunter leiden. Der Grund ist, dass das Wirtsbetriebssystem dann laufend Daten in den Cache auf der Festplatte auslagern müsste.
Virtual Box 4 zeigt die maximal sinnvolle Speichergröße unter dem Schiebregler an. Nur wenn er sich im grünen Bereich befindet, kommt es zu keinen Performance-Einbrüchen.
Im folgenden Dialog statten Sie Ihren virtuellen PC mit einer Festplatte aus: Klicken Sie auf „Weiter“ und öffnen Sie so den Assistenten für neue virtuelle Festplatten. Bestätigen Sie zweimal mit „Weiter“ und legen Sie danach die Größe der Platte fest.
Stellen Sie nicht weniger als zehn GByte ein, besser sogar deutlich mehr. Der Platz in virtuellen Maschinen wird erfahrungsgemäß schnell knapp. Allein das Betriebssystem benötigt meist schon mehrere GByte Platz. Außerdem wächst die virtuelle Festplatte dynamisch, das heißt, sie belegt nur den tatsächlich benötigten Platz.
Mit „Weiter“ und zweimal „Abschließen“ beenden Sie die Assistenten. Sie haben nun einen virtuellen PC, der nur noch auf ein Betriebssystem wartet. Die Abbildung „So geht's: Virtul Box 4.0“ zeigt Ihnen die wichtigsten Bedienelemte von Virtual Box.
3. Betriebssystem installieren
In Ihrem virtuellen PC lassen sich beliebige Betriebssysteme installieren, etwa Windows XP, 7 oder Linux. Eine deutschsprachige Übersicht über die zehn beliebtesten Linux-Distributionen finden Sie auf der Internet-Seite von Distrowatch.
Von CD installieren: Wenn Sie eine CD oder DVD mit dem Betriebssystem haben, das Sie installieren wollen, dann legen Sie diese Scheibe ein. Booten Sie anschließend Ihren virtuellen PC mit einem Klick auf „Starten“.
Ein neues Fenster öffnet sich, in dem der virtuelle PC läuft. Da noch kein Betriebssystem vorhanden ist, öffnet sich automatisch der neue „Startassistent“ in einem weiteren Fenster. Hier haben Sie die Möglichkeit, das „Startmedium“ auszuwählen, also das CD-/DVD-Laufwerk Ihres Computers.
Klicken Sie danach auf „Weiter“ und „Abschließen“. Der virtuelle PC bootet nun von der CD/DVD. Folgen Sie den Anweisungen des Setup-Programms.
Der Mauszeiger ist während des Setups im virtuellen PC gefangen. Mit der rechten [Strg]-Taste befreien Sie ihn.
Von ISO-Datei installieren: Linux-Systeme liegen meist als ISO vor. Aber auch Windows lässt sich aus einer ISO-Datei in einem virtuellen PC installieren. ISO-Dateien müssen Sie nicht zuerst auf eine CD brennen, um ein System zu installieren. Das ISO-Image lässt sich auch direkt in Virtual Box als virtuelles CD-Laufwerk einbinden. So sparen Sie sich einen Rohling.
Wenn Sie eine ISO-Datei haben, starten Sie den virtuellen PC. Auch hier erscheint der „Startassistent“ und fordert Sie auf, ein „Installationsmedium“ auszuwählen“. Klicken Sie rechts neben dem Dropdown-Menü auf das gelbe Ordner-Icon. Ein „Datei auswählen“-Dialog öffnet sich. Navigieren Sie zum Ordner mit der ISO-Datei und wählen Sie sie per Doppelklick aus. Starten Sie die Installation anschließend mit „Weiter“ und „Abschließen“.
3. Teil: „Virtuellen PC in Virtual Box 4.x optimieren“
Virtuellen PC in Virtual Box 4.x optimieren
Es gibt zwei Möglichkeiten, einen virtuellen PC zu optimieren: Erstens können Sie die virtuelle Hardware ändern, etwa wenn das installierte Betriebssys-tem nicht mit der virtuellen Soundkarte zurechtkommt.
Zweitens bietet Virtual Box auch die sogenannten Gasterweiterungen an. Das ist ein Softwarepaket, das Sie im virtuellen PC installieren. Nur mit den Gasterweiterungen lässt sich zum Beispiel der nahtlose Modus nutzen, mit dem Sie Programme, die im virtuellen PC laufen, in die Oberfläche des Wirtssystems integrieren.
Virtuelle Hardware anpassen: Beenden Sie den virtuellen PC und klicken Sie auf „Ändern“. Am besten klicken Sie sich jetzt einmal durch die gesamten Einstellungen. Fast jedes virtuelle Hardware-Teil lässt sich ändern.
Unter „System, Prozessor“ haben Sie etwa die Möglichkeit, die Zahl der virtuellen Prozessoren zu erhöhen. Das geht aber nur, wenn Sie einen aktuellen Prozessor im PC haben, der Hardware-Virtualisierung unterstützt. Welcher Prozessor verbaut ist, erfahren Sie, wenn Sie [Windows Pause] drücken.
Den Grafikkartenspeicher erhöhen Sie unter „Anzeige, Anzeige“. Hier aktivieren Sie auf Wunsch auch 3D-Beschleunigung in der virtuellen Maschine. Falls das installierte Betriebssystem Schwierigkeiten mit der virtuellen Soundkarte hat, wählen Sie „Audio“ aus und stellen unter „Audio-Controller“ etwa „SoundBlaster 16“ ein.
Gasterweiterungen installieren: Starten Sie den virtuellen PC und rufen Sie „Geräte, Gasterweiterungen installieren…“ auf. Virtual Box bindet dann ein virtuelles CD-Laufwerk in die virtuelle Maschine ein, das alle benötigten Dateien zur Installation der Gasterweiterungen enthält.
Unter Windows öffnet sich automatisch ein Installationsassistent. Folgen Sie den Anweisungen des Assistenten, um die Gasterweiterungen zu installieren.
Unter Ubuntu öffnen Sie ein Terminal-Fenster mit „Anwendungen, Zubehör, Terminal“. Installieren Sie dann mit sudo apt-get install dkms das Programm DKMS (Dynamic Kernel Module Support), das zur Installation der Treiber von Virtual Box benötigt wird.
Wechseln Sie danach mit cd /media/VBOXADDITIONS_4.0.0_69151 in das Verzeichnis mit den Gasterweiterungen. Der Befehl sudo sh ./VBoxLinux Additions-x86.run installiert die Zusatz-Tools.
Extension Packs installieren
Eine weitere Neuerung ab Virtual Box 4.0 sind die Extension Packs. Das sind Zusatzpakete, die Virtual Box um Funktionen erweitern.
Bislang gibt es nur ein einziges Extension Pack, das den virtuellen USB-2.0-Adapter beschleunigt und einen RDP-Server (Remote Desktop Protocol) hinzufügt. Ist dieser aktiviert, können Sie auf Ihre virtuelle Maschine auch über ein Netzwerk zugreifen. Dazu benötigen Sie eine Fernsteuerungssoftware wie das kostenlose Ultra VNC.
So geht’s: Sie finden das Extension Pack unter www.virtualbox.org/wiki/Downloads. Laden Sie es mit einem Klick auf „All platforms“ rechts neben „VirtualBox 4.1 Oracle VM VirtualBox Extension Pack“ herunter.
Wechseln Sie zum Fenster von Virtual Box und rufen Sie „Datei, Globale Einstellungen…“ auf. Klicken Sie auf „Zusatzpakete“ und dann auf das kleine Symbol rechts neben „Version“.
Es öffnet sich ein Windows-Dialog, in dem Sie die eben heruntergeladene Datei auswählen. Bestätigen Sie das Installationsfenster mit „Installieren“. Die hinzugefügten Funktionen sind sofort aktiv.
4. Teil: „Virtuelle PCs exportieren und importieren“
Virtuelle PCs exportieren und importieren
Virtual Box 4.x verwendet ein neues Speichersystem für virtuelle PCs, bei dem alle Dateien nun endlich übersichtlich in einem einzigen Ordner liegen.
Ordner mit viruellen PCs kopieren
Eine der wichtigsten Neuerungen ab Virtual Box 4.0 ist die Leichtigkeit, mit der sich fertige virtuelle PCs jetzt importieren und exportieren lassen.
Importieren: Das von uns zusammengestellte Archiv ubuntu.zip enthält einen gezippten Ordner mit einem fertigen virtuellen PC mit Ubuntu 10.10 . Weitere virtuelle Ubuntu-Versionen gibt es unter VirtualBoxes — Free VirtualBox Images. Hier finden Sie auch das aktuelle Ubuntu 11.04. Die prinzipielle Vorgehensweise ist gleich — unabhängig davon, welche Ubuntu-Version Sie verwenden.
Entpacken Sie das ZIP-Archiv in einen beliebigen Ordner auf Ihrem PC und klicken Sie doppelt auf die darin enthaltene VBOX-Datei. Sofort startet Virtual Box und zeigt im linken Bereich den neuen Eintrag „Ubuntu 10.10“ an.
Die virtuelle Ubuntu-Maschine ist bereits fertig installiert. Sie enthält auch die aktuellen Gasterweiterungen. Das System ist so konfiguriert, dass zum Start keine Benutzeranmeldung nötig ist. Der Benutzername und das Root-Passwort lauten jeweils leser.
Exportieren: Wenn Sie selbst einen virtuellen PC weitergeben oder auf einem anderen Computer nutzen wollen, kopieren Sie einfach das Verzeichnis mit allen Daten des Systems. Unter Windows Vista und 7 liegen alle virtuellen PCs in eigenen Ordnern unterhalb von „C:\Users\\VirtualBox VMs“. Unter XP lautet der Pfad „C:\Dokumente und Einstellungen\\VirtualBox VMs“.
Falls Sie die Kopie Ihrer virtuellen Maschine auf demselben PC einsetzen wollen, müssen Sie noch eine Änderung vornehmen: Virtual Box akzeptiert nämlich nicht zwei virtuelle PCs mit derselben UUID (Universally Unique Identifier). Das ist eine eindeutige Identifizierungsnummer, die jede Festplatte hat.
Öffnen Sie die VBOX-Datei des virtuellen PCs in einem Texteditor wie dem kostenlosen Notepad++ und ändern Sie die beiden langen Nummern hinter „Machine uuid“ und „HardDisk uuid“. Es genügt schon, jeweils eine einzige Ziffer zu ändern. Speichern Sie die Änderung ab und starten Sie Ihren virtuellen PC mit einem Doppelklick auf die VBOX-Datei.
Das Open Virtualization Format
Virtual Box 4.x arbeitet auch mit dem Open Virtualization Format. Dieses Format soll das Transferieren von virtuellen Maschinen zwischen unterschiedlichen Plattformen erleichtern.
Neben Virtual Box wird das Format von Vmware unterstützt, hat aber noch keine weite Verbreitung gefunden. Momentan finden Sie deswegen kaum fertige virtuelle Maschinen im OVA-Format (Open Virtualization Format Archive) zum Download im Internet.
Importieren: Rufen Sie „Datei, Appliance importieren …“ auf, um eine OVA-Datei in Virtual Box zu integrieren.
Exportieren: Klicken Sie auf „Datei, Appliance exportieren…“ und wählen Sie dann den virtuellen PC aus, den Sie weitergeben wollen. Zwei Klicks auf „Weiter“ und einer auf „Abschließen“ erstellen eine OVA-Datei mit Ihrem virtuellen PC.
Künstliche Intelligenz
Memary - Langzeitgedächtnis für autonome Agenten
Das Hauptziel ist es, autonomen Agenten die Möglichkeit zu geben, ihr Wissen über einen längeren Zeitraum hinweg zu speichern und abzurufen.
>>
Cloud Infrastructure
Oracle mit neuen KI-Funktionen für Sales, Marketing und Kundenservice
Neue KI-Funktionen in Oracle Cloud CX sollen Marketingspezialisten, Verkäufern und Servicemitarbeitern helfen, die Kundenzufriedenheit zu verbessern, die Produktivität zu steigern und die Geschäftszyklen zu beschleunigen.
>>
Reactive mit Signals
Neuer Vorschlag für Signals in JavaScript
Das für die Standardisierung von JavaScript verantwortliche Komitee macht einen Vorschlag für die Einführung von Signalen in die Programmiersprache. Signals sollen reaktives Programmieren in JavaScript einfacher machen.
>>
Konferenz
Wird generative KI Software-Ingenieure ersetzen? DWX-Keynote
Auf der Developer Week '24 wird Professor Alexander Pretschner von der TU München eine der Keynotes halten. Er klärt auf, ob Ihr Job in Gefahr ist.
>>