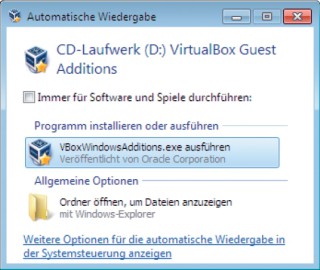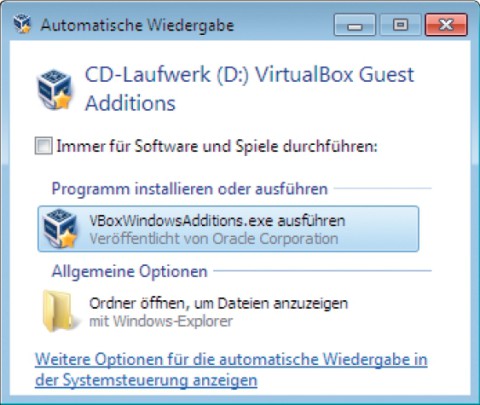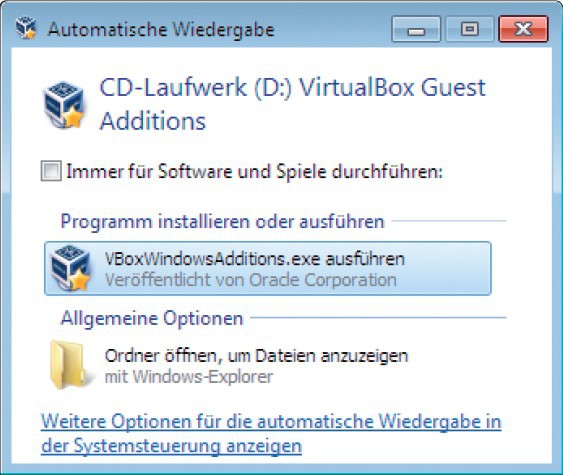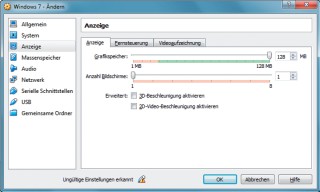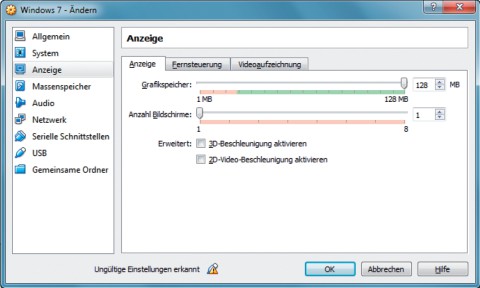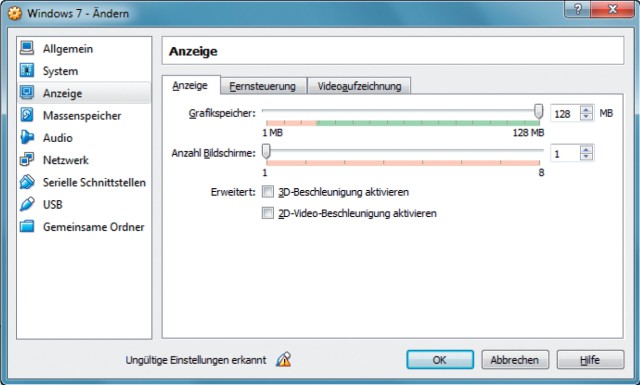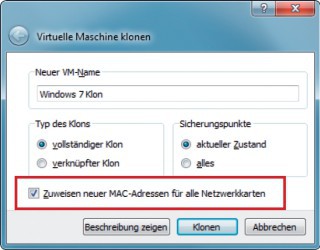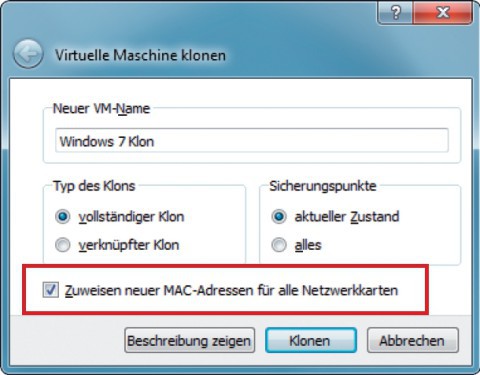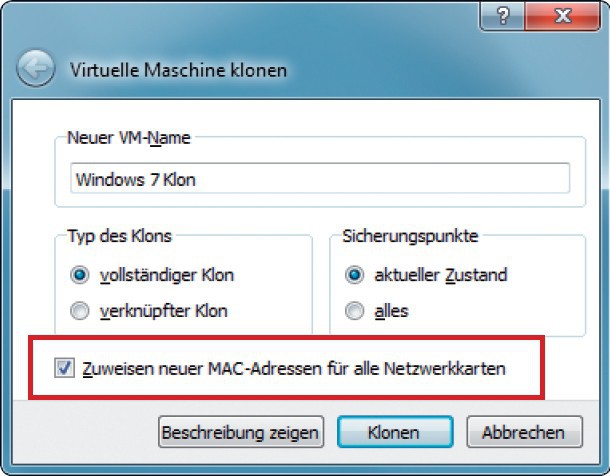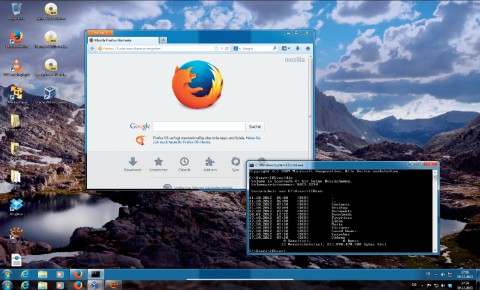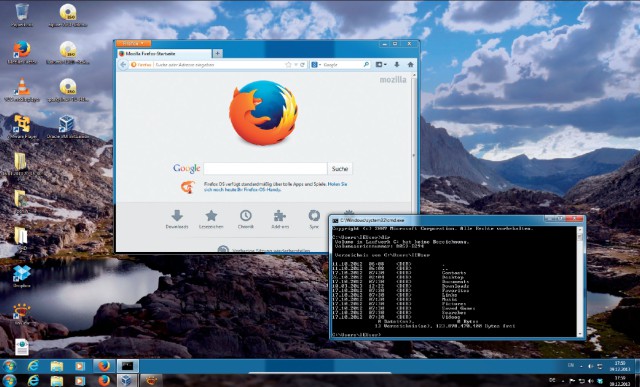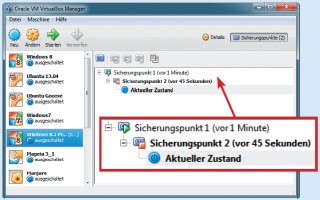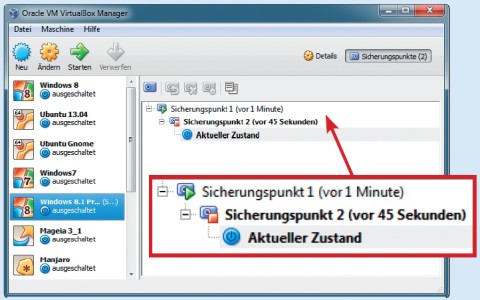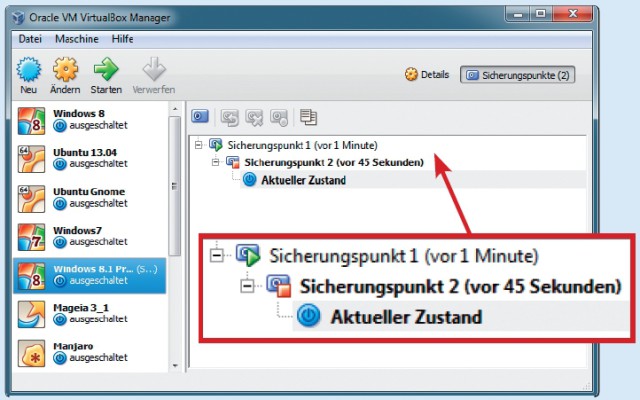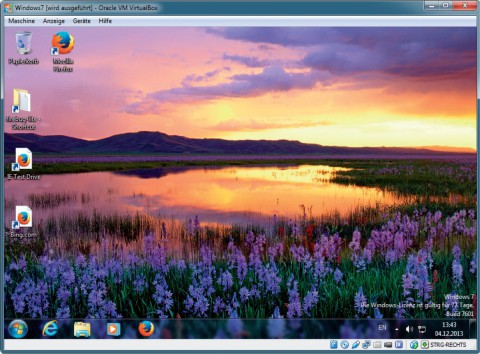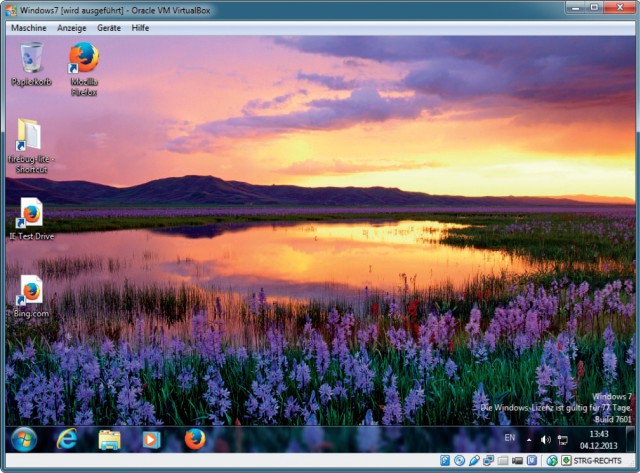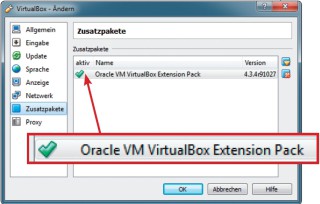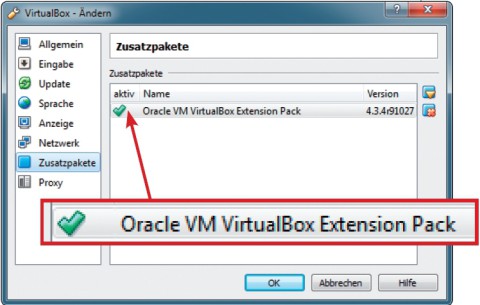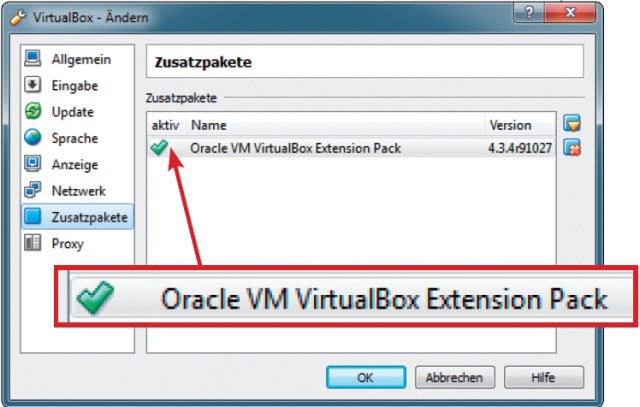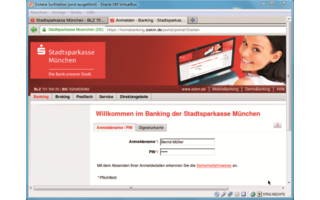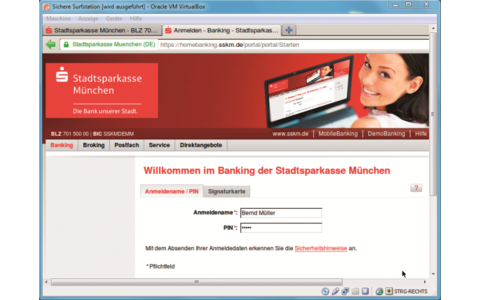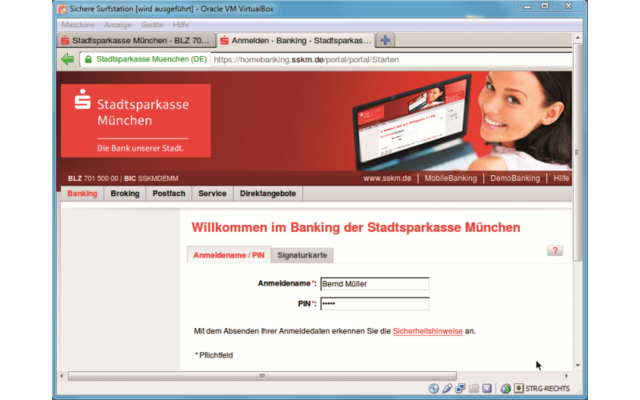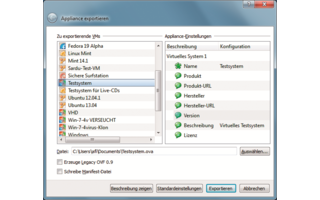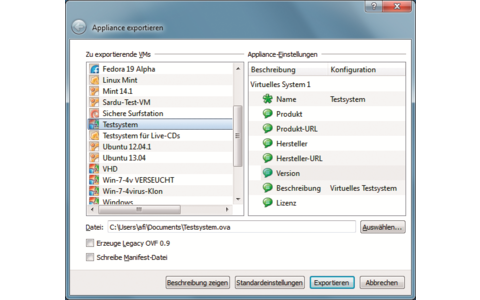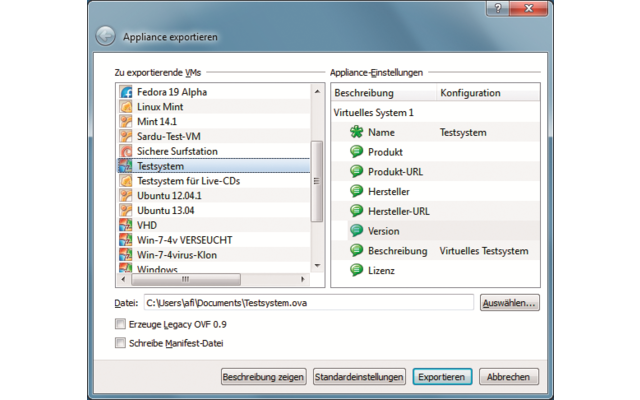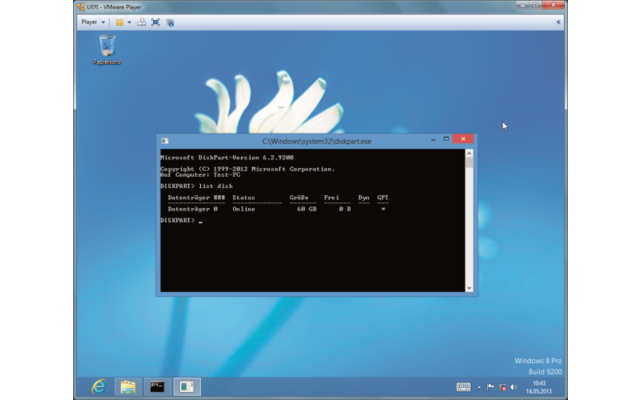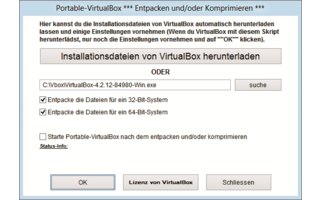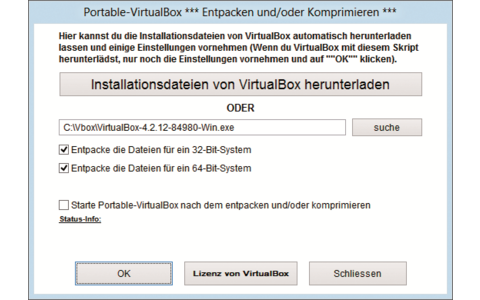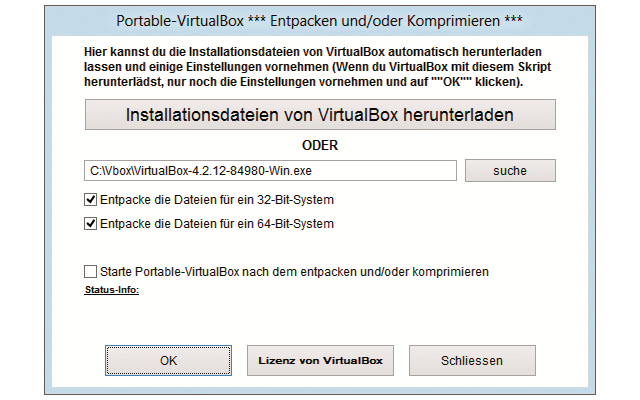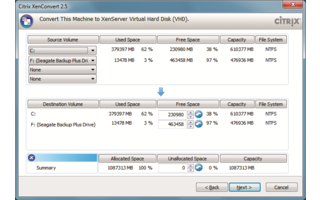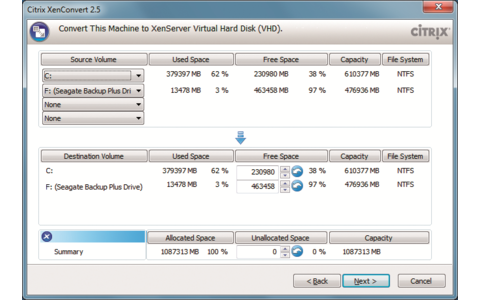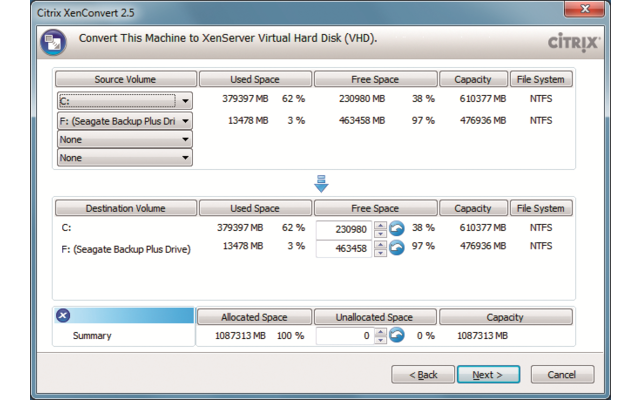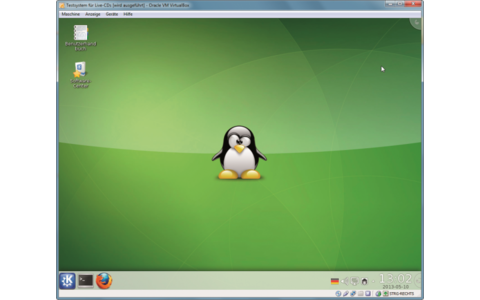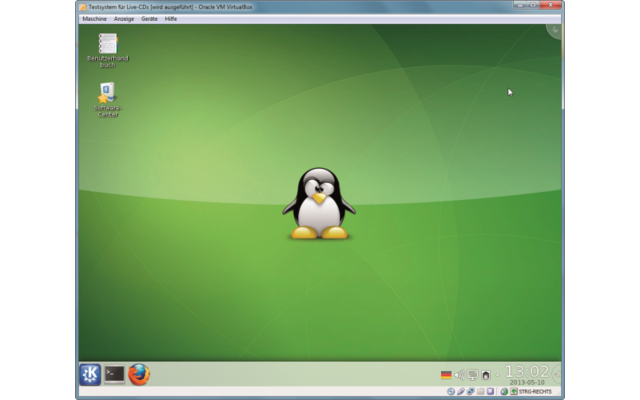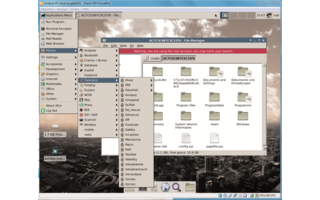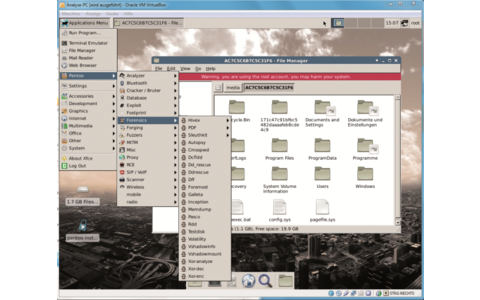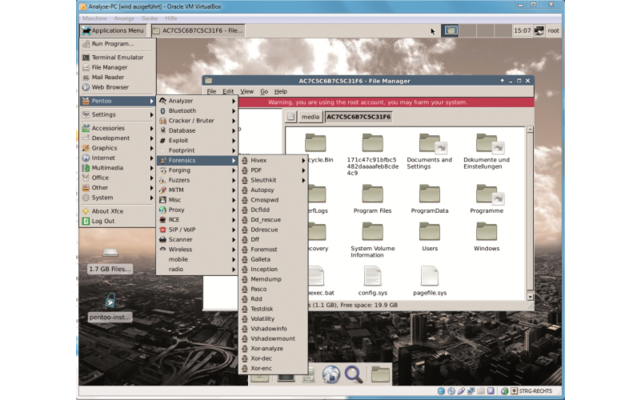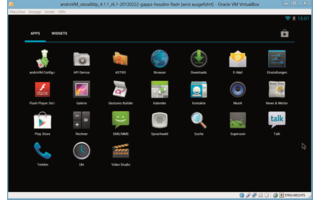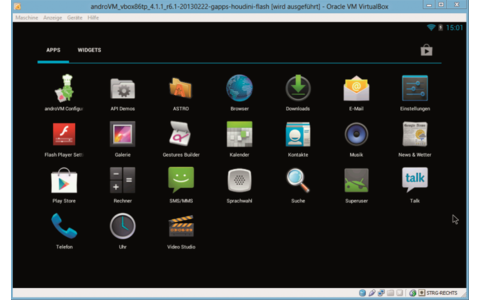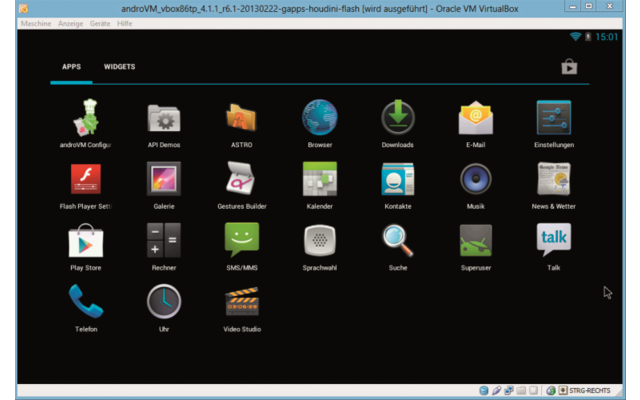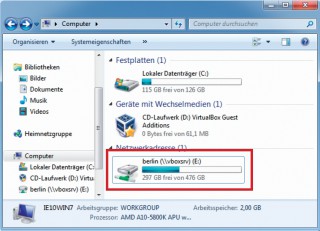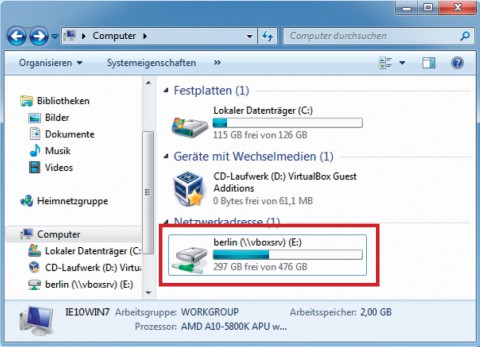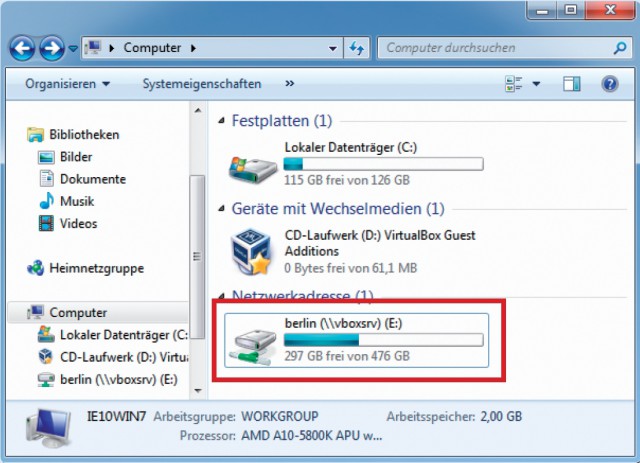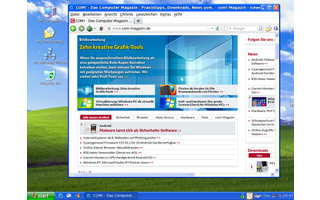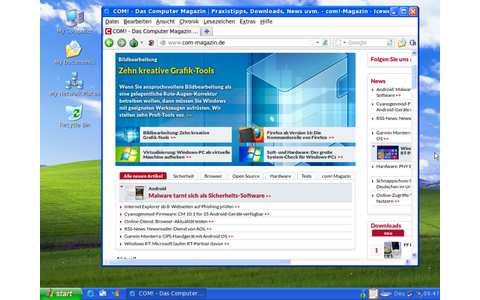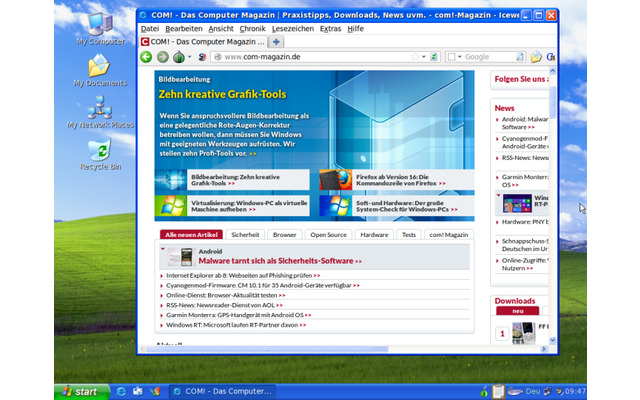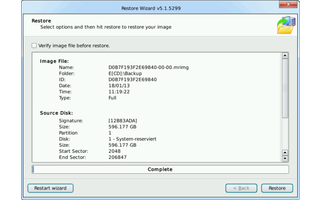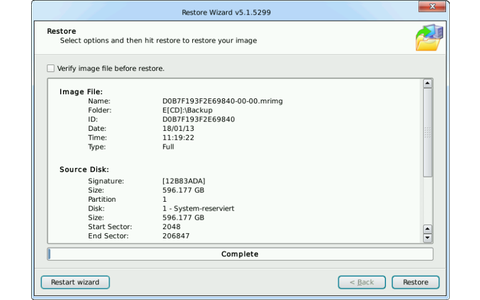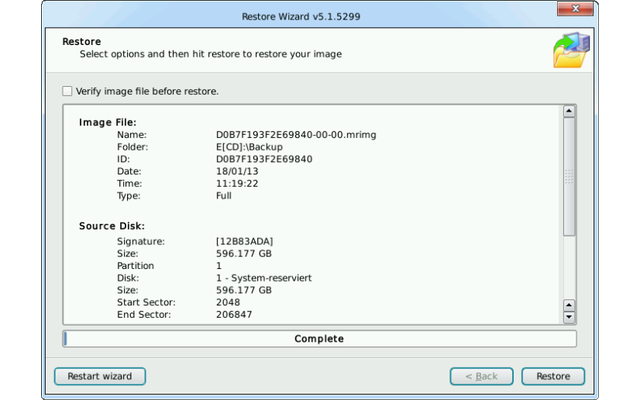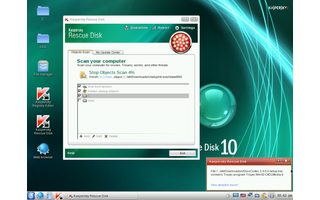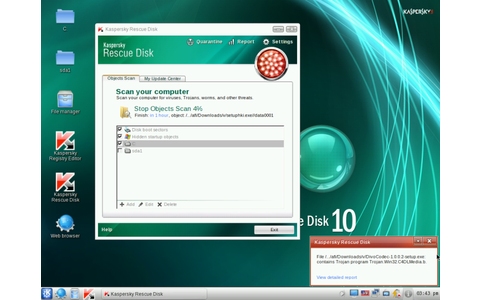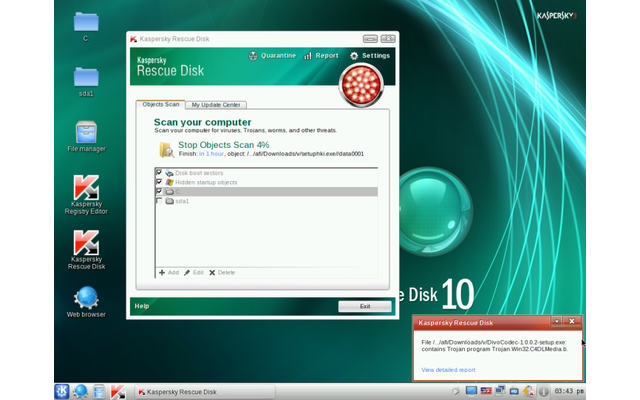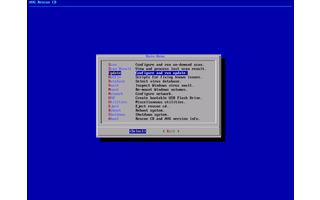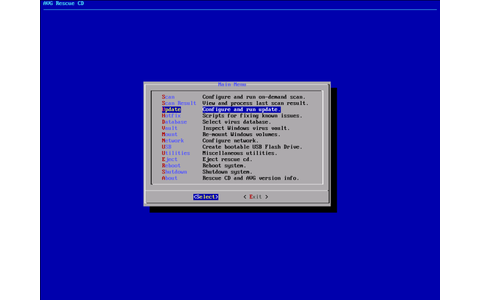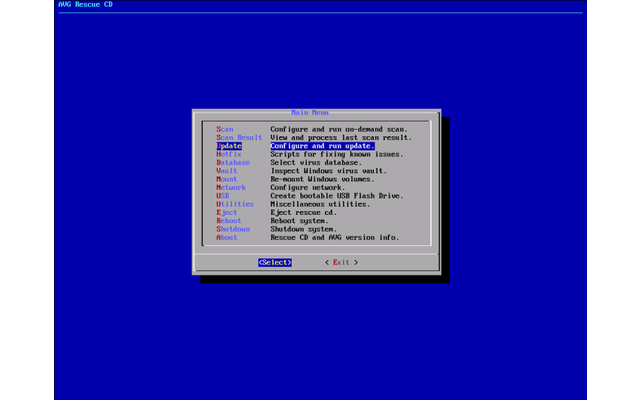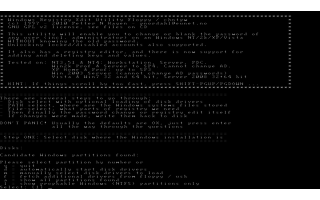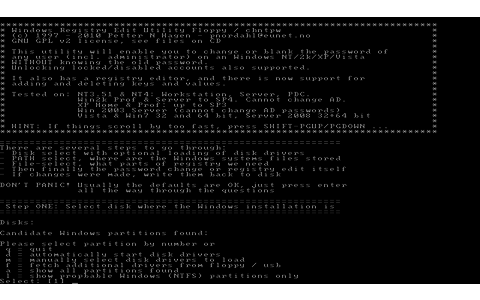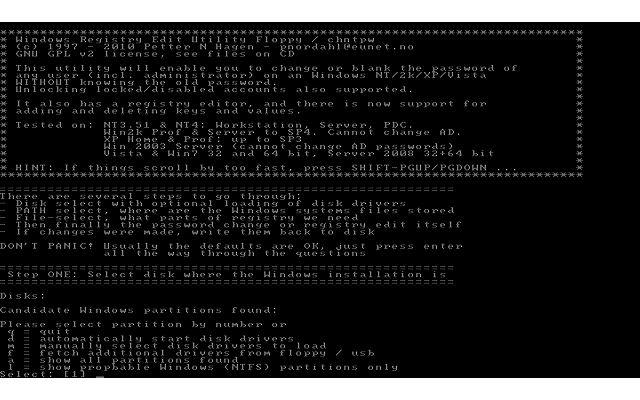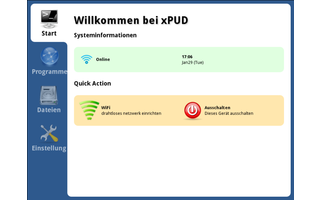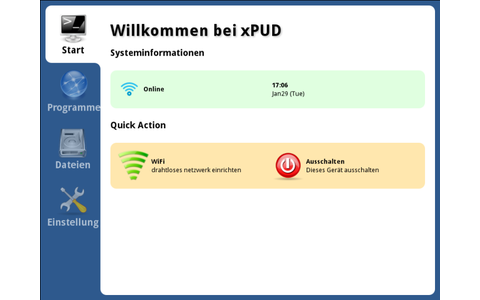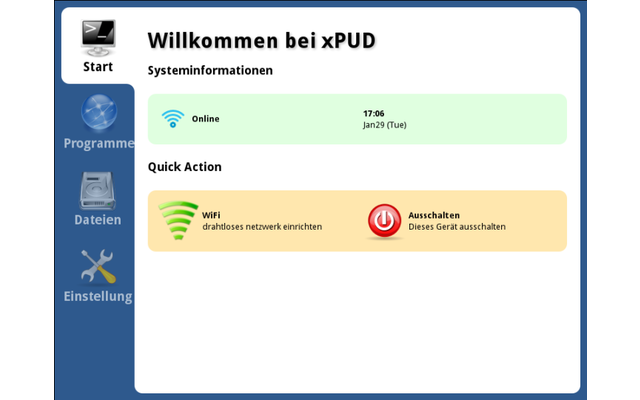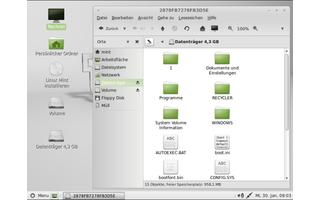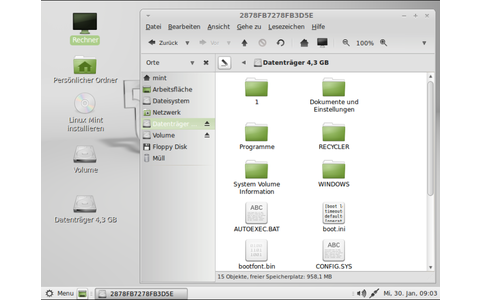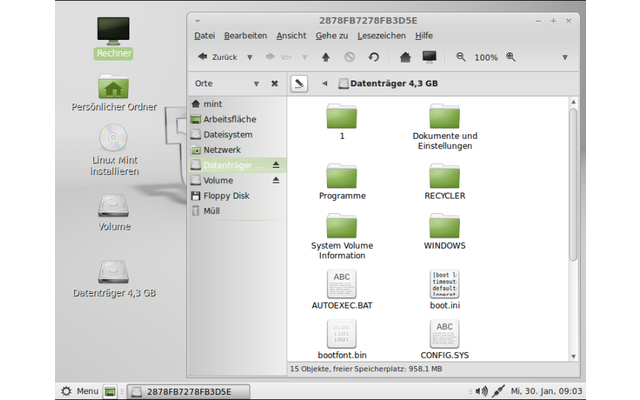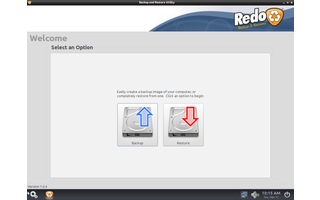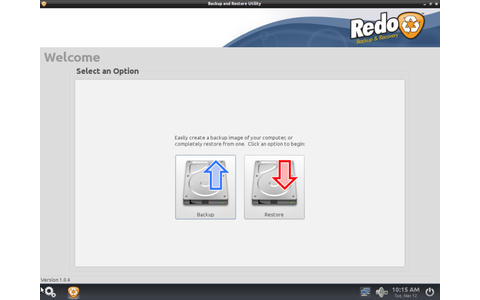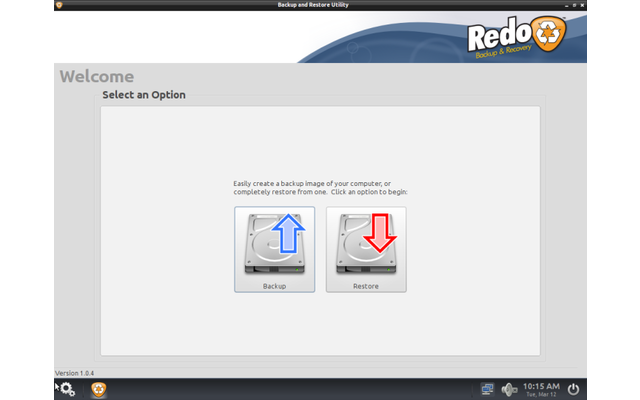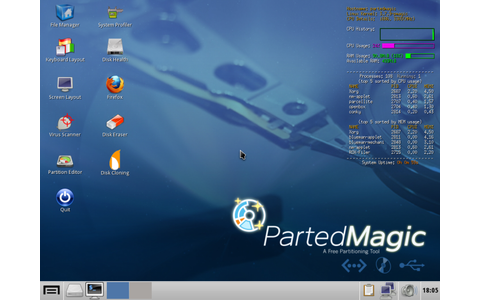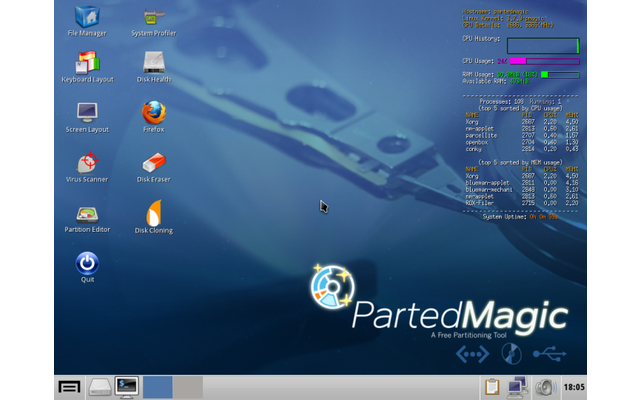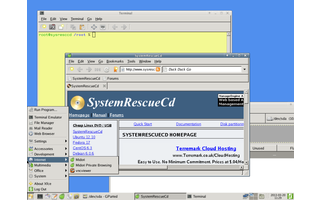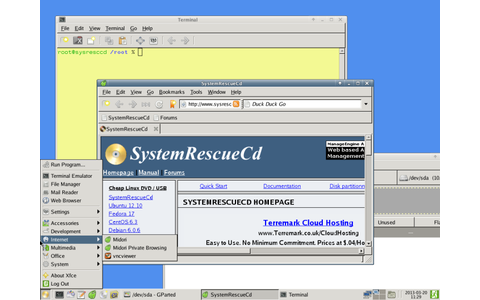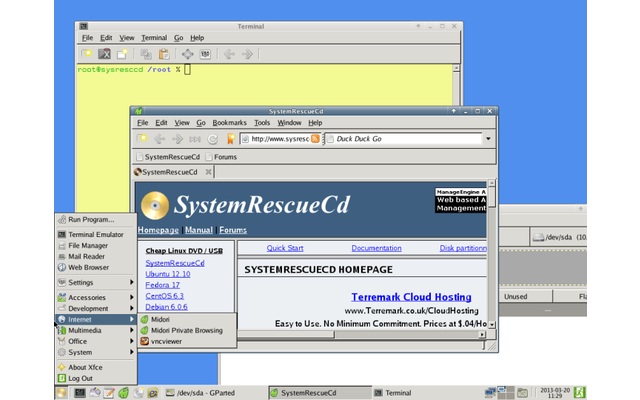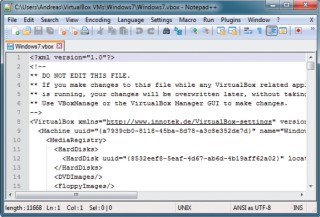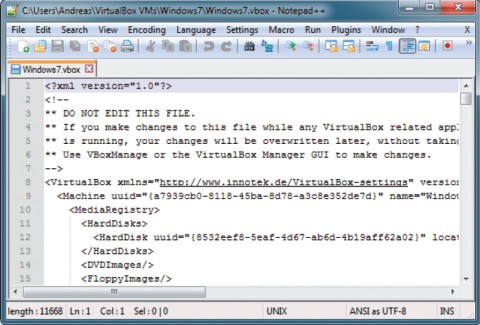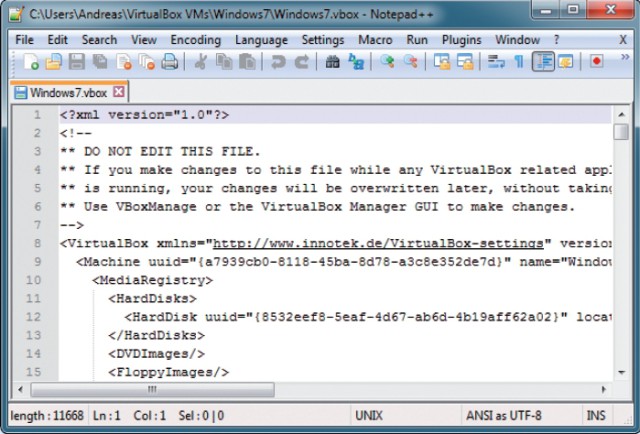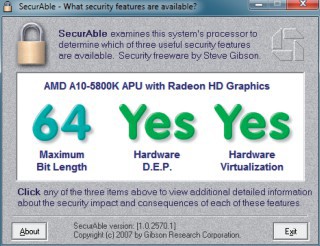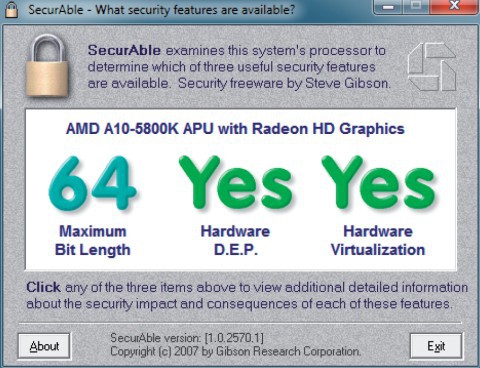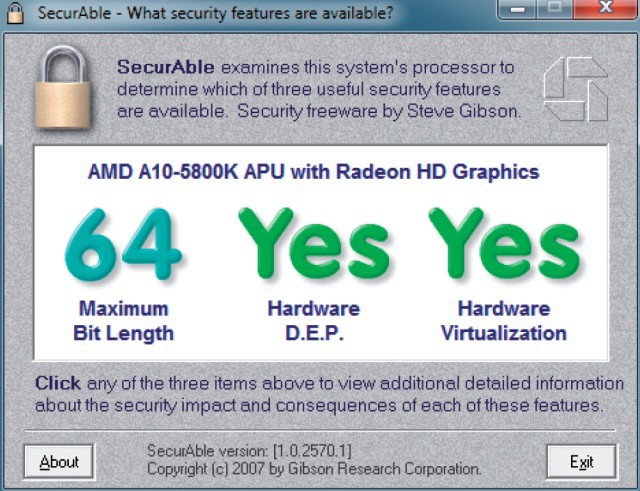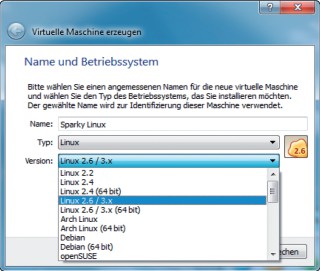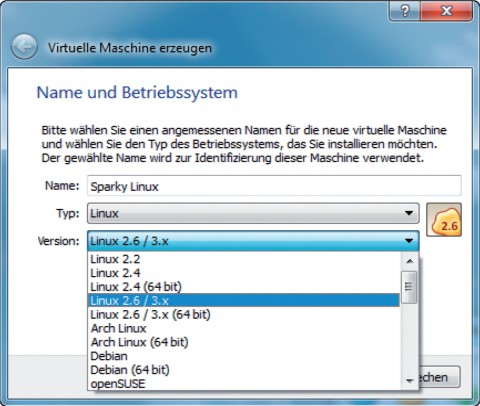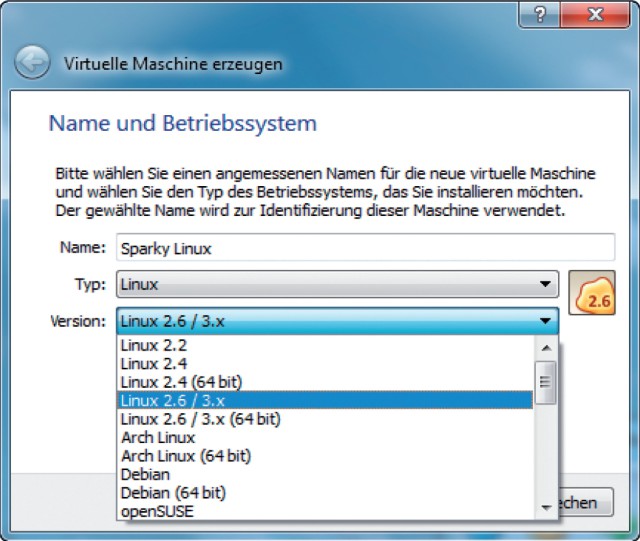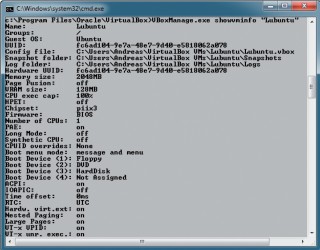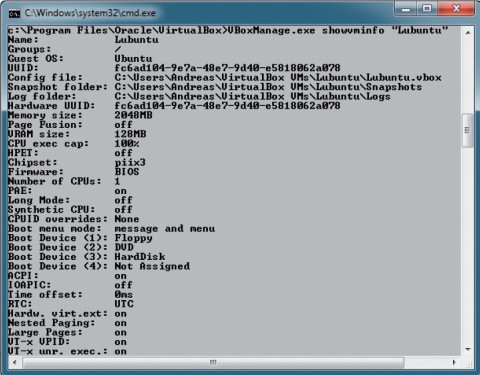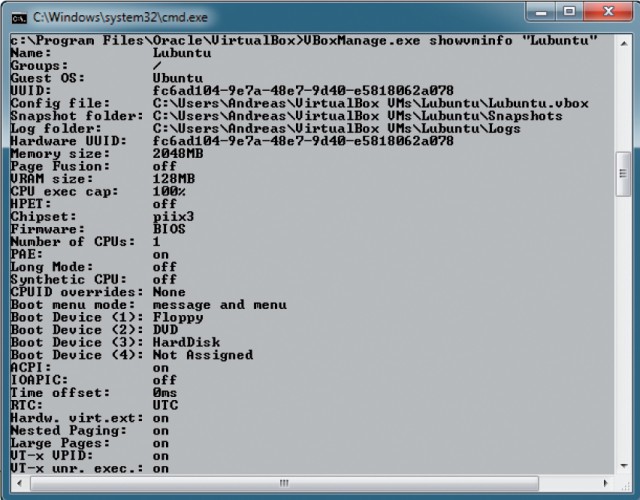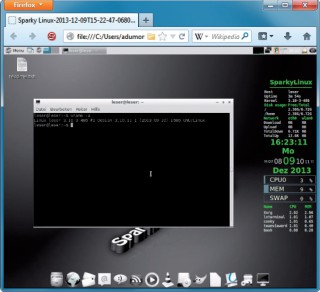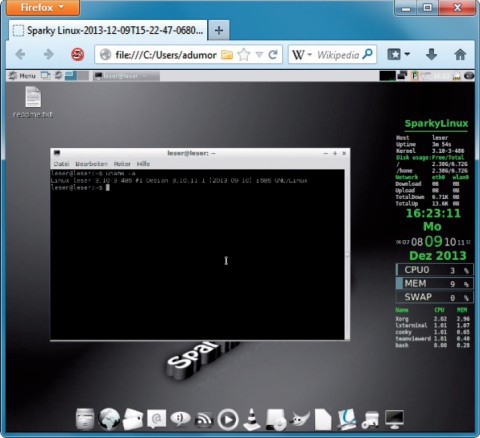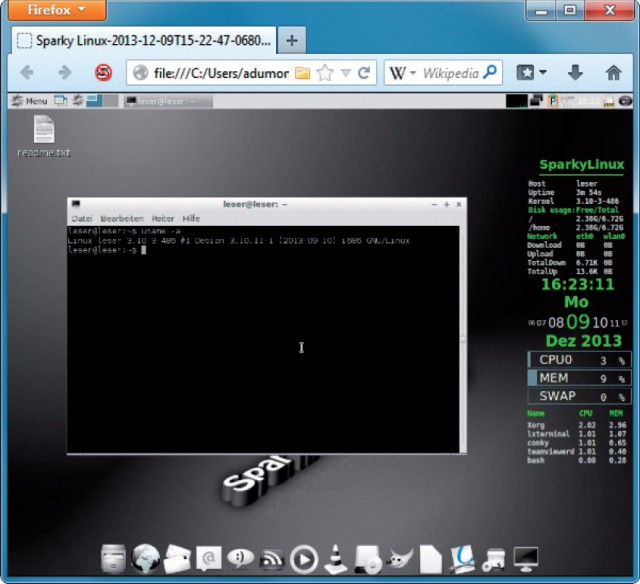04.04.2014
Virtuelle PCs
1. Teil: „Die besten 25 Profi-Tipps zu VirtualBox“
Die besten 25 Profi-Tipps zu VirtualBox
Autor: Andreas Dumont
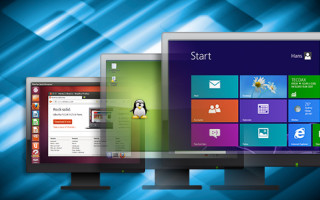
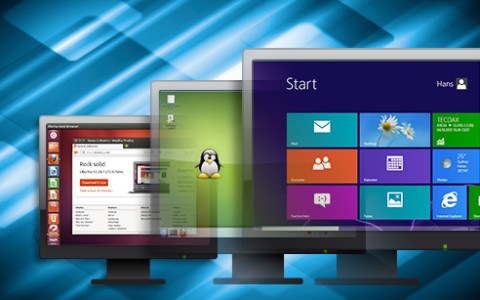
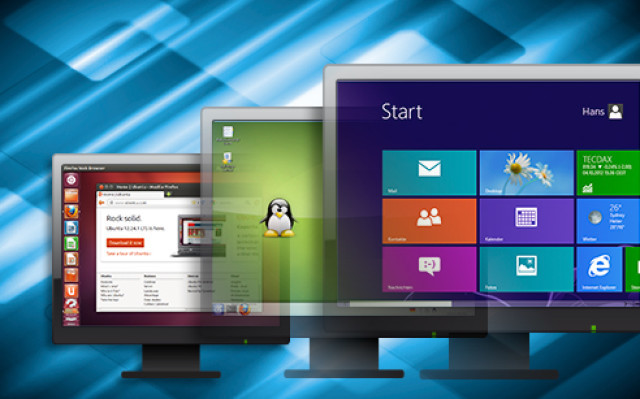
VirtualBox ist das Programm der Wahl, wenn Sie einen virtuellen PC betreiben wollen. Der Artikel zeigt, wie Sie die Funktionen des Virtualisierers ausreizen.
Um schnell ein Programm oder eine Betriebssystem auszuprobieren, ohne den PC zu verändern, bieten sich Virtualisierer wie VirtualBox an. 25 Tipps zeigen Ihnen, wie Sie die vielfältigen Funktionen des Programms optimal nutzen und Fehler beseitigen.
Gasterweiterungen installieren
Die Gasterweiterungen sind ein kostenloses Softwarepaket für VirtualBox, das in einem virtuellen PC installiert wird. Erst die Gasterweiterungen ermöglichen einige fortgeschrittene Funktionen wie den nahtlosen Modus, gemeinsame Ordner und die Mauszeigerintegration. Außerdem lässt sich die Fenstergröße eines virtuellen PCs nach der Installation der Gasterweiterungen durch Ziehen mit dem Mauszeiger schnell verändern.
Die Gasterweiterungen installieren Sie über ein virtuelles CD-Laufwerk. Starten Sie Ihren virtuellen PC und rufen Sie dann im Virtual-Box-Fenster den Menüpunkt „Geräte, Medium mit Gasterweiterungen einlegen…“ auf.
Das virtuelle CD-Laufwerk wird nun eingebunden. Nach kurzer Zeit erscheint das Fenster „Automatische Wiedergabe“. Starten Sie die Installation mit einem Klick auf „VBox WindowsAdditions.exe ausführen“. Klicken Sie zweimal auf „Weiter“ und dann auf „Installieren“. Bestätigen Sie auch die Nachfragen zur Installation benötigter Treiber mit „Installieren“. Starten Sie abschließend Ihren virtuellen PC neu, um die installierten Gasterweiterungen zu aktivieren.
2. Teil: „Virtuelle Hardware ändern und virtuelle PCs klonen“
Virtuelle Hardware ändern und virtuelle PCs klonen
Virtuelle Hardware ändern
Wie bei einem echten PC lässt sich die Hardware in Ihrem virtuellen PC austauschen. Anders als bei einem echten PC brauchen Sie dazu aber keinen Schraubenzieher. Alle Änderungen erledigen Sie bequem mit der Maus.
Beenden Sie den virtuellen PC und klicken Sie auf „Ändern“. Unter „System, Prozessor“ haben Sie zum Beispiel die Möglichkeit, die Zahl der virtuellen Prozessoren zu erhöhen. Das geht aber nur, wenn Sie einen aktuellen Prozessor im PC haben, der Hardwarevirtualisierung unterstützt. Welcher Prozessor verbaut ist, sehen Sie, wenn Sie im Wirtsystem [Windows Pause] drücken. Wie Sie auslesen, ob dieses Hardwarevirtualisierung unterstützt, lesen Sie in Tipp 18 „Hardwarevirtualisierung prüfen“ auf Seite 85.
Den Grafikkartenspeicher vergrößern Sie unter „Anzeige, Anzeige“. Falls das installierte Betriebssystem Schwierigkeiten mit der virtuellen Soundkarte hat, wählen Sie „Audio“ aus und stellen unter „Audio-Controller“ etwa „SoundBlaster 16“ ein.
Zwischenablage aktivieren
In VirtualBox ist die Zwischenablage standardmäßig nicht aktiviert. Mit der Zwischanablage lässt sich Text vom Wirtsystem zum virtuellem PC kopieren und umgekehrt.
Dazu starten Sie Ihren virtuellen PC und rufen „Geräte, Gemeinsame Zwischenablage“ auf. Wählen Sie dann „bidirektional“ aus, damit Sie zukünftig Text in beide Richtungen kopieren können.
Virtuelle PCs klonen
Über die Bedienoberfläche von VirtualBox erstellen Sie bequem eine 1:1-Kopie Ihres virtuellen PCs. Man nennt dies Klonen. Beenden Sie den virtuellen PC, den Sie klonen wollen, und markieren Sie ihn anschließend mit der linken Maustaste in VirtualBox. Rufen Sie „Maschine, Klonen…“ auf.
Jetzt öffnet sich ein Dialogfenster. Belassen Sie die Auswahl auf „vollständiger Klon“. VirtualBox erstellt dann eine 1:1-Kopie, die Sie anschließend etwa auf eine externe Festplatte sichern können. Ein „verknüpfter Klon“ reicht aus, wenn Sie nur eine schnelle Kopie erstellen wollen, in der Sie dann beispielsweise eine neue Software testen.
Setzen Sie darunter ein Häkchen vor „Zuweisen neuer MAC-Adressen für alle Netzwerkkarten“. So verhindern Sie, dass es zu Netzwerkproblemen kommt, falls Sie beide virtuellen PCs gleichzeitig starten. Zuletzt erstellt ein Klick auf „Klonen“ die Kopie Ihres virtuellen PCs. Sie finden diese unter dem Namen, den Sie zuvor festgelegt haben, in der Übersicht über alle virtuellen PCs in VirtualBox.
3. Teil: „Nahtloser Modus in VirtualBox und Sicherungspunkte“
Nahtloser Modus in VirtualBox und Sicherungspunkte
Klonen im RAW-Format
Wenn Sie eine VDI-Datei von VirtualBox im RAW-Format klonen, dann erstellen Sie ein Image der kompletten virtuellen Festplatte, also auch der unbelegten Sektoren. Dazu starten Sie die Eingabeaufforderung, navigieren zum Virtual-Box-Ordner und geben den folgenden Befehl ein:
Code-Beispiel
Ersetzen Sie dabei quelle und ziel jeweils durch den entsprechenden Pfad.
Nahtloser Modus
Normalerweise läuft ein virtueller PC eingezwängt in einem Fenster. Er lässt sich aber aus dem Gefängnis befreien, indem Sie den nahtlosen Modus starten. Dann ist auch das Wirt-Betriebssystem nicht mehr im Weg.
Die Voraussetzung für den nahtlosen Modus ist, dass Sie für das entsprechende virtuelle Betriebssystem die Gasterweiterungen installiert haben (siehe Tipp „Gasterweiterungen installieren“). Starten Sie den virtuellen PC. Klicken Sie dann auf „Anzeige, Nahtlosen Modus einschalten“. Das Fenster verschwindet. Stattdessen erhalten Sie eine zweite Taskleiste.
Wenn Sie nun ein Programm des virtuellen Gastsystems aufrufen, dann startet es auf dem Desktop des Wirtsystems. Um in den normalen Modus zurückzukehren, drücken Sie [Strg rechts L]. Das Menü erreichen Sie über [Strg rechts Pos1].
Sicherungspunkt erstellen
VirtualBox erstellt Sicherungspunkte, die den Zustand einer virtuellen Maschine speichern. Der gespeicherte Zustand des virtuellen PCs lässt sich später jederzeit wiederherstellen. Sie können auch mehrere Sicherungspunkte von einer virtuellen Maschine erstellen. So lassen sich sämtliche Änderungen und Experimente wieder rückgängig machen.
Um einen Sicherungspunkt zu erstellen, starten Sie zunächst die entsprechende virtuelle Maschine. Dann wählen Sie den Menüpunkt „Maschine, Sicherungspunkt erstellen...“ aus. Vergeben Sie einen Namen und optional eine Beschreibung. Ein Klick auf „OK“ erstellt den Sicherungspunkt.
Um später den ursprünglichen Zustand wiederherzustellen, klicken Sie bei ausgeschaltetem virtuellem PC rechts auf „Sicherungspunkte“. Klicken Sie den gewünschten Sicherungspunkt mit der rechten Maustaste an und wählen Sie „Sicherungspunkt wiederherstellen“.
4. Teil: „3D-Unterstützung und USB-Geräte in VirtualBox“
3D-Unterstützung und USB-Geräte in VirtualBox
3D-Unterstützung aktivieren
VirtualBox hat eine rudimentäre 3D-Unterstützung. Damit lassen sich zwar keine 3D-Spiele spielen, aber für Aero von Windows reicht es aus.
Rufen Sie zunächst die Konfiguration der virtuellen Maschine auf, indem Sie auf „Ändern“ klicken. Schieben Sie bei „Anzeige“ den Regler von „Grafikspeicher“ ganz nach rechts. Es sollten mindestens 128 MByte sein, besser noch 256 MByte. Dann setzen Sie ein Häkchen vor „3D-Beschleunigung aktivieren“.
Nun brauchen Sie noch den passenden Treiber. Dazu starten Sie den virtuellen PC und klicken auf „Geräte, Medium mit Gasterweiterungen einlegen…“. Wechseln Sie im Windows-Explorer zum virtuellen CD-Laufwerk und rufen Sie dort die Datei „VBoxWindowsAdditions.exe“ auf. Setzen Sie während der Installation ein Häkchen bei „Direct3D-Unterstützung (Experimentell)“. Die Nachfrage beantworten Sie mit „Nein“.
Nach einem Neustart aktivieren Sie Aero in Ihrem virtuellen Windows-PC, indem Sie mit der rechten Maustaste auf den Desktop klicken, dann „Anpassen“ auswählen und eines der Aero-Designs aktivieren.
USB-Geräte nutzen
Voraussetzung für die Verwendung von USB-Geräten in einem virtuellen PC ist, dass Sie das Extension Pack von VirtualBox installiert haben. Meist wird es zusammen mit dem Hauptprogramm eingerichtet. Ob das Extension Pack bei Ihnen vorhanden ist, finden Sie heraus, indem Sie „Datei, Globale Einstellungen…“ wählen und dann auf „Zusatzpakete“ klicken.
Wenn das Extension Pack installiert ist, dann klicken Sie den virtuellen PC an und wählen „Ändern“. Bei „USB“ setzen Sie jeweils ein Häkchen vor „USB-Controller aktivieren“ und „USB-2.0-Controller aktivieren“. USB 3.0 unterstützt VirtualBox im Gegensatz zum Vmware Player nicht.
Drag and Drop
Mit der Drag-and-Drop-Funktion lassen sich Dateien einfach in die virtuelle Maschine hinein- oder von dort herausziehen.
Um sie zu aktivieren, klicken Sie bei ausgeschaltetem virtuellem PC auf „Ändern“. Wechseln Sie bei „Allgemein“ in den Reiter „Erweitert“. Dort klicken Sie auf das Dropdown-Menü neben „Drag’n’Drop“. Sie haben die Wahl zwischen „Host zu Gast“, „Gast zu Host“ und „bidirektional“.
5. Teil: „Ports auf virtuelle PCs umleiten und Remote Display“
Ports auf virtuelle PCs umleiten und Remote Display
Ports weiterleiten
Virtuelle PCs sind normalerweise vom Netzwerk des Wirtsystems isoliert. Wenn Sie im virtuellen PC einen Server laufen lassen wollen – etwa den Apache Webserver – dann müssen Sie dafür sorgen, dass dieser von außen erreichbar ist.
Dazu gibt es zwei Wege: Der erste ist Port-Weiterleitung. Dazu klicken Sie bei ausgeschaltetem virtuellem PC auf „Ändern“ und wechseln zu „Netzwerk“. Hier stellen Sie „NAT“ ein und klicken unter „Erweitert“ auf „Port-Weiterleitung“. Richten Sie die Ports ein, wie Sie es von Ihrem Router gewohnt sind.
Der zweite Weg: Stellen Sie bei „Angeschlossen an“ „Netzwerkbrücke“ ein. In diesem Fall ist eine Port-Weiterleitung nicht nötig.
Appliance exportieren
Eine Appliance ist eine virtuelle Maschine mit einem installierten Betriebssystem. Diese lässt sich exportieren, etwa um sie auf einem anderen PC einzusetzen.
Klicken Sie dazu einfach auf „Datei, Appliance exportieren…“. Wählen Sie dann als Format „OHF 1.0“. Ein Klick auf „Exportieren“ startet den Vorgang.
Remote Display
Die Funktion Remote Display ermöglicht es Ihnen zum Beispiel, virtuelle PCs im Heimnetz fernzusteuern. So kann ein virtueller PC etwa auf Rechner A laufen, und Sie bedienen ihn von Rechner B aus. Rechner A brauchte dann keinen Bildschirm.
VirtualBox verwendet dazu VRDP. Das steht für Virtualbox Remote Display Protocol und ist kompatibel zu Microsofts RDP-Protokoll. Das bedeutet, dass Sie keine zusätzlichen Programme benötigen.
Dazu wählen Sie im Konfigurationsfenster des virtuellen PCs „Anzeige“ und wechseln dort zum Reiter „Fernsteuerung“. Setzen Sie ein Häkchen vor „Server aktivieren“. Dann starten Sie eine Eingabeaufforderung mit Administratorrechten und navigieren zu dem Verzeichnis, in dem Sie VirtualBox installiert haben. Geben Sie dann folgenden Befehl ein:
Code-Beispiel
Ersetzen Sie dabei den Namen zwischen den Anführungszeichen durch den Namen Ihres virtuellen PCs. Damit starten Sie den VRDP-Server.
Auf dem anderen PC – also Rechner B – starten Sie die Remotedesktopverbindung, indem Sie [Windows R] drücken und dann in das Feld mstsc eintippen. Geben Sie die IP-Adresse des Wirtsystems auf dem anderen PC ein – also die von Rechner A –, nicht die des virtuellen PCs.
Die IP-Adresse sehen Sie unter anderem im Webinterface Ihres Routers, gefolgt vom Port, zusammen etwa 172.20.2.154:3389. Es öffnet sich das Fenster der virtuellen Maschine auf dem anderen, entfernten PC.
6. Teil: „VirtualBox-Festplatte vergrößern und komprimieren“
VirtualBox-Festplatte vergrößern und komprimieren
Gemeinsamer Ordner
Mit VirtualBox lassen sich geteilte Ordner einrichten, auf die sowohl das Gast- als auch das Wirtsystem zugreifen darf.
Als gemeinsamen Ordner gibt VirtualBox einen Ordner des Wirtsystems im Netzwerk frei. Dieser lässt sich dann im virtuellen PC manuell oder automatisch mounten. Gemeinsame Ordner lassen sich bei ausgeschalteten und laufenden virtuellen PCs erstellen.
Im laufenden System wählen Sie „Geräte, Gemeinsame Ordner…“. Klicken Sie auf das Pluszeichen am Rand und navigieren Sie zum gewünschten Ordner. Nun haben Sie die Wahl, ob der gemeinsame Ordner nur lesbar sein soll oder nicht oder ob er automatisch gemountet werden soll oder nicht.
Zusätzlich haben Sie noch die Option „Permanent erzeugen“, die standardmäßig deaktiviert ist. Die so erzeugten gemeinsamen Order sind transient. Das bedeutet, dass sie nach einem Neustart wieder verschwunden sind.
Festplatte nachträglich vergrößern
Manche Festplatte für den virtuellen PC erweist sich im Lauf der Zeit als zu klein. Das ist aber kein Problem, denn die virtuelle Festplatte lässt sich nachträglich vergrößern. Voraussetzung ist, dass die Festplatte dynamisch alloziert ist, also entsprechend der Belegung wächst. Das ist die Standardeinstellung von VirtualBox. Zudem lassen sich nur Festplatten im Format VDI vergrößern, nicht aber im Format VMDK.
Öffnen Sie die Eingabeaufforderung und navigieren Sie zum Ordner von VirtualBox. Meist ist dies „C:\Program Files\Oracle\VirtualBox”. Anschließend geben Sie den Befehl VBoxManage.exe modifyhd "C:\<Pfad>\Windows7.vdi" --resize 80000 ein.
Ersetzen Sie dabei <Pfad> durch den Pfad des Ordners, in dem Ihr virtueller PC liegt. Ersetzen Sie außerdem Windows7.vdi durch den Namen Ihrer VDI-Datei. Die Angabe hinter dem Parameter --resize ist die Zielgröße der Festplatte in MByte. Nach einem Neustart des virtuellen PCs vergrößern Sie die entsprechende Partition.
Unter Linux nehmen Sie dafür das Programm Gparted. Das ist bei praktisch jeder Linux-Distribution dabei. Bei einem Windows-System verwenden Sie die Datenträgerverwaltung dafür. Sie erreichen sie mit [Windows R] und dem Befehl diskmgmt.msc.
Festplatte komprimieren
Dynamisch allozierte Festplatten wachsen nach Bedarf bis zu einer festgelegten Grenze. Automatisch schrumpfen, wenn Platz frei wird, können sie hingegen nicht. Hier müssen Sie manuell nachhelfen.
Bei einem virtuellen Windows-PC ist etwas Vorarbeit nötig. Beseitigen Sie zunächst überflüssige Dateien mit einem Programm wie Ccleaner. Danach defragmentieren Sie die virtuelle Festplatte. Verwenden Sie dafür ein Gratis-Tool wie Defraggler, das dem Windows-eigenen Programm überlegen ist.
Danach benutzen Sie die Funktion Festplatten Wiper von Ccleaner, um freien Speicherplatz mit Nullen zu überschreiben. Bei Linux-Systemen genügt es, mit dem Tool zerofree den freien Speicherplatz mit Nullen zu füllen. Installieren Sie es gegebenenfalls nach.
Nun fahren Sie den virtuellen PC herunter und öffnen die Eingabeaufforderung.Hier navigieren Sie zum Virtual-Box-Ordner und geben dann folgenden Befehl ein: VboxManage modifyhd "pfad.vdi" compact. Ersetzen Sie pfad durch den Pfad zur VDI-Datei. Anschließend sehen Sie, dass die virtuelle Festplatte Ihres virtuellen PCs deutlich kleiner geworden ist.
7. Teil: „UUID-Fehler beseitigen und Hardware virtualisieren“
UUID-Fehler beseitigen und Hardware virtualisieren
UUID-Fehler beseitigen
In manchen Fällen meldet VirtualBox einen UUID-Fehler, der das Starten einer virtuellen Maschine verhindert.
UUID ist ein eindeutiger Bezeichner eines virtuellen PCs und steht für Universally Unique Identifier. Wenn Sie fertige virtuelle PCs mehrfach importieren, kommt VirtualBox durcheinander. Wurzel des Übels ist die Vbox-Datei im Ordner der virtuellen Maschine. Das ist eine XML-Datei, die auch die UUIDs enthält.
Öffnen Sie die Datei mit einem Texteditor. Ändern Sie eine Zahl oder einen Buchstaben in der geschweiften Klammer in den beiden Zeilen, die mit „Machine uuid=“ und „HardDisk uuid=“ beginnen. Nach dem Speichern der Datei sollte das Problem behoben sein.
Hardwarevirtualisierung prüfen
Ein virtueller PC ist dann am leistungsfähigsten, wenn auf dem Wirts-PC die Hardwarevirtualisierung aktiviert ist. Programme im virtuellen PC laufen dann nämlich direkt auf dem Prozessor des echten PCs.
Das kostenlose Programm Securable zeigt an, ob Ihr PC Hardwarevirtualisierung unterstützt oder nicht. Entscheidend ist die Anzeige auf der rechten Seite des Fensters. „Yes“ bedeutet, dass die Hardwarevirtualisierung vorhanden und aktiviert ist. Wenn die Hardwarevirtualisierung zwar vorhanden, aber im BIOS deaktiviert ist, dann meldet Securable stattdessen „Locked OFF“.
Mauszeigerproblem lösen
Ein lästiges Problem: Ihr Mauszeiger ist auf dem Bildschirm an einer anderen Position als im Betriebssystem. Das bedeutet, ein Mausklick findet nicht unter dem Mauszeiger statt, sondern an einer völlig anderen Position.
Meistens hilft es bereits, die Mauszeigerintegration auszuschalten. Dazu klicken Sie im laufenden System auf „Maschine, Mauszeiger-Integration deaktivieren“.
8. Teil: „PC-Einstellungen auslesen und virtuelle Monitore“
PC-Einstellungen auslesen und virtuelle Monitore
Tastaturproblem lösen
Wenn Sie beispielsweise Sparky Linux installieren, sehen Sie, dass es bei VirtualBox in der Liste der Linux-Distributionen gar nicht auftaucht. Wenn Sie allerdings jetzt bei „Version“ „Linux 2.6 / 3.x“ oder „Other Linux“ angeben, dann erleben Sie etwas Merkwürdiges: Die Tastenbelegung ist komplett durcheinandergewürfelt. Kein Buchstabe ist mehr da, wo Sie ihn erwarten: Wenn Sie auf [L] drücken, dann erhalten Sie stattdessen ein „N“.
Um das Problem zu lösen, ermitteln Sie, welche Linux-Distribution die Grundlage des installierten Linux ist. Dabei hilft Ihnen die Webseite Distrowatch weiter. Sparky Linux etwa basiert auf Debian. Wenn Sie also die Version in „Debian“ ändern, dann läuft alles wie geschmiert.
Einstellungen auslesen
Das Programm VBox Manage ist ein Teil von VirtualBox. Es kann unzählige Details der installierten virtuellen PCs auslesen. Öffnen Sie die Eingabeaufforderung und navigieren Sie zu dem Verzeichnis, in dem Sie VirtualBox installiert haben. In der Regel ist dies „C:\Program Files\Oracle\VirtualBox“.
Geben Sie den folgenden Befehl ein: VBoxManage.exe showvminfo "virtueller pc". Ersetzen Sie dabei virtueller pc durch den Namen Ihres virtuellen PCs. Sie erhalten daraufhin eine lange Liste mit vielen Detailinformationen – etwa welche virtuelle Hardware vorhanden ist.Um sämtliche vorhandenen virtuellen PCs aufzulisten, verwenden Sie den Befehl VBoxManage.exe list vms.
Mehrere virtuelle Monitore
Ein virtueller PC lässt sich in mehreren virtuellen Bildschirmen starten. Um mehrere virtuelle Monitore zu nutzen, klicken Sie bei ausgeschaltetem virtuellem PC auf „Ändern“. Dort wiederum klicken Sie auf „Anzeige“ und schieben den Regler bei „Anzahl Bildschirme“ auf die gewünschte Anzahl. Jeder virtuelle Monitor läuft dann in einem eigenen Fenster.
Beim Start des virtuellen PCs öffnet sich zunächst das Fenster, das im Fensternamen die Nummer 1 trägt. Nach wenigen Sekunden startet das zweite Fenster automatisch. Es trägt die Nummer 2 im Namen.
Das zuerst geöffnete Fenster mit der Nummer 1 ist der Hauptbildschirm. Die Fenster von geöffneten Programmen lassen sich nach Belieben zwischen den virtuellen Bildschirmen hin und her ziehen.
9. Teil: „Menüleiste ausblenden und Ubuntu beschleunigen“
Menüleiste ausblenden und Ubuntu beschleunigen
Virtuellen PC aufnehmen
Virtuelle PCs lassen ich auch filmen. Dabei nimmt VirtualBox sämtliche Aktionen, die Sie innerhalb des Gastsystems ausführen, im WebM-Format auf.
Rufen Sie dazu im laufenden System den Menüpunkt „Geräte, Videoaufzeichnung“ auf. Die Videos sind von überschaubarer Größe. Eine Minute braucht etwa 5 MByte. Sie finden das Video im Ordner der virtuellen Maschine. Es lässt sich direkt in den Browsern Firefox, Chrome oder Opera abspielen.
Menü- und Statusleiste ausblenden
Die Statusleiste und die Menüleiste von VirtualBox können durchaus nerven. Sie lassen sich auch nicht ohne Weiteres ausblenden. Mit einem Trick geht es doch.
Dazu rufen Sie die Eingabeaufforderung auf und wechseln in das Verzeichnis von VirtualBox. In der Regel ist dies „C:\Program Files\Oracle\VirtualBox“. Geben Sie dann den folgenden Befehl ein: VboxManage.exe setextradata global GUI/Customizations noMenuBar,noStatusBar. Fortan startet jede virtuelle Maschine ohne Menü- und ohne Statusleiste.
Wenn Sie ein Element doch einmal benötigen, wechseln Sie mit [Strg rechts F] in den Vollbildmodus. Dort sind alle Steuerelemente vorhanden. Um die Option dauerhaft rückgängig zu machen, ändern Sie den Befehl in VBoxManage.exe setextradata global GUI/Customizations MenuBar,StatusBar.
Ubuntu beschleunigen
Wenn Sie in einer älteren Version von VirtualBox Ubuntu als virtuelle Maschine installieren, dann ist dies mitunter quälend langsam. Der Grund dafür ist, dass seit Ubuntu 12.10 Unity 2D abgeschafft ist, die Gasterweiterungen aber keine 3D-Beschleunigung unterstützen. Die Lösung ist einfach: Aktualisieren Sie VirtualBox auf die Version 4.3.x.
Wisej
.NET Server als kostenlose Express Edition
Das Web-Framework Wisej.NET führt ab dem 1. Mai 2024 ein neues Lizenzmodell ein: Mit Wisej.NET Server Express wird dann eine neue kostenlose Einstiegsversion angeboten.
>>
Microsoft
Windows - RSA-Schlüssel müssen 2048 Bit lang sein
Microsoft hat angekündigt, dass RSA-Schlüssel, die kürzer als 2048 Bit sind, in Windows Transport Layer Security (TLS) bald auslaufen, um die Sicherheit zu erhöhen.
>>
Microsoft
WinForms Designer: Alternative für für 32-Bit .NET Framework Projekte
Für Windows-Forms-Entwickler, die Legacy-Komponenten haben, welche auf 32-Bit Design-Time-Unterstützung angewiesen sind, zeigt Shyam Gupta, Senior Software Engineer Windows Forms bei Microsoft eine Alternative auf.
>>
Martin Henke
Editor für Ordner-Metadaten in C#
Da Microsoft keine Benutzeroberfläche für das Bearbeiten von Ordner-Metadaten bereitstellt, hat Entwickler Martin Henke einen Editor dafür geschrieben.
>>