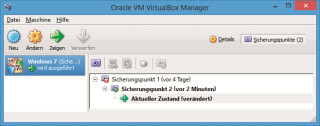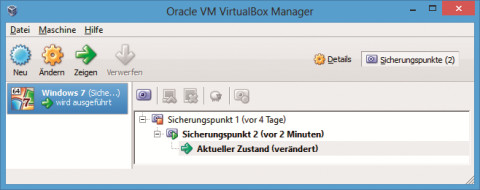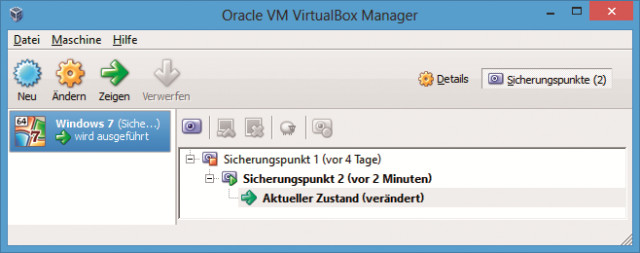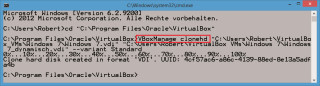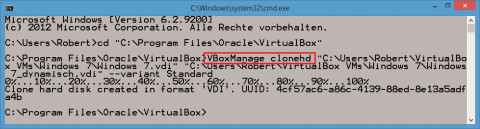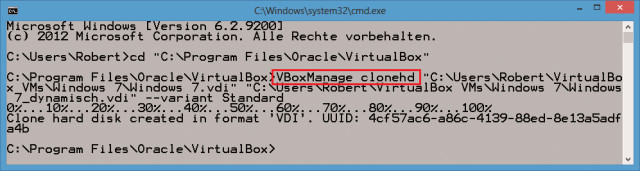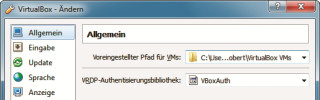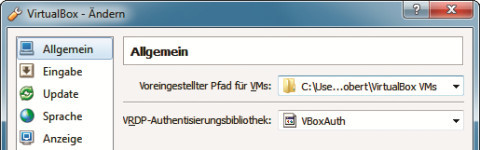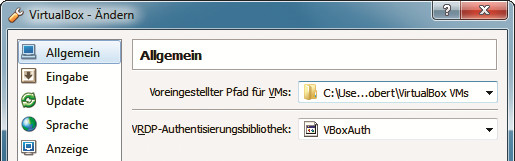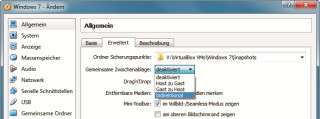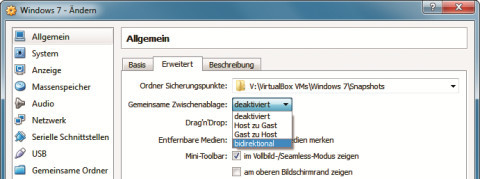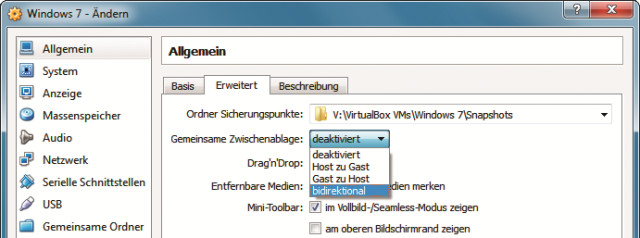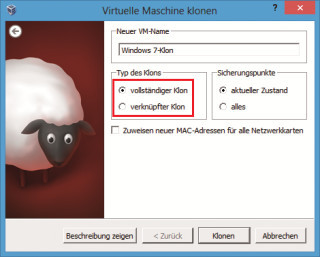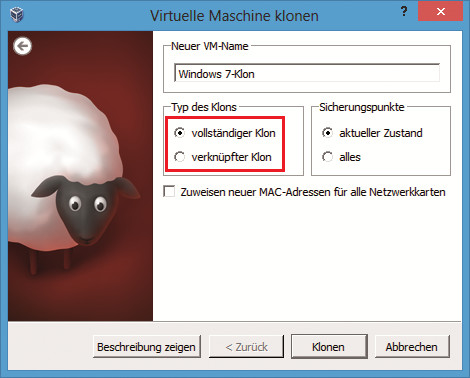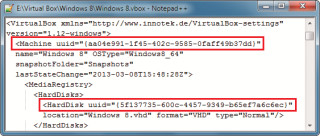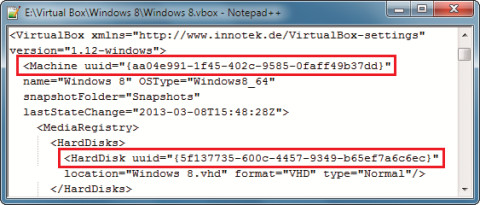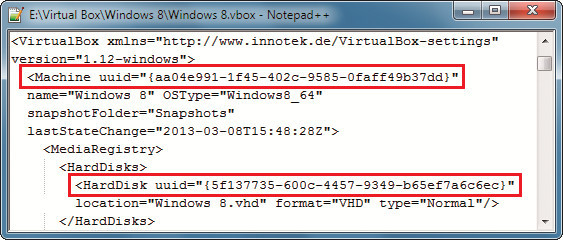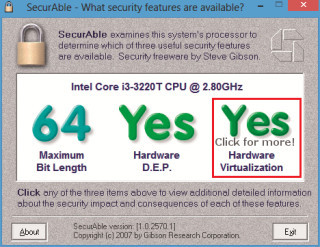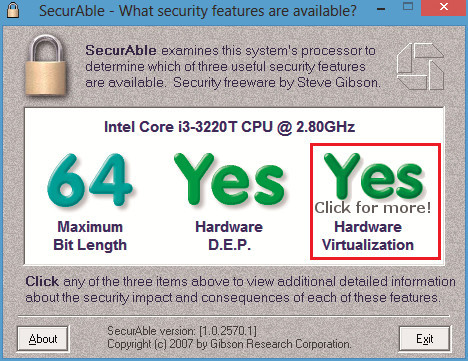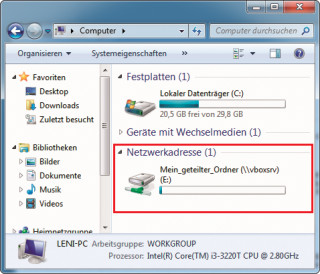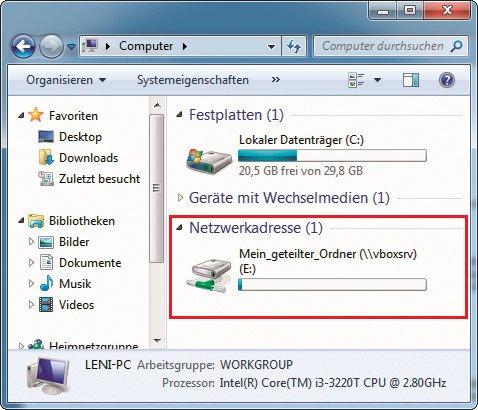11.10.2013
Virtuelle PCs
1. Teil: „16 Profi-Tipps zu Virtual Box 4.2“
16 Profi-Tipps zu Virtual Box 4.2
Autor: Robert Schanze



Festplatten nachträglich vergrößern und schrumpfen, Speicherpfade ändern, gemeinsame Ordner zwischen virtuellem und echtem PC erstellen und UUID-Fehler vermeiden: So reizen Sie Virtual Box voll aus.
Das kostenlose Virtual Box ist ein mächtiges Programm, das virtuelle PCs für nahezu jeden Zweck erstellt.
Die Software bietet aber mehr, als man auf den ersten Blick sieht. Das Kommandozeilen-Tool „VBoxmange.exe“ zum Beispiel vergrößert Festplatten nachträglich und ändert deren Typ bei Bedarf von „fest“ auf „dynamisch“.
Diesen und weitere Tipps lesen Sie auf den folgenden Seiten.
2. Teil: „Speicherort, Festplattentyp und Windows-Aktivierung“
Speicherort, Festplattentyp und Windows-Aktivierung
1. Speicherort des virtuellen PCs finden
Oft ist es hilfreich zu wissen, wo Virtual Box den virtuellen PC abgespeichert hat – zum Beispiel um zu überprüfen, wie viel Speicherplatz der virtuelle PC auf der Festplatte einnimmt.
So geht’s: Klicken Sie mit der rechten Maustaste auf den virtuellen PC in Virtual Box und wählen Sie „Im Explorer anzeigen“. Das Ordnerfenster, in dem der virtuelle PC gespeichert ist, öffnet sich. Ein Klick in die Adresszeile des Windows-Explorers zeigt den kompletten Ordnerpfad an.
Der Tipp „4. Standard-Speicherpfad für PCs ändern“ beschreibt, wie Sie den Speicherpfad für neue virtuelle PCs ändern.
2. Festplattentyp nachträglich in „dynamisch“ ändern
Virtuelle Festplatten des Typs „feste Größe“ belegen den kompletten Speicherplatz auf dem echten PC. Konvertieren Sie Ihre Festplatte in eine dynamische, um Speicherplatz zu sparen.
So geht’s: Fahren Sie zunächst den virtuellen PC herunter und entfernen Sie alle Sicherungspunkte. Dazu klicken Sie im Hauptfenster von Virtual Box rechts oben auf „Sicherungspunkte“. Klicken Sie der Reihe nach alle Sicherungspunkte an und drücken Sie [Strg Umschalt D]. Bestätigen Sie mit „Löschen“.
Öffnen Sie jetzt die Eingabeaufforderung mit [Windows R] und cmd. Navigieren Sie mit dem folgenden Befehl in den Installationsordner von Virtual Box:
Code-Beispiel
Geben Sie dann diesen Befehl ein:
Code-Beispiel
1 2 |
VBoxManage clonehd "C:\<Pfad>\<Name>" "C:\<Pfad>\<NeuerName>" --variant Standard |
…
Der Parameter clonehd kopiert eine virtuelle Festplatte. Ersetzen Sie <Pfad> jeweils durch den Pfad zu Ihrer virtuellen Festplatte. Statt <Name> schreiben Sie den Dateinamen der virtuellen Festplatte, die Sie klonen möchten, etwa Windows 7.vdi.
Für <NeuerName> geben Sie einen anderen Namen an, etwa Windows 7_dynamisch.vdi. Der Schalter --variant Standard bedeutet, dass „VBoxmanage.exe“ die neue Festplatte als dynamisch alloziert erstellt. Dieser Vorgang kann je nach Größe der Festplatte etwas dauern.
Binden Sie nun die neue, dynamische Festplatte in den virtuellen PC ein. Markieren Sie den virtuellen PC im Hauptfenster von Virtual Box und klicken Sie auf „Ändern“. Wählen Sie links „Massenspeicher“ und klicken Sie dann rechts die alte VDI-Datei mit der rechten Maustaste an. Wählen Sie „Anschluss entfernen“.
Klicken Sie nun den Kontroller mit der rechten Maustaste an und wählen Sie „Festplatte hinzufügen“ und anschließend „Vorhandene Festplatte auswählen“. Navigieren Sie zu Ihrer neu kopierten Festplatte und wählen Sie sie aus.
3. Windows 7 ohne Aktivierung 120 Tage nutzen
Auch auf einem virtuellen PC dürfen Sie Windows 7 ohne Aktivierung 30 Tage nutzen. Dieser Zeitraum lässt sich dreimal verlängern – macht 120 Tage.
So geht’s: Starten Sie vor Ablauf der Frist die Eingabeaufforderung mit Administratorrechten. Klicken Sie dazu auf „Start, Alle Programme, Zubehör“ und dann mit der rechten Maustaste auf „Eingabeaufforderung“. Wählen Sie „Als Administrator ausführen“.
Geben Sie den Befehl slmgr -rearm ein und klicken Sie das folgende Hinweisfenster weg. Nach einem Neustart des PCs lässt sich Windows für weitere 30 Tage nutzen.
4. Standard-Speicherpfad für PCs ändern
Virtual Box erstellt PCs auf Ihrer Festplatte in einem vorgegebenen Verzeichnis. Ändern Sie diese Voreinstellung, wenn Sie Ihre PCs in einem anderen Ordner speichern möchten.
So geht’s: Klicken Sie im Hauptfenster von Virtual Box auf „Datei“ und wählen Sie „Globale Einstellungen…“. Unter dem Punkt „Allgemein“ klicken Sie bei „Voreingestellter Pfad für VMs“ rechts auf den kleinen Pfeil des Dropdown-Menüs.
Wählen Sie „Ändern…“. Geben Sie jetzt Ihren eigenen Ordner an und bestätigen Sie mit „OK“.
5. Gemeinsame Zwischenablage einschalten
Aktivieren Sie die gemeinsame Zwischenablage, um Text zwischen dem virtuellen und dem echten PC auszutauschen.
So geht’s: Installieren Sie die Gasterweiterungen von Virtual Box. Rufen Sie dazu im Virtual-Box-Fenster den Menüpunkt „Geräte, Gasterweiterungen installieren...“ auf. Es wird ein virtuelles CD-Laufwerk eingebunden, das die Gasterweiterungen enthält. Klicken Sie im neuen virtuellen Laufwerk doppelt auf „VBoxWindowsAdditions.exe“ und folgen Sie den Anweisungen des Installationsassietenten.
Klicken Sie dann im Hauptfenster von Virtual Box auf den PC und anschließend auf „Ändern“. Unter „Allgemein“ wählen Sie „Erweitert“ aus. Stellen Sie bei „Gemeinsame Zwischenablage“ die Option „bidirektional“ ein und bestätigen Sie mit „OK“.
Übrigens: Dateien lassen sich nicht über die Zwischenablage austauschen. Dafür eignet sich ein gemeinsamer Ordner besser – siehe Tipp „16. Gemeinsame Ordner erstellen“.
3. Teil: „PC-Sicherung, VBOX-Datei und UUID-Fehler“
PC-Sicherung, VBOX-Datei und UUID-Fehler
6. PC sichern I
Ein Sicherungspunkt – englisch Snapshot – speichert den aktuellen Zustand des PCs.
So geht’s: Rufen Sie im Fenster eines laufenden virtuellen PCs „Maschine,Sicherungspunkt erstellen…“ auf. Vergeben Sie einen Namen und bestätigen Sie mit „OK“.
Eine Übersicht über alle Sicherungspunkte finden Sie im Hauptfenster von Virtual Box nach einem Klick auf „Sicherungspunkte“ oben rechts.
7. PC sichern II
Ein Klon ist eine 1:1-Kopie eines virtuellen PCs.
So geht’s: Öffnen Sie im Hauptfenster von Virtual Box mit einem Rechtsklick auf den virtuellen PC das Kontextmenü und wählen Sie „Klonen…“. Geben Sie einen Namen bei „Neuer VM-Name“ ein und wählen Sie den gewünschten Klon-Typ.
Ein „vollständiger Klon“ funktioniert unabhängig von seinem virtuellen Original. Es handelt sich um einen neuen, eigenständigen virtuellen PC.
Ein „verknüpfter Klon“ funktioniert nicht ohne das Original. Er besteht aus Differenzdaten, die weniger Platz belegen als ein vollständiger Klon.
8. PC sichern III
Erstellen Sie eine Sicherung Ihres PCs ohne Virtual Box. Kopieren Sie dafür die Dateien, in denen Virtual Box den PC und die Festplatten speichert.
So geht’s: Navigieren Sie zu dem Ordnerpfad Ihres virtuellen PCs wie in Tipp „1. Speicherort des virtuellen PCs finden“ beschrieben, und kopieren Sie alle Dateien und Ordner.
Die VBOX-Datei ist der virtuelle PC. Die VDI-Dateien sind die Festplatten.Im Ordner „Snapshots“ befinden sich alle Sicherungspunkte.
9. Die VBOX-Datei
Eigentlich besteht Ihr virtueller PC aus einer einzigen Konfigurationsdatei. Die Datei im XML-Format heißt so wie der virtuelle PC und hat die Erweiterung „.vbox“. Sie lässt sich mit einem Editor wie dem kostenlosen Notetab Light jederzeit öffnen.
So geht’s: Navigieren Sie zunächst zur VBOX-Datei wie in Tipp „1. Speicherort des virtuellen PCs finden“ beschrieben.
Öffnen Sie diese in einem Editor. Neben allen wichtigen Informationen werden Ihnen hier die UUID-Nummern des virtuellen PCs und seiner Festplatten angezeigt. Die UUID-Nummern benötigen Sie für den nächsten Tipp.
10. UUID-Fehler beheben
Sie haben – wie in Tipp „8. PC sichern II“ beschrieben – einen virtuellen PC gesichert, indem Sie seine Dateien kopiert haben. Wenn Sie diese Kopie nun mit einem Doppelklick auf die VBOX-Datei starten möchten, erhalten Sie eine UUID-Fehlermeldung.
Das rührt daher, dass die UUID-Nummern in der ursprünglichen VBOX-Datei und in der kopierten identisch sind.
So geht’s: Korrigieren Sie das, indem Sie die UUID-Nummern des kopierten PCs ändern. Öffnen Sie dazu die VBOX-Datei in einem Editor.
Ändern Sie jeweils eine beliebige Ziffer in der geschweiften Klammer nach dem Eintrag „Machine uuid=“ und nach dem Eintrag „HardDisk uuid=“. Ersetzen Sie beispielsweise den letzten Buchstaben „d“ der Machine-UUID durch ein „e“ und die erste Ziffer „5“ der Hard- Disk-UUID durch eine „6“.
Wenn Sie mehrere virtuelle Festplatten eingerichtet haben, werden auch mehrere Hard-Disk-UUIDs angezeigt. Ändern Sie diese ebenfalls.
Drücken Sie [Strg S], um die geänderte VBOX-Datei zu speichern. Jetzt lässt sich der PC mit einem Doppelklick auf die VBOX-Datei in Virtual Box hinzufügen.
4. Teil: „Festplattengröße, Hardwarevirtualisierung und gemeinsame Ordner“
Festplattengröße, Hardwarevirtualisierung und gemeinsame Ordner
11. Festplatte nachträglich vergrößern
Manchmal erstellt man eine Festplatte in seinem virtuellen PC, die zu klein ist. Festplatten lassen sich nachträglich vergrößern.
Voraussetzung ist, dass die Festplatte des virtuellen PCs „dynamisch alloziert“ ist. In der Regel ist das der Fall, weil es die Standardeinstellung von Virtual Box ist. Wenn Ihre Festplatte eine feste Größe hat, führen Sie zuerst Tipp „2. Festplattentyp in „dynamisch“ ändern“ aus.
So geht’s: Das Vergrößern geht mit dem Kommandozeilen-Tool „VBoxmanage.exe“, das zu Virtual Box gehört.
Sofern der virtuelle PC gerade läuft, fahren Sie ihn zuerst herunter. Öffnen Sie dann die Eingabeaufforderung mit [Windows R] und cmd. Navigieren Sie mit dem folgenden Befehl in den Installationsordner von Virtual Box:
Code-Beispiel
Rufen Sie das Tool dann mit diesem Befehl auf:
Code-Beispiel
Ersetzen Sie <Pfad> durch den Pfad des Ordners, in dem Ihr virtueller PC liegt – siehe dazu Tipp „1. Speicherort des virtuellen PCs finden“. Ersetzen Sie außerdem Windows 7.vdi durch den Namen Ihrer VDI-Datei. Die VDI-Datei ist die Festplatte Ihres virtuellen PCs.
Der Schalter --resize 50000 bedeutet, dass „VBoxmanage.exe“ die virtuelle Festplatte auf eine Größe von 50000 MByte – also etwa 50 GByte – vergrößert.
Starten Sie danach Virtual Box neu und fahren Sie Ihren virtuellen PC hoch.
Öffnen Sie in ihm die Datenträgerverwaltung mit [Windows R] und dem Befehl diskmgmt.msc. Vergrößern Sie „(C:)“, um den nicht zugeordneten Speicher zu nutzen.
12. Festplatte schrumpfen
Die Datei einer dynamischen Festplatte wächst bis zur Maximalkapazität der Festplatte. Sie schrumpft aber nicht mehr automatisch. In drei Schritten gewinnen Sie frei gewordenen Speicherplatz wieder zurück.
So geht’s: Voraussetzung ist, dass alle leeren Sektoren der Festplatte am Ende des virtuellen Datenträgers liegen und mit Nullen überschrieben werden. Dies erreichen Sie mit einer Defragmentierung und dem Programm S-Delete.
Starten Sie zunächst den virtuellen PC und öffnen Sie in ihm die Eingabeaufforderung mit Administratorrechten. Klicken Sie dazu auf „Start, Alle Programme, Zubehör“ und dann mit der rechten Maustaste auf „Eingabeaufforderung“. Wählen Sie „Als Administrator ausführen“.
Geben Sie den Befehl defrag c: ein, um die virtuelle Festplatte zu defragmentieren. Schließen Sie die Eingabeaufforderung nach der Defragmentierung.
Laden Sie jetzt das kostenlose Tool S-Delete herunter. Entpacken Sie das Archiv in einen beliebigen Ordner, halten Sie die Umschalttaste gedrückt und klicken Sie mit der rechten Maustaste in diesen Ordner. Wählen Sie „Eingabeaufforderung hier öffnen“ und geben Sie den Befehl sdelete -z ein. Klicken Sie auf „Agree“.
Fahren Sie danach den virtuellen PC herunter. Öffnen Sie die Eingabeaufforderung mit [Windows R] und cmd. Navigieren Sie in das Verzeichnis von Virtual Box mit:
Code-Beispiel
Starten Sie das Verkleinern mit diesem Befehl:
Code-Beispiel
Ersetzen Sie <Pfad> durch den Ordner, in dem Ihr virtueller PC liegt – siehe Tipp „1. Speicherort des virtuellen PCs finden“ –, und passen Sie den Namen der VDI-Datei an.
Der Schalter --compact bewirkt, dass die virtuelle Festplatte verkleinert wird.
13. Hardwarevirtualisierung überprüfen
Die beste Leistung erreichen Sie, wenn im echten PC die Hardwarevirtualisierung eingeschaltet ist: Software, die im virtuellen PC läuft, wird direkt auf dem Prozessor des echten PCs ausgeführt.
Überprüfen Sie deshalb, ob Ihr PC diese Funktion unterstützt.
So geht’s: Starten Sie das kostenlose Programm Securable. Im Programmfenster wird auf der rechten Seite angezeigt, ob die CPU Hardwarevirtualisierung unterstützt.
Wenn diese verfügbar ist, aber im BIOS deaktiviert wurde, dann zeigt Securable den Vermerk „Locked OFF“ an.
14. PC beenden I
Sie brauchen einen virtuellen PC nicht herunterzufahren. Virtual Box kann den Zustand des PCs mit den laufenden Programmen einfrieren und ihn später an exakt derselben Stelle fortsetzen.
So geht’s: Drücken Sie [Strg rechts Q] und wählen Sie „den Zustand der virtuellen Maschine speichern“. Bestätigen Sie anschließend mit „OK“.
Virtual Box erstellt einen temporären Sicherungspunkt, der beim nächsten PC-Start automatisch wiederhergestellt wird.
15. PC beenden II
Wenn sich der PC aufgehängt hat, haben Sie die Möglichkeit, virtuell den Netzstecker zu ziehen.
So geht’s: Drücken Sie zunächst [Strg rechts Q] und wählen Sie die Option „die virtuelle Maschine ausschalten“. Entfernen Sie das Häkchen bei „Zurückkehren auf Sicherungspunkt“ und klicken Sie auf „OK“. Der PC wird nun sofort beendet, nicht gespeicherte Daten gehen verloren.
Wir raten davon ab, den PC auf diese Weise zu beenden, da es zu Inkonsistenzen der virtuellen Festplatte kommen kann. Des Weiteren wird das Betriebssystem beim nächsten Start Systemüberprüfungen durchführen wollen.
16. Gemeinsame Ordner erstellen
Erstellen Sie gemeinsame Ordner zum Datenaustausch zwischen virtuellem und echtem PC. Der Ordnerinhalt steht Ihnen dann auf beiden PCs zur Verfügung.
So geht’s: Installieren Sie die Gasterweiterungen von Virtual Box. Rufen Sie dazu im Virtual-Box-Fenster den Menüpunkt „Geräte, Gasterweiterungen installieren...“ auf. Es wird ein virtuelles CD-Laufwerk eingebunden, das die Gasterweiterungen enthält. Klicken Sie im neuen virtuellen Laufwerk doppelt auf „VBoxWindowsAdditions.exe“ und folgen Sie den Anweisungen des Installationsassietenten.
Fahren Sie den virtuellen PC herunter. Klicken Sie im Hauptfenster von Virtual Box auf den PC und dann auf „Ändern“. Navigieren Sie zum Punkt „Gemeinsame Ordner“ und klicken Sie rechts auf das kleine Ordnersymbol mit einem Plus davor. Klicken Sie dann im neuen Fenster bei „Ordner-Pfad“ rechts auf den kleinen Pfeil des Dropdown-Menüs und wählen Sie „Ändern…“.
Navigieren Sie nun zu dem Ordner, der als Schnittstelle zwischen dem virtuellen und dem echten PC fungieren soll. Bestätigen Sie mit „OK“ und aktivieren Sie „Automatisch einbinden“.
Starten Sie den virtuellen PC. Drücken Sie [Windows E]. Der gemeinsame Ordner steht nun unter „Netzwerkadresse“ zur Verfügung.
5. Teil: „Virtual Box: Die 12 wichtigsten Shortcuts“
Virtual Box: Die 12 wichtigsten Shortcuts
Diese Shortcuts sollten Sie kennen. Sie wechseln schnell zwischen Vollbild und Fensteransicht, erstellen Sicherungspunkte oder helfen, den Mauszeiger und die Tastatur zu kontrollieren. [Strg rechts] meint die rechte der beiden [Strg]-Tasten auf Ihrer Tastatur.
Test-Framework
Testautomatisierung mit C# und Atata
Atata ist ein umfassendes C#-Framework für die Web-Testautomatisierung, das auf Selenium WebDriver basiert. Es verwendet das Fluent Page Object Pattern und verfügt über ein einzigartiges Protokollierungssystem sowie Trigger-Funktionalitäten.
>>
Programmiersprache
Primärkonstruktoren in C# erleichtern den Code-Refactoring-Prozess
Zusammenfassen, was zusammen gehört: Dabei helfen die in C# 12 neu eingeführten Primärkonstruktoren, indem sie Code kürzer und klarer machen.
>>
Tools
GitLab Duo Chat mit KI-Chat-Unterstützung
Der DevSecOps-Plattform-Anbieter GitLab führt den GitLab Duo Chat ein. Dieses Tool integriert Künstliche Intelligenz in die DevSecOps-Workflows.
>>
Zu viel der Ordnung
macOS 14: Schreibtisch beruhigen
Mit macOS 14 ‹Sonoma› wird automatisch eine Ordnungsfunktion aktiviert, die in den Wahnsinn führen kann. So wird sie abgeschaltet.
>>