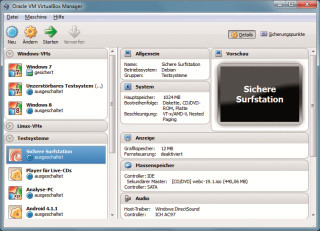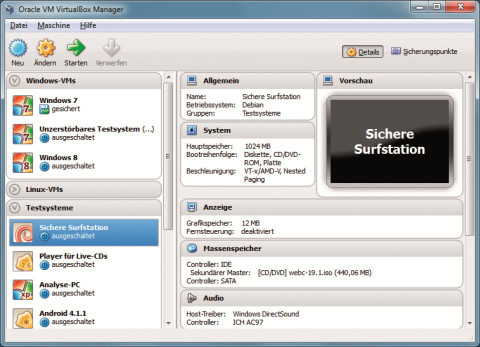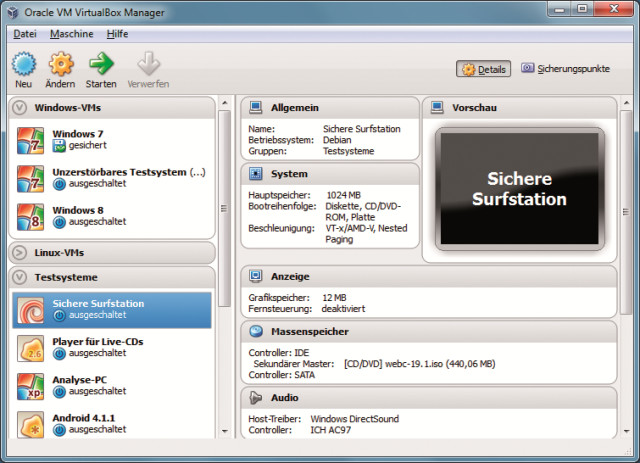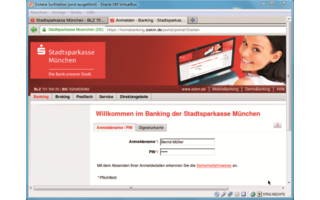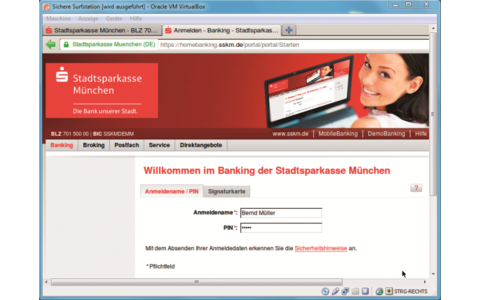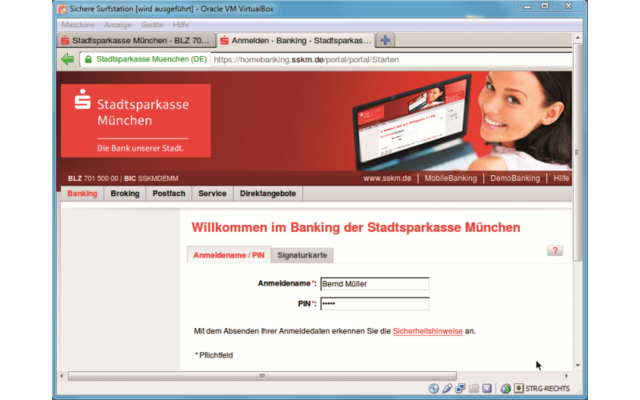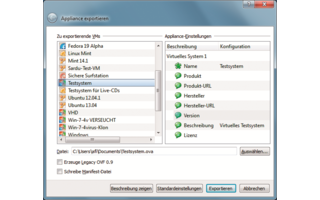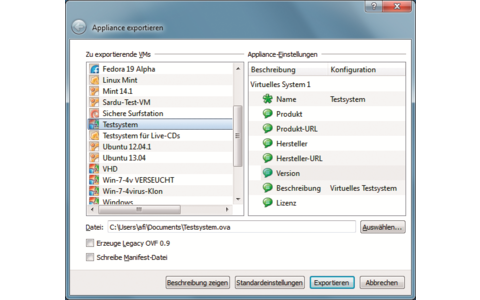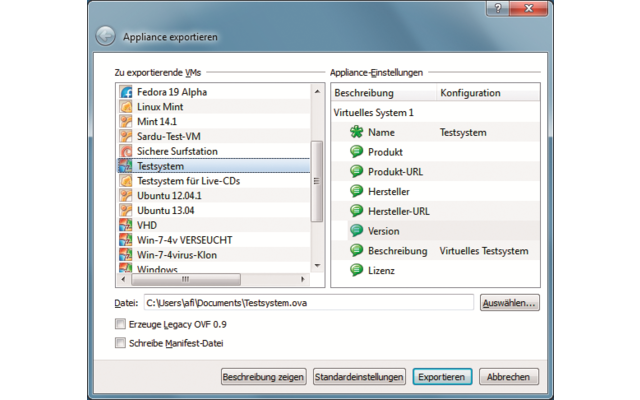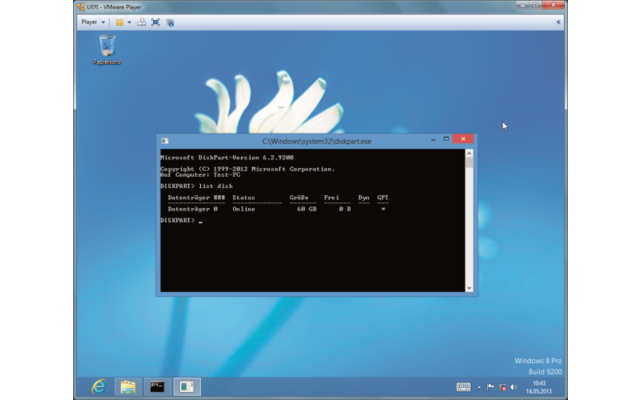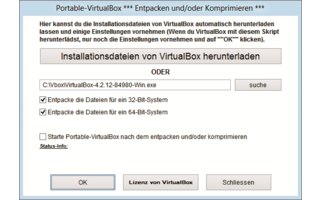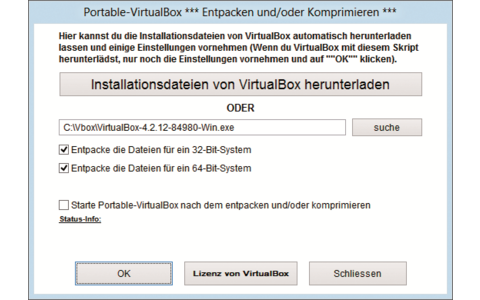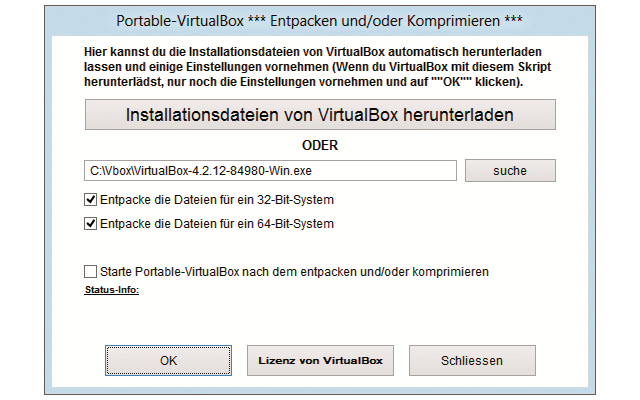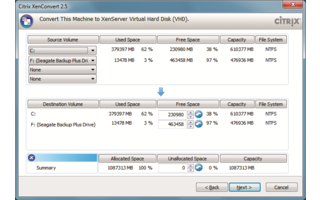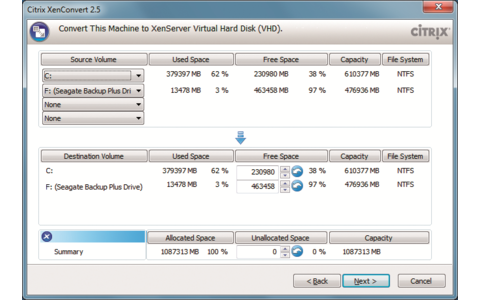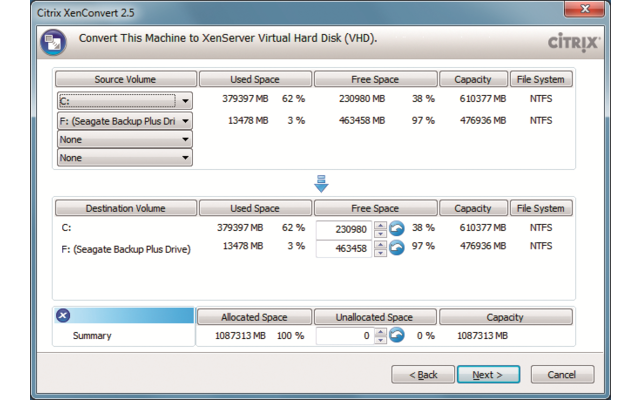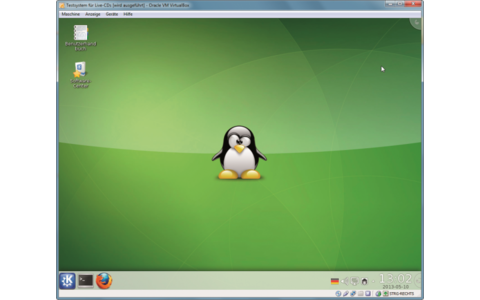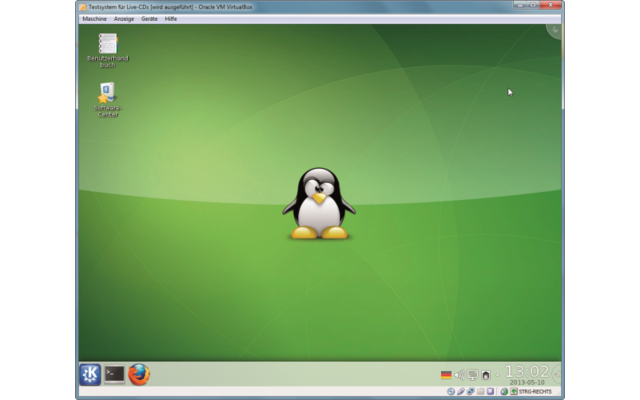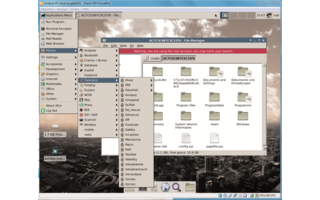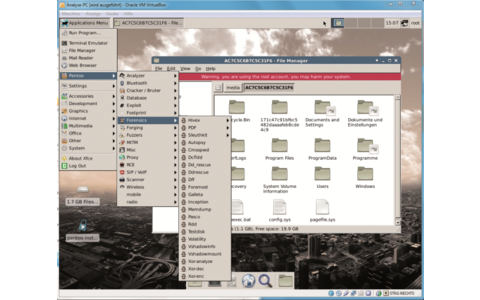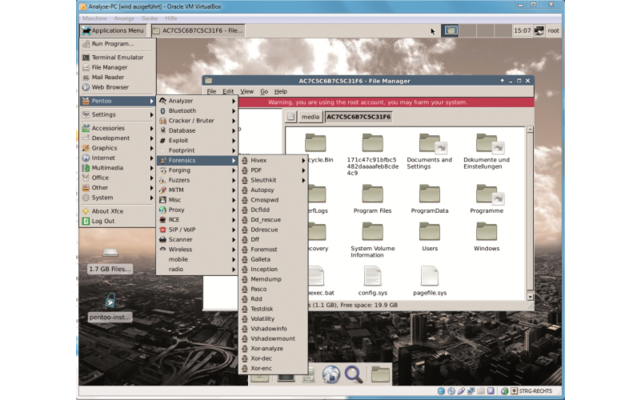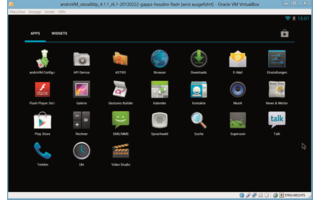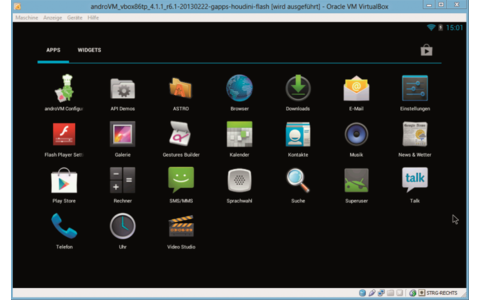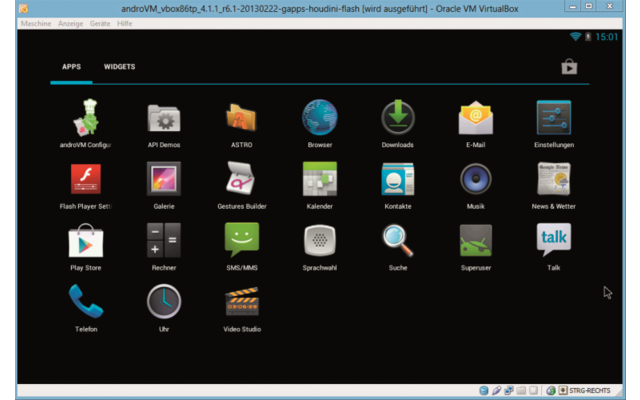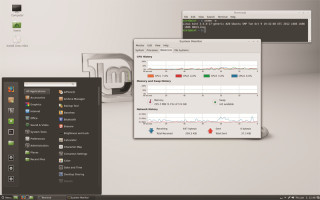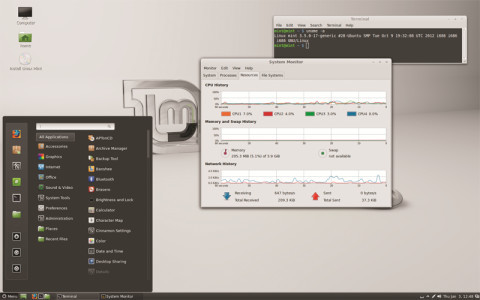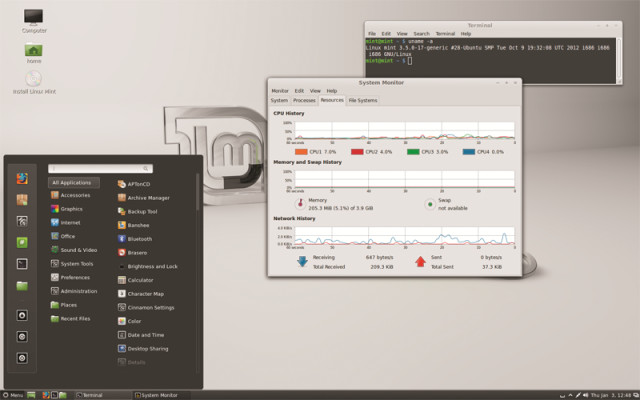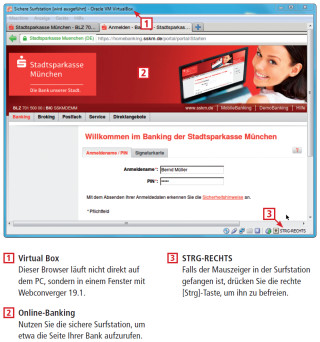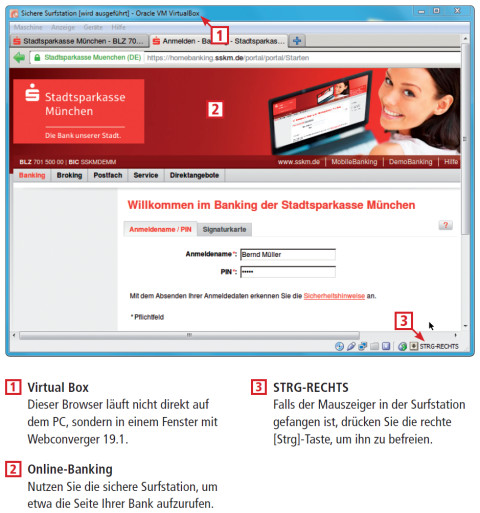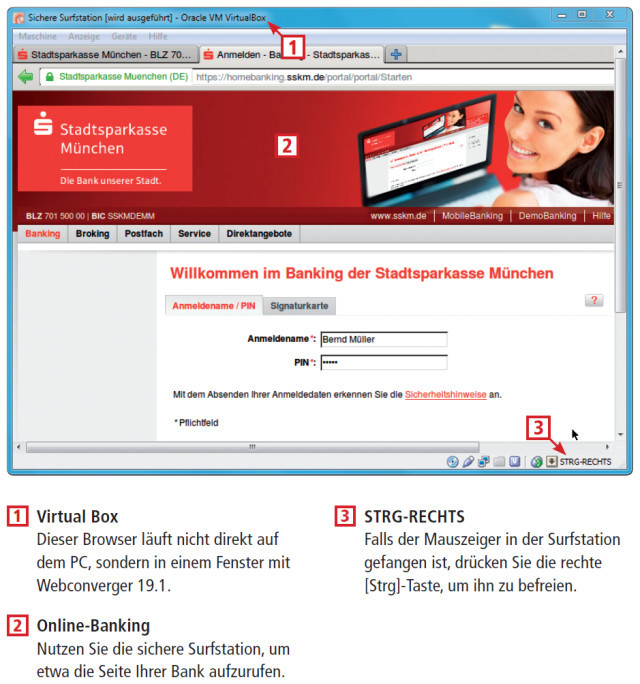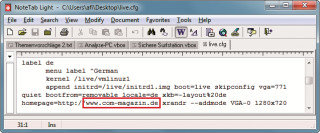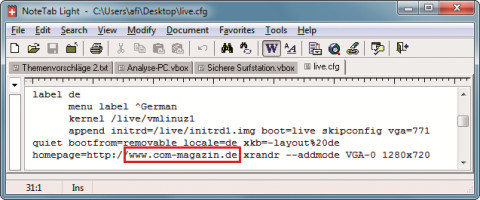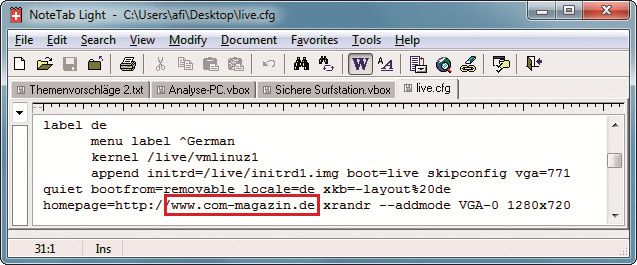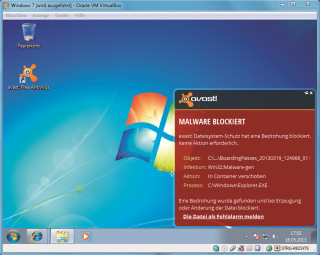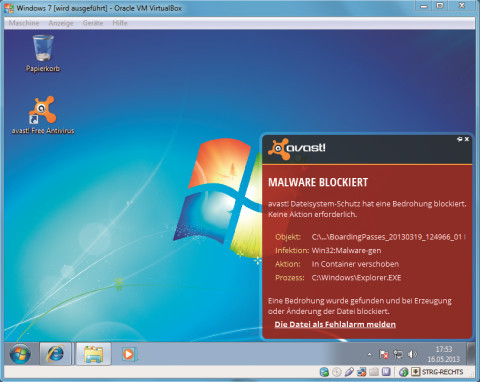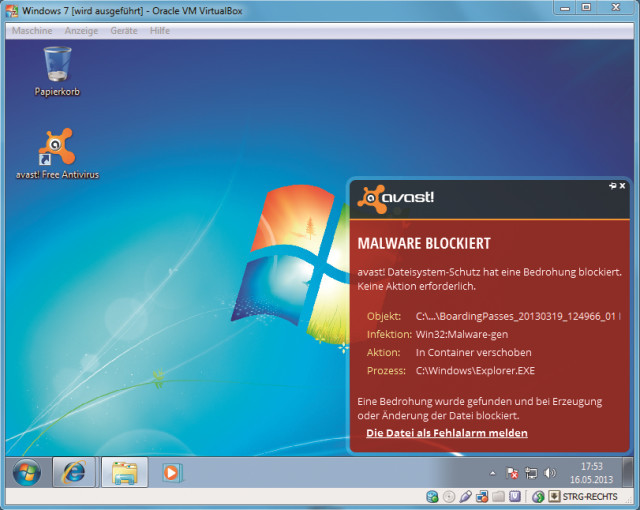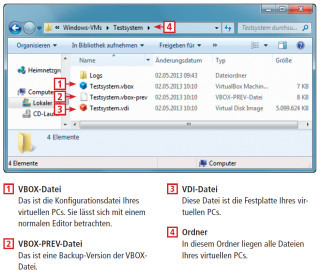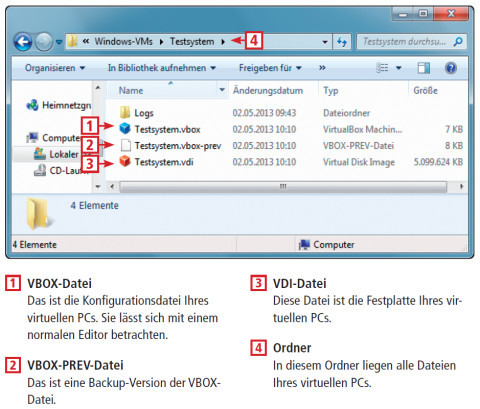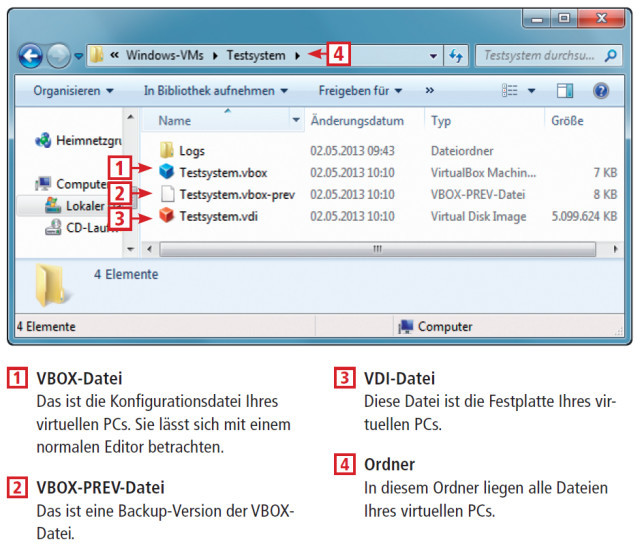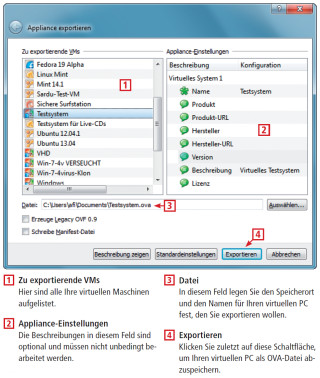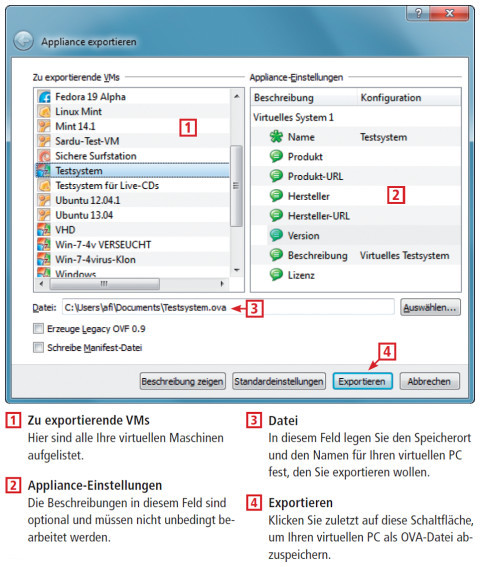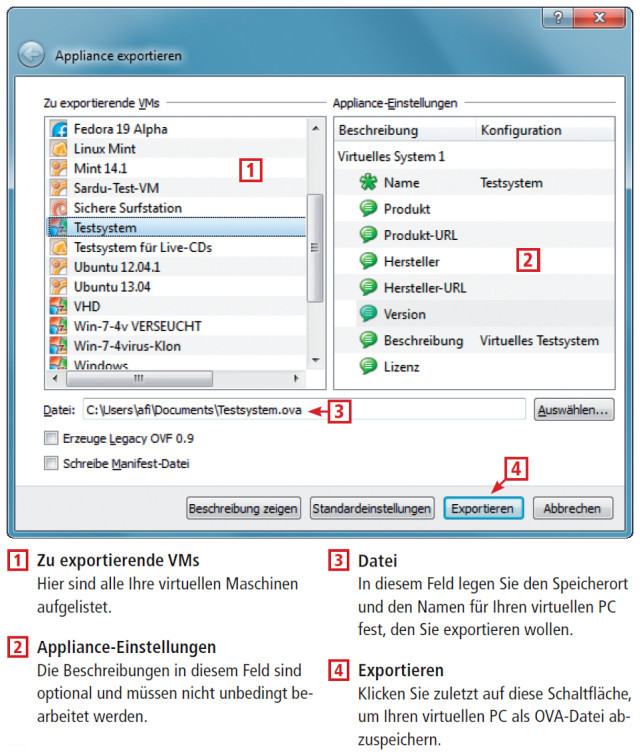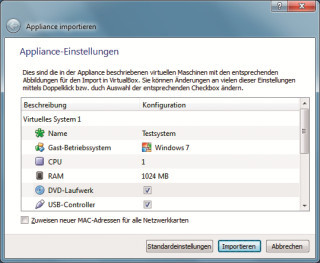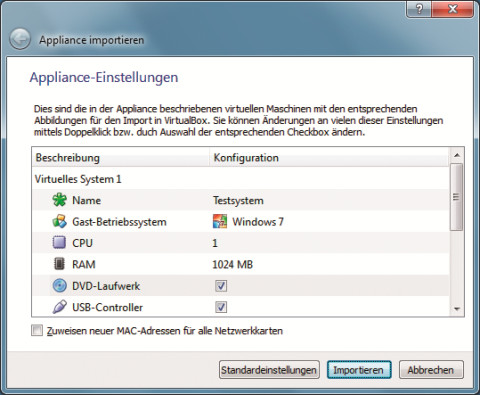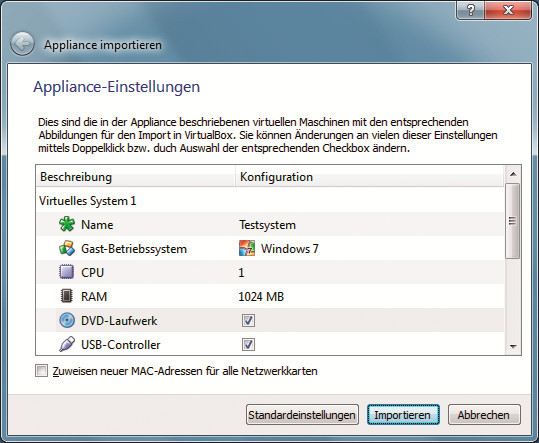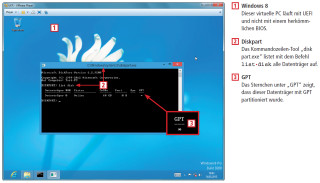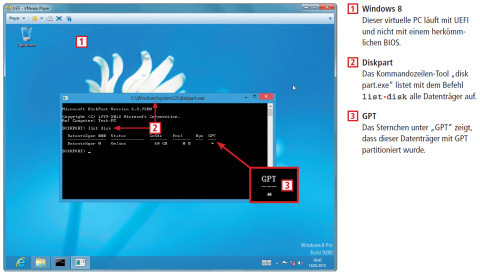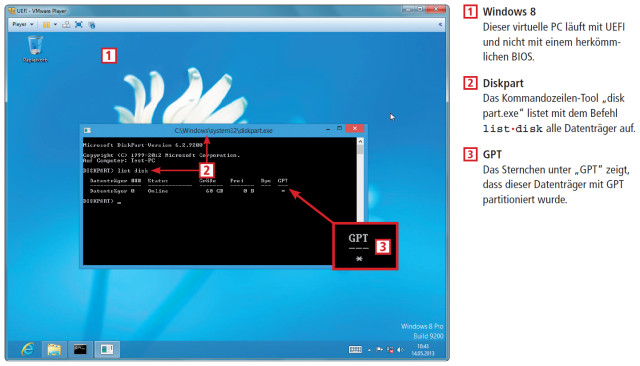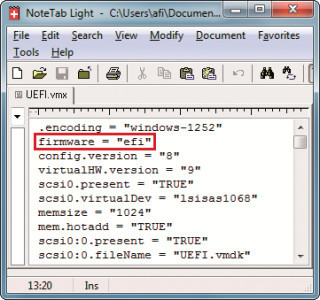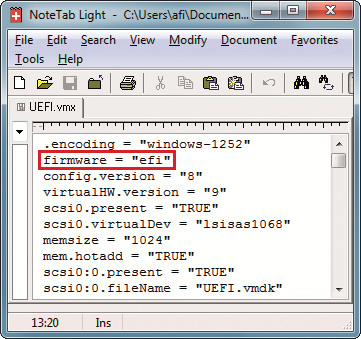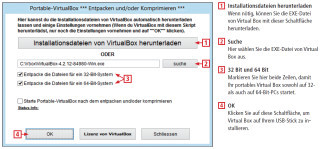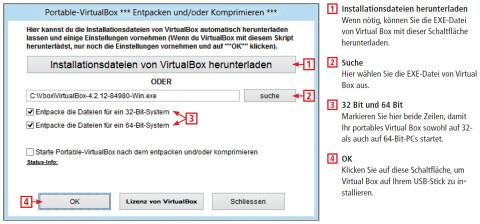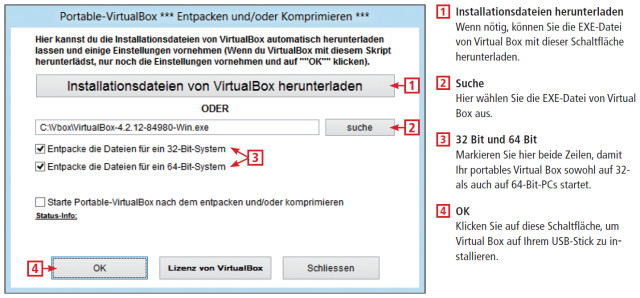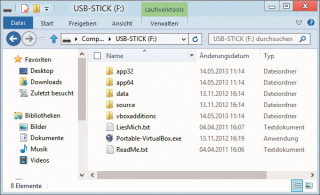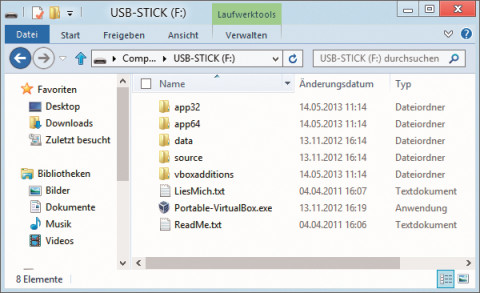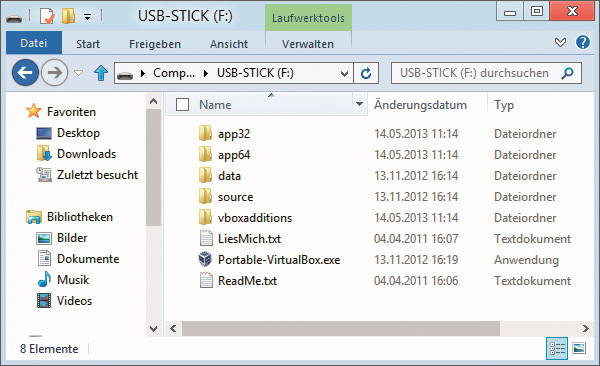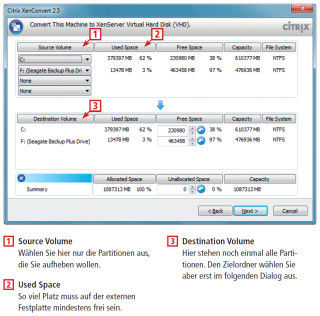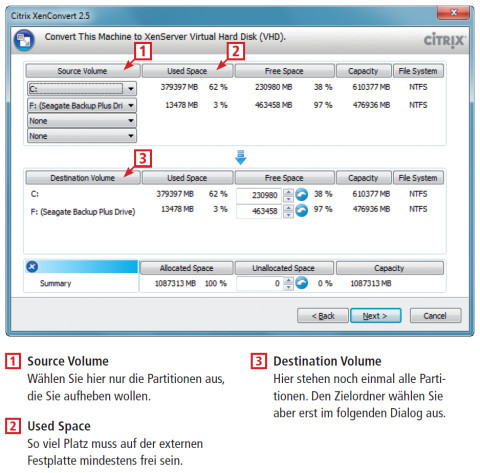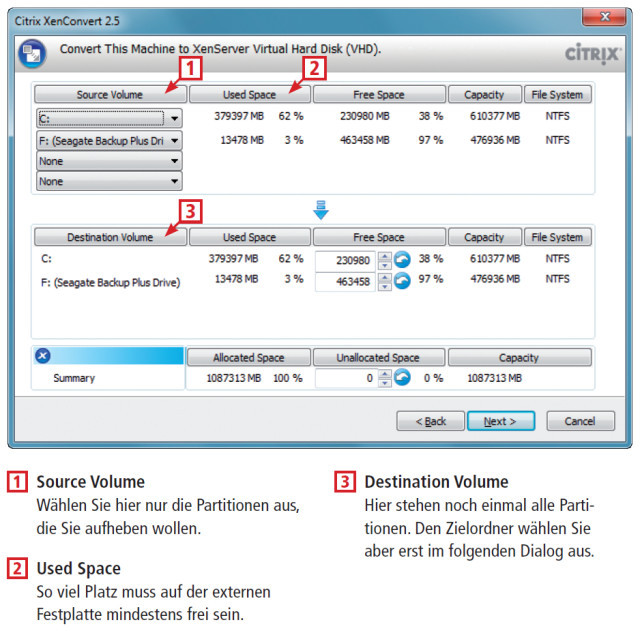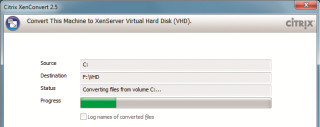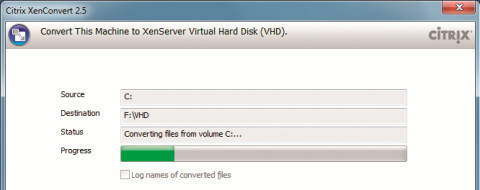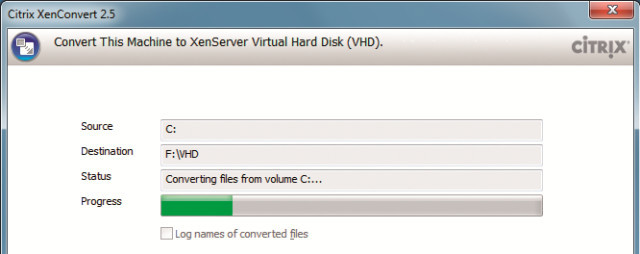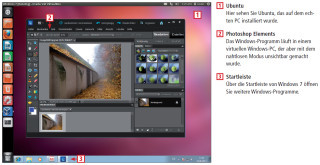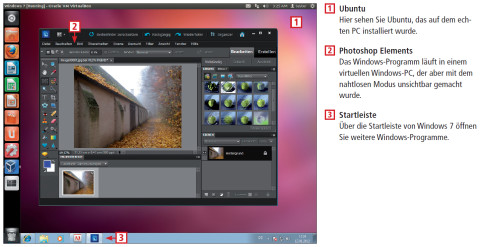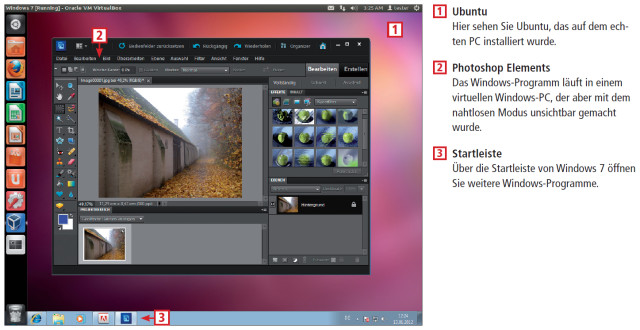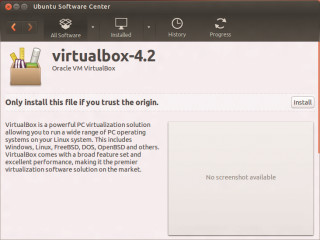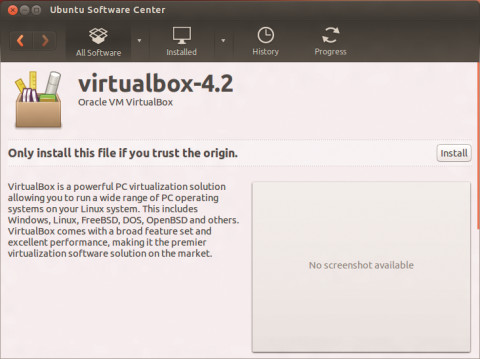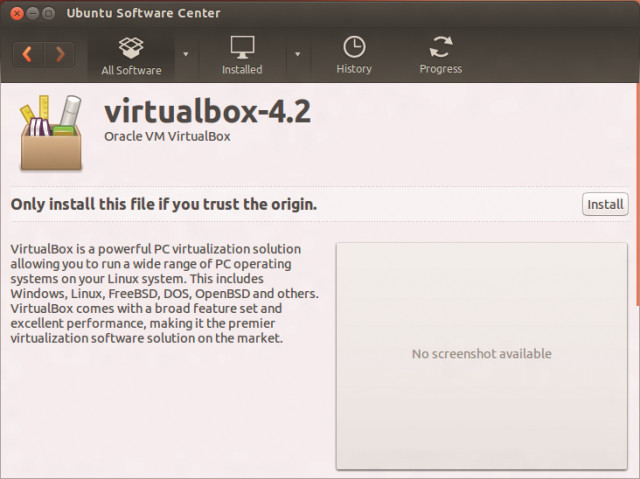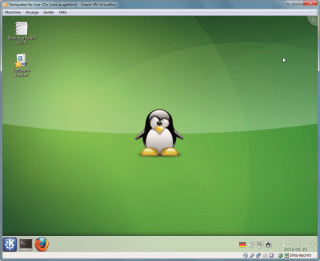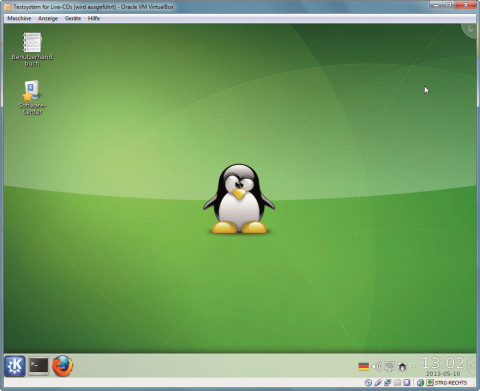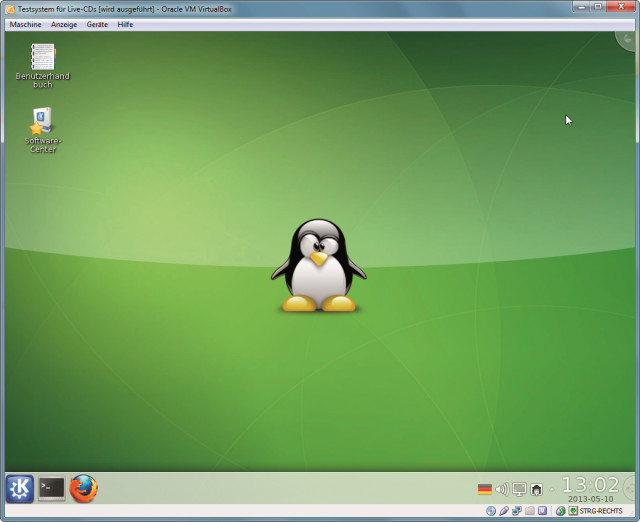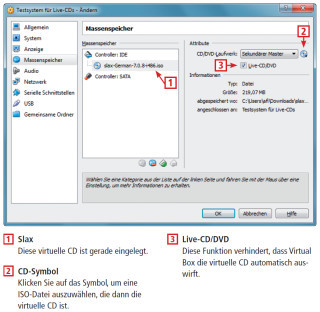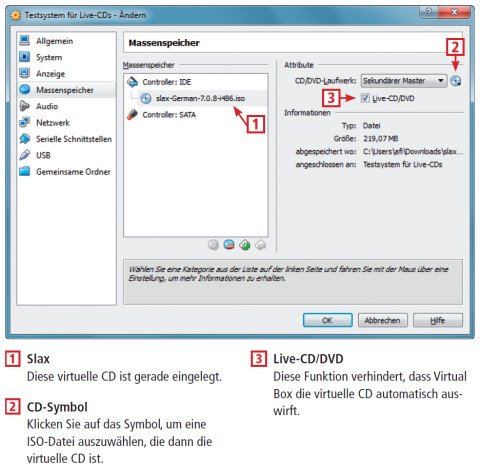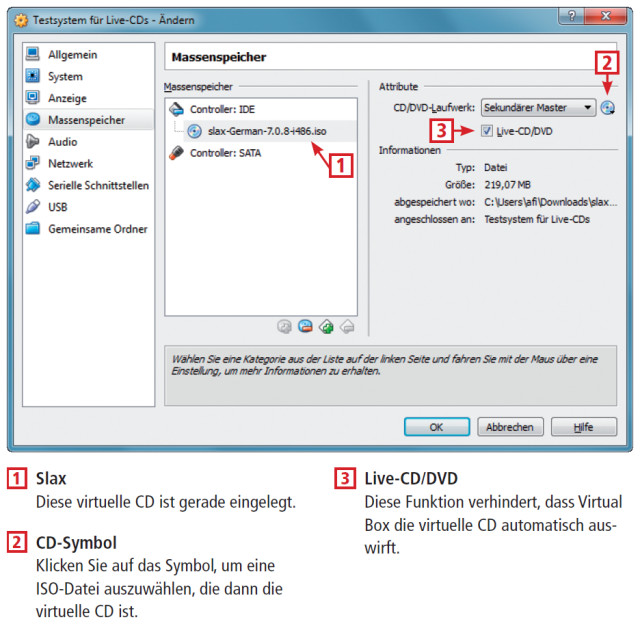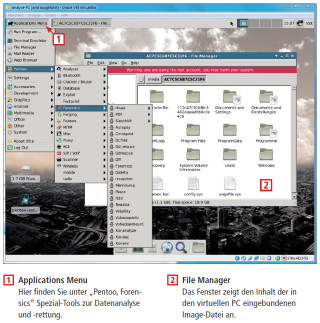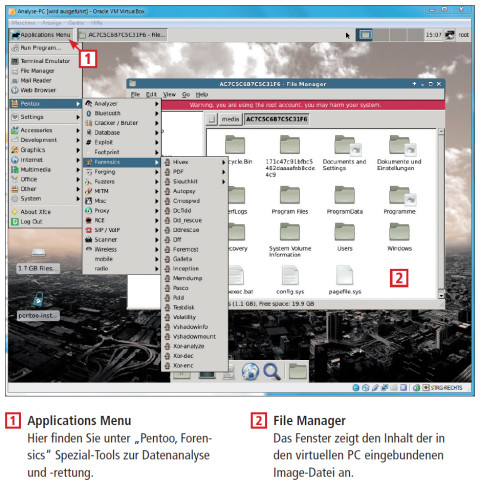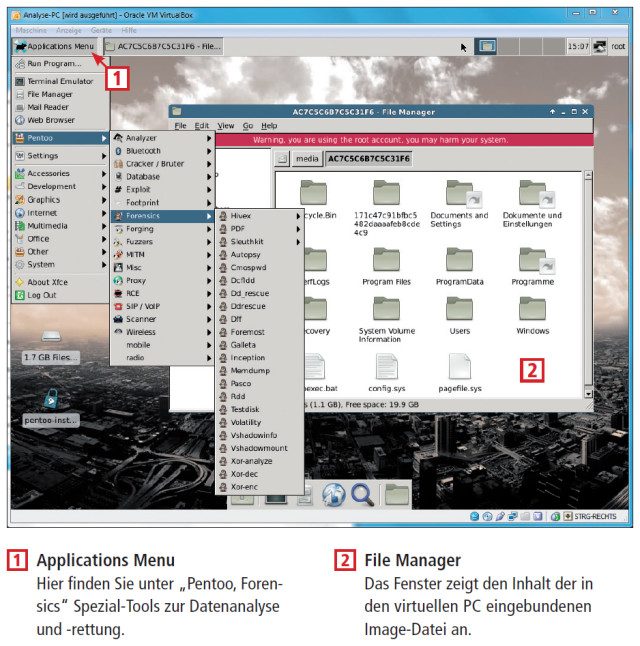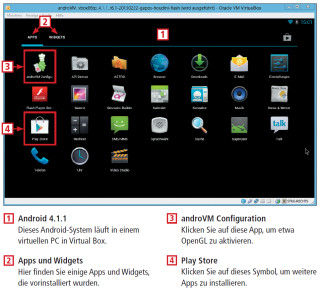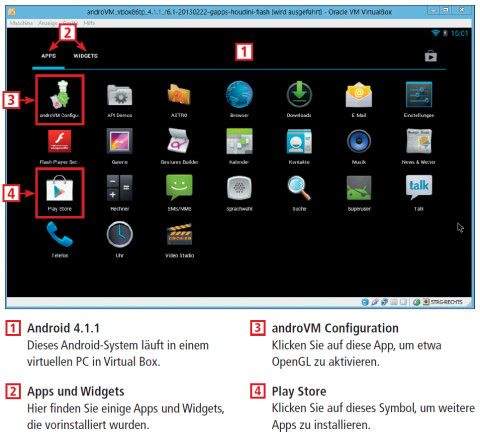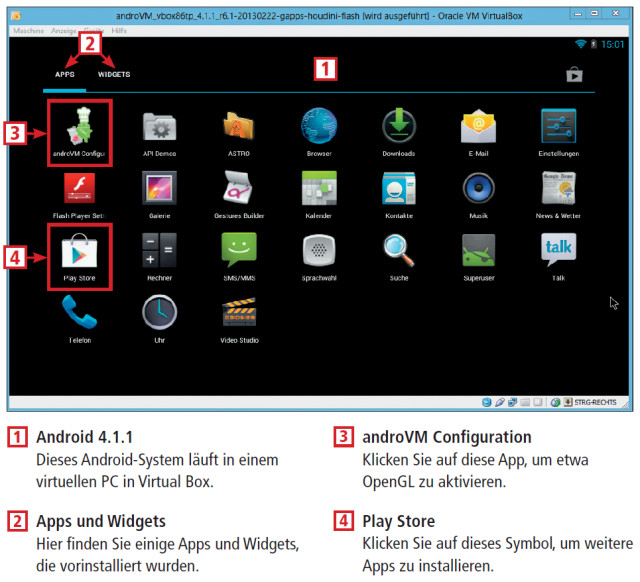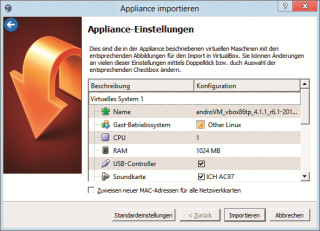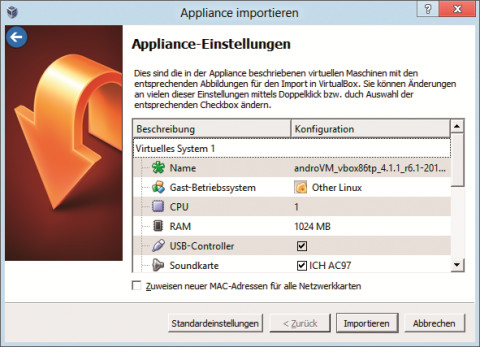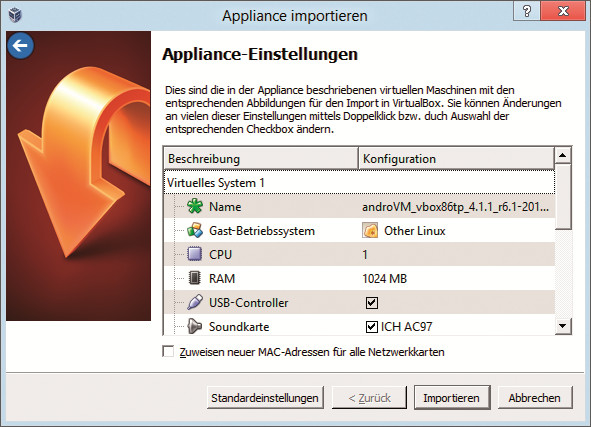11.10.2013
Virtual Box
1. Teil: „Die 10 besten Ideen für virtuelle PCs“
Die 10 besten Ideen für virtuelle PCs
Autor: Andreas Fischer



Surfen Sie mit Hilfe von Virtual Box in einer sicheren Surfstation, erstellen Sie sich nach Belieben Testsysteme oder nutzen Sie Windows-Programme unter Ubuntu.
Viele Anwender richten sich mit Virtual Box einen virtuellen PC ein, in dem sie dann Windows installieren. Wer neugierig ist, probiert vielleicht auch Linux aus. Mit virtuellen PCs kann man aber noch viel mehr anstellen.
Der Artikel stellt die zehn besten Ideen für virtuelle PCs vor. So surfen Sie mit Hilfe von Virtual Box in einer sicheren Surfstation, erstellen ein unzerstörbares Testsystem, das Sie auf Knopfdruck immer wiederherstellen können, oder virtualisieren einen echten PC.
Die folgende Bilderstrecke bietet Ihnen einen schnellen Überblick aller zehn Ideen. In den Bildunterschriften finden Sie dabei stets einen Link zur detaillierten Anleitung des jeweiligen Projekts.
Zu einigen dieser Ideen liefern wir Ihnen fertige virtuelle PCs, die Sie sofort nutzen können: eine fertige Surfstation, einen Player für Live-CDs, einen Analyse-PC für Festplatten sowie ein Android-System.
Ein weiterer virtueller PC wird im Artikel „Virtuelle PCs mit Virtual Box erstellen“ beschrieben. Er enthält das Linux-System Mint 14.1.
Drei der fertigen virtuellen PCs haben das OVA-Format. Dieser offene Standard wird von Virtual Box und Vmware unterstützt und hat den Vorteil, dass exportierte virtuelle PCs gleich komprimiert werden.
Zwei virtuelle PCs sind als ZIP-Dateien abgespeichert, weil so die in ihnen als virtuelle CDs eingebundenen ISO-Dateien erhalten bleiben. Die ZIP-Archive enthalten aber auch alle Dateien, die Sie benötigen.
Sowohl die OVA-Dateien als auch die virtuellen PCs im ZIP-Format integrieren Sie einfach per Doppelklick in Ihre Sammlung von virtuellen PCs.
2. Teil: „Sichere Surfstation mit Webconverger“
Sichere Surfstation mit Webconverger
Eine sichere Surfstation in einem virtuellen PC verhindert, dass beim Surfen ein Trojaner auf Ihren Computer gelangt. Die Surfstation halten wir für Sie fertig konfiguriert als Download bereit.
Der virtuelle PC basiert auf dem Linux-System Webconverger. Webconverger ist ein besonders gesichertes Kiosk-System, das für Internetcafés entwickelt wurde. Selbst wenn Sie damit versehentlich eine schädliche Seite aufrufen, hat der Virus keine Chance, aus dem virtuellen PC auszubrechen und Ihren Computer zu verseuchen. Zudem wird der virtuelle PC bei jedem Start zurückgesetzt.
So geht’s: Entpacken Sie das Archiv „Sichere Surfstation.zip“ in einen beliebigen Ordner auf Ihrem PC. Klicken Sie dann auf „Sichere Surfstation.vbox“. Virtual Box öffnet sich mit dem neuen Eintrag „Sichere Surfstation“ in der Übersicht. Klicken Sie doppelt darauf, um den virtuellen PC zu starten. Bestätigen Sie die Meldung „Sichere Surfstation“ mit der Eingabetaste und wählen Sie den Eintrag „German“ aus. Die Surfstation startet, bootet direkt in den Browser. Sie können jetzt zum Beispiel die Seite Ihrer Bank aufrufen.
Startseite ändern: Als Startseite ist die Webseite der com! voreingestellt. Eine eigene Adresse lässt sich bei Bedarf mit Ultra ISO eintragen. Die Demo-Version von Ultra ISO kann ISO-Dateien allerdings nur bis zu 300 MByte Größe speichern. Webconverger ist aber größer. Sie benötigen daher die Vollversion des Programms (30 Dollar).
Öffnen Sie die Datei „webc-19.1iso“ in Ultra ISO und ziehen Sie „live.cfg“ mit der Maus auf den Desktop. Öffnen Sie die Datei mit einem Texteditor wie Notetab Light und suchen Sie nach homepage=http://www.com-magazin.de.
Ändern Sie die URL und speichern Sie die Datei ab. Ziehen Sie „live.cfg“ dann wieder in das Ultra-ISO-Fenster und bestätigen Sie den Dialog „Datei ersetzen“ mit „Ja“. Rufen Sie zuletzt noch „Datei, Speichern“ auf.
3. Teil: „Unzerstörbares Testsystem mit Windows 7“
Unzerstörbares Testsystem mit Windows 7
Ein virtueller Wegwerf-PC ist ideal, um eine neue Windows-Konfiguration oder eine Software erst einmal gefahrlos zu testen, ohne dabei den PC zu vermurksen oder mit einem Virus zu verseuchen.
Denn wenn ein virtuelles Testsystem nicht mehr funktioniert oder infiziert ist , dann löschen Sie es und stellen die zuvor angelegte, funktionierende Kopie wieder her.
So geht’s: Legen Sie zunächst einen neuen virtuellen PC an und nennen Sie ihn etwa Testsystem. Installieren Sie dann Windows.
Am besten nehmen Sie Windows 7. Für dieses Betriebssystem bietet Microsoft die Setup-DVD im ISO-Format zum kostenlosen Download an. Die einzelnen Schritte zur Installation Ihres virtuellen PCs sind im Artikel „Virtuelle PCs mit Virtual Box erstellen“ beschrieben.
Nach dem Setup von Windows im Testsystem aktualisieren Sie das Betriebssystem und installieren alle Programme, die Sie benötigen – also etwa Firefox, einen Virenscanner und die Gasterweiterungen von Virtual Box.
Fahren Sie Ihr virtuelles Testsystem anschließend herunter und erstellen Sie eine Sicherheitskopie des aktuellen Zustands. Diese Kopie verwenden Sie dann später dazu, um Ihren virtuellen Wegwerf-PC nach Bedarf wiederherzustellen.
Dateien kopieren: Öffnen Sie den Windows-Explorer und navigieren Sie zum Ordner „C:\<Benutzer>\VirtualBox VMs“. Kopieren Sie dann den kompletten Ordner „Testsystem“ – oder wie Sie Ihren virtuellen PC genannt haben – auf eine externe Festplatte oder Ihren NAS-Server.
Testsystem wiederherstellen: Wenn Ihr virtueller PC nicht mehr funktioniert, dann löschen Sie ihn einfach. Klicken Sie dazu in Virtual Box mit der rechten Maustaste auf das Testsystem und wählen Sie „Entfernen, Alle Dateien löschen“ aus. Kopieren Sie dann eine Kopie der Sicherheitskopie wieder in den Ordner „C:\<Benutzer>\VirtualBox VMs“.
Öffnen Sie nun den Ordner und klicken Sie doppelt auf die VBOX-Datei, um Ihr sauberes Testsystem in Virtual Box zu öffnen.
Manchmal tritt dabei ein UUID-Fehler auf und Virtual Box weigert sich, das Testsystem zu importieren. Jeder virtuelle PC bekommt so eine UUID (Universally Unique Identifier), also eine eindeutige ID. Diese darf nicht doppelt vorhanden sein.
Wie Sie die UUID ändern, lesen Sie in Tipp 10 im Artikel „16 Profi-Tipps zu Virtual Box 4.2“.
4. Teil: „Fertig installierte PCs tauschen“
Fertig installierte PCs tauschen
Anders als echte PCs lassen sich virtuelle PCs komplett auf einen USB-Stick oder eine externe Festplatte kopieren und mitnehmen. So exportieren Sie beispielsweise Ihr Testsystem mit wenigen Mausklicks und geben es an Bekannte weiter.
Beim Export verwendet Virtual Box das OVA-Format. Der offene OVA-Standard wird unter anderem auch von Vmware unterstützt. OVA-Dateien sind komprimiert, benötigen also nur wenig Platz auf der Festplatte und lassen sich deswegen auch leichter weitergeben.
PC exportieren: Fahren Sie Ihren virtuellen PC zuerst herunter. Markieren Sie ihn dann mit der Maus und rufen Sie „Datei, Appliance exportieren…“ auf. Klicken Sie auf „Beschreibung verdecken“, um die erweiterten Einstellungen anzuzeigen.
Die beiden Optionen unten links werden meist nicht benötigt. „Erzeuge Legacy OVF 0.9“ bewirkt, dass die exportierte OVA-Datei kompatibel zu älteren Systemen ist. „Schreibe Manifest-Datei“ aktiviert einen Integritäts-Check, der beim Import der Datei durchgeführt wird.
Klicken Sie zuletzt auf „Exportieren“, um den virtuellen PC abzuspeichern.
PC importieren: Kopieren Sie die exportierte OVA-Datei auf den Computer, auf dem Sie den virtuellen PC in Virtual Box einfügen wollen. Klicken Sie dann doppelt auf die OVA-Datei. Das Import-Fenster öffnet sich.
Wenn Sie den virtuellen PC künftig auch in Ihrem Heimnetz nutzen wollen, dann setzen Sie ein Häkchen vor der Option „Zuweisen neuer MAC-Adressen für alle Netzwerkkarten“. Sonst kommt es zu Fehlern im LAN. Klicken Sie dann auf „Importieren“.
5. Teil: „UEFI und GPT-Partitionen ausprobieren“
UEFI und GPT-Partitionen ausprobieren
UEFI ist der Nachfolger des in die Jahre gekommenen BIOS. Die Abkürzung steht für Unified Extensible Firmware Interface. Auf einem UEFI-PC werden die Festplatten nach dem GPT-Schema (GUID Partition Table) eingeteilt.
Seit vergangenem Jahr sind praktisch alle neuen PCs und Notebooks mit UEFI ausgestattet. Trotzdem haben viele Anwender noch keine praktischen Erfahrungen damit gesammelt. Ein virtueller PC bietet Ihnen die Möglichkeit, UEFI und GPT auszuprobieren. Allerdings ist die UEFI-Unterstützung sowohl in Virtual Box als auch im Vmware Player noch alles andere als fehlerfrei. Die besten Ergebnisse erreichten wir mit dem Vmware Player und einer Setup-DVD von Windows 8.
So geht’s: Installieren und starten Sie den Vmware Player. Klicken Sie auf „Create a New Virtual Machine“. Wählen Sie „I will install the operating system later“ und klicken Sie auf „Next“. Wählen Sie „Microsoft Windows“ und bei „Version“ den Eintrag „Windows 8 x64“ aus. Klicken Sie auf „Next“, nennen Sie den virtuellen PC UEFI und klicken Sie noch zweimal auf „Next“ und zuletzt auf „Finish“.
Legen Sie nun die Windows-8-DVD ein und klicken Sie dann auf „Edit virtual machine settings“. Rufen Sie „CD/DVD (IDE)“ auf und wählen Sie rechts bei „Use physical drive“ Ihr echtes CD/DVD-Laufwerk aus.
Starten Sie jetzt den Windows-Explorer und navigieren Sie in den Ordner „C:\Benutzer\<Benutzername>\Eigene Dokumente\Virtual Machines\UEFI“. Öffnen Sie die Datei „UEFI.vmx“ in einem Texteditor und fügen Sie in einer neuen Zeile firmware = "efi" hinzu. Speichern Sie die Änderung und starten Sie Ihren virtuellen UEFI-PC.
Nach kurzer Zeit erscheint die Meldung „Press any key to boot from CD or DVD…“. Klicken Sie in das Fenster des virtuellen PCs und drücken Sie eine beliebige Taste. Das Windows-8-Setup im UEFI-Modus startet nun.
6. Teil: „Virtuelle PCs vom USB-Stick starten“
Virtuelle PCs vom USB-Stick starten
Virtual Box lässt sich auch auf einem USB-Stick einrichten, sodass Sie Ihre virtuellen PCs überallhin mitnehmen können.
Sie benötigen dafür das kostenlose Tool Starter. Das Programm startet nicht nur Virtual Box, sondert kümmert sich auch um die Treiber des Virtualisierers – und zwar sowohl auf 32- als auch auf 64-Bit-Rechnern . Für das Aktivieren und Deaktivieren der Treiber benötigen Sie Administratorrechte auf dem PC, auf dem Sie Starter ausführen wollen.
So geht’s: Starten Sie die Download-Datei, um ale benötigten Dateien auf Ihren USB-Stick zu entpacken. Klicken Sie dann doppelt auf die Datei „Portable-VirtualBox.exe“.
Zuerst öffnet sich ein Fenster für die Sprachauswahl. Klicken Sie auf „Search“ und dann doppelt auf „german.ini“. Bestätigen Sie mit „OK“ und klicken Sie dann auf „suche“. Navigieren Sie in den Ordner, in dem die Installationsdatei von Virtual Box liegt, und klicken Sie doppelt darauf.
Markieren Sie dann „Entpacke die Dateien für ein 32-Bit-System“ und „Entpacke die Dateien für ein 64-Bit-System“. Bestätigen Sie mit „OK“. Sobald das Entpacken erledigt ist, schließt sich das Fenster automatisch.
Klicken Sie doppelt auf die Datei „Portable-VirtualBox.exe“, um den Virtualisierer zu starten. Legen Sie dann einen neuen virtuellen PC an und installieren Sie das gewünschte Betriebssystem.
Dieser virtuelle PC befindet sich komplett auf dem USB-Stick, den Sie immer dabeihaben können.
7. Teil: „Echten PC als virtuellen PC nutzen“
Echten PC als virtuellen PC nutzen
Viele Anwender haben ihren alten PC noch irgendwo herumstehen. Man könnte ja noch einmal Daten von ihm brauchen. Viel einfacher – und platzsparender – ist es, den alten Rechner als virtuellen PC aufzuheben und den echten Computer zu entsorgen.
Grundsätzlich lässt sich jeder PC virtualisieren und so aufheben. Vorausgesetzt natürlich, dass Sie genug Speicherplatz für die neuen virtuellen PCs haben.
Zum Konvertieren benötigen Sie das kostenlose Programm Xen Convert und eine externe Festplatte, die groß genug ist, um den PC aufzunehmen.
So geht’s: Installieren Sie Xen Convert auf dem PC und schließen Sie Ihre externe Festplatte an. Starten Sie das Programm dann mit „Start, Alle Programme, Citrix, XenConvert“.
Belassen Sie die Einstellung im Feld „From“ auf „This Machine“ und stellen Sie darunter bei „To“ die Option „XenServer Virtual Hard Disk (VHD)“ ein. Im folgenden Dialogfenster sehen Sie jetzt unter „Source Volume“ alle Partitionen.
Klicken Sie auf die Partitionen der externen Platte und wählen Sie „None“ aus. Diese Partitionen verschwinden dann auch unter „Destination Volume“. Das macht aber nichts. Im nächsten Dialog geben Sie die externe Platte wieder als Ziel an.
Klicken Sie auf „Next“ und dann auf „Browse…“. Markieren Sie Ihre externe Platte und klicken Sie dann auf „Neuen Ordner erstellen“. Nennen Sie den Ordner zum Beispiel VHD. Starten Sie den Vorgang dann mit „Next, Convert“.
Fast zeitgleich erscheinen zwei Dialoge – die „Automatische Wiedergabe“ und der Hinweis, dass das neue Laufwerk formatiert werden muss. Ignorieren Sie beide Dialoge und schließen Sie sie. Die Umwandlung dauert je nach Größe der Festplatte 30 bis 60 Minuten oder länger.
Erstellen Sie anschließend auf Ihrem aktuellen Computer mit Virtual Box einen neuen virtuellen PC und binden Sie dabei die VHD-Datei als virtuelle Festplatte ein. Eine ausführliche Anleitung dazu finden Sie im Artikel „PC als virtuelle Maschine aufheben“.
8. Teil: „Windows-Programme unter Ubuntu nutzen“
Windows-Programme unter Ubuntu nutzen
Viele Anwender scheuen den Wechsel zu Linux, weil sie nicht auf gewohnte Windows-Software verzichten wollen. Mit einem virtuellen Windows-PC unter Linux stellt sich das Problem nicht.
So geht’s: Installieren Sie zunächst die Linux-Version von Virtual Box in Ihrem Ubuntu-System. Klicken Sie dann doppelt auf die heruntergeladene DEB-Datei, um das „Ubuntu Software Center“ zu öffnen. Ein Klick auf „Install“ installiert Virtual Box.
Klicken Sie danach oben links auf das Ubuntu-Symbol und geben Sie den Befehl virtualbox ein, um das Virtualisierungsprogramm zu starten.
Legen Sie einen neuen virtuellen PC an und installieren Sie Windows 7 inklusive der Gasterweiterungen darin. Die einzelnen Schritte sind im Artikel „Virtuelle PCs mit Virtual Box erstellen“ beschrieben.
Nach dem Windows-Setup installieren Sie noch Ihre gewünschten Programme im virtuellen PC. Starten Sie dann zum Beispiel Photoshop Elements und drücken Sie die rechte [Strg]-Taste und gleichzeitig [L]. Dadurch aktivieren Sie den nahtlosen Modus, der den virtuellen PC versteckt. Nur noch geöffnete Programme und die Startleiste von Windows 7 bleiben sichtbar. Mit der gleichen Tastenkombination deaktivieren Sie den nahtlosen Modus wieder.
9. Teil: „Player für ISO-Dateien von Live-CDs“
Player für ISO-Dateien von Live-CDs
Die meisten Linux-Distributionen werden als ISO-Datei angeboten, die Sie zuerst auf eine Scheibe brennen sollen, um dann damit Ihren PC zu starten. Einfacher und viel schneller geht es mit einem virtuellen PC, der als Player für Live-CDs dient. In diesen Player binden Sie die ISO-Datei als virtuelle CD ein.
Einen fertigen Player für Live-CDs halten wir für Sie kostenlos zum Download bereit. Die ISO-Dateien von Live-Systemen wie Gparted, Mageia, PC Linux OS KDE Minime oder Slax lassen sich leicht in den Player einbinden.
So geht’s: Klicken Sie doppelt auf die Datei „Testsystem für Live-CDs.ova“ und danach auf „Importieren“, um den Player zu importieren. Binden Sie nun eine ISO-Datei als virtuelle CD ein. Klicken Sie dazu auf „Ändern“ und wechseln Sie zum Menüpunkt „Massenspeicher“.
Markieren Sie unter „Controller: IDE“ die Zeile mit der CD-Scheibe und dem Eintrag „leer“. Klicken Sie dann rechts hinter „CD/DVD-Laufwerk“ auf das CD-Symbol und wählen Sie „Datei für virtuelles CD/DVD-ROM-Laufwerk auswählen…“ aus.
Navigieren Sie in den Ordner mit den ISO-Dateien und klicken Sie doppelt auf die gewünschte ISO-Datei. Schließen Sie danach das Konfigurationsfenster mit einem Klick auf „OK“ und öffnen Sie den Player für Live-CDs mit „Starten“.
Wenn Sie den virtuellen Arbeitsspeicher an das jeweilige System anpassen wollen, dann beenden Sie zunächst Ihren Live-CD-Player. Klicken Sie dann in Virtual Box auf „Ändern“. Wechseln Sie zum Menüpunkt „System“ und ändern Sie die Einstellung hinter „Hauptspeicher“. Achten Sie darauf, dass der Regler nicht in den roten Bereich gerät. Ihr echter PC hätte dann selbst zu wenig Arbeitsspeicher und müsste immer wieder Daten aus dem RAM auf die Platte auslagern.
Der Player eignet sich auch, um bereits gebrannte Live-CDs zu starten, ohne den PC neu zu booten. Öffnen Sie dazu wieder die Konfiguration Ihres virtuellen PCs, rufen Sie „Massenspeicher“ auf und klicken Sie dann hinter „CD/DVD-Laufwerk“ auf das CD-Symbol. Wählen Sie diesmal „Medium entfernen“ aus, legen Sie Ihre CD oder DVD ein und starten Sie dann den Player.
10. Teil: „PC-Festplatte kopieren und analysieren“
PC-Festplatte kopieren und analysieren
Der Linux-Befehl dd erstellt eine exakte 1:1-Kopie einer Festplatte, die sich dann in einen virtuellen PC einbinden und dort nach Belieben bearbeiten und manipulieren lässt.
Auf diese Weise retten Sie etwa Dateien von einer beschädigten Festplatte, ohne dabei versehentlich wertvolle Daten zu überschreiben.
Sie benötigen dazu ein bootfähiges Linux-System wie Ubuntu, eine ausreichend große externe Festplatte und einen zweiten PC, auf dem Virtual Box mit dem virtuellen Analyse-PC läuft.
So geht’s: Schließen Sie die externe Festplatte an den PC an und booten Sie ihn mit einer Ubuntu-DVD. Klicken Sie dann oben links auf das Ubuntu-Symbol und geben Sie terminal ein. Der folgende Befehl kopiert die komplette „C:\“-Partition eines Windows-7-Rechners in die Datei image.img auf der externen Platte Backup:
Code-Beispiel
Je nach Größe der „C:\“-Partition kann das einige Stunden dauern. Erstellen Sie in der Zwischenzeit auf dem zweiten PC den neuen Ordner C:\Analyse. Laden Sie unseren Analyse-PC und entpacken Sie die Download-Datei in diesen Ordner. Wenn die Image-Datei fertig ist, kopieren Sie sie von der externen Festplatte auch in den Ordner „C:\Analyse“.
Öffnen Sie nun ein Fenster der Kommandozeile mit [Windows R] und cmd. Geben Sie cd \Analyse ein und dann den folgenden Befehl:
Code-Beispiel
1 2 |
C:\Programme\Oracle\VirtualBox\vboxmanage convertfromraw -format vdi image.img image.vdi |
…
Der Befehl konvertiert die IMG- in eine VDI-Datei, die von Virtual Box unterstützt wird. Klicken Sie anschließend doppelt auf die VBOX-Datei, um den virtuellen PC in Virtual Box zu importieren.
Markieren Sie ihn und klicken Sie auf „Ändern“. Wechseln Sie zu „Massenspeicher“ und klicken Sie unten auf das runde Symbol mit dem grünen Kreuz. Wählen Sie „Festplatte hinzufügen, Vorhandene Platte auswählen“ aus. Klicken Sie doppelt auf „image.vdi“ und starten Sie dann den virtuellen PC.
Wählen Sie „pentoo“ aus und tippen Sie bei der Frage nach der Tastaturbelegung 10 ein. Starten Sie die grafische Oberfläche mit startx.
Sobald das Analysesystem fertig gebootet ist, klicken Sie auf „Use default config“ und dann oben links auf „Applications Menu“. Unter „Pentoo, Forensics“ finden Sie mächtige forensische Tools, zum Beispiel Autopsy 2.24.
11. Teil: „Android und Apps im virtuellen PC testen“
Android und Apps im virtuellen PC testen
Das Smartphone- und Tablet-Betriebssystem Android 4.1.1 läuft auch in einem virtuellen PC. Statt mit dem Finger bedienen Sie dieses Android dann mit der Maus.
So geht’s: Kopieren Sie die OVA-Datei mit Android auf Ihre Festplatte und klicken Sie doppelt darauf.
Der Assistent für neue virtuelle PCs öffnet sich . Klicken Sie auf „Importieren“. Nach kurzer Zeit haben Sie einen neuen virtuellen PC. Um zunächst die Internetverbindung zu aktivieren, markieren Sie ihn mit der Maus und klicken auf „Ändern“. Wechseln Sie zu „Netzwerk“ und wählen Sie bei „Adapter 1“ hinter „Angeschlossen an“ den Eintrag „Host-only Adapter“ aus.
Starten Sie nun den virtuellen PC. Nach kurzer Zeit erscheint der Einrichtungsassistent von Android. Stellen Sie als Erstes die Sprache ein. Vorausgewählt ist „English (United States)“. Damit sich der Eintrag ändert, müssen Sie oberhalb der blauen Linien klicken, bis in der Mitte „Deutsch (Deutschland)“ steht. Klicken Sie dann auf „Starten“ und folgen Sie dem Assistenten.
Anschließend sehen Sie den Android-Desktop. Klicken Sie rechts auf den weißen Kreis mit sechs Punkten darin. Die Übersicht der installierten Apps öffnet sich.
Starten Sie „androVM Configuration“ und setzen Sie ein Häkchen vor „Hardware OpenGL“. Bestätigen Sie mit „Save, Yes“. Der virtuelle PC startet nun mit verbesserter Grafikleistung neu.
Nach dem Neustart sehen Sie den Sperrbildschirm von Android. Klicken Sie auf das Schloss-Symbol und ziehen Sie es mit der Maus nach rechts, um die Oberfläche zu entriegeln.
Wenn Sie weitere Apps installieren wollen, rufen Sie Google Play auf. Sie sehen den App-Store nach einem Klick auf das Symbol mit dem weißen Kreis. Falls Sie noch keinen Google-Account angelegt haben, holen Sie dies nun nach.
Test-Framework
Testautomatisierung mit C# und Atata
Atata ist ein umfassendes C#-Framework für die Web-Testautomatisierung, das auf Selenium WebDriver basiert. Es verwendet das Fluent Page Object Pattern und verfügt über ein einzigartiges Protokollierungssystem sowie Trigger-Funktionalitäten.
>>
Programmiersprache
Primärkonstruktoren in C# erleichtern den Code-Refactoring-Prozess
Zusammenfassen, was zusammen gehört: Dabei helfen die in C# 12 neu eingeführten Primärkonstruktoren, indem sie Code kürzer und klarer machen.
>>
Tools
GitLab Duo Chat mit KI-Chat-Unterstützung
Der DevSecOps-Plattform-Anbieter GitLab führt den GitLab Duo Chat ein. Dieses Tool integriert Künstliche Intelligenz in die DevSecOps-Workflows.
>>
Pilot-Features
Google Maps-Funktionen für nachhaltigeres Reisen
Google schafft zusätzliche Möglichkeiten, um umweltfreundlichere Fortbewegungsmittel zu fördern. Künftig werden auf Google Maps verstärkt ÖV- und Fußwege vorgeschlagen, wenn diese zeitlich vergleichbar mit einer Autofahrt sind.
>>