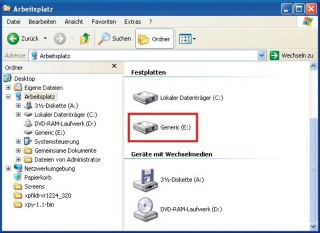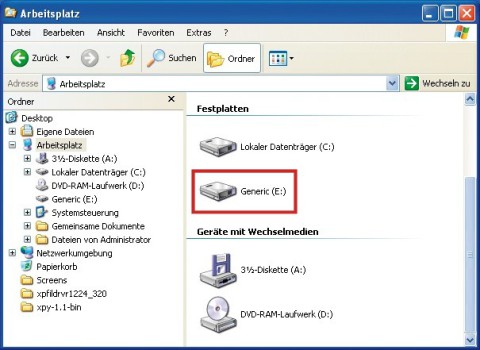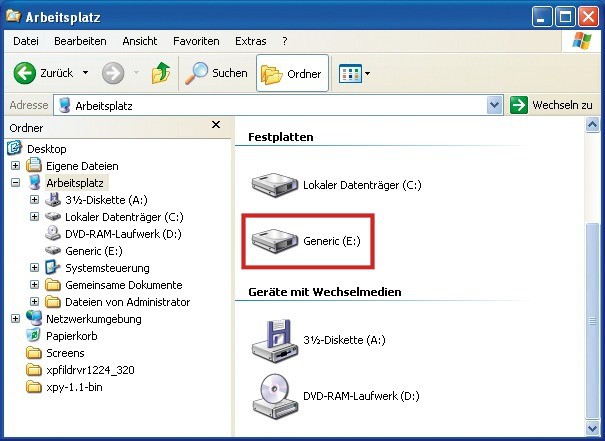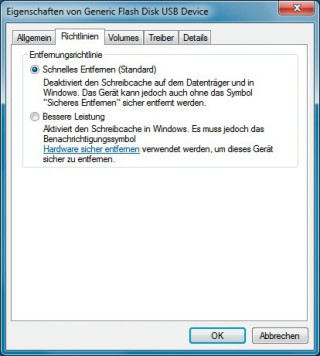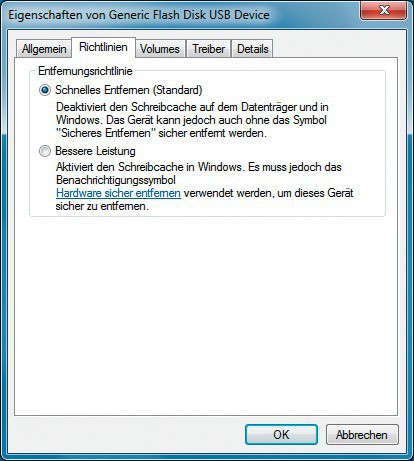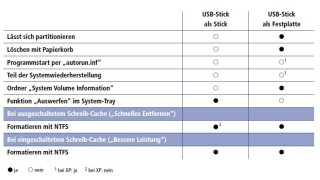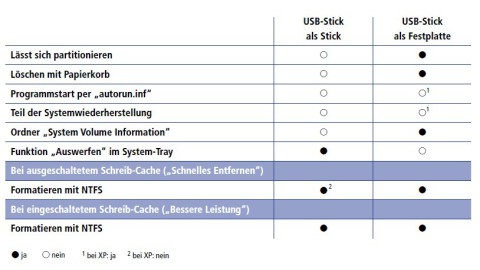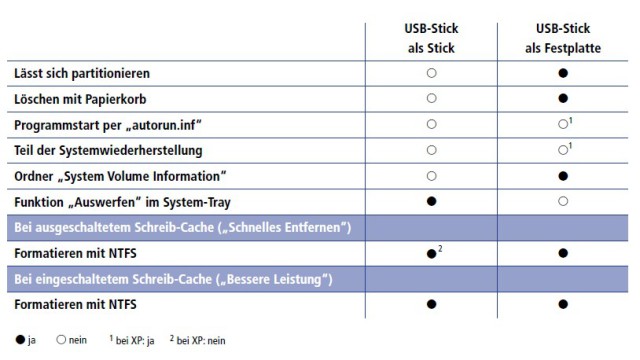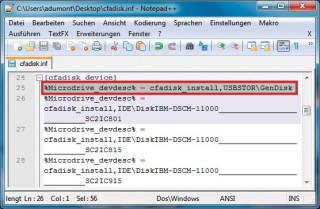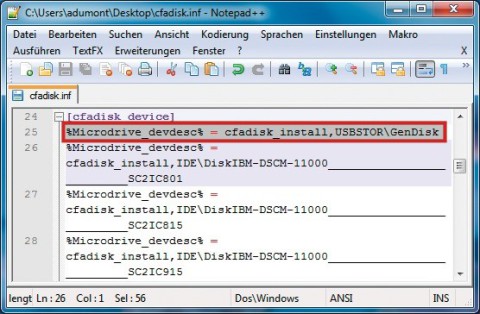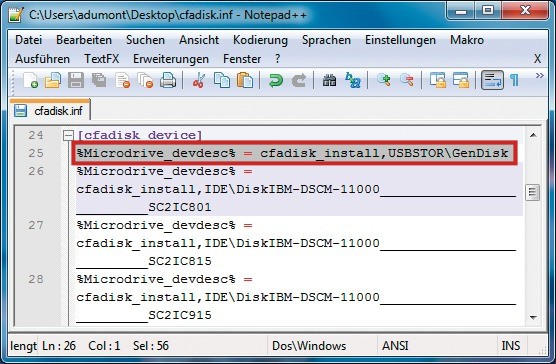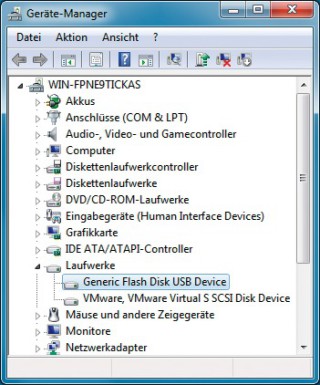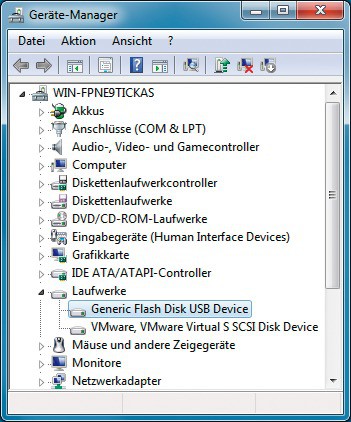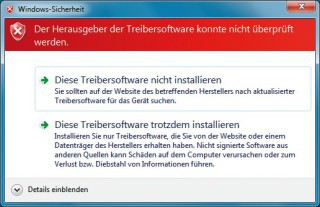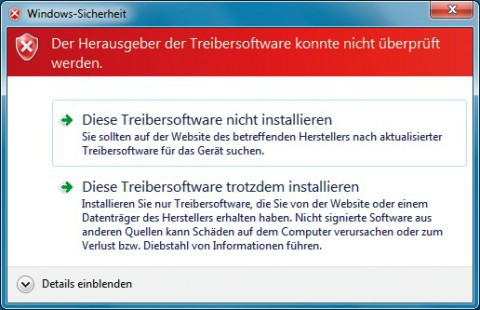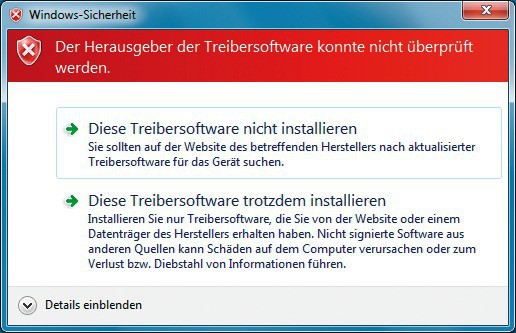29.03.2013
Speichersticks
1. Teil: „USB-Stick als Festplatte nutzen“
USB-Stick als Festplatte nutzen
Autor: Andreas Dumont



USB-Sticks lassen sich mit Hilfe eines speziellen Treibers in eine Festplatte umwandeln. Dann lassen sie sich wie eine normale Festplatte benutzen und zum Beispiel auch partitionieren.
USB-Sticks geben sich in der Regel gegenüber Windows als Wechseldatenträger zu erkennen. USB-Festplatten hingegen werden von Windows als lokale Datenträger erkannt, also als normale Festplatten.
Ein spezieller Filtertreiber kann Windows vorgaukeln, der USB-Stick sei eine Festplatte. Das ist manchmal nützlich, wie dieser Artikel zeigen wird.
Zunächst sollten aber ein paar Begriffe geklärt werden. Windows nennt USB-Sticks meist „Wechselmedium“, „Wechseldatenträger“ oder „removable drive“. Wir sprechen hier der Einfachheit halber schlicht von einem USB-Stick oder Stick.
Festplatten nennt Windows manchmal „Festplatte“, häufig aber auch „lokaler Datenträger“ oder „fixed drive“. Wir sprechen hier durchgängig von Festplatte.
2. Teil: „USB-Stick als Stick“
USB-Stick als Stick
Wenn Windows einen USB-Stick als Stick erkennt — was es im Normalfall tut —, dann hat das bestimmte Konsequenzen:
Zunächst sehen Sie bei einem USB-Stick nach dem Anstecken an den PC im System-Tray das Auswerfen-Symbol. Dann erscheint der Stick im Windows-Explorer in der Kategorie „Geräte mit Wechselmedien“ und nicht bei den „Festplatten“.
Drittens können Sie — anders als bei Festplatten — bei USB-Sticks den Schreib-Cache an- und ausschalten. Das hat seinen Grund darin, dass Anwender USB-Sticks jederzeit abziehen können. Bei eingeschaltetem Schreib-Cache könnte es dann zu Datenverlust kommen.
So schalten Sie den Schreib-Cache für USB-Sticks an und aus: Klicken Sie den USB-Stick im Windows-Explorer mit der rechten Maustaste an und wählen Sie „Eigenschaften“. Dann wechseln Sie in den Reiter „Hardware“. Hier klicken Sie erneut auf „Eigenschaften“, dann auf „Einstellungen ändern“ und schließlich auf den Reiter „Richtlinien“.Die Standardeinstellung von Windows ist „Schnelles Entfernen“ — der Schreib-Cache ist also ausgeschaltet.
Der Datenträgertyp „Stick“ hat noch eine wichtige Eigenschaft: Windows kann Sticks nicht partitionieren. Selbst wenn Sie einen USB-Stick mit einer anderen Software partitioniert hätten, würde Windows dennoch immer nur die erste Partition anzeigen. Das kann auch praktisch sein, etwa wenn Sie geheime Partitionen, also Datenverstecke, auf Ihrem USB-Stick haben wollen.
Das Removable Media Bit
Verantwortlich dafür, dass Windows einen USB-Stick als solchen erkennt, ist das Removable Media Bit. Es steckt im Kontroller des USB-Sticks. Wenn es den Wert „1“ hat, dann ist der USB-Stick ein gewöhnlicher Stick. Wenn das Bit jedoch den Wert „0“ hat, dann hält Windows ihn für eine Festplatte.
Da jeder Hersteller von USB-Sticks einen anderen Kontroller verwendet, gibt es kein Universal-Tool, das das Removable Media Bit eines USB-Sticks verändern könnte. Lexar hat zwar für seine USB-Sticks ein Tool namens Lexar Boot It veröffentlicht, das das Removable Media Bit bei Lexar-Sticks umschaltet. Da Sie mit Manipulationen am Kontroller aber den ganzen USB-Stick unbrauchbar machen könnten, raten wir von der Benutzung des Tools ab. Lexar hat es inzwischen auch wieder aus dem Verkehr gezogen.
Das Removable Media Bit eines USB-Sticks wird übrigens nur von Windows interpretiert. Linux etwa ignoriert das Bit und macht keinen Unterschied zwischen USB-Sticks und Festplatten.
Auch das BIOS interessiert sich nicht für das Bit. Wichtig für das BIOS ist letztlich nur, ob man von einem Medium booten kann oder nicht. Das BIOS bootet nur von Datenträgern, die eine Partitionstabelle haben. Das ist bei USB-Sticks der Fall, die mehrere Partitionen haben.
3. Teil: „USB-Stick als Festplatte“
USB-Stick als Festplatte
Wenn Windows den USB-Stick als Festplatte erkennt, dann hat das für Sie einen Vorteil — und einen Nachteil.
Der Vorteil ist, dass Sie den Stick mit Windows partitionieren können und dass Windows auch bereits vorhandene Partitionen eines Sticks erkennt.
Wenn Sie den Stick wie nachfolgend beschrieben in eine Festplatte umwandeln, dann lässt er sich beispielsweise als einfacher Safe nutzen. Denn die zweite Partition sehen Sie nur an Ihrem PC. Wenn Sie vertrauliche Daten auf die zweite Partition legen, dann sind diese auf anderen Windows-PCs unsichtbar.
Der Nachteil einer Umwandlung: Manche Tools für USB-Sticks funktionieren eben nur mit USB-Sticks. Wenn solche Spezial-Tools nun von Windows die Information erhalten, der USB-Stick sei eine Festplatte, dann verweigern sie die Arbeit.
4. Teil: „Stick umwandeln“
Stick umwandeln
Ein spezieller Treiber macht aus Ihrem USB-Stick eine Festplatte.
Treiber modifizieren
Von Hitachi gibt es einen Treiber, der eigentlich für Mini-Festplatten gedacht ist. Er lässt sich jedoch zweckentfremden, um einen USB-Stick zu einer Festplatte zu machen (kostenlos, www.wintotal.de/server/tipps/xpfildrvr1224_320.zip).
Die 32-Bit-Version des Treibers funktionierte in unseren Tests zuverlässig. Die 64-Bit-Version, die Sie für ein 64-Bit-Windows brauchen, machte bei einigen USB-Sticks Probleme.
Zunächst entpacken Sie das ZIP-Archiv in ein beliebiges Arbeitsverzeichnis. Dort liegen dann die Dateien des Treibers und eine Datei namens „cfadisk.inf“. Diese INF-Datei konfiguriert während der Installation den Treiber. Sie gilt es zu bearbeiten.
Öffnen Sie die Datei mit einem beliebigen Editor. Fügen Sie gleich am Anfang des Abschnitts [cfadisk_device] die folgende Zeile ein und speichern Sie die Datei anschließend:
Code-Beispiel
Treiber installieren
Um den Treiber zu installieren, rufen Sie mit [Windows Pause] die Systemsteuerung und darin den Geräte-Manager auf.
Die nachfolgenden Schritte sind für Windows 7 beschrieben. Unter XP heißt manches etwas anders.
Im Geräte-Manager klappen Sie den Eintrag „Laufwerke“ auf und klicken den USB-Stick mit der rechten Maustaste an. Wählen Sie aus dem Kontextmenü den Punkt „Treibersoftware aktualisieren…“.
Jetzt entscheiden Sie sich für „Auf dem Computer nach Treibersoftware suchen“. Danach klicken Sie auf „Aus einer Liste von Gerätetreibern…“ und navigieren über „Datenträger…“ zu der veränderten INF-Datei. Nun erhalten Sie zwei Fenster mit Warnungen, da der Treiber nicht signiert ist. Ignorieren Sie sie mit „Ja“ und „Diese Treibersoftware trotzdem installieren“.
Ab sofort wird der USB-Stick neu erkannt, und zwar als Festplatte, die partitioniert werden kann.
USB-Stick wieder als Stick verwenden
Um den USB-Stick wieder als Stick zu verwenden, gehen Sie erneut in den Geräte-Manager und suchen bei „Laufwerke“ wieder Ihren USB-Stick. Dann klicken Sie ihn mit der rechten Maustaste an und wählen „Deinstallieren“. Nachdem Windows den von Ihnen angepassten Treiber deinstalliert hat, müssen Sie den USB-Stick einmal abziehen und wieder anstecken. Jetzt installiert Windows automatisch den Standardtreiber — der Stick ist wieder ein Stick.
Letzte Hürde genommen
USB-C kommt als einheitlicher Ladestandard
Nach dem Bundestag hat auch der Bundesrat einer EU-Richtlinie zugestimmt, die USB-C als einheitlichen Anschluss zum Laden von Elektrogeräten festlegt.
>>
Autohersteller
Erstes Smartphone von Polestar
Autohersteller Polestar hat in China sein erstes Smartphone vorgestellt, das vor allem gut mit den Fahrzeugen des Herstellers zusammenarbeiten soll.
>>
10 Stationen
1.500 Händler bei der AVM-Roadshow
Der Fokus der Solution Tour 2024 von AVM lag auf den Themen Glasfaser, Wi-Fi 7 und Smart Home, und mehr als 1.500 Handelspartner folgten der Einladung des Herstellers an die insgesamt 10 Standorte in Deutschland.
>>
Ohne Nokia
HMD zeigt erste Smartphones mit der eigenen Marke
Mit den drei neuen Pulse-Modellen bringt HMD seine ersten Smartphones auf den Markt, die nicht mehr unter der Lizenz von Nokia vermarktet werden.
>>