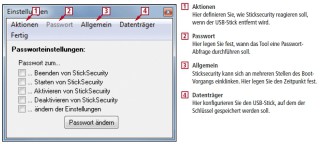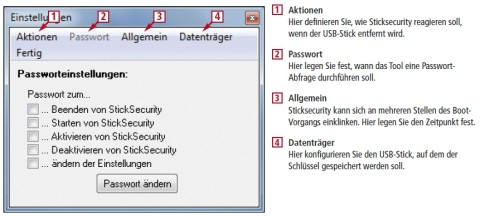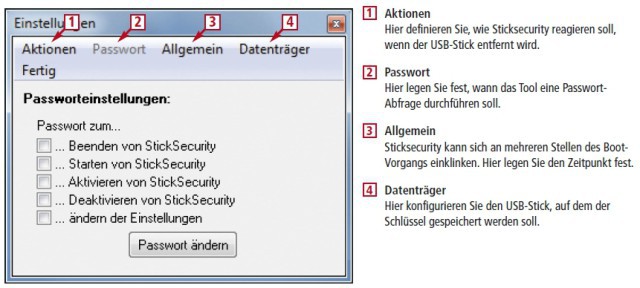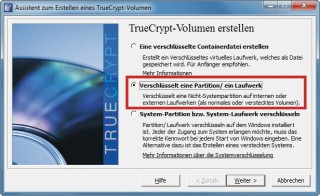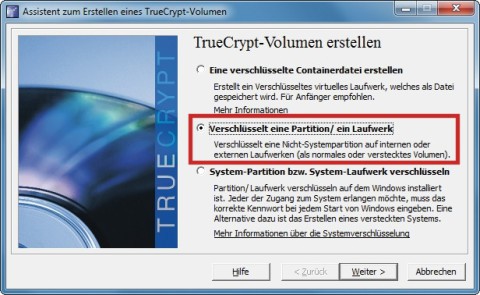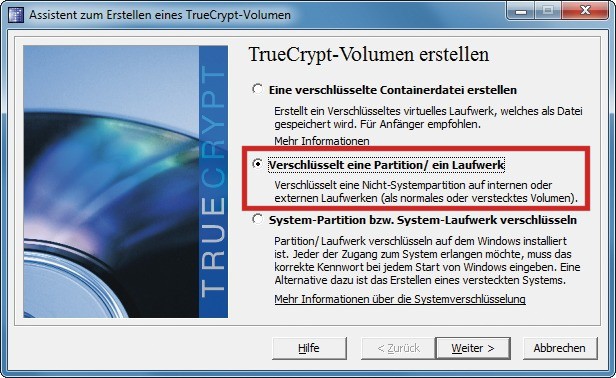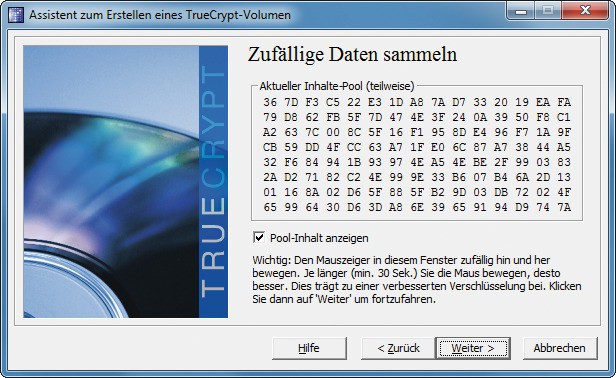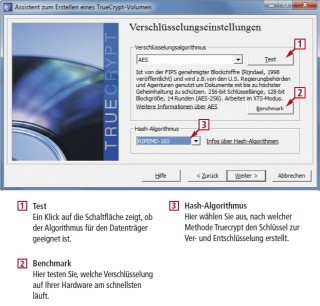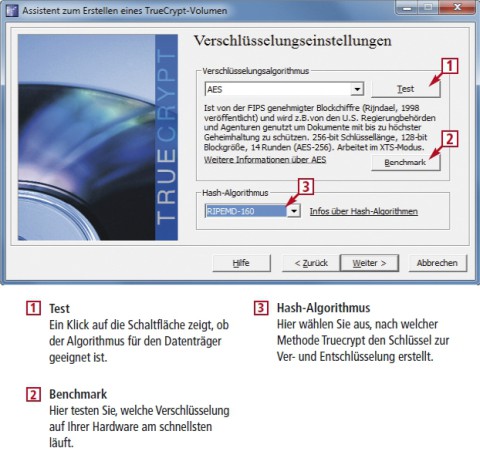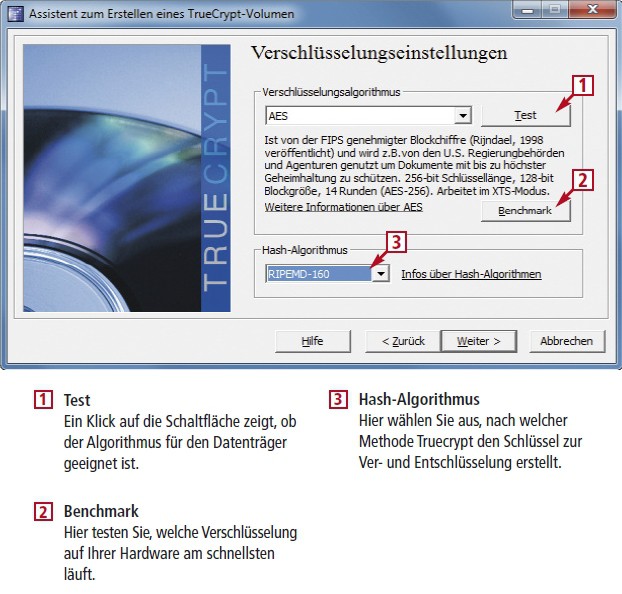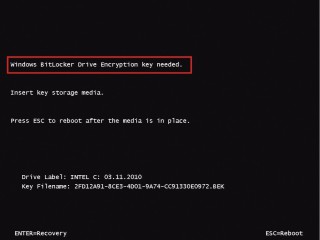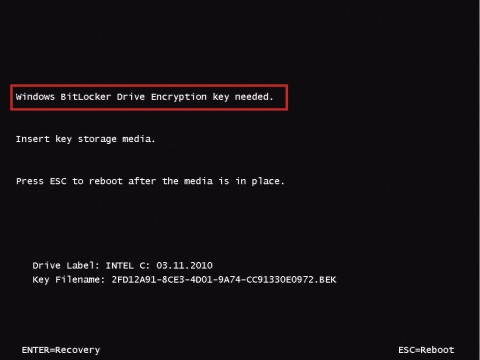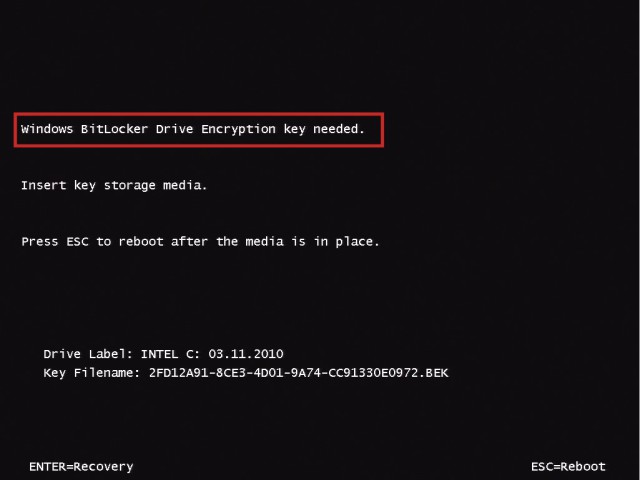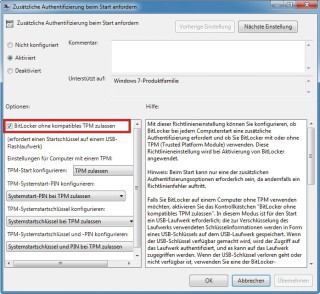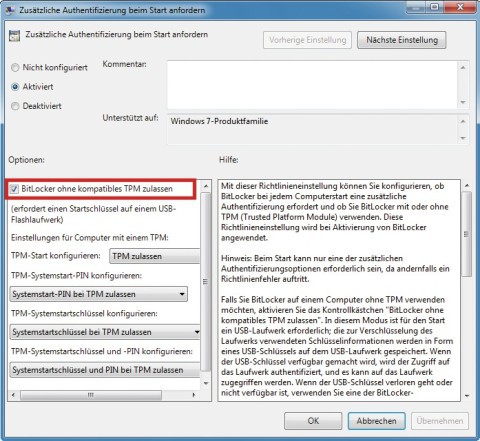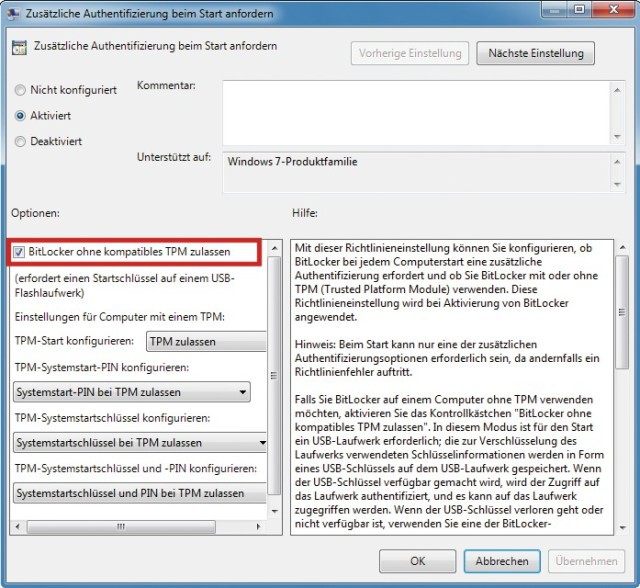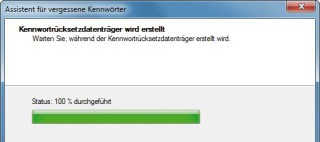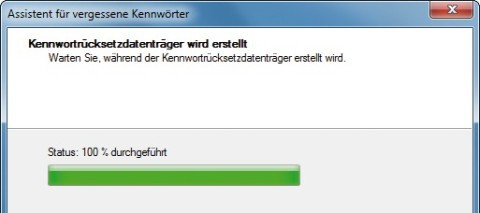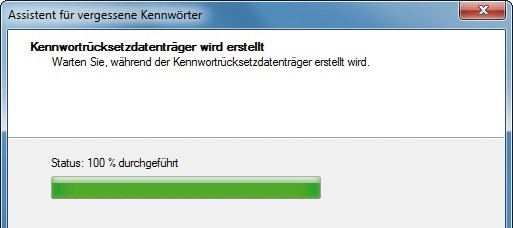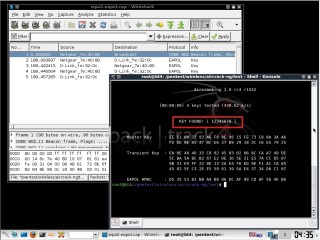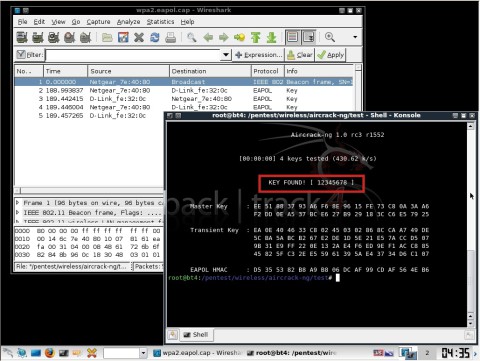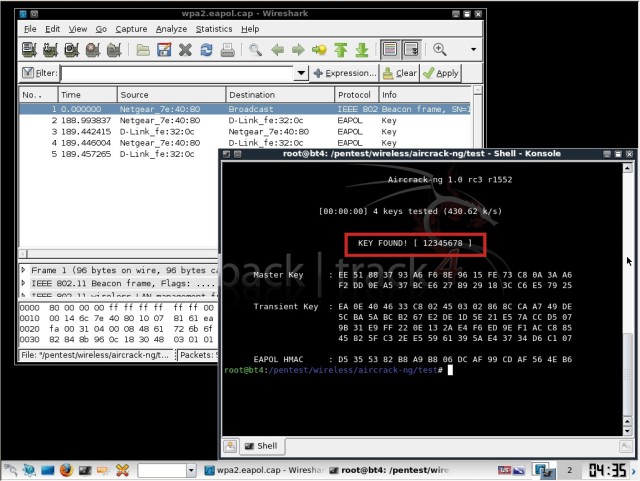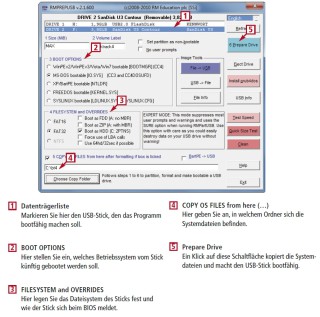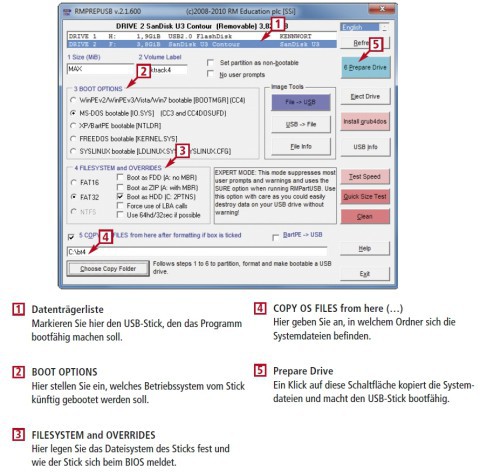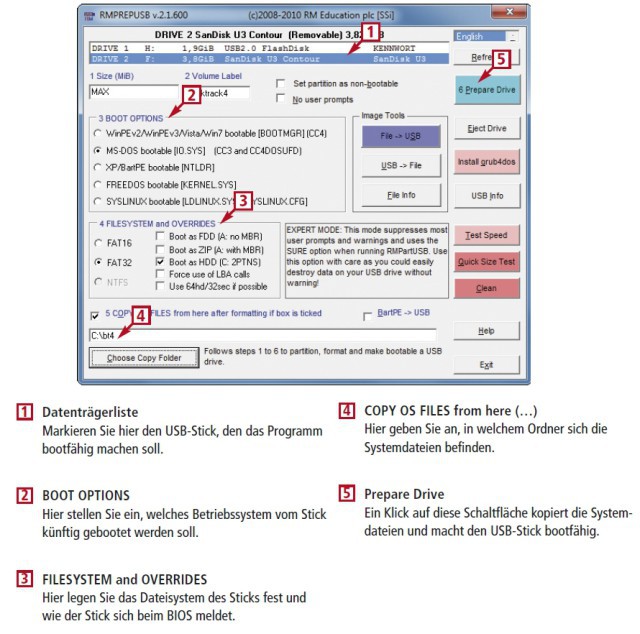11.01.2012
USB
1. Teil: „Sechs Ideen für den USB-Stick“
Sechs Ideen für den USB-Stick
Autor: Oliver Ehm



Ihr USB-Stick ist mehr als nur ein Datenspeicher: Er rekonstruiert Windows-Passwörter. Er flasht das BIOS. Er schließt den PC ab oder prüft, ob Ihr WLAN sicher ist. Die besten Projekte für den Stick.
Aktuelle USB-Sticks haben mehrere GByte Speicherplatz und Transferraten von über 30 MByte/s. Die kleinen Datenträger können weit mehr, als nur Daten von einem PC zum anderen zu transportieren.
Der folgende Artikel zeigt Ihnen, was Sie sonst noch so alles mit Ihrem USB-Stick anstellen können: Rekonstruieren Sie mit Ihrem USB-Stick zum Beispiel vergessene Windows-Passwörter. Oder verwenden Sie ihn für ein BIOS-Update. Mit Hilfe des USB-Sticks können Sie auch prüfen, ob Ihr WLAN sicher vor Angreifern ist. Und selbst wenn Ihr USB-Stick nur wenig Speicherplatz hat — als PC-Schlüssel taugt er immer noch.
2. Teil: „USB-Stick als PC-Schlüssel“
USB-Stick als PC-Schlüssel
Sticksecurity 2 Basic verwandelt den USB-Stick in einen PC-Schlüssel. Nur mit ihm ist der Zugriff auf Ihren PC möglich.
Windows-Kennwörter sind kein ausreichender Zugriffsschutz für den PC. Allzu leicht lassen sie sich ermitteln, etwa mit Knack-Tools oder mit einem kurzen Blick über die Schulter des Nutzers. Das Programm Sticksecurity 2 Basic verwandelt einen beliebigen USB-Stick in einen PC-Schlüssel. Sobald der USB-Stick abgezogen wird, sperrt Sticksecurity automatisch den Rechner und umgekehrt.
So geht’s: Verbinden Sie den USB-Stick, den Sie als PC-Schlüssel verwenden wollen, mit dem PC. Installieren Sie dann das Programm Sticksecurity.
Schritt 1: Nach der Installation startet ein Konfigurations-Dialog. Wählen Sie im Fenster „Konfiguration“ unter „Verfügbare Datenträger“ den USB-Stick aus.
Schritt 2: Klicken Sie auf „Als Schlüssel festlegen“ und dann auf „Weiter“. Sie werden anschließend aufgefordert, ein sicheres Passwort einzugeben. Dieses Passwort ist für den Notfallmodus nötig, falls Sie beispielsweise den Stick verloren haben.
Schritt 3: Klicken Sie die Meldung mit „OK“ weg. In die Eingabemaske für das Masterpasswort tippen Sie das gewünschte Kennwort ein. Bestätigen Sie die Eingabe mit „Erstellen“. Es erscheint ein weiteres Hinweisfenster mit der Meldung, dass das Passwort erfolgreich übernommen wurde. Schließen Sie das Fenster mit „OK“. Es öffnet sich das Hauptkonfigurationsfenster von Sticksecurity. Aktiv ist „Aktionen“. Setzen Sie hier ein Häkchen bei „Bildschirm abschalten“. Dadurch verhindern Sie, dass jemand den Desktop während Ihrer Abwesenheit sieht.
Schritt 4: Wechseln Sie zum Menüpunkt „Allgemein“. Setzen Sie bei den drei Punkten unter „Allgemeine Optionen“ jeweils ein Häkchen. Dadurch wird Sticksecurity bereits beim Start aktiviert. Alle anderen Menüpunkte konfigurieren Sie nach Belieben. Bestätigen Sie am Ende der Konfiguration die Einstellungen mit einem Klick auf „Fertig“.
Schritt 5: Damit alle Einstellungen übernommen werden, müssen Sie Sticksecurity neu starten. Klicken Sie dazu im System-Tray mit der rechten Maustaste auf das Schlüsselsymbol. Wählen Sie „Beenden“. Starten Sie das Programm anschließend mit „Start, Alle Programme, StickSecurity 2 Basic, StickSecurity 2 Basic“ neu.
3. Teil: „USB-Stick als Daten-Schlüssel“
USB-Stick als Daten-Schlüssel
Truecrypt erstellt nicht nur verschlüsselte Container, sondern verschlüsselt auch ganze Partitionen auf der Festplatte. Das geht auch nachträglich, wenn also schon Daten auf der Partition sind. Als Zugriffsschlüssel dient dabei der USB-Stick, auf dem eine Schlüsseldatei hinterlegt ist.
So geht’s: Laden Sie sich Truecrypt und das deutsche Sprachpaket herunter. Installieren Sie Truecrypt und entpacken Sie dann den Inhalt der Sprachdatei in den Installationsordner von Truecrypt.
Schritt 1: Starten Sie Truecrypt. Klicken Sie im Hauptfenster auf „Settings, Language…“. Wählen Sie „Deutsch“ aus und klicken Sie auf „OK“.
Schritt 2: Zum Verschlüsseln der Partition wählen Sie im Menü „Volumen, Neues Volumen erstellen…“. Ein Assistent startet. Aktivieren Sie „Verschlüsselt eine Partition/ein Laufwerk“ und bestätigen Sie mit „Weiter“. Übernehmen Sie im folgenden Dialog die Voreinstellung und klicken Sie auf „Weiter“. Wählen Sie die Datenpartition per Klick auf „Datenträger“ aus. Fahren Sie fort mit „Weiter“. Aktivieren Sie „Partition ’in-place‘ verschlüsseln“ und bestätigen Sie mit „Weiter“. Beantworten Sie die Abfrage mit „Ja“. Übernehmen Sie die Verschlüsselungseinstellungen und klicken Sie auf „Weiter“. Damit Sie den Stick als Schlüssel verwenden können, aktivieren Sie „Schlüsseldat. verwenden“, klicken auf „Schlüsseldateien…“ und dann auf „Schlüsseldatei erstellen…“.
Schritt 3: Erstellen Sie jetzt die Schlüsseldatei mit „Schlüsseldatei erstellen…“. Ein Speichern-Dialog erscheint. Speichern Sie die Schlüsseldatei unter dem Namen Schlüssel auf dem USB-Stick ab. Schließen Sie das Fenster. Zurück im Dialogfenster „Schlüsseldateien“ klicken Sie auf „Dateien hinzuf.“. Wählen Sie die gerade erstellte Schlüsseldatei aus und klicken Sie auf „Öffnen“. Die Schlüsseldatei wird angezeigt. Schließen Sie das Fenster mit „OK“. Im Assistenten klicken Sie auf „Weiter“. Jetzt legen Sie die Stärke der Verschlüsselung fest. Lassen Sie dazu mindestens 30 Sekunden die Maus im Fenster kreisen und fahren Sie fort mit „Weiter“.
Als „Lösch-Modus“ wählen Sie „Ohne (am schnellsten)“, da Sie Daten nicht löschen, sondern nur verschlüsseln wollen. Bestätigen Sie mit „Weiter“. Wählen Sie dann „Verschlüsseln“. Die Abfrage klicken Sie mit „Ja“ weg. Die Verschlüsselung beginnt. Je nach Größe und Geschwindigkeit der Festplatte dauert das mehrere Stunden. Am Ende erscheint ein weiteres Hinweisfenster, das Sie mit „OK“ schließen.
Schritt 4: Wenn Sie das Laufwerk einbinden wollen, wählen Sie im Hauptfenster von Truecrypt einen Laufwerkbuchstaben aus der Liste aus und klicken Sie auf „Datenträger“. Wählen Sie die verschlüsselte Partition und bestätigen Sie mit „OK“. Klicken Sie auf „Einbinden“, dann auf „Schlüsseldateien…“ und zuletzt auf „Dateien hinzuf.“. Geben Sie die von Ihnen erstellte Schlüsseldatei an. Schließen Sie den Dialog mit „OK“. Das verbliebene Dialogfenster schließen Sie mit „OK“. Truecrypt bindet augenblicklich das verschlüsselte Laufwerk ein.
4. Teil: „USB-Stick als Boot-Schlüssel“
USB-Stick als Boot-Schlüssel
Die mit Bitlocker verschlüsselte Systempartition lässt sich nur booten, wenn der Stick mit dem Boot-Schlüssel im PC steckt.
Wer Datendieben keine Chance geben will, sichert seine Systemfestplatte so, dass beim Systemstart eine Authentifizierung fällig ist. Die Versionen Windows 7 Ultimate und Enterprise haben mit Bitlocker bereits ein solches Tool integriert. Es verschlüsselt die Festplatte im PC mit 128 Bit AES. Bitlocker setzt eigentlich einen TPM-Chip auf dem Mainboard voraus. Viele PCs haben aber keinen solchen Chip. Kein Problem: So nutzen Sie Ihren USB-Stick als Boot-Schlüssel.
So geht’s: Damit sich der USB-Stick als Schlüssel verwenden lässt, nehmen Sie im Gruppenrichtlinieneditor (Gpedit) Anpassungen vor.
Schritt 1: Gpedit starten Sie mit [Windows R] und gpedit.msc. Navigieren Sie in der linken Fensterhälfte zum Schlüssel „Computerkonfiguration, Administrative Vorlagen, Windows-Komponenten, Bitlocker-Laufwerkverschlüsselung, Betriebssystemlaufwerke“. In der rechten Fensterhälfte erscheinen die möglichen Optionen für diesen Schlüssel. Klicken Sie doppelt auf „Zusätzliche Authentifizierung beim Start anfordern“. Aktivieren Sie den Radio-Button bei „Aktiviert“ und kontrollieren Sie, ob bei „BitLocker ohne kompatibles TPM zulassen“ ein Häkchen gesetzt ist. Klicken Sie auf „OK“ und schließen Sie Gpedit.
Schritt 2: Verschlüsseln Sie nun das Systemlaufwerk mit Bitlocker. Rufen Sie dazu die Systemsteuerung auf. Klicken Sie in der Kategorienansicht auf „System und Sicherheit“ und danach auf „BitLocker-Laufwerkverschlüsselung“.
Schritt 3: Starten Sie den Assistenten für die Verschlüsselung mit „BitLocker aktivieren“. Nach kurzer Zeit erscheint das Bitlocker-Setup. Klicken Sie auf „Weiter“ und im folgenden Fenster ebenfalls auf „Weiter“. Der Assistent bereitet jetzt die Festplatte vor und fordert Sie danach auf, den PC neu zu starten. Nach dem Boot-Vorgang erscheint automatisch der Setup-Assistent von Bitlocker. Klicken Sie auf „Weiter“. Im Folgedialog klicken Sie auf „Bei jedem Start Systemstartschlüssel anfordern“. Verbinden Sie den Stick mit dem PC und wählen Sie ihn in der Liste aus. Sichern Sie den Schlüssel mit „Speichern“.
Schritt 4: Sie werden jetzt aufgefordert, einen Wiederherstellungsschlüssel zu sichern — für den Fall, dass der Stick mit dem Startschlüssel verloren oder kaputt gegangen ist. Am sichersten ist es, Sie drucken den Schlüssel aus und heften ihn zu Ihren wichtigen Dokumenten. So haben Sie ihn immer schnell zur Hand. Klicken Sie anschließend zweimal auf „Weiter“. Starten Sie den PC mit „Jetzt neu starten“ neu. Nach dem Boot-Vorgang startet die Verschlüsselung automatisch im Hintergrund.
5. Teil: „USB-Stick als Passwort-Retter“
USB-Stick als Passwort-Retter
Die Datei „user.psw“ macht aus dem USB-Stick ein Werkzeug, das Windows-Kennwörter zurücksetzt.
Wer sein Windows-7-Passwort vergisst, hat die Möglichkeit, es mit Knack-Tools zu rekonstruieren. Bei komplizierten Passwörtern kann das Knacken allerdings sehr lange dauern. Schneller und einfacher geht es mit der „Kennwortrücksetzdiskette“. Diese Funktion baut nicht nur Disketten, sondern auch USB-Sticks zum Passwort-Retter aus. Windows speichert dazu die Datei „user.psw“ auf dem USB-Stick.
So geht’s: Der Stick lässt sich mit Windows-Bordmitteln erstellen. Öffnen Sie dazu die Systemsteuerung. Klicken Sie in der Kategorienansicht auf „Benutzerkonten und Jugendschutz“ und anschließend auf „Benutzerkonten“. Am linken Fensterrand erscheinen daraufhin neue Optionen. Klicken Sie auf „Kennwortrücksetzdiskette erstellen“. Ein Assistent startet. Verbinden Sie den USB-Stick mit dem PC und klicken Sie auf „Weiter“. Wählen Sie im Aufklappmenü Ihren USB-Stick aus und bestätigen Sie mit „Weiter“. Tippen Sie in das Eingabefeld Ihr Benutzerkennwort ein und klicken Sie auf „Weiter“. Windows erstellt nun auf dem USB-Stick die Datei „user.psw“. Schließen Sie den Assistenten mit „Weiter“ und „Fertig stellen“.
Rekonstruieren lässt sich das vergessene Passwort auf sehr einfache Weise: Tippen Sie beim Login einmal ein falsches Kennwort ein. Windows meldet dann, dass das Passwort falsch ist. Klicken Sie auf „OK“. Das Login erscheint wieder. Klicken Sie unter dem Eingabefeld auf „Kennwort zurücksetzen…“. Ein Assistent erscheint. Fahren Sie fort mit „Weiter“. Wählen Sie im Aufklapp-Menü den präparierten USB-Stick aus und bestätigen Sie mit „Weiter“. Im nächsten Schritt vergeben Sie ein neues Passwort und übernehmen die Einstellungen mit „Weiter“. Windows ändert daraufhin das Passwort.
6. Teil: „USB-Stick als Netzwerk-Checker“
USB-Stick als Netzwerk-Checker
Backtrack ist eine Linux-Distribution mit dem Fokus Netzwerksicherheit. Sie enthält zahlreiche Tools, mit denen sich Schwachstellen aufspüren und die Sicherheit des eigenen Netzwerks oder des Routers überprüfen lassen. Backtrack 4 ist als ISO-Image verfügbar, aus dem Sie ein Live-System für Ihren USB-Stick erstellen können.
So geht’s: Installieren Sie zunächst das kostenlose Tool RMPrepUSB. Entpacken Sie dann das ISO-Image von Backtrack in den neuen Ordner bt4 auf der Festplatte. Verwenden Sie dazu zum Beispiel den kostenlosen Entpacker Universal Extractor oder 7-Zip.
Schritt 1: Verbinden Sie einen USB-Stick mit mindestens 4 GByte Speicherplatz mit dem PC und starten Sie RMPrepUSB. Wählen Sie in der Datenträgerliste den USB-Stick aus. Tragen Sie bei „2 Volume Label“ den Namen Backtrack4 ein.
Schritt 2: Wählen Sie bei „3 BOOT OPTIONS“ die Option „MS-DOS bootable…“. Unter „4 FILESYSTEM and OVERRIDES“ aktivieren Sie „FAT32“ und setzen ein Häkchen bei „Boot as HDD (C: 2PTNS)“. Alle anderen Häkchen entfernen Sie. Aktivieren Sie nun noch die Option „5 COPY OS FILES from here after formating if box is ticked“ und tragen Sie in die Zeile darunter den Pfad zum Ordner „bt4“ ein — etwa C:\bt4.
Schritt 2: Erstellen Sie den Stick mit Backtrack mit einem Klick auf „6 Prepare Drive“. Bestätigen Sie die beiden Sicherheitsabfragen mit „OK“. RMPrepUSB partitioniert und formatiert jetzt den Stick, macht ihn bootbar und kopiert am Ende die Systemdateien von Backtrack auf den USB-Stick.
Schritt 3: Installieren Sie jetzt noch den Bootloader Grub4dos mit „Install grub4dos“. Beantworten Sie wieder die folgenden Abfragen mit „Ja“ und „OK“ und schließen Sie das Kommandozeilenfenster.
Schritt 4:Jetzt müssen Sie auf dem USB-Stick noch die Konfigurationsdatei für den Bootloader erstellen. Öffnen Sie dazu den Windows-Editor und tragen Sie die folgenden Befehlszeilen ein:
Code-Beispiel
Speichern Sie die Datei unter dem Namen menu.lst im Root-Verzeichnis des USB-Sticks. Zurück in RMPrepUSB klicken Sie auf „Eject Drive“. Jetzt können Sie den Stick sicher entfernen.
7. Teil: „USB-Stick als BIOS-Updater“
USB-Stick als BIOS-Updater
Dieser USB-Stick aktualisiert das BIOS, wenn der Rechner kein Disketten- oder CD-Laufwerk hat.
Für ein BIOS-Update ist eigentlich eine DOS-Boot-Diskette nötig. Die wenigsten Rechner haben aber noch ein Diskettenlaufwerk, Netbooks verfügen auch nicht über ein CD-Laufwerk. Da heutzutage aber fast jeder Rechner von einem USB-Stick startet, lässt sich der Flash-Speicher hervorragend für das BIOS-Update nutzen. Alles was Sie dafür benötigen, ist ein beliebiger USB-Stick, die DOS-Startdateien, das neue BIOS und das zugehörige Flash-Tool.
So geht’s: Sie erzeugen einen USB-Stick, der das BIOS Ihres PCs aktualisiert. Laden Sie zunächst die DOS-Startdateien unter http://rapidshare.com/files/209609712/usbdos.zip herunter. Speichern Sie die ZIP-Datei im neuen Verzeichnis bios-update ab.
Schritt 1: Entpacken Sie die drei Dateien „COMMAND.COM“, „IO.SYS“ und MSDOS.SYS“ in das Verzeichnis.
Schritt 2: Rufen Sie nun die Website des PC- oder Mainboard-Herstellers auf und laden Sie von dort die neue BIOS-Version und das zugehörige Flash-Tool herunter. Meist werden Sie auf den Webseiten unter „Support“ fündig. Speichern Sie die Dateien ebenfalls im Verzeichnis „bios-update“.
Schritt 3: Präparieren Sie dann Ihren USB-Stick. Beachten Sie, dass der Stick formatiert wird und daher keine wichtigen Daten enthalten sollte. Installieren Sie RMPrepUSB. Verbinden Sie den USB-Stick mit dem PC und starten Sie RMPrepUSB. Markieren Sie in der Datenträgerliste den USB-Stick. Aktivieren Sie unter „3 BOOT OPTIONS“ den Punkt „MS-DOS bootable…“ und unter „4 FILESYSTEM and OVERRIDES“ die Optionen „FAT32“ und „Boot as HDD (C: 2PTNS)“. Setzen Sie ein Häkchen bei „5 COPY OS FILES from here after formating if box is ticked“. Tragen Sie in die Zeile darunter den Pfad zum Ordner „bios-update“ ein — etwa C:\bios-update. Erstellen Sie den BIOS-Update-Stick mit einem Klick auf die Schaltfläche „6 Prepare Drive“. Bestätigen Sie die beiden Sicherheitsabfragen jeweils mit „OK“.
Nach kurzer Zeit ist der Stick erstellt. Klicken Sie abschließend auf „Eject Drive“. Jetzt können Sie den USB-Stick vom PC trennen und mit dem Stick ein BIOS-Update durchführen.
Letzte Hürde genommen
USB-C kommt als einheitlicher Ladestandard
Nach dem Bundestag hat auch der Bundesrat einer EU-Richtlinie zugestimmt, die USB-C als einheitlichen Anschluss zum Laden von Elektrogeräten festlegt.
>>
Wisej
.NET Server als kostenlose Express Edition
Das Web-Framework Wisej.NET führt ab dem 1. Mai 2024 ein neues Lizenzmodell ein: Mit Wisej.NET Server Express wird dann eine neue kostenlose Einstiegsversion angeboten.
>>
Microsoft
Windows - RSA-Schlüssel müssen 2048 Bit lang sein
Microsoft hat angekündigt, dass RSA-Schlüssel, die kürzer als 2048 Bit sind, in Windows Transport Layer Security (TLS) bald auslaufen, um die Sicherheit zu erhöhen.
>>
Sicherheitstipps
Passwort ade, jetzt kommen die Passkeys
Passkeys werden das klassische Kennwort ablösen. Und es kann gar nicht schnell genug gehen, denn die Vorteile sind enorm. Mit einigen Tipps finden Sie den Einstieg in dieses (ent-)spannende Thema.
>>