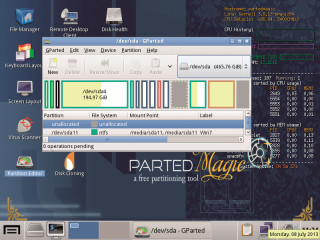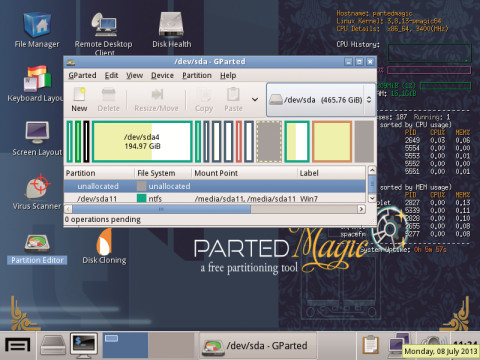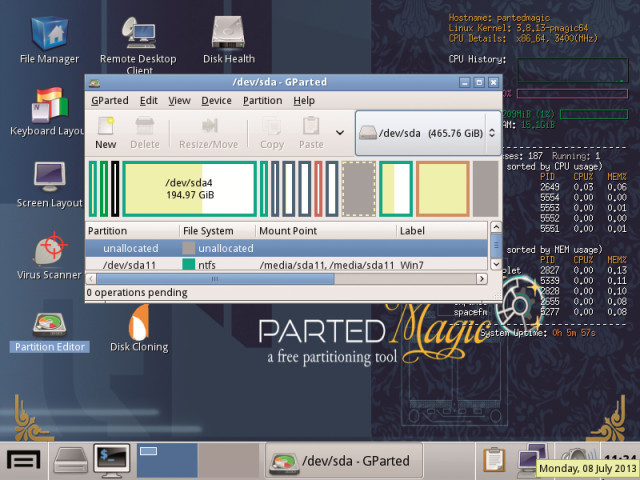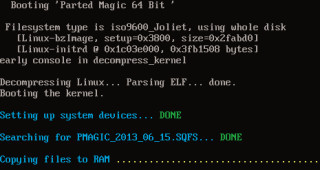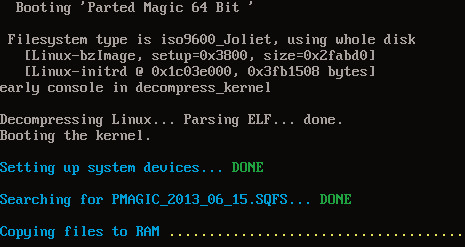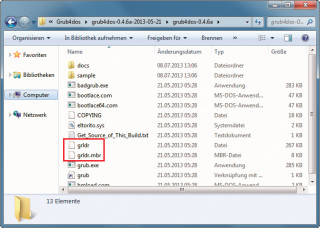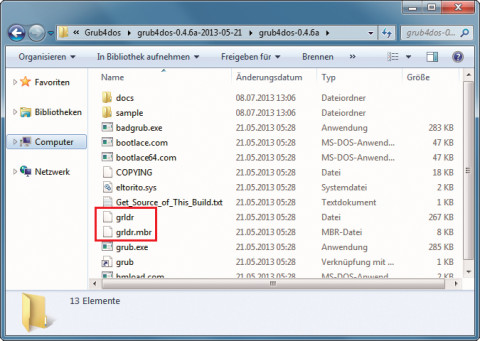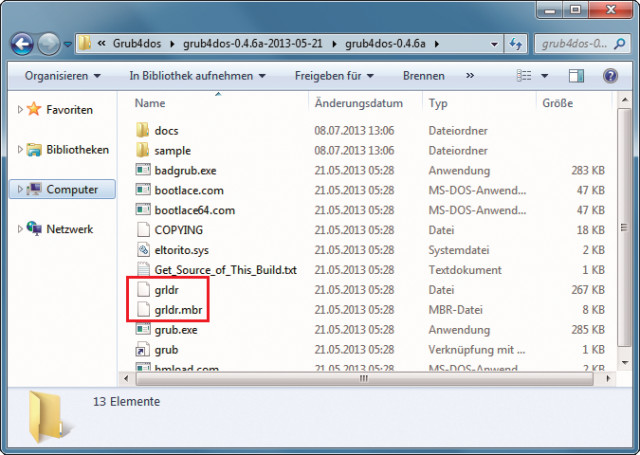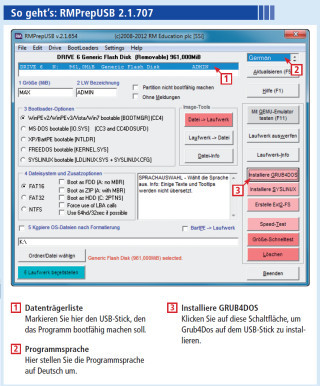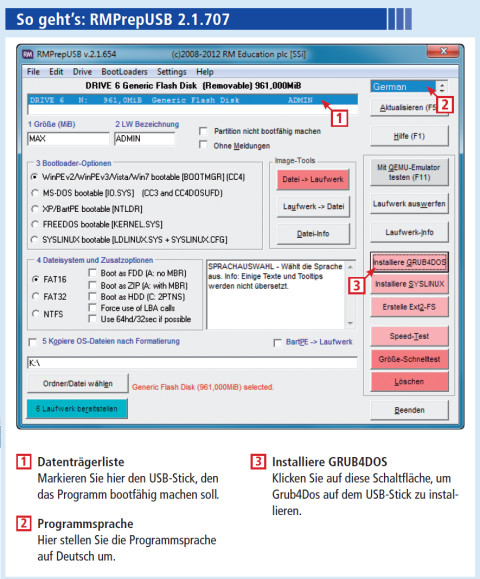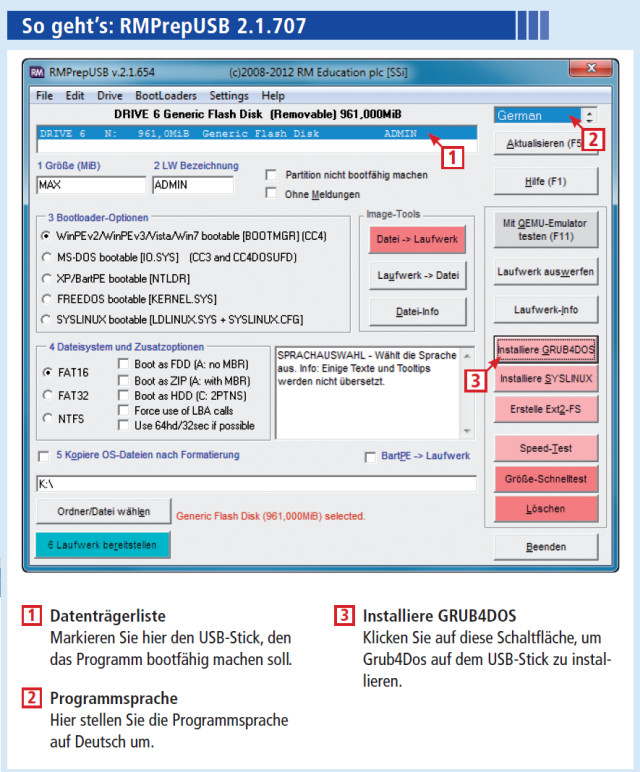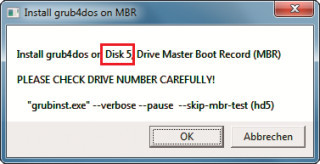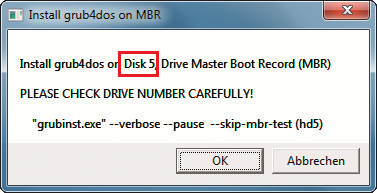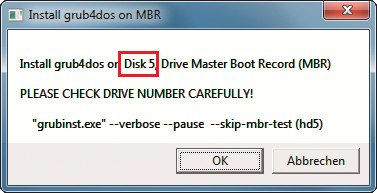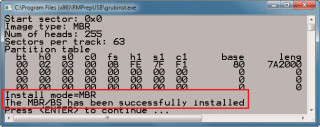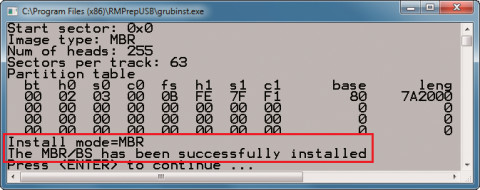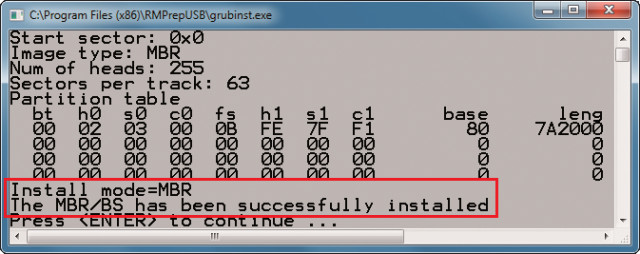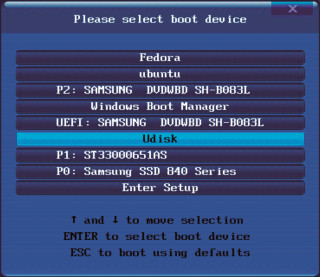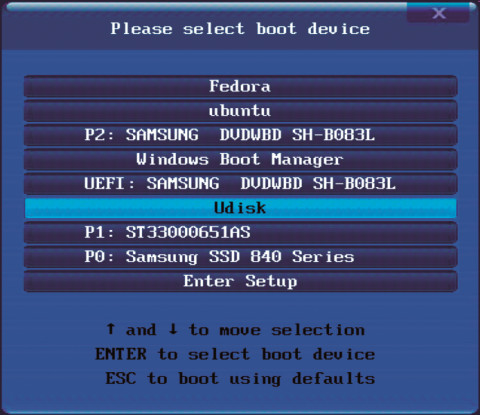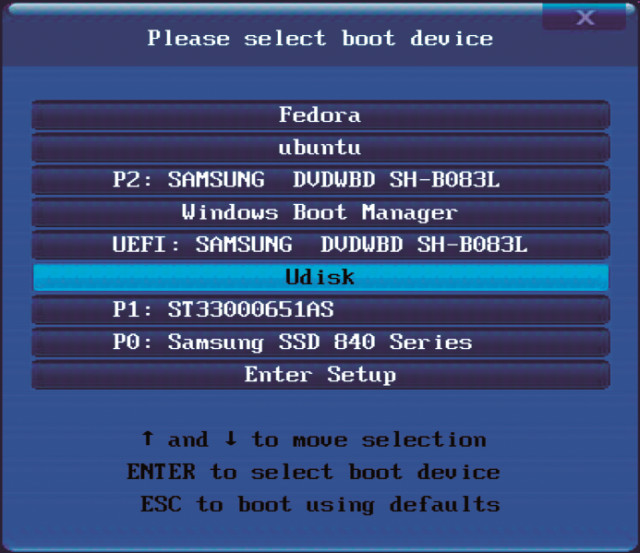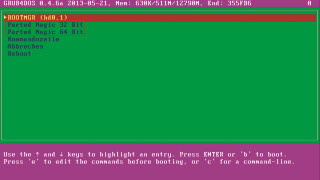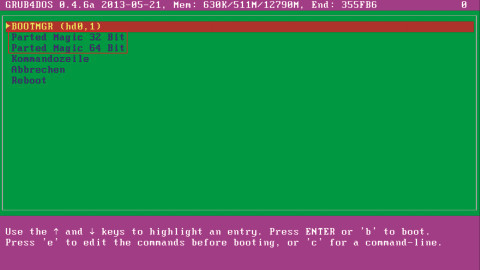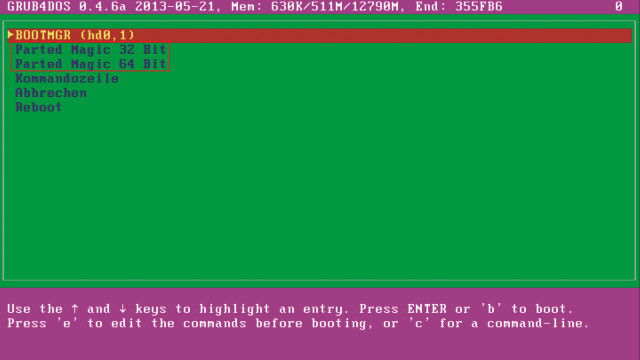29.01.2014
Admin-Stick
1. Teil: „Rettungssystem auf dem USB-Stick“
Rettungssystem auf dem USB-Stick
Autor: Oliver Ehm



Manche Arbeiten am PC lassen sich besser durchführen, wenn Windows gerade nicht läuft: So machen Sie einen beliebigen USB-Stick bootfähig und installieren darauf das Rettungssystem Parted Magic.
Ein Admin-Stick sollte neben Sofort-Tools obendrein PCs booten können. Sie sind dadurch in der Lage, auch dann auf die Daten eines PCs zuzugreifen, wenn beispielsweise das installierte Betriebssystem nicht mehr bootet.
Die folgende Methode zeigt Ihnen, wie Sie einen beliebigen USB-Stick, zum Beispiel aus dem Artikel „Der Administrator-Stick“ nachträglich bootfähig machen und zusätzlich Parted Magic 2013_06_15 darauf installieren.
Es ist nicht nötig, den USB-Stick vorher zu formatieren – alle Daten auf dem USB-Stick bleiben erhalten.
Die Boot-Option fügen Sie dem USB-Stick in drei Schritten hinzu:
1. Zuerst installieren Sie den Boot-Manager Grub4Dos in den Master Boot Record (MBR) des USB-Sticks, den Sie bootfähig machen möchten.
2. Anschließend kopieren Sie die beiden Startdateien des Boot-Managers Grub4Dos in das Hauptverzeichnis des Sticks und laden auch das ISO-Image von Parted Magic auf den USB-Stick.
3. Zum Schluss erstellen Sie noch das Boot-Menü von Grub4Dos, das die Startparameter für das ISO-Image von Parted Magic enthält.
2. Teil: „Vorbereitungen für den Administrator-Stick
“
“
Vorbereitungen für den Administrator-Stick
In den beiden nächsten Abschnitten werden Sie sich die für das Projekt benötigten Tools besorgen. Es handelt sich dabei um den Boot-Manager Grub4Dos und das Programm RMPrepUSB, das Grub4Dos später komfortabel in den MBR Ihres USB-Sticks installiert und ihn somit bootfähig macht.
Grub4Dos besorgen
Der Boot-Manager Grub4Dos ist Open Source. Im Unterschied zu anderen Boot-Managern ist Grub4Dos in der Lage, ISO-Images zu booten. Das ist praktisch, denn dadurch brauchen Sie nur die ISO-Datei auf den USB-Stick zu kopieren.
Andere Tools wie Rufus oder der LinuxLive USB Creator würden zuvor immer den USB-Stick formatieren und anschließend den Inhalt des ISO-Images auf den USB-Stick kopieren.
Wenn Sie später vom USB-Stick starten, dann mountet Grub4Dos das ISO-Image und kopiert die Systemdateien von Parted Magic in den Arbeitsspeicher. Anschließend wird das Live-System gestartet.
Rufen Sie die Webseite https://code.google.com/p/grub4dos-chenall auf und laden Sie das 7-Zip-Archiv „grub4dos-0.4.6a-2013-06-30.7z“ herunter. Speichern Sie es in einem beliebigen Verzeichnis ab – zum Beispiel Grub4Dos – und entpacken Sie es anschließend.
RMPrepUSB besorgen
Grub4Dos bringt zwar alle Tools mit, mit denen es sich in den MBR des USB-Sticks installieren lässt, die Installation ist aber wenig komfortabel. Grund: Erstens müssen Sie Grub4Dos auf der Kommandozeile installieren und zweitens verwendet Grub4Dos andere Laufwerkbezeichnungen als Windows.
Bei einer Standardinstallation von Windows hieße hier die Systempartition von Windows nicht „C:“ sondern „HD0,1“. Wer diese Nomenklatur nicht beherrscht, installiert womöglich Grub4Dos auf dem falschen Laufwerk. Einfacher geht die Installation von Grub4Dos in den MBR Ihres USB-Sticks mit dem Programm RMPrepUSB.
Das Programm RMPrepUSB zeigt Ihnen alle Laufwerke mit den von Windows vergebenen Laufwerkbuchstaben an, verwendet aber intern die Grub-Bezeichnungen. Eine Installation auf einem falschen Laufwerk ist dadurch – ein wenig Sorgfalt vorausgesetzt – so gut wie ausgeschlossen.
Laden Sie RMPrepUSB herunter und installieren Sie das Programm anschließend mit einem Doppelklick.
3. Teil: „Administrator-Stick bootfähig machen“
Administrator-Stick bootfähig machen
Sie besitzen jetzt alles, um den USB-Stick bootfähig zu machen. In den nächsten beiden Schritten werden Sie Grub4Dos in den MBR des USB-Sticks installieren und anschließend die nötigen Startdateien „gldr“ und „gldr.mbr“ von Grub4Dos in das Hauptverzeichnis des USB-Sticks kopieren.
Grub4Dos im MBR installieren
Machen Sie jetzt den USB-Stick bootfähig, indem Sie Grub4Dos in den MBR des USB-Sticks installieren. Starten Sie RMPrepUSB über „Start, Alle Programme, RMPrepUSB, RMPrepUSB“.
Nach dem ersten Start stellen Sie zuerst die Programmsprache auf Deutsch um. Klicken Sie dazu rechts oben in das Feld „English“ und drücken Sie so oft auf die Taste [Abwärtspfeil], bis „German“ erscheint. Die Programmsprache schaltet jetzt auf Deutsch um.
In der Laufwerkliste am oberen Fensterrand zeigt Ihnen RMPrepUSB die an Ihren PC angeschlossenen USB-Geräte an. Jede Zeile steht für ein Gerät. In der ersten Spalte gibt RMPrepUSB die Festplattennummer an. In der zweiten Spalte steht der Buchstabe, den Windows der Laufwerk gegeben hat. Links daneben finden Sie die Laufwerkgröße und die Bezeichnung des USB-Geräts.
Suchen Sie in dieser Liste nach Ihrem USB-Stick und markieren Sie ihn, damit RMPrepUSB weiß, welches Laufwerk es bearbeiten soll.
Da Sie nur Grub4Dos auf dem USB-Stick installieren möchten, können Sie alle Voreinstellungen von RMPrepUSB unverändert lassen.
Grund: RMPrepUSB nutzt für die Installation von Grub4Dos eine Subroutine, für die die übrigen programmeinstellungen nicht erlevant sind.
Starten Sie die Installation von Grub4Dos mit einem Klick auf die Schaltfläche „Installiere GRUB4DOS“. Eine Meldung erscheint, in der Sie gefragt werden, ob Grub4Dos in den MBR installiert werden soll. Bestätigen Sie die Meldung mit „Ja“.
Eine weitere Meldung erscheint. Hier weist das Programm Sie darauf hin, wo Grub4Dos nach den aktuellen Einstellungen installiert wird.
Kontrollieren Sie hier ein letztes Mal, ob Sie das richtige Laufwerk ausgewählt haben. Vergleichen Sie dazu die Datenträgernummer in der Laufwerkliste von RMPrepUSB mit der, die das Programm in der Meldung ausgibt.
Ein Beispiel: Wenn der USB-Stick in der Laufwerkliste mit der Laufwerknummer „Drive 5“ angegeben wird, sollte in der Meldung als Laufwerknummer auch „Disk 5“ oder „hd5“ stehen. Stimmen die Angaben nicht überein, haben Sie versehentlich das falsche Laufwerk ausgewählt. Brechen Sie dann den Vorgang ab und korrigieren Sie die Einstellungen.
Wenn alles korrekt ist, klicken Sie auf „OK“. Ein Kommandozeilenfenster erscheint und die Installation von Grub4Dos wird durchgeführt. Schließen Sie das Fenster mit der Eingabetaste. Sie werden nun gefragt, ob die Datei „grldr“ auf den USB-Stick kopiert werden soll. Klicken Sie auf „Abbrechen“, da Sie im nächsten Schritt die Startdateien manuell auf den Stick kopieren werden. Grund: Die Startdateien, die RMPrepUSB mitbringt, sind nicht so aktuell wie die, die Sie sich vorher besorgt haben.
Grub4Dos-Dateien kopieren
Der USB-Stick ist jetzt bootfähig und kann grundsätzlich vom BIOS gestartet werden. Damit der Start aber nicht ins Leere läuft, müssen Sie noch die Startdateien von Grub4Dos in das Hauptverzeichnis des USB-Sticks kopieren.
Wechseln Sie in das Verzeichnis, in das Sie das Archiv von Grub4Dos entpackt haben. Suchen Sie dort nach den beiden Dateien „grldr“ und „grldr.mbr“. Kopieren Sie sie mit dem Windows-Explorer in das Hauptverzeichnis des USB-Sticks. Grub4Dos ist jetzt bereit für den Start.
4. Teil: „Parted Magic einbinden und USB-Stick booten“
Parted Magic einbinden und USB-Stick booten
Sie sind nun fast fertig. Was noch fehlt, ist das ISO-Image von Parted Magic und das Boot-Menü für Grub4Dos. Beides werden Sie jetzt auf den USB-Stick bringen.
ISO-Datei auf den USB-Stick kopieren
Holen Sie sich zunächst das ISO-Image von Parted Magic und speichern Sie es auf dem USB-Stick. Erstellen Sie zuvor auf dem USB-Stick einen Ordner, indem Sie die ISO-Datei später speichern werden. Legen Sie mit dem Windows-Explorer im Hauptverzeichnis Ihres USB-Sticks einen Ordner mit der Bezeichnung iso an.
Wenn das erledigt ist, dann laden Sie das ISO-Image von Parted Magic herunter. Speichern Sie es im Verzeichnis „iso“ auf dem USB-Stick ab.
Boot-Menü konfigurieren
Das einzige, was dem USB-Stick jetzt noch fehlt, ist das Boot-Menü für Grub4Dos. Das benötigt der Boot-Manager, damit er bedienbar wird. Das Boot-Menü ist in der Datei „Menu.lst“ gespeichert. Es handelt sich dabei um eine Konfigurationsdatei, die an Grub4Dos Startbefehle übergibt.
Eine vorkonfigurierte Datei finden Sie hier – sie heißt „Menu.lst“. Laden Sie die Datei herunter und speichern Sie sie im Hauptverzeichnis Ihres USB-Sticks. Der Stick ist damit fertig.
Admin-Stick booten
Verbinden Sie Ihren USB-Stick mit dem PC und schalten Sie ihn ein. Rufen Sie das Boot-Menü Ihres BIOS auf. Wählen Sie den USB-Stick aus und bestätigen Sie mit der Eingabetaste.
Das Boot-Menü von Grub4Dos erscheint. Sie sehen nun mehrere Einträge. Wenn Sie einen 64-Bit-PC besitzen, wählen Sie mit den Pfeiltasten die 64-Bit-Version von Parted Magic aus, andernfalls die 32-Bit-Version und bestätigen mit der Eingabetaste.
Parted Magic wird daraufhin gestartet. Wollen Sie den PC neu starten, wählen Sie die Option „Reboot“. Ihr installiertes Windows starten Sie über den Eintrag „BOOTMGR (hd0, 1)“.
Letzte Hürde genommen
USB-C kommt als einheitlicher Ladestandard
Nach dem Bundestag hat auch der Bundesrat einer EU-Richtlinie zugestimmt, die USB-C als einheitlichen Anschluss zum Laden von Elektrogeräten festlegt.
>>
Sicherheitstipps
Passwort ade, jetzt kommen die Passkeys
Passkeys werden das klassische Kennwort ablösen. Und es kann gar nicht schnell genug gehen, denn die Vorteile sind enorm. Mit einigen Tipps finden Sie den Einstieg in dieses (ent-)spannende Thema.
>>
Microsoft
Mit AppCAT lokale Anwendungen nach Azure migrieren
Das neue Azure Migrate Application and Code Assessment Tool (AppCAT) für .NET soll Entwicklern bei der Migration von lokalen .NET-Anwendungen nach Azure unterstützen.
>>
Produkte
Mitel kündigt neue DECT-Telefonen an
Die neue 700d DECT-Handset-Serie von Mitel bietet laut Hersteller nahtlose Konnektivität und Sicherheit auch unter anspruchsvollen Bedingungen. Zum Start gibt es vier Modelle.
>>