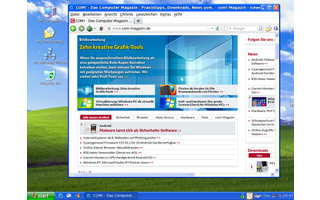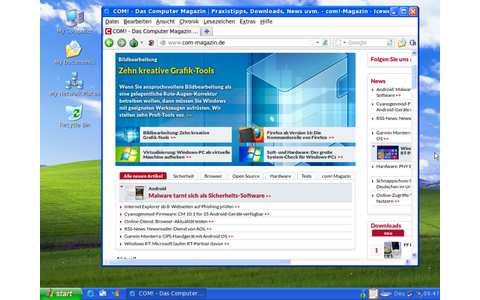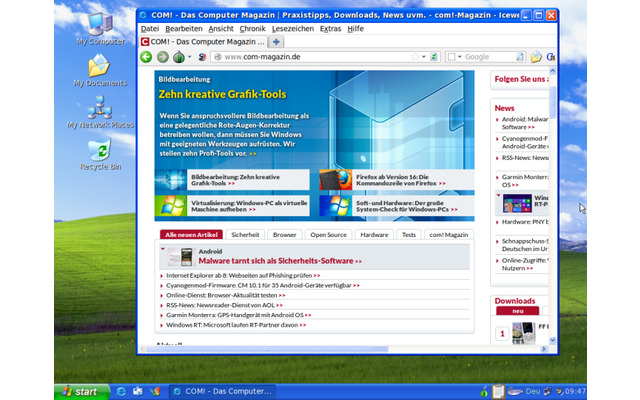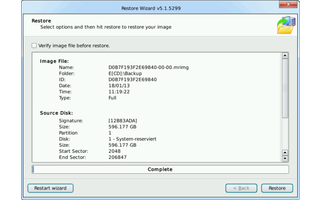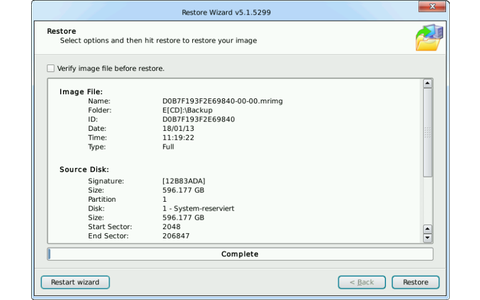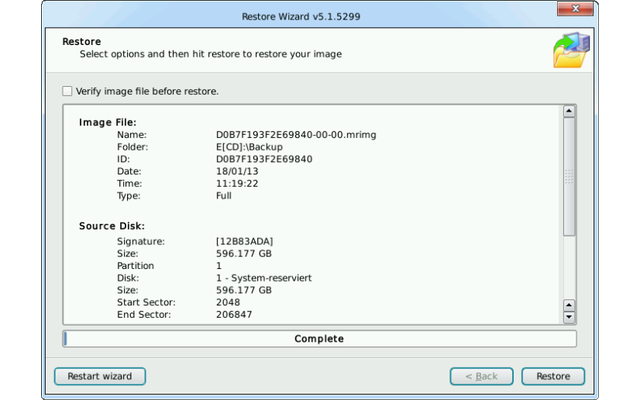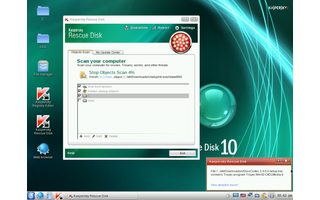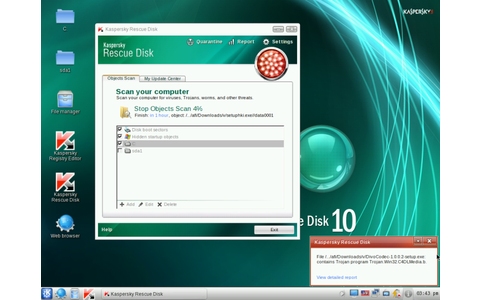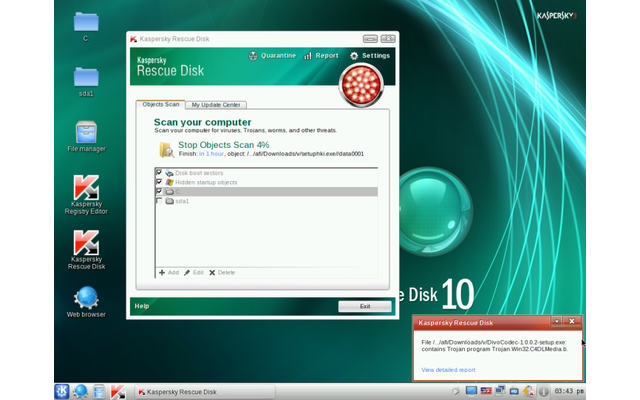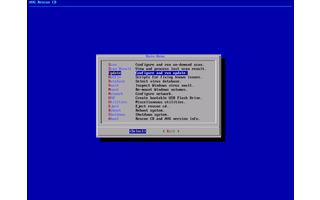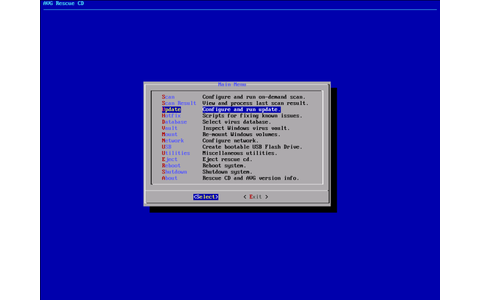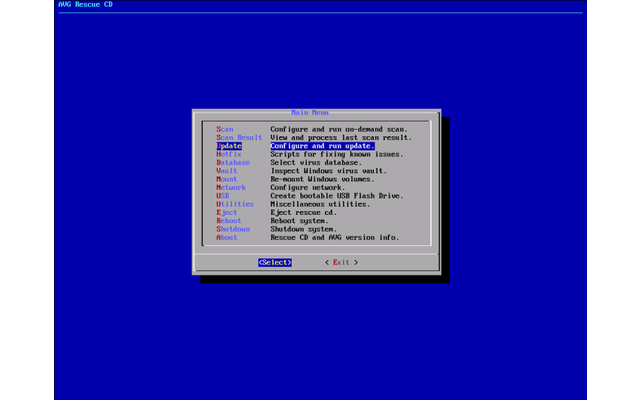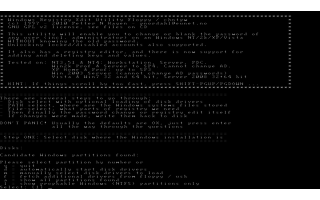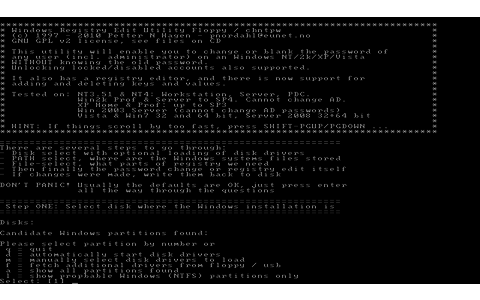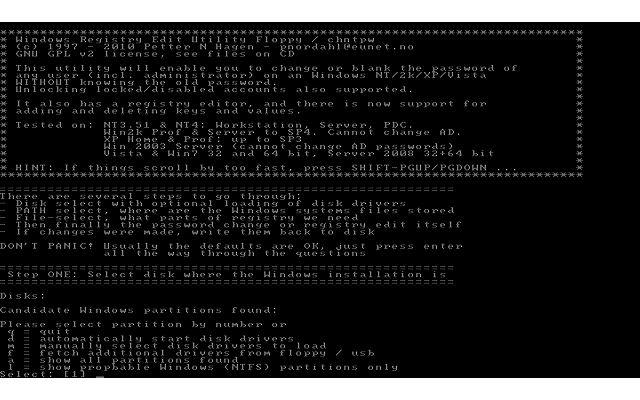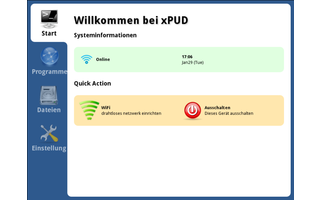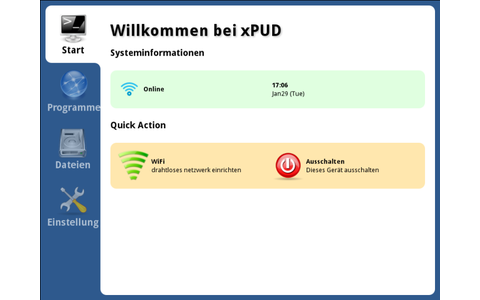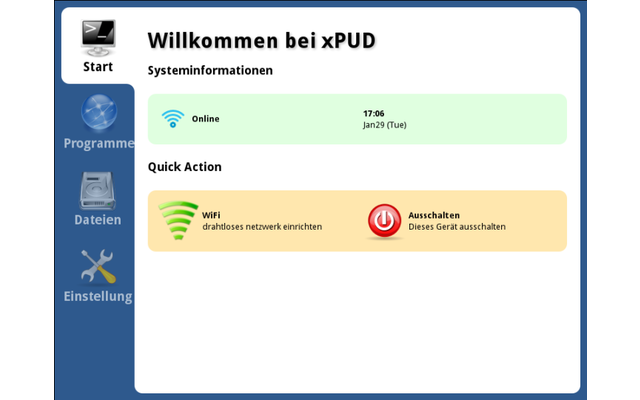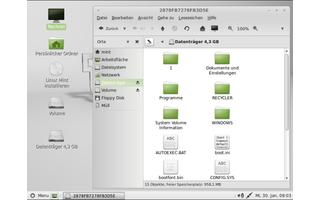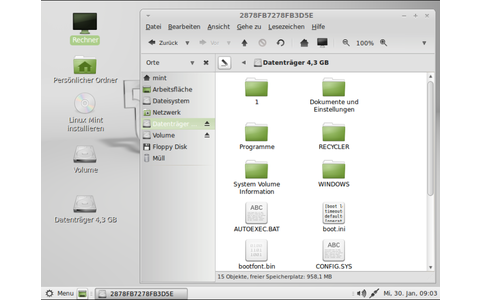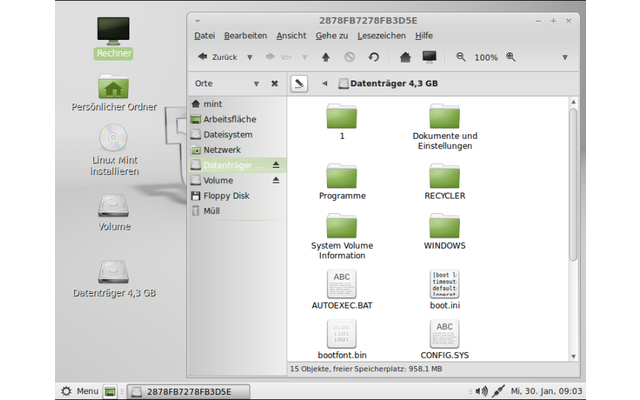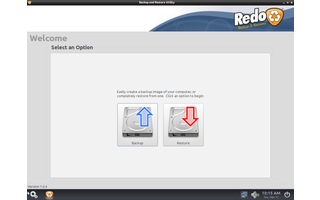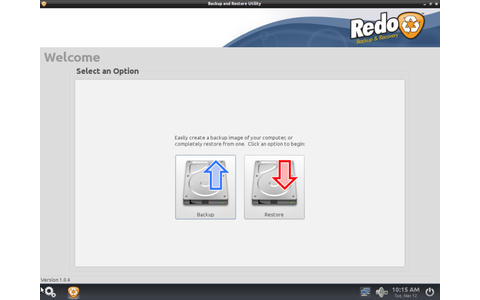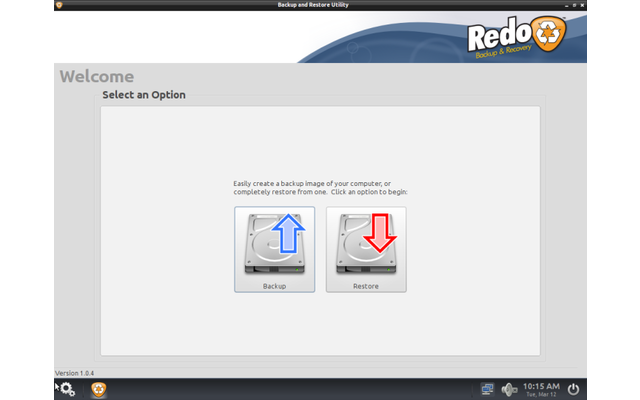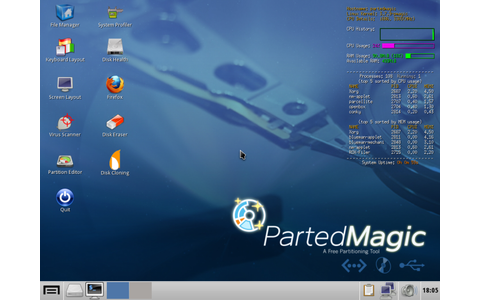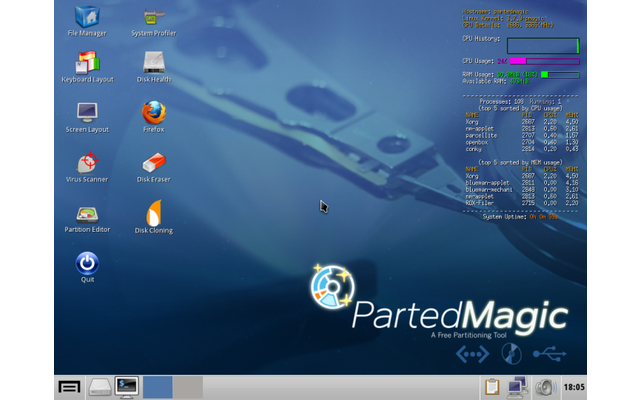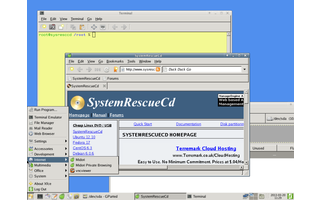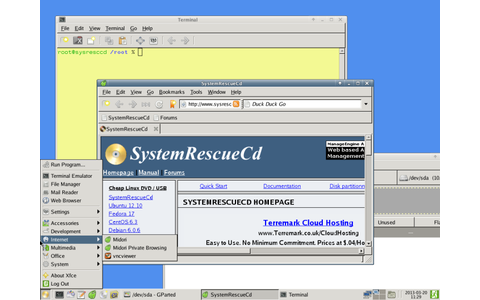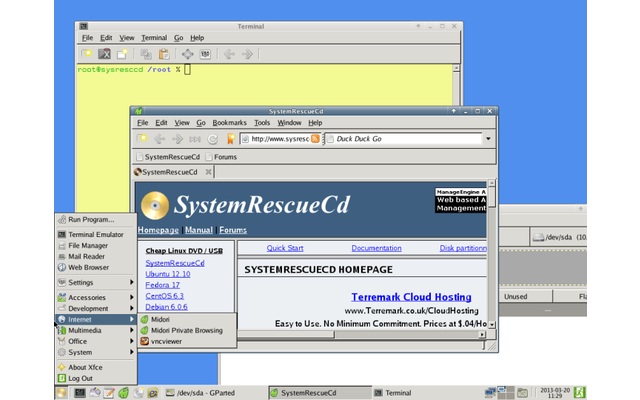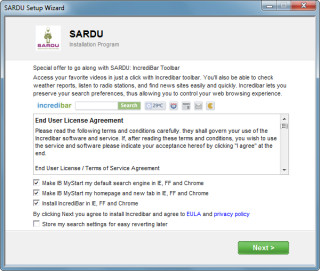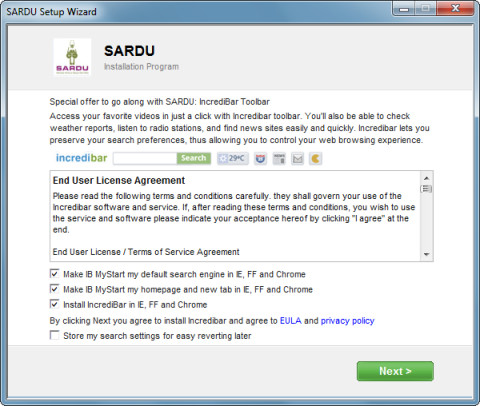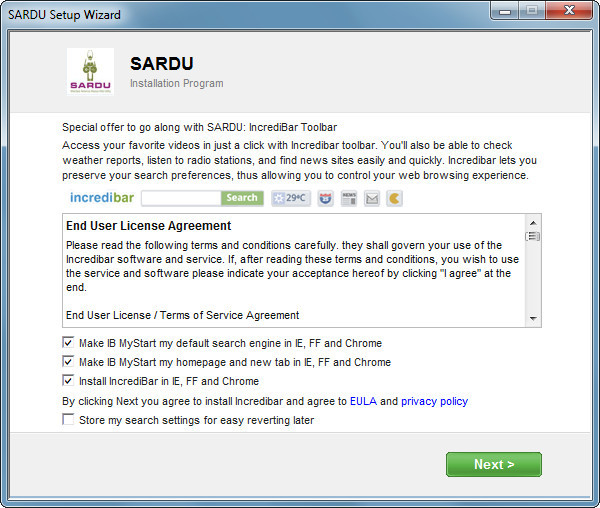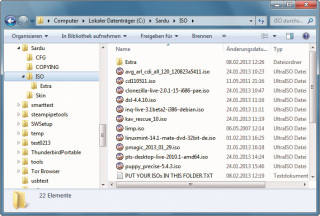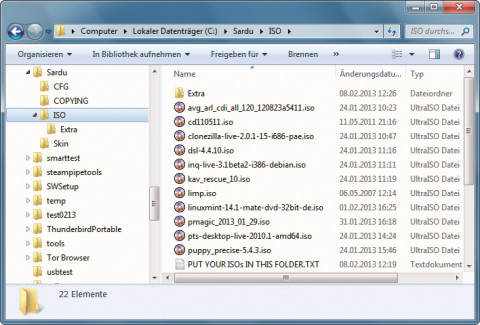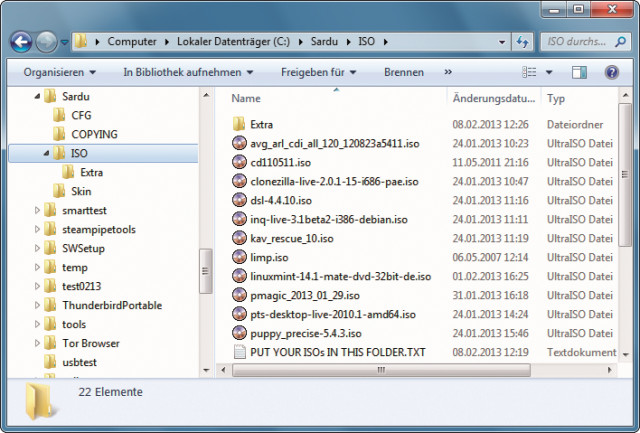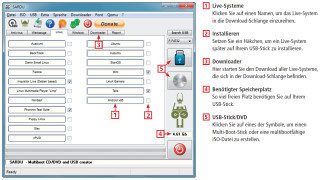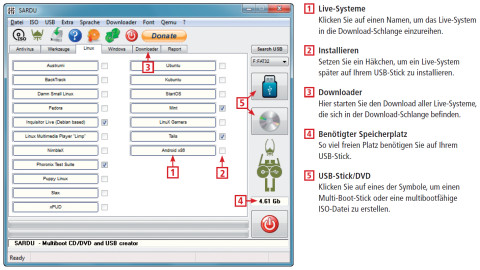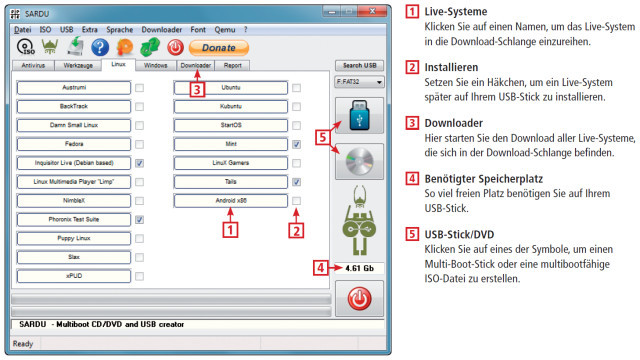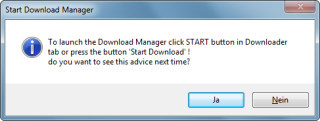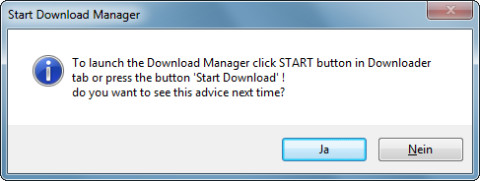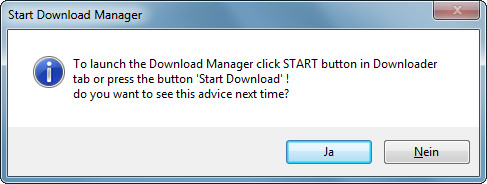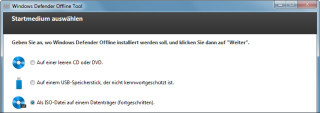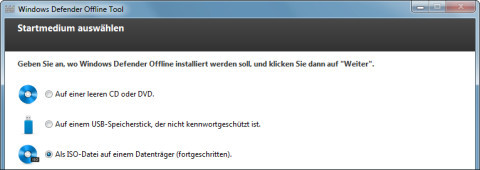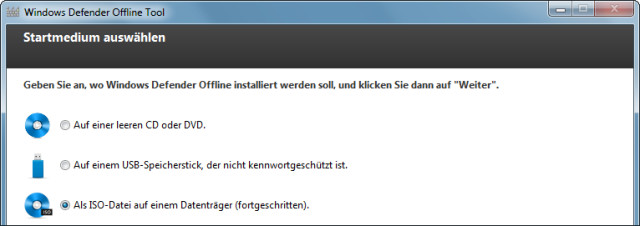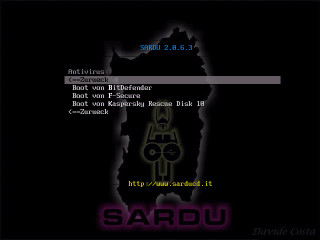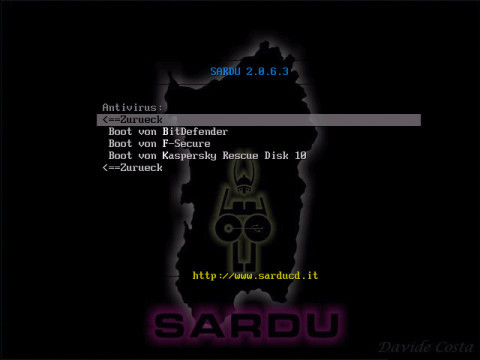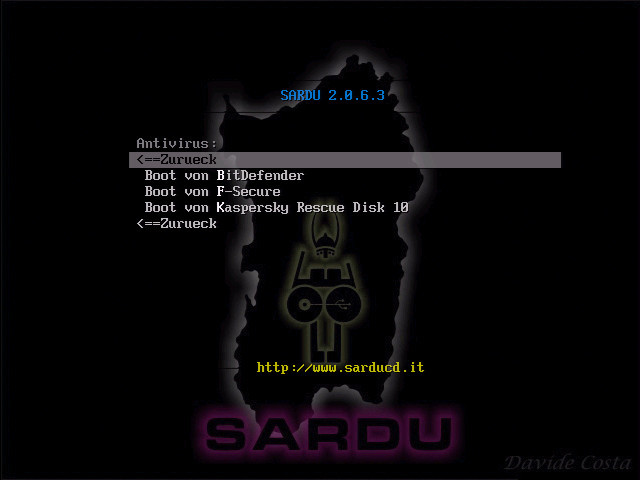09.07.2013
USB-Sticks
1. Teil: „Multi-Boot-Stick mit Sardu“
Multi-Boot-Stick mit Sardu
Autor: Andreas Fischer, Michael Rupp



Daten retten, spurenlos surfen oder den PC auf Schädlingsbefall überprüfen. Sardu installiert Live-Systeme für spezielle Aufgaben auf dem USB-Stick.
Sardu installiert bis zu 50 Live-Systeme auf einem USB-Stick oder einer DVD. Viele der Live-Systeme wie die Kaspersky Rescue Disk sind darauf spezialisiert, Viren aufzuspüren und zu beseitigen. Andere Live-Systeme wiederum sind dazu da, Daten zu retten, anonym und sicher zu surfen oder Passwörter zurückzusetzen.
Der Artikel beschreibt, wie Sie Sardu einrichten, den USB-Stick vorbereiten, die Live-Systeme einbinden und den Multi-Boot-Stick erstellen. Die Bilderstrecke „10 Live-Systeme für Multi-Boot-Sticks“ stellt außerdem zehn Systeme näher vor, die sich mit Sardu auf einem USB-Stick nutzen lassen.
2. Teil: „Sardu einrichten und Boot-Stick vorbereiten“
Sardu einrichten und Boot-Stick vorbereiten
Das Projekt Multi-Boot-Stick beginnt mit der Installation von Sardu auf Ihrem PC. Anschließend bereiten Sie den Stick vor und am Ende installieren Sie die Live-Systeme auf dem USB-Stick.
Sardu einrichten
Entpacken Sie das ZIP-Archiv in den neuen Ordner Sardu auf Ihrer Festplatte. Wechseln Sie in den neuen Ordner und klicken Sie doppelt auf „sardu.exe“, um das Programm zu starten. Beim ersten Aufruf schlägt Ihnen Sardu vor, mehrere Toolbars zu installieren. Wenn Sie das nicht wollen, schließen Sie das Fenster „SARDU Setup Wizard“ mit einem Klick auf das Kreuz oben rechts. Ein neues Fenster erscheint. Entfernen Sie hier das Häkchen vor „Resume Download on next windows startup“, klicken Sie auf „Skip, Finish“ und bestätigen Sie die Lizenzbestimmungen von Sardu.
Sardu erstellt jetzt im Ordner „Sardu“ mehrere Unterverzeichnisse – darunter auch den Ordner „ISO“. In diesem Ordner speichern Sie später alle ISO-Dateien der Live-Systeme, die Sie auf Ihrem USB-Stick installieren wollen.
USB-Stick vorbereiten
Damit Ihr USB-Stick als Multi-Boot-Medium funktioniert, muss er im FAT32-Format formatiert sein. Welches Format Ihr Stick hat, zeigt ein Rechtsklick auf den Namen des Sticks im Windows-Explorer. Wählen Sie dann „Eigenschaften“ aus und lesen Sie, was auf dem Reiter „Allgemein“ hinter „Dateisystem“ steht.
Falls der Stick noch mit NTFS formatiert ist, aktivieren Sie in Sardu zuerst die NTFS-Unterstützung mit „USB, Enable NTFS support“. Erst danach zeigt Sardu den Stick an.
Egal welches Format sich auf Ihrem Stick befindet, formatieren Sie Ihren Stick in jedem Fall und machen Sie daraus einen reinen Multi-Boot-Stick, der nichts anderes als die Live-Systeme enthält.
Rufen Sie in Sardu „USB, Format USB FAT32“ auf und klicken Sie auf „Ja“. Beachten Sie, dass beim Formatieren des Sticks alle Daten gelöscht werden.
3. Teil: „Live-Systeme für den Multi-Boot-Stick aussuchen“
Live-Systeme für den Multi-Boot-Stick aussuchen
Wählen Sie aus mehreren Dutzend Live-Systemen die aus, die Sardu auf Ihrem USB-Stick installieren soll – etwa das Rettungssystem Macrium Reflect Restore Wizard oder Linux Mint.
Die Oberfläche von Sardu ist in die Bereiche „Antivirus“, „Werkzeuge“, „Linux“ und „Windows“ unterteilt.
Die Live-Systeme aus dem Bereich „Windows“ müssen Sie selbst erstellen. Tipps dazu finden Sie im Sardu-Forum. Die folgenden Abschnitte zeigen, wie Sie Live-Systeme aus dem Internet mit Sardu auf dem USB-Stick installieren.
Die ISO-Dateien der Live-Systeme laden Sie aus dem Internet herunter. Klicken Sie im Programmfenster von Sardu auf den Namen des gewünschten Systems. Ein kleines Fenster öffnet sich mit der Frage, ob Sie das System wirklich herunterladen wollen. Bestätigen Sie mit „Ja“.
Sardu reiht die ISO-Datei in eine Download-Warteschlange ein. Beim ersten Mal sehen Sie noch einen Hinweis auf den Download-Manager. Schließen Sie das Fenster mit „Nein“.
Sind alle Systeme in die Download-Warteschlange eingereiht, aktivieren Sie den Reiter „Downloader“ und klicken auf „Start“. Sardu lädt daraufhin die Dateien herunter.
Manche Systeme – etwa Phoronix PTS Desktop Live – lassen sich aus Sardu heraus nicht direkt herunterladen. In diesem Fall öffnet Sardu den Browser mit der Entwickler-Homepage. Dort finden Sie einen Link zum Download. Speichern Sie die ISO-Datei im Ordner „Sardu\ISO“.
4. Teil: „ISO-Dateien für den Boot-Stick selbst erstellen“
ISO-Dateien für den Boot-Stick selbst erstellen
Von Macrium Reflect Restore Wizard und Windows Defender Offline von Microsoft gibt es keine ISO-Datei zum Download. Die ISO-Dateien müssen Sie mit Spezial-Tools erstellen, die Sie zuvor auf Ihrem PC installieren.
Windows Defender Offline: Laden Sie zunächst das Windows Defender Offline Tool herunter und starten Sie es. Im Fenster „Startmedium auswählen“ markieren Sie „Als ISO-Datei auf einem Datenträger (fortgeschritten)“, um die ISO-Datei herunterzuladen. Speichern Sie die Datei unter „Sardu\ISO“.
Macrium Reflect Restore Wizard: Installieren Sie zunächst das kostenlose Macrium Reflect Free. Starten Sie die Datei „reflect_setup_free.exe“ . Folgen Sie dann dem Assistenten und starten Sie anschließend Macrium Reflect Free. Rufen Sie „Other Tasks, Create Rescue Media“ auf, wählen Sie im „Rescue Media Wizard“ die Option „Linux“ aus und klicken Sie auf „Next“. Wählen Sie bei „Select CD/DVD burner“ den Eintrag „Create ISO image file“ aus und klicken Sie dann auf „Finish“. Speichern Sie die ISO-Datei im Ordner „Sardu\ISO“.
Standardsysteme
Unabhängig davon, welche Live-Systeme Sie ausgesucht haben, richtet Sardu auch immer mehrere kleine Standardsysteme auf Ihrem Stick ein.
Dazu gehören Systeme zum Bearbeiten des Boot-Bereichs wie Super Grub Disk, der Speichertest Memtest und der Dateiretter Photorec. Sie finden diese Systeme nach dem Start vom Multi-Boot-Stick im Sardu-Menü „Tools“.
USB-Stick erstellen
Klicken Sie in Sardu rechts auf den blauen USB-Stick, um die Live-Systeme auf Ihrem Stick zu installieren, und bestätigen Sie die Sicherheitsabfrage.
Sardu installiert die Live-Systeme nun auf dem Stick. Die Meldung „SARDU auf USB erfolgreich erstellt“ zeigt Ihnen an, dass der Multi-Boot-Stick fertig ist.
Multi-Boot-DVD: Mit einem Klick auf das DVD-Symbol rechts speichern Sie eine neue ISO-Datei, die das von Ihnen konfigurierte Multi-Boot-System enthält. Diese Datei heißt „sardu.iso“ und lässt sich auf einen Rohling brennen oder in einem virtuellen PC starten.
5. Teil: „Multi-Boot-Stick starten und nutzen“
Multi-Boot-Stick starten und nutzen
Wenn Sie nun Ihren Rechner mit Ihrem Multi-Boot-Stick starten wollen, dann ändern Sie zunächst die Boot-Reihenfolge im BIOS. Wie das geht, lesen Sie im Tipp „Boot-Reihenfolge am PC ändern“.
Boot-Menü
Nach einem Neustart erscheint dann das Boot-Menü von Sardu. Je nachdem welche Live-Systeme Sie installiert haben, sehen Sie darin unterschiedliche Einträge.
Drei Einträge sind immer im Boot-Menü des Multi-Boot-Sticks vorhanden: „Boot von HD (default)“ startet das Betriebssystem auf der Festplatte, „Menu Tools“ enthält Standardsysteme und „Reboot“ startet den Rechner neu.
Hinweis: Nicht jedes Linux-System läuft auf jedem PC. Manchmal kommt es zu Fehlern und Startproblemen. Probieren Sie dann eines der anderen Systeme aus.
Tools
GitLab Duo Chat mit KI-Chat-Unterstützung
Der DevSecOps-Plattform-Anbieter GitLab führt den GitLab Duo Chat ein. Dieses Tool integriert Künstliche Intelligenz in die DevSecOps-Workflows.
>>
WebAssembly
Für die Kubernetes-Community - SpinKube und Fermyon Platform
Zwei bahnbrechende Projekte bieten erstklassige Unterstützung für Spin-WebAssembly-(Wasm)-Anwendungen in Kubernetes, SpinKube und die Fermyon-Plattform.
>>
xAI
KI-Chatbot Grok ist Open Source
Anfang März hat Elon Musk angekündigt, dass xAI seinen KI-Chatbot Grok als Open Source zur Verfügung stellen will. Inzwischen ist eine offene Version auf GitHub verfügbar.
>>
Sicherheitstipps
Passwort ade, jetzt kommen die Passkeys
Passkeys werden das klassische Kennwort ablösen. Und es kann gar nicht schnell genug gehen, denn die Vorteile sind enorm. Mit einigen Tipps finden Sie den Einstieg in dieses (ent-)spannende Thema.
>>