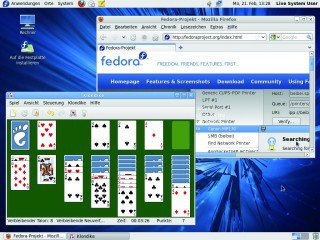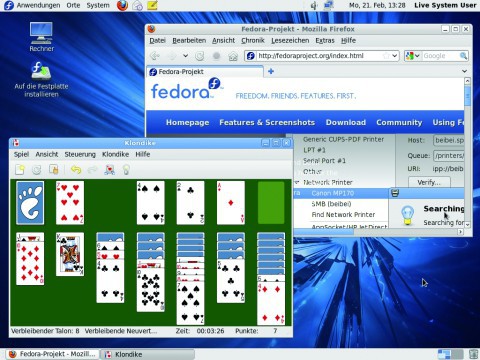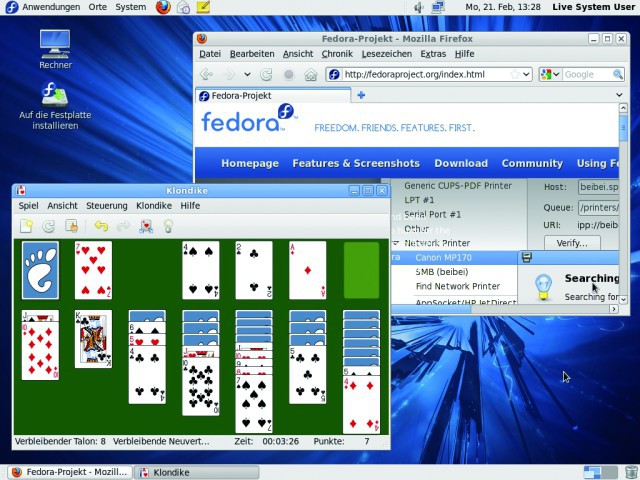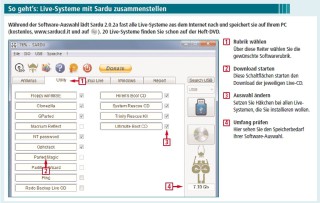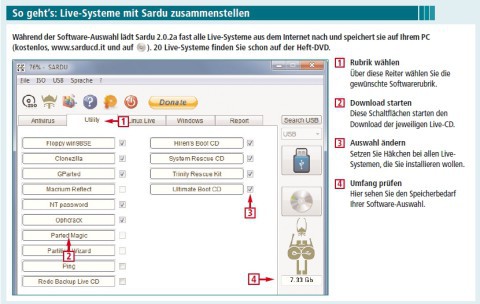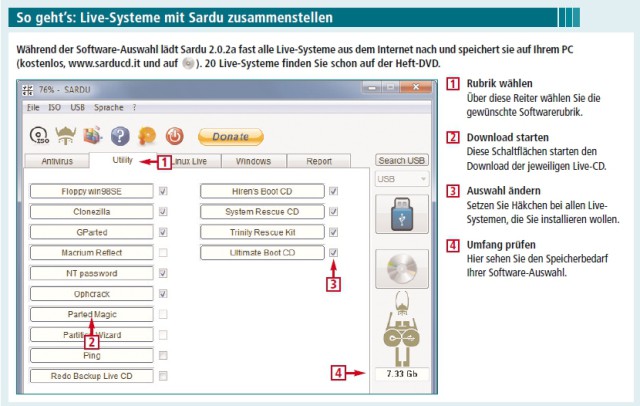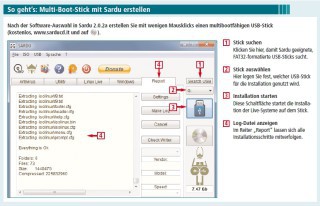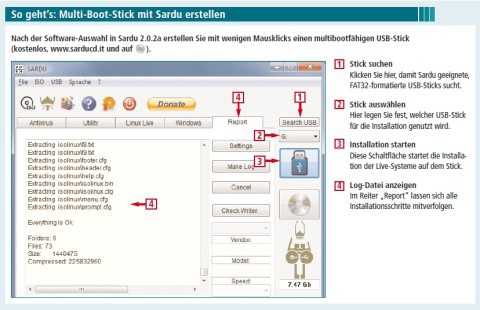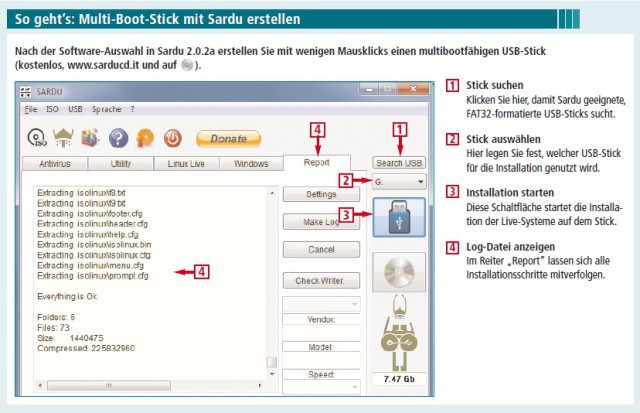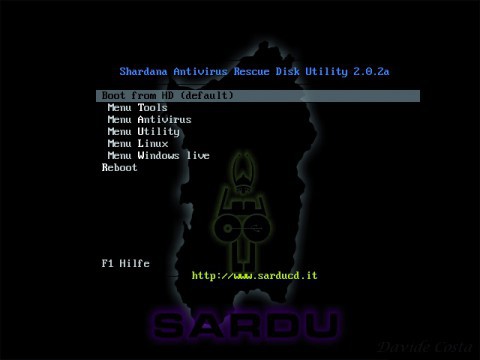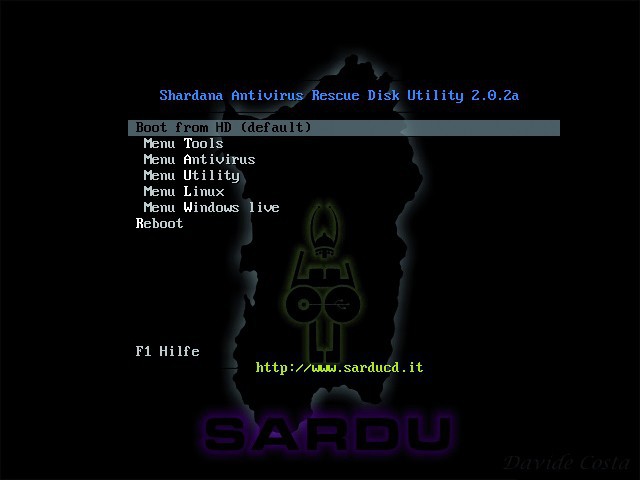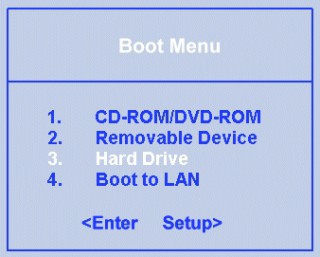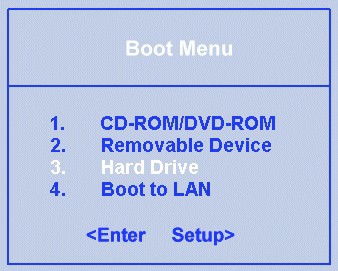30.06.2011
Multi-Boot
1. Teil: „Multi-Boot mit Sardu“
Multi-Boot mit Sardu
Autor: Stefan Kuhn



Prüfen Sie PCs auf Viren, partitionieren Sie Festplatten neu und retten Sie Daten: Sardu installiert bis zu 50 Live-Systeme auf USB-Stick oder DVD.
Sardu verwandelt USB-Sticks und DVD-Rohlinge in multibootfähige Allround-Werkzeuge . Das Tool installiert bis zu 50 Live-Systeme auf einem Boot-Medium.
Der Artikel beschreibt, wie Sie mit Sardu ausgewählte Live-Systeme auf USB-Stick oder DVD installieren. Auf einen USB-Stick mit 8 GByte Speicherplatz passen je nach Auswahl mehr als 15 Live-Systeme. Alles was Sie dazu benötigen, finden Sie über die Download-Links zu diesem Artikel.
2. Teil: „Multi-Boot-Auswahl“
Multi-Boot-Auswahl
Mit Sardu stellen Sie eine individuelle Auswahl von Boot-CDs zusammen, die Sie auf USB-Sticks installieren oder auf eine DVD brennen.
Sardu starten
Sardu ist ein Sofort-Tool, das ohne Installation auskommt. Entpacken Sie einfach das Sardu-Distributionsarchiv in einen neuen Ordner, beispielsweise nach C:\Sardu. Anschließend starten Sie Sardu per Doppelklick auf die Datei „sardu.exe“.
Live-CDs einbinden
Die Software-Auswahl erfolgt in Sardu über die Reiter „Antivirus“, „Utility“, „Linux Live“ und „Windows“. Fast alle Live-Systeme der ersten drei Kategorien lädt Sardu direkt aus dem Internet. Nur die Live-Systeme der Rubrik „Windows“ müssen Sie selbst erstellen.
Im Abschnitt „50 Live-Systeme für Stick und DVD“ finden Sie einige Live-Systeme, die sich für eine Multiboot-DVD oder einen Multiboot-USB-Stick verwenden können. Wenn Sie diese Dateien in Sardu übernehmen wollen, wechseln Sie in Ihr Sardu-Verzeichnis und kopieren die ISO-Dateien in den Unterordner „ISO“. Nach einem Neustart des Tools lassen sich die Live-Systeme zur Installation auswählen.
Dazu setzen Sie einfach ein Häkchen hinter dem entsprechenden Eintrag. Wenn sich bei einem Live-System kein Häkchen setzen lässt, dann fehlen die Installationsdateien. In so einem Fall klicken Sie den Namen des Live-Systems an. Sardu startet dann den Download der benötigten Installationsdateien.
Wenn kein direkter Download möglich sein sollte, öffnet Sardu die jeweilige Herstellerseite im Browser. Sie haben dann die Möglichkeit, die Datei manuell zu laden und in den Sardu-Unterordner „ISO“ zu kopieren.
Wenn kein direkter Download möglich sein sollte, öffnet Sardu die jeweilige Herstellerseite im Browser. Sie haben dann die Möglichkeit, die Datei manuell zu laden und in den Sardu-Unterordner „ISO“ zu kopieren.
Live-Systeme aus dem Bereich „Windows“ müssen Sie selbst erstellen. Wenn Sie beispielsweise einen Windows-Reparaturdatenträger oder eine Installations-DVD für Windows in Ihr Multi-Boot-System integrieren möchten, dann erstellen Sie die entsprechenden ISO-Dateien mit einer Imaging-Software wie dem kostenlosen Imgburn 2.5.5.0 und kopieren sie in den „ISO“-Ordner.
Zusätzliche Boot-Tools
Zusätzlich zu den ausgewählten Live-Systemen installiert Sardu einige kleinere Boot-Tools, die Sie nicht in der Software-Auswahl des Programms finden. Dazu zählen das Diagnosesystem Hardware Detection Tool 0.4.1, der Speichertest Memtest86+ 4.20 sowie der Plop Boot Manager 5.0.11 und die Super Grub Disks.
Zudem sind die Dateiretter Testdisk und Photorec 6.11.3 sowie die Lilo Password Recovery Tools 1.2 (www.cgsecurity.org) enthalten. All diese Systeme finden Sie später im Sardu-Boot-Menü in der Rubrik „Tools“ (alle erwähnten Programme sind kostenlos). Sie müssen die Programme nicht herunterladen. Sadu bindet sie automatisch ein.
Zudem sind die Dateiretter Testdisk und Photorec 6.11.3 sowie die Lilo Password Recovery Tools 1.2 (www.cgsecurity.org) enthalten. All diese Systeme finden Sie später im Sardu-Boot-Menü in der Rubrik „Tools“ (alle erwähnten Programme sind kostenlos). Sie müssen die Programme nicht herunterladen. Sadu bindet sie automatisch ein.
Eigene Dateien einbinden
Mit Sardu haben Sie zudem die Möglichkeit, eigene Dateien in Ihr Multi-Boot-System einzubinden. Diese Option ermöglicht es, wichtige Dokumente oder portable Windows-Tools auf Ihren USB-Stick oder Ihre DVD zu kopieren.
Kopieren Sie einfach alle gewünschten Dateien in den Sardu-Unterordner „ISO\Extra“. Sardu speichert diese Dateien dann beim Erstellen Ihres USB-Sticks beziehungsweise Ihrer DVD im Unterordner „extra“.
Kopieren Sie einfach alle gewünschten Dateien in den Sardu-Unterordner „ISO\Extra“. Sardu speichert diese Dateien dann beim Erstellen Ihres USB-Sticks beziehungsweise Ihrer DVD im Unterordner „extra“.
3. Teil: „Multi-Boot-Stick“
Multi-Boot-Stick
Wenn Sie einen Multi-Boot-Stick erstellen möchten, dann müssen Sie den Stick zunächst bootfähig formatieren.
Stick vorbereiten
Sichern Sie als Erstes alle Dateien des Speichersticks, da bei der Formatierung alle Daten gelöscht werden. Anschließend verwenden Sie das kostenlosen HP USB Disk Storage Format Tool 2.2.3, um den Stick bootfähig zu formatieren.
Das Tool versteckt sich im Download des „ROMPaq“ für Notebooks. Nach der Installation, bei der Sie die Nachfrage „Choose the preferred mediatype (…)“ mit „Exit“ bestätigen, navigieren Sie im Windows-Explorer in das Verzeichnis „C:\SWSetup\sp42741“.
Das Tool versteckt sich im Download des „ROMPaq“ für Notebooks. Nach der Installation, bei der Sie die Nachfrage „Choose the preferred mediatype (…)“ mit „Exit“ bestätigen, navigieren Sie im Windows-Explorer in das Verzeichnis „C:\SWSetup\sp42741“.
In Windows XP klicken Sie nun doppelt auf „HPUSBFW.exe“. In Windows Vista und 7 klicken Sie den Dateinamen mit der rechten Maustaste an und wählen „Als Administrator ausführen“.
Das HP USB Disk Storage Format Tool erkennt automatisch einen angesteckten USB-Stick und zeigt ihn unter „Device“ an. Falls er nicht erscheint, wählen Sie ihn im Auswahlmenü manuell aus. Anschließend aktivieren Sie bei „File system“ das Dateisystem „FAT32“. Deaktivieren Sie alle „Format options“ und beginnen Sie die Formatierung des Sticks mit „Start, Ja“.
Tipp: Wenn Sie einen U3-Stick verwenden wollen, dann entfernen Sie zuvor den U3-Launcher mit dem kostenlosen Tool U3 Launchpad Removal.
Stick erstellen
Wenn Sie Ihren Stick formatiert haben, dann wechseln Sie wieder zu Sardu und klicken rechts oben auf „Search USB“. Das Programm prüft nun, welche angeschlossenen Wechseldatenträger für eine Installation infrage kommen.
Sobald dieser Vorgang abgeschlossen ist, wählen Sie direkt darunter das gewünschte Ziellaufwerk. Ein Klick auf die große Schaltfläche mit dem USB-Stick startet die Installation. Sardu kopiert dann alle erforderlichen Dateien auf Ihren USB-Stick. Die Installation ist beendet, sobald sich die Infozeile am unteren Rand des Fensters grün färbt.
Sobald dieser Vorgang abgeschlossen ist, wählen Sie direkt darunter das gewünschte Ziellaufwerk. Ein Klick auf die große Schaltfläche mit dem USB-Stick startet die Installation. Sardu kopiert dann alle erforderlichen Dateien auf Ihren USB-Stick. Die Installation ist beendet, sobald sich die Infozeile am unteren Rand des Fensters grün färbt.
Stick starten
Wenn Sie Ihren PC mit Ihrem frisch erstellten Multi-Boot-Stick starten wollen, dann ändern Sie nach einem Neustart des Rechners die Boot-Reihenfolge. PCs mit neueren BIOS-Versionen bieten Ihnen dafür ein spezielles BIOS-Boot-Menü, das Sie meist mit einer der Funktionstasten öffnen.
Verfügt Ihr PC nicht über ein BIOS-Boot-Menü, dann ändern Sie die Boot-Reihenfolge direkt im BIOS. In beiden Fällen sollte Ihr USB-Stick als Festplatte zu finden sein. Weitere Details zum Ändern der Boot-Reihenfolge finden Sie in der com!-Tipp-Datenbank unter „Boot-Reihenfolge am PC ändern“. Sobald Ihr PC vom Stick startet, erscheint nach wenigen Sekunden das Sardu-Boot-Menü.
4. Teil: „Multi-Boot-DVD“
Multi-Boot-DVD
Eine eigene Multi-Boot-DVD erstellen Sie mit Sardu ebenso leicht wie einen Multi-Boot-Stick.
DVD erstellen
Klicken Sie in Sardu zunächst auf das DVD-Symbol am rechten Fensterrand, um eine ISO-Datei des Datenträgers zu erstellen. Im Folgedialog geben Sie den Zielordner an und starten die DVD-Produktion mit einem Klick auf „OK“.
Sobald am unteren Fensterrand die Meldung „SARDU Image (ISO) erfolgreich erstellt!“ erscheint, wechseln Sie zum Reiter „Report“. Legen Sie einen DVD-Rohling ein und klicken Sie anschließend auf „Check Writer“. Sobald die Überprüfung des DVD-Brenners abgeschlossen ist, nutzen Sie „ISO, Burn ISO“ und wählen die zuvor erstellte ISO-Datei „Sardu.iso“ aus, um den Brennvorgang zu starten.
DVD starten
Der Start von DVD ist meist recht einfach, da die meisten PCs bereits so eingestellt sind, dass sie zunächst versuchen, von CD-ROM oder DVD zu starten. Nur wenn dies bei Ihrem PC nicht der Fall ist, müssen Sie im BIOS die Boot-Reihenfolge ändern.
5. Teil: „50 Live-Systeme für Stick und DVD“
50 Live-Systeme für Stick und DVD
Sardu 2.0.2a startet bis zu 50 Live-Systeme vom bootfähigen USB-Stick oder von einer DVD. Die ISO-Dateien der gewünschten Systeme kopieren Sie nach dem unter „Dateiname“ angegebenen Namensschema in das Sardu-Unterverzeichnis „ISO“.
Tools
GitLab Duo Chat mit KI-Chat-Unterstützung
Der DevSecOps-Plattform-Anbieter GitLab führt den GitLab Duo Chat ein. Dieses Tool integriert Künstliche Intelligenz in die DevSecOps-Workflows.
>>
WebAssembly
Für die Kubernetes-Community - SpinKube und Fermyon Platform
Zwei bahnbrechende Projekte bieten erstklassige Unterstützung für Spin-WebAssembly-(Wasm)-Anwendungen in Kubernetes, SpinKube und die Fermyon-Plattform.
>>
xAI
KI-Chatbot Grok ist Open Source
Anfang März hat Elon Musk angekündigt, dass xAI seinen KI-Chatbot Grok als Open Source zur Verfügung stellen will. Inzwischen ist eine offene Version auf GitHub verfügbar.
>>
Sicherheitstipps
Passwort ade, jetzt kommen die Passkeys
Passkeys werden das klassische Kennwort ablösen. Und es kann gar nicht schnell genug gehen, denn die Vorteile sind enorm. Mit einigen Tipps finden Sie den Einstieg in dieses (ent-)spannende Thema.
>>