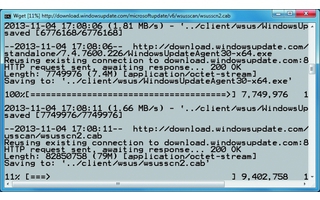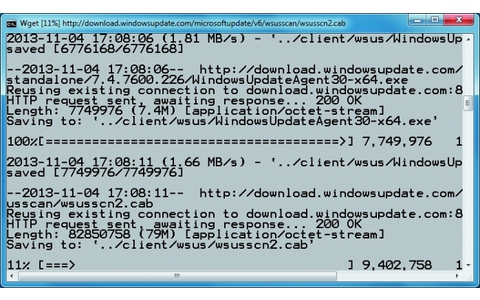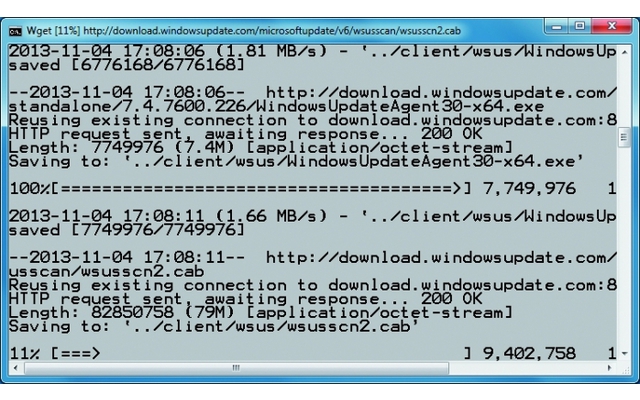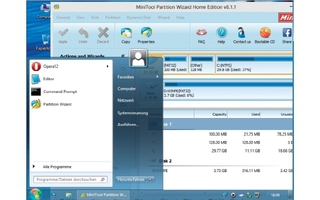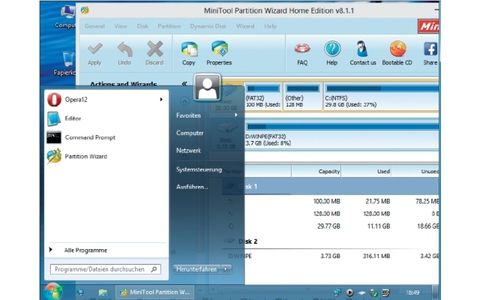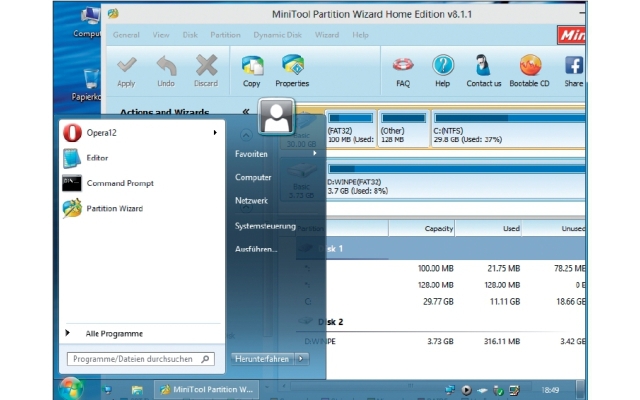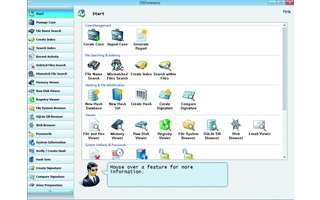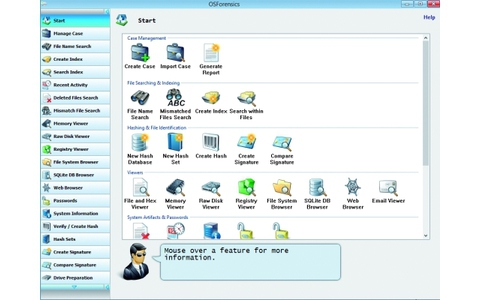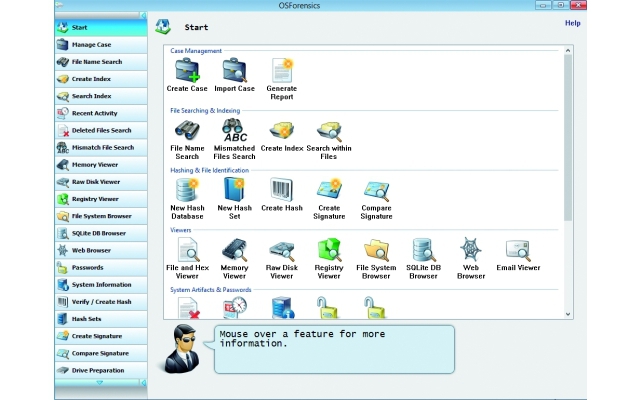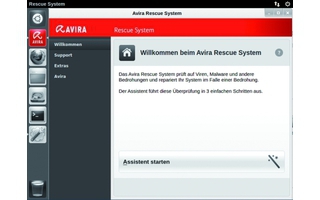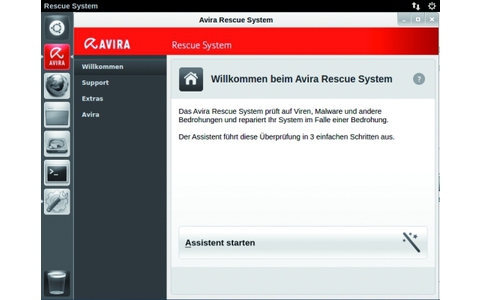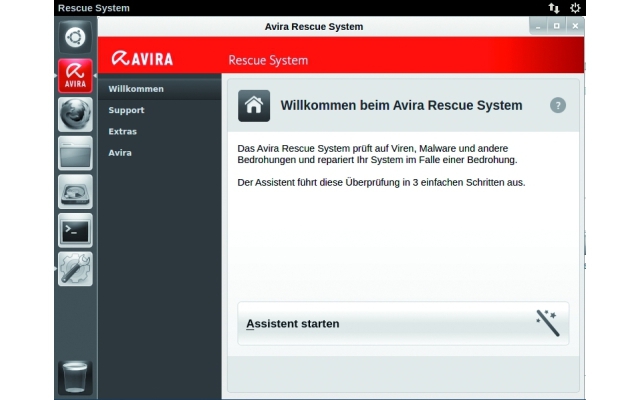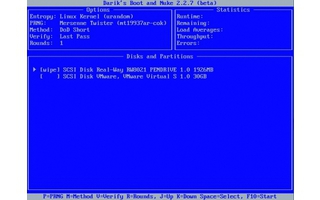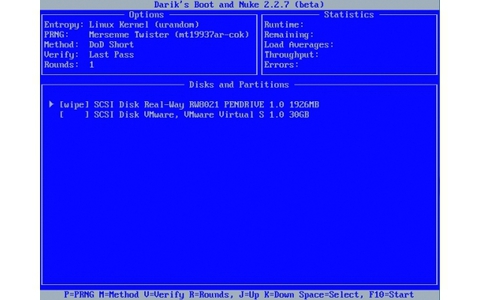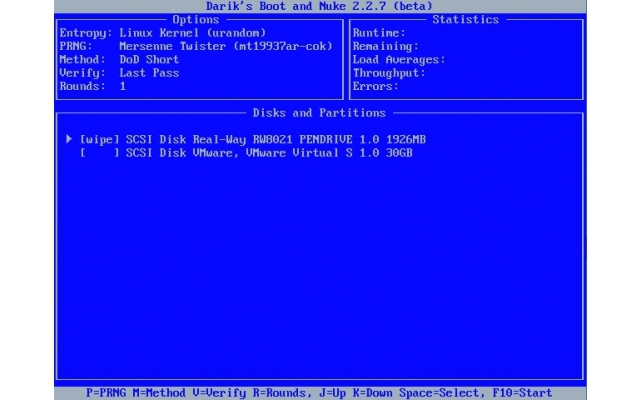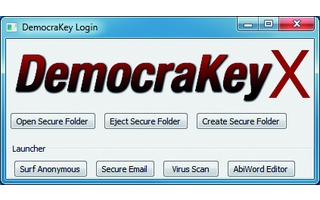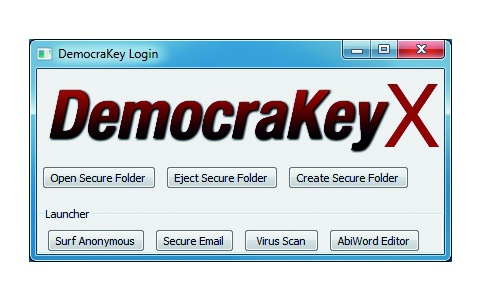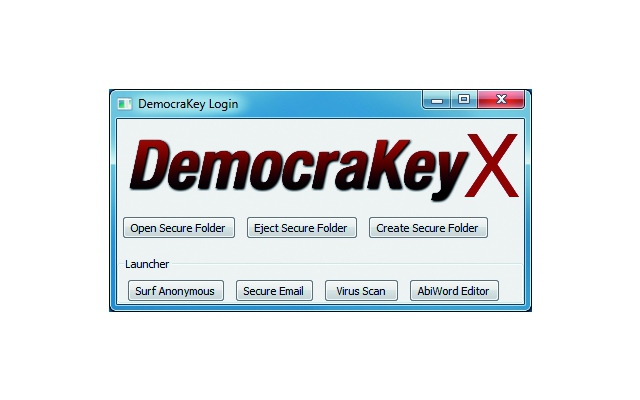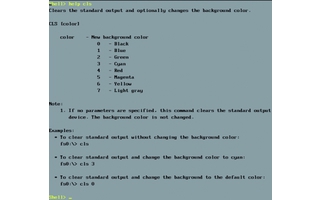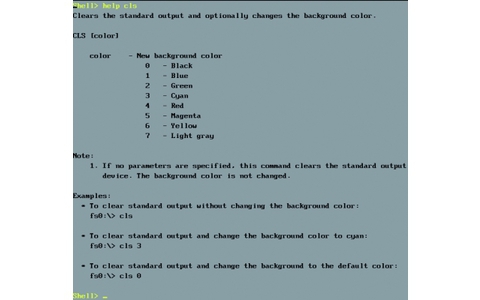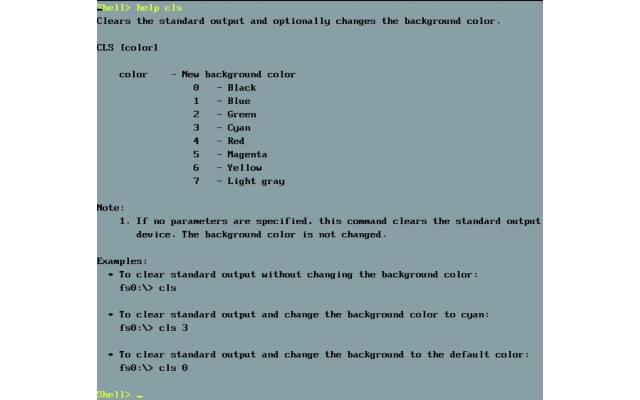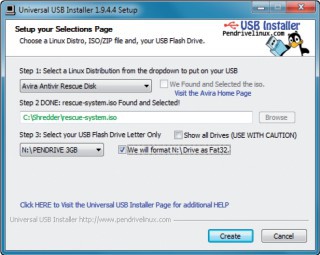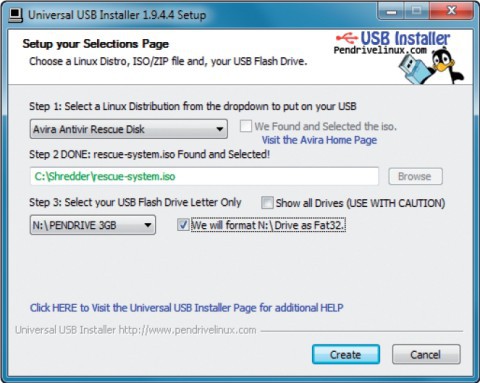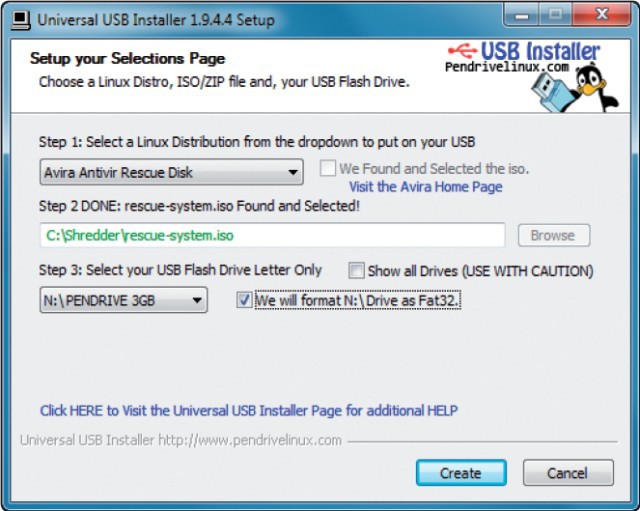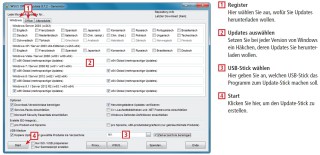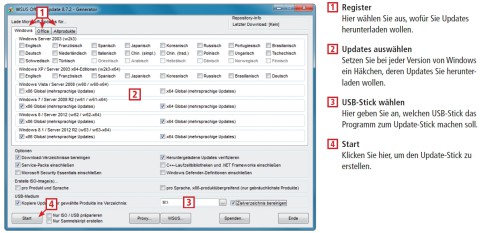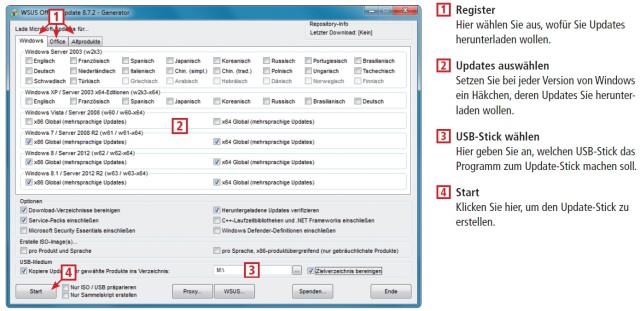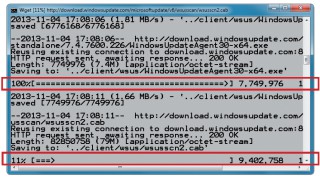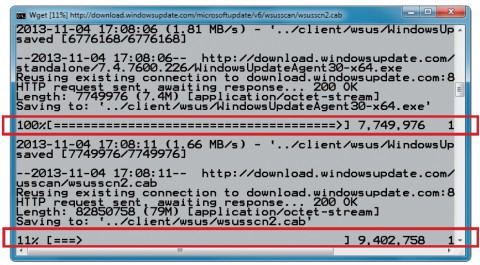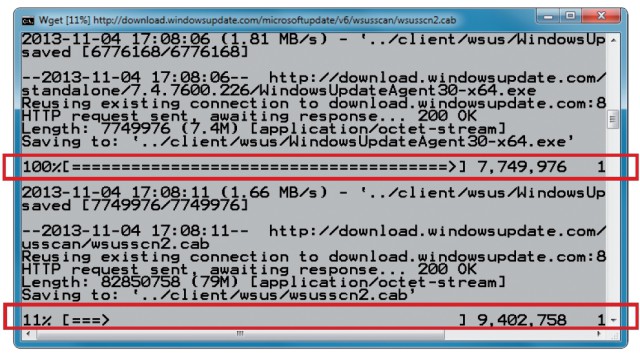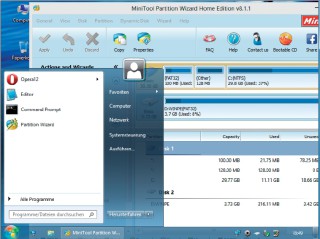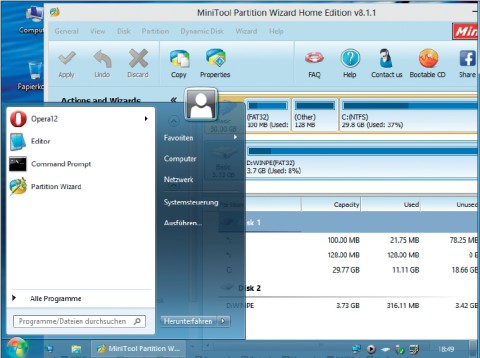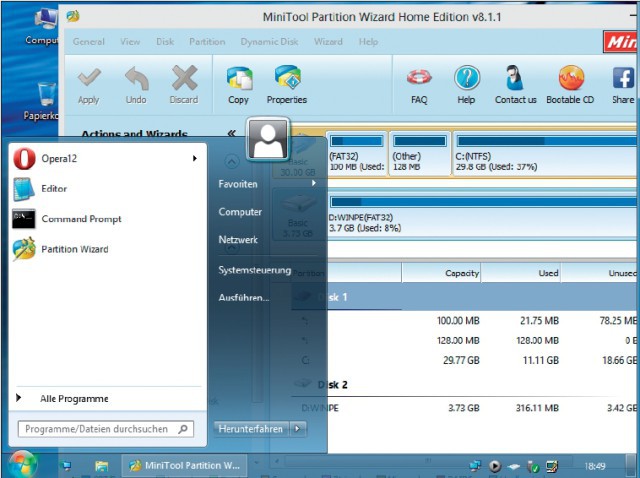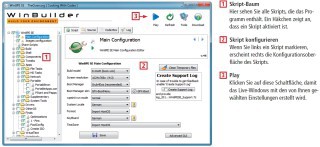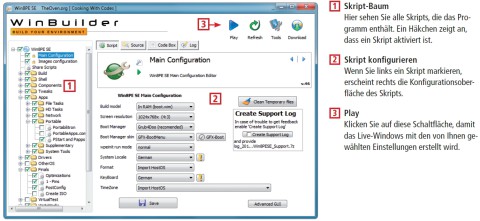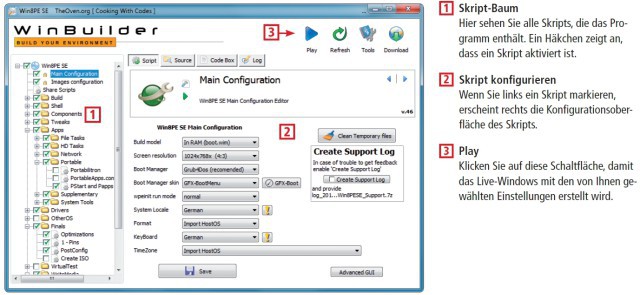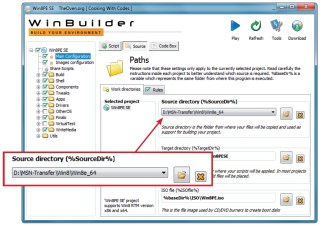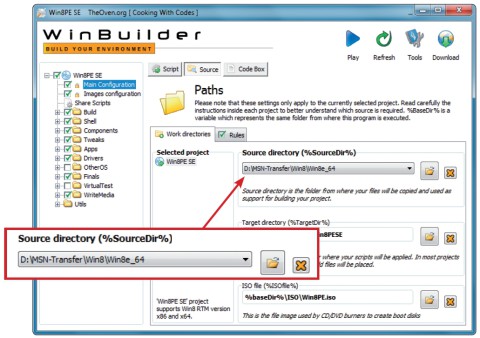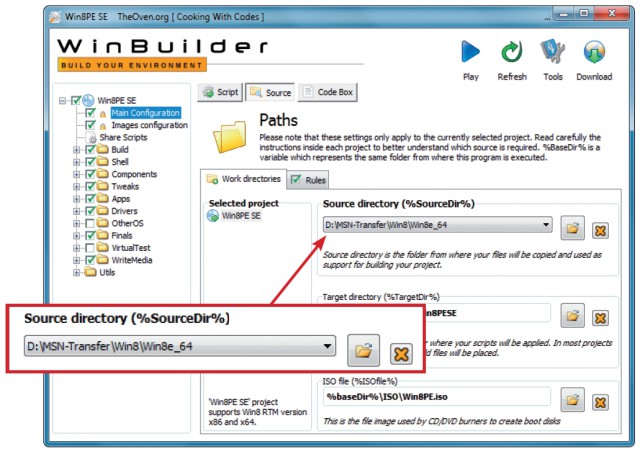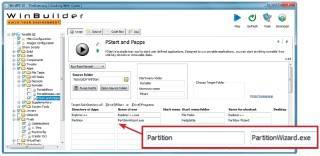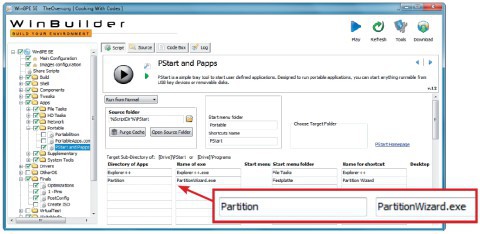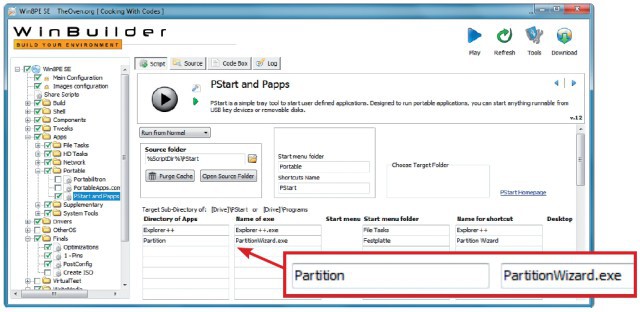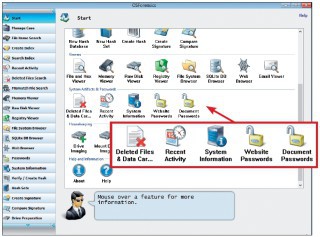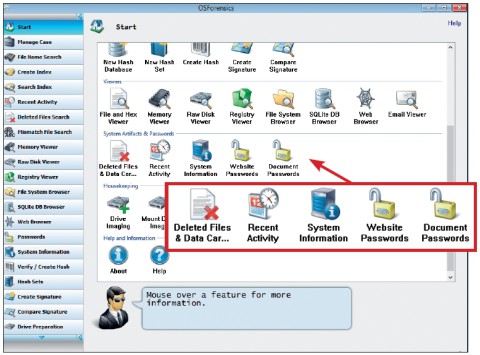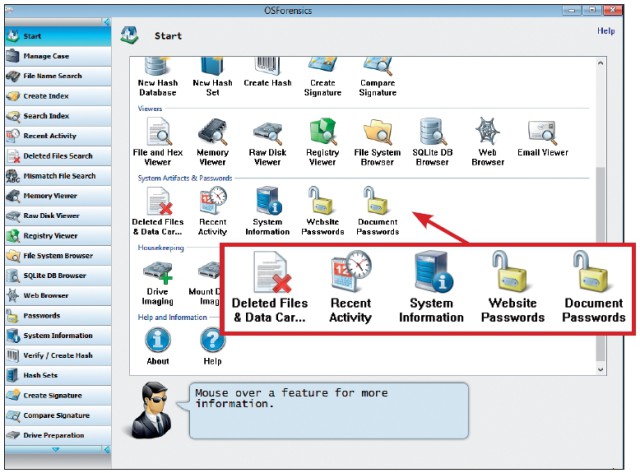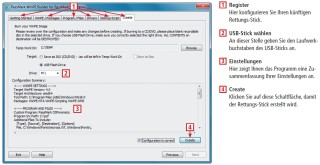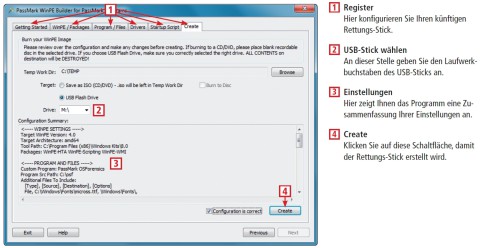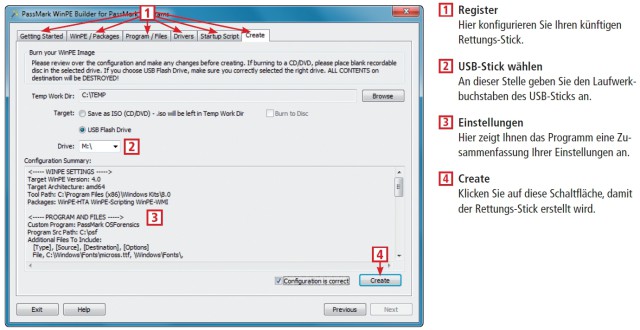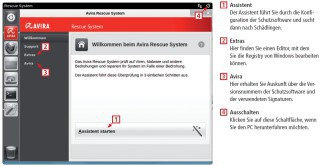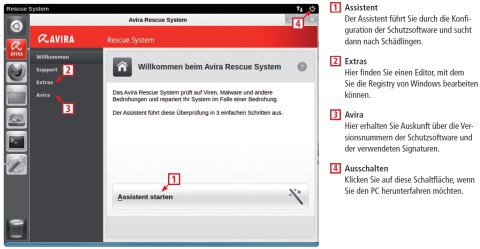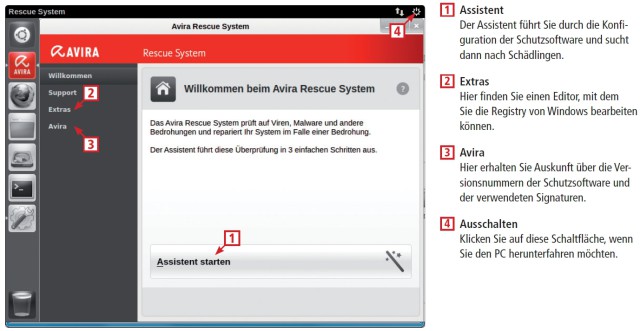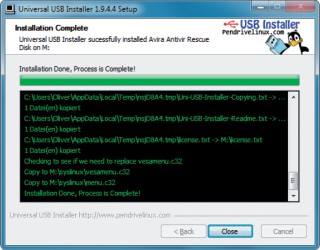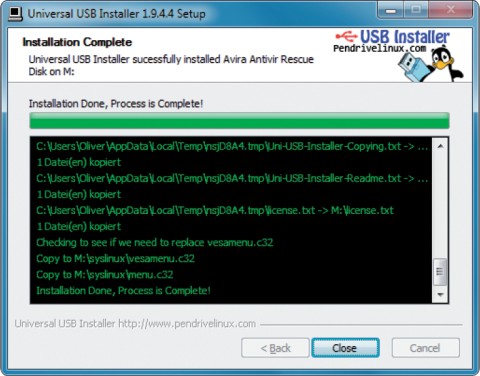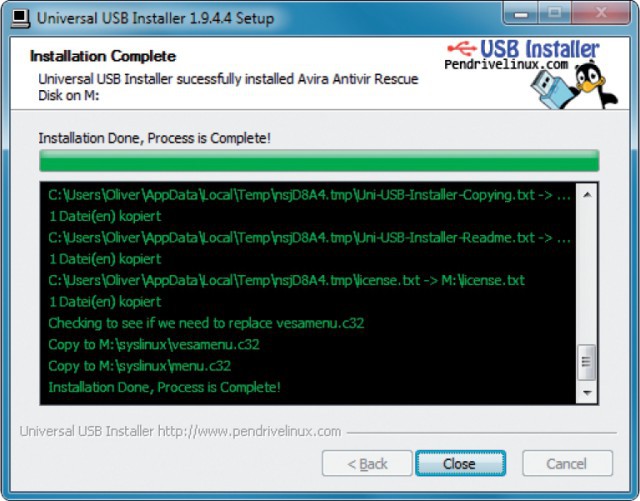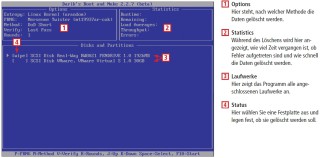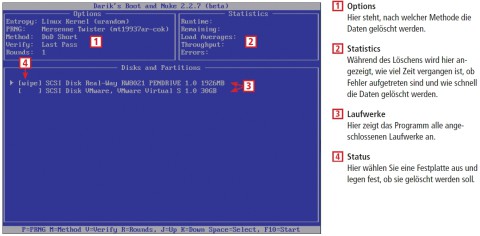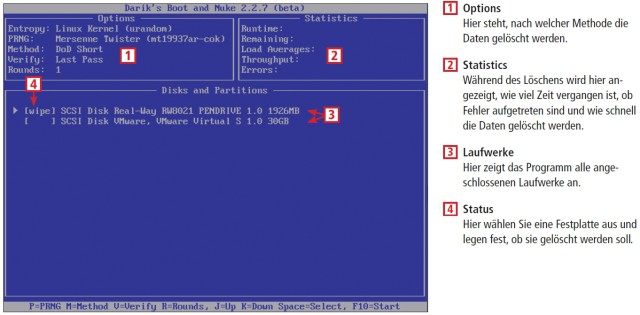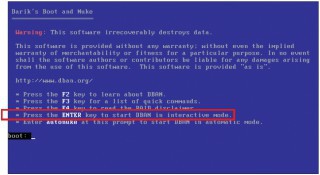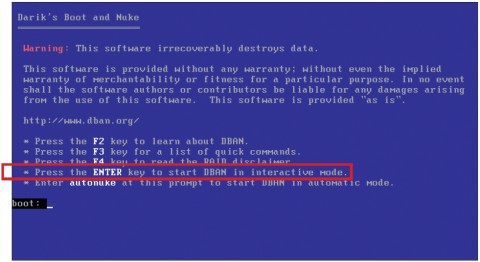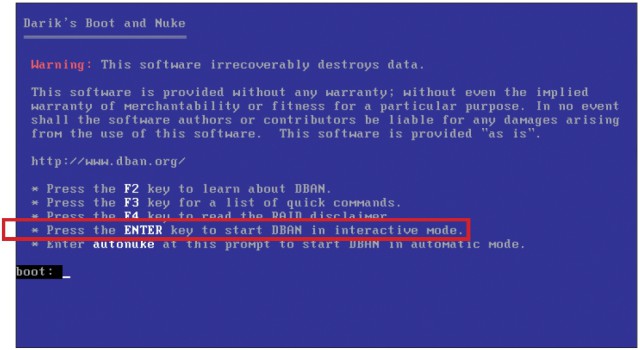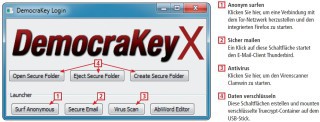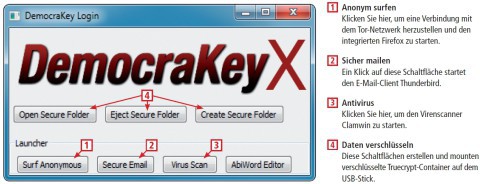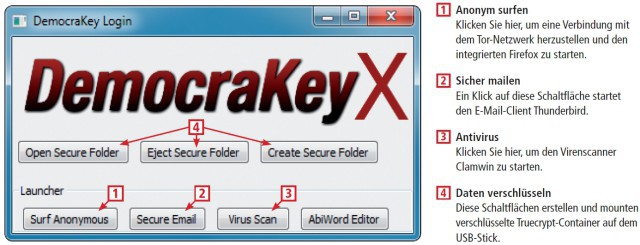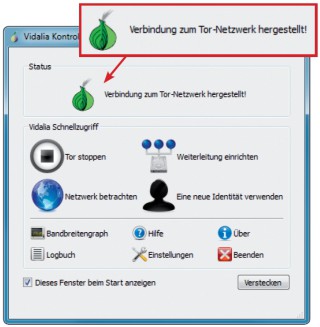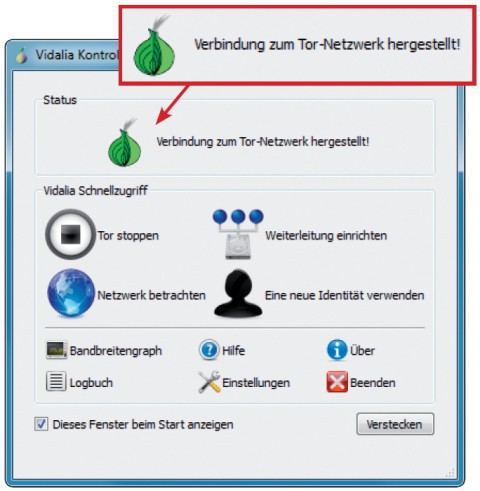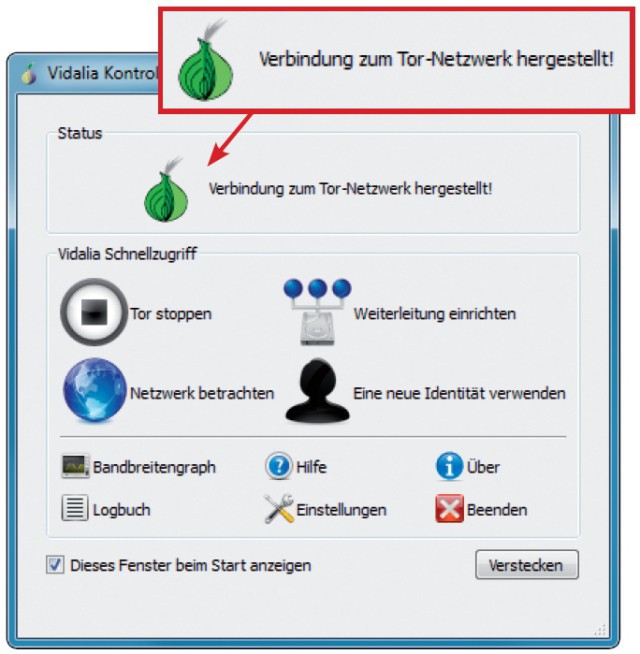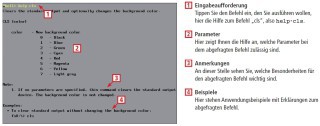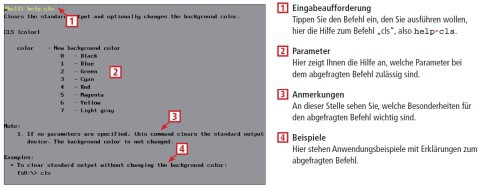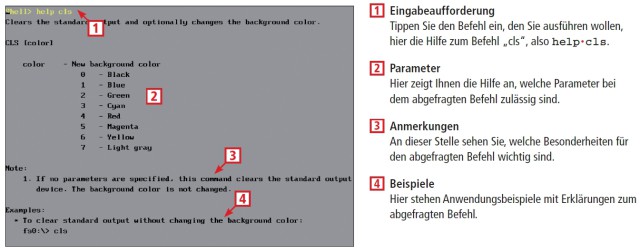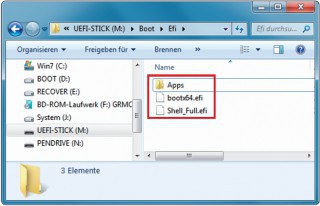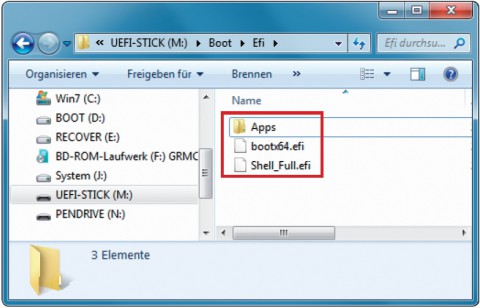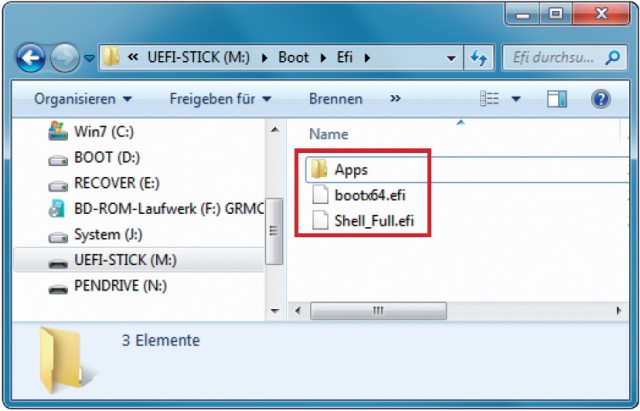07.03.2014
USB-Sticks
1. Teil: „7 Ideen für USB-Sticks“
7 Ideen für USB-Sticks
Autor: Oliver Ehm



Daten retten, beliebige PCs aktualisieren, Festplatten sicher löschen oder Schadsoftware aufspüren und entfernen: Mit diesen sieben Ideen finden Ihre alten USB-Sticks eine neue Verwendung.
Seit ein paar Jahren sind USB-Sticks aus dem Alltag eines Computernutzers nicht mehr wegzudenken. Ob als BootMedium im Fall des Setup-Sticks oder als reiner Datenspeicher – die Sticks haben der Diskette, der CD und der DVD klammheimlich den Rang abgelaufen.
Grund: USB-Sticks sind in der Regel schneller und haben einen flexibleren und mittlerweile auch mehr Speicherplatz. Außerdem sind sie aufgrund ihrer geringen Größe leichter zu transportieren und weniger anfällig für Beschädigungen.
Auch die Kompatibilität spielt für den Siegeszug der handlichen Massenspeicher eine große Rolle. So lassen sie sich nicht nur an PCs verwenden. Immer mehr Geräte der Unterhaltungselektronik kommen mit den Speicher-Sticks zurecht und können Musik oder Filme davon abspielen, sofern sie im richtigen Format vorliegen.
Wer viel mit dem Computer arbeitet, der hat bestimmt schon eine ganze Sammlung von USB-Sticks in unterschiedlichen Größen. Die Sticks zu entsorgen, wenn sie noch funktionieren, wäre jedoch Verschwendung. Selbst die kleinsten Sticks können nämlich noch sinnvolle Dienste leisten.
Der Artikel zeigt, wie Sie Ihren alten USB-Sticks einen neuen Sinn verleihen können. So eignet sich ein USB-Stick mit bis zu 1 GByte Speicherplatz bereits für ein Windows to go oder als Virenscanner gegen Schädlinge auf dem PC.
Benötigen Sie den Stick als Datenretter, dann reicht ein Stick mit 512 MByte.
Als UEFI-Boot-Stick oder Datenschredder sind auch kleine Sticks mit 128 MByte bestens geeignet. Den größten USB-Stick benötigen Sie für den Update-Stick, da die Patches und Service-Packs für Windows teils mehrere GByte Platz beanspruchen.
Als UEFI-Boot-Stick oder Datenschredder sind auch kleine Sticks mit 128 MByte bestens geeignet. Den größten USB-Stick benötigen Sie für den Update-Stick, da die Patches und Service-Packs für Windows teils mehrere GByte Platz beanspruchen.
2. Teil: „Update-Stick - PCs schnell aktualisieren“
Update-Stick - PCs schnell aktualisieren
Der Update-Stick aktualisiert beliebige PCs – egal welches Windows darauf läuft. WSUS Offline Update macht aus Ihrem USB-Stick einen Update-Stick, der beliebige PCs auf den neuesten Stand bringt.
Installation
Verbinden Sie den USB-Stick mit dem PC und formatieren Sie den Stick. Entpacken Sie dann das ZIP-Archiv von WSUS Offline Update.
Updates herunterladen
Updates herunterladen
Starten Sie die Datei „UpdateGenerator.exe“. Aktivieren Sie im Hauptfenster die Registerkarte „Windows“. Setzen Sie vor jeder Windows-Version, die Sie aktualisieren wollen, ein Häkchen.
Damit die Updates sowohl für die 32- als auch die 64-Bit-Versionen geeignet sind, sollten Sie immer die „x86 (…)“- und die „x64 (…)“-Updates aktivieren.Am Ende aktivieren Sie unter „USB-Medium“ die Option „Kopiere Updates (…)“. Geben Sie daneben den USB-Stick an. Klicken Sie auf „Start“. Der Update-Stick wird erstellt.
Updates installieren
Verbinden Sie den Update-Stick mit dem PC, den Sie aktualisieren möchten. Öffnen Sie anschließend den Windows-Explorer und starten Sie auf dem USB-Stick die Datei „UpdateInstaller.exe“.
Im neuen Dialog setzen Sie vor allen Optionen ein Häkchen, die Sie installieren möchten, und klicken am Ende auf „Start“. Die Installation der Updates beginnt. Starten Sie danach den aktualisierten PC neu.
3. Teil: „Windows to go - Windows vom USB-Stick starten“
Windows to go - Windows vom USB-Stick starten
Das Live-Windows startet an beliebigen PCs und hat unter anderem einen Partitionierer an Bord. Win8PE SE erstellt ein Live-Windows, das auf einer abgespeckten Version von Windows 8 basiert. Das System muss nicht aktiviert werden und startet an beliebigen PCs.
Windows 8 besorgen
Für das Live-Windows benötigen Sie eine Setup-DVD von Windows 8 – es reicht auch eine Testversion, die Microsoft kostenlos zum Download anbietet. Rufen Sie im Browser die Herstellerseite auf. Klicken Sie auf den Link „Windows 8 Enterprise“. Auf der Folgeseite melden Sie sich mit Ihrem Microsoft-Konto an. Wer noch kein Konto hat, kann hier ein neues erstellen. Füllen Sie nach der Anmeldung das Formular aus und klicken Sie dann auf „Weiter“. Der Download beginnt. Speichern Sie die ISO-Datei auf der Festplatte und extrahieren Sie sie.
Vorbereitung
Entpacken Sie nun die ZIP-Datei, die Win8PE SE enthält. Starten Sie anschließend die Datei „Win8PESE82_Builder.exe“ mit einem Doppelklick. Klicken Sie im Programmfenster auf die Schaltfläche „Source“ und dann neben dem Dropdown-Menü direkt unter „Source directory (%SourceDir%)“ auf das Ordnersymbol. Ein Dialog erscheint. Wählen Sie hier den Ordner mit den Setup-Dateien von Windows 8 aus.
Klicken Sie auf die Schaltfläche „Script“. Markieren Sie links „Main Configuration“. Rechts daneben erscheinen neue Optionen. Wählen Sie jetzt bei den Optionen „System Locale“ und „KeyBoard“ jeweils „German“ aus. Übernehmen Sie die Einstellungen mit „Save“.
Wechseln Sie am linken Fensterrand zu „Images configuration“ und klicken Sie auf „Save / Get Wim Info“. Es wird die Windows-8-Version angezeigt – hier Windows 8 Enterprise Evaluation. Öffnen Sie jetzt den Zweig „Components“ und aktivieren Sie das Skript „MS Visual C++ Runtime“. Entfernen Sie danach am linken Fensterrand die Häkchen bei „Other OS“ und „VirtualTest“.
Klicken Sie auf das Pluszeichen vor „Finals“ und entfernen Sie das Häkchen bei „Create ISO“. Öffnen Sie in der Baumansicht den Punkt „Write Media“ und setzen Sie ein Häkchen vor „Copy to USB-Device BCD BootMGR“. Direkt unter „Please select the root (…)“ geben Sie den Laufwerkbuchstaben Ihres USB-Sticks an.
Live-Windows erweitern
Theoretisch können Sie den USB-Stick jetzt mit einem Klick auf das blaue „Play“-Symbol rechts oben erstellen. Fügen Sie jedoch zuvor noch portable Anwendungen hinzu – etwa das portable Programm Partition Wizard.
Der Partitionsmanager lässt sich zwar portabel nutzen, muss jedoch installiert werden, damit man an die Programmdateien herankommt. Installieren Sie ihn daher. Merken Sie sich beim Setup das Installationsverzeichnis. Wechseln Sie danach mit dem Windows-Explorer in das Installationsverzeichnis und kopieren Sie alle Dateien und Ordner.
Öffnen Sie nun den Ordner, in den Sie Win8PE SE extrahiert haben, und navigieren Sie in den Unterordner „Projects\Win8PESE\Apps\Portable\Pstart“. Erstellen Sie dort das Verzeichnis Partition. Kopieren Sie die Dateien des Partitionsmanagers aus der Zwischenablage hinein.
Holen Sie das Programmfenster von Win8PE SE nach vorn. Öffnen Sie links „Apps, Portable“ und markieren Sie „PStart and Papps“. Rechts erscheint nun eine Konfigurationsmaske, die bereits einen Eintrag enthält. Fügen Sie den Partitionsmanager hinzu.
Tippen Sie in die erste Zelle der zweiten Zeile den Namen des Ordners, in dem das Programm liegt – hier also Partition. Daneben geben Sie den Namen PartitionWizard.exe ein. Eine Zelle weiter geben Sie als Startmenü-Ordner Festplatte an. In der letzten Zelle tragen Sie als Programmnamen Partition Wizard ein. Um eine Verknüpfung zum Programm auf dem Desktop zu erstellen, setzen Sie noch ein Häkchen in der Spalte „Desktop“.Weitere Sofort-Tools fügen Sie auf die gleiche Weise hinzu.
Windows-Stick erstellen
Alle Vorbereitungen sind getroffen. Klicken Sie rechts oben auf das blaue „Play“-Symbol, damit das Live-Windows erstellt wird. Nach 10 bis 20 Minuten ist Ihr Windows to go fertig. Sie starten damit beliebige PCs. Hinweis: Einen ausführlichen Workshop finden Sie hier.
4. Teil: „Rettungs-Stick - Dateien & Passwörter retten“
Rettungs-Stick - Dateien & Passwörter retten
Der bootbare USB-Stick enthält Tools, die unter anderem gelöschte Dateien oder Passwörter rekonstruieren. OS-Forensics ist eine Datenrettungssoftware, die auch bootfähige Rettungs-Sticks erstellt.
Vorbereitung
Vorbereitung
Für den Rettungs-Stick benötigen Sie OS-Forensics sowie das Windows ADK für Windows 8.1. Installieren Sie beide Programme.
Rettungs-Stick erstellen
Starten Sie OS-Forensics. Klicken Sie am linken Fensterrand auf „Install to USB“ und dann im neuen Dialog neben der Zeile „USB directory“ auf „Browse…“. Erstellen Sie einen Ordner mit der Bezeichnung osf und wählen Sie ihn aus. Unter „Installation type“ aktivieren Sie „Evaluation“.
Setzen Sie ein Häkchen vor „Launch PassMark WinPE Builder (…)“ und klicken Sie auf „Install“. Daraufhin startet WinPE-Builder. Aktivieren Sie den Reiter „WinPE / Packages“. Wählen Sie im Menü unter „WinPE Version“ die Option „WinPE 4.0“ aus. Klicken Sie auf „Next“. Öffnen Sie das Dropdown-Menü und stellen Sie „PassMark OSForensics“ ein.
In der Zeile darunter klicken Sie auf „Change“. Wählen Sie den Ordner „C:\osf“ aus. Wechseln Sie zum Reiter „Create“ und aktivieren Sie hier den Radio-Button vor „USB Flash Drive“. Direkt darunter geben Sie den Laufwerkbuchstaben des USB-Sticks an. Setzen Sie ein Häkchen vor „Configuration is correct“ und klicken Sie auf „Create“. Nach Beendigung ist der Rettungs-Stick startbereit.
5. Teil: „Virenscanner - Avira Rescue System vom Stick booten“
Virenscanner - Avira Rescue System vom Stick booten
Das Live-System durchsucht Ihren PC nach Viren und entfernt sie. Viren lassen sich wirksamer bekämpfen, wenn Windows nicht läuft, weil sie dann nicht aktiv sind. Der USB-Stick mit dem bootbaren Avira Rescue System entfernt sie.
Vorbereitung
Avira bietet das Live-System nur als ISO-Image an. Das Tool Universal USB Installer installiert es auf dem Stick. Speichern Sie Universal USB Installer und das ISO-Image von Avira Rescue System auf der Festplatte.
Virenscanner erstellen
Starten Sie den Universal USB Installer mit einem Doppelklick und akzeptieren Sie die Lizenzvereinbarungen. Im Programmfenster klappen Sie das Dropdown-Menü auf und scrollen fast bis ans Ende. Hier wählen Sie in der Rubrik „Live Antivirus Rescue CDs“ den Eintrag „Avira Antivir Rescue Disk“ aus. Der Pfad zur ISO-Datei wird automatisch eingetragen.
Klappen Sie nun das zweite Dropdown-Menü auf und geben Sie hier den Laufwerkbuchstaben des USB-Sticks an. Wenn Sie den USB-Stick ausgewählt haben, setzen Sie direkt daneben noch ein Häkchen vor „Format (…)“, damit der USB-Stick formatiert wird. Klicken Sie abschließend auf „Create“ und bestätigen Sie den Warnhinweis, dass der USB-Stick gelöscht wird, mit „Ja“. Der USB-Stick wird daraufhin erstellt. Danach ist der Stick bereit für den Start an beliebigen PCs.
6. Teil: „Datenschredder - Dateien endgültig löschen“
Datenschredder - Dateien endgültig löschen
Das Live System entfernt alle Daten von der Festplatte. Danach ist eine Rekonstruktion ausgeschlossen. Bevor Sie Ihre Festplatte verkaufen oder weggeben, sollten Sie sämtliche Daten löschen. Die Spezialsoftware Darik‘s Boot and Nuke (DBAN) säubert Ihre Festplatte, ohne Rückstände zu hinterlassen.
Vorbereitung
Speichern Sie das Tool Universal USB Installer und die ISO-Datei mit DBAN auf der Festplatte.
Datenschredder erstellen
Starten Sie Universal USB Installer. Im Programmfenster klappen Sie das Dropdown-Menü auf und scrollen bis zum Eintrag „DBAN 2.2.x“. In der Zeile darunter geben Sie den Pfad zur ISO-Datei an. Wählen Sie den Laufwerkbuchstaben des USB-Sticks aus. Setzen Sie direkt daneben ein Häkchen vor „Format (…)“. Klicken Sie abschließend auf „Create“. Der Stick wird jetzt erstellt.
Datenschredder nutzen
Starten Sie den PC vom USB-Stick. Im Eingangsbildschirm wählen Sie mit der Eingabetaste den interaktiven Modus von Darik‘s Boot and Nuke. DBAN analysiert jetzt den PC und zeigt Ihnen anschließend die Festplatten an. Navigieren Sie mit den Pfeiltasten zu der Festplatte, die Sie löschen wollen, und markieren Sie sie mit der Leertaste. Starten Sie den Löschvorgang mit der Taste [F10].
7. Teil: „Surf-Stick - Anonym im Internet surfen“
Surf-Stick - Anonym im Internet surfen
Mit diesem Stick surfen Sie an jedem PC anonym in Internet. Den PC brauchen Sie nicht extra zu booten. Democrakey verwandelt beliebige PCs in anonyme Surf-Stationen. Dazu verwendet die Software das Tor-Netzwerk.
Installation
Starten Sie das Setup von Democrakey. Geben Sie als Installationsziel Ihren USB-Stick an.
Surf-Stick aktualisieren
Zunächst sollten Sie die Programmpakete des Surf-Sticks aktualisieren. Sie benötigen Truecrypt, das Tor-Browser-Paket und die portablen Versionen von Clamwin und Thunderbird. Speichern Sie die Dateien in einem Verzeichnis Ihrer Wahl.
Starten Sie das Setup von Truecrypt. Beim Dialog „Wizard Mode“ aktivieren Sie „Extract“. Folgen Sie dem Assistenten bis zum Ende. Die extrahierten Dateien werden angezeigt. Benennen Sie die Datei „TrueCrypt Format.exe“ um in tcformat.exe und kopieren Sie alle Dateien auf den USB-Stick in den Ordner „DemocraKey“.
Die folgende Windows-Meldung beantworten Sie mit „Kopieren und ersetzen“. Entpacken Sie nun die Datei „tor-browser-2.3.25-14_de.exe“. Wechseln Sie in den neuen Ordner und benennen Sie die Datei „Start Tor Browser.exe“ um in Tor.exe. Kopieren Sie alle Dateien in den Ordner „DemocraKey\Tor“ auf dem USB-Stick.
Die letzten Updates gehen einfacher. Starten Sie „ClamWinPortable_0.98_English.paf.exe“. Geben Sie als Installationsziel den Pfad „DemocraKey\ClamWin“ auf dem USB-Stick an. Gleiches gilt für Thunderbird – nur dass Sie hier als Pfad den Ordner „DemocraKey\ThunderbirdPortable“ angeben.
Ein Doppelklick auf „DemocraKey.exe“ im Ordner „DemocraKey“ des USB-Sticks startet den Surf-Stick.
Ein Doppelklick auf „DemocraKey.exe“ im Ordner „DemocraKey“ des USB-Sticks startet den Surf-Stick.
8. Teil: „UEFI-Boot-Stick - PC-Hardware analysieren“
UEFI-Boot-Stick - PC-Hardware analysieren
Der USB-Stick analysiert die Hardware, ohne Windows zu starten. Das EFI Developer Kit (EDK) enthält neben UEFI-Tools auch die bootbare UEFI-Shell für den UEFI-Boot-Stick.
UEFI-Boot-Stick erstellen
Formatieren Sie den USB-Stick mit dem FAT32-Dateisystem, da UEFI keine anderen Dateisysteme lesen kann. Entpacken Sie das ZIP-Archiv und wechseln Sie in das Unterverzeichnis „Edk 1.06\Edk\Other\Maintained\Application\UefiShell\bin\x64“.
Kopieren Sie den Inhalt des Ordners. Erstellen Sie nun auf dem USB-Stick das Verzeichnis Efi und darin den Ordner Boot. Fügen Sie die kopierten Daten in den Ordner „Boot“ ein. Benennen Sie die Datei „shell.efi“ dann um in bootx64.efi.
UEFI-Boot-Stick starten
Starten Sie den PC und rufen Sie das Boot-Menü des UEFI-BIOS auf. Drücken Sie dazu die Tasten [Esc] oder [F12]. Der Stick wird nun mit dem Zusatz „UEFI“ oder „EFI“ angezeigt. Wählen Sie den USB-Stick mit den Pfeiltasten aus und drücken Sie die Eingabetaste. Die UEFI-Shell startet daraufhin.
UEFI-Boot-Stick verwenden
Die UEFI-Shell verwendet statt der deutschen Tastatur das englische Tastatur-Layout. Wenn Sie die englische Tastenbelegung nicht kennen, dann finden Sie hier unter eine Abbildung des englischen Tastatur-Layouts, die sich ausdrucken lässt.
Die UEFI-Shell ähnelt der Eingabeaufforderung von Windows. So zeigt das Kommando dir den Inhalt eines Ordners an, rm löscht Dateien oder Verzeichnisse und das Kommando cp kopiert Dateien und Verzeichnisse. Eine Auflistung aller Befehle erhalten Sie mit help -b. Den Hilfetext mit Anwendungsbeispielen zu einem bestimmten Befehl erhalten Sie mit dem Kommando help <Name des Befehls> -b.
Letzte Hürde genommen
USB-C kommt als einheitlicher Ladestandard
Nach dem Bundestag hat auch der Bundesrat einer EU-Richtlinie zugestimmt, die USB-C als einheitlichen Anschluss zum Laden von Elektrogeräten festlegt.
>>
Wisej
.NET Server als kostenlose Express Edition
Das Web-Framework Wisej.NET führt ab dem 1. Mai 2024 ein neues Lizenzmodell ein: Mit Wisej.NET Server Express wird dann eine neue kostenlose Einstiegsversion angeboten.
>>
Microsoft
Windows - RSA-Schlüssel müssen 2048 Bit lang sein
Microsoft hat angekündigt, dass RSA-Schlüssel, die kürzer als 2048 Bit sind, in Windows Transport Layer Security (TLS) bald auslaufen, um die Sicherheit zu erhöhen.
>>
Sicherheitstipps
Passwort ade, jetzt kommen die Passkeys
Passkeys werden das klassische Kennwort ablösen. Und es kann gar nicht schnell genug gehen, denn die Vorteile sind enorm. Mit einigen Tipps finden Sie den Einstieg in dieses (ent-)spannende Thema.
>>