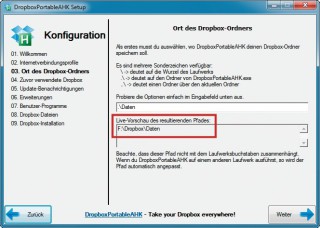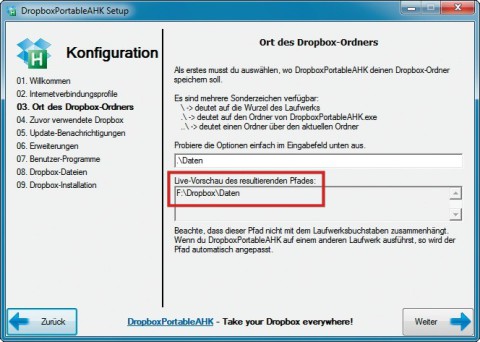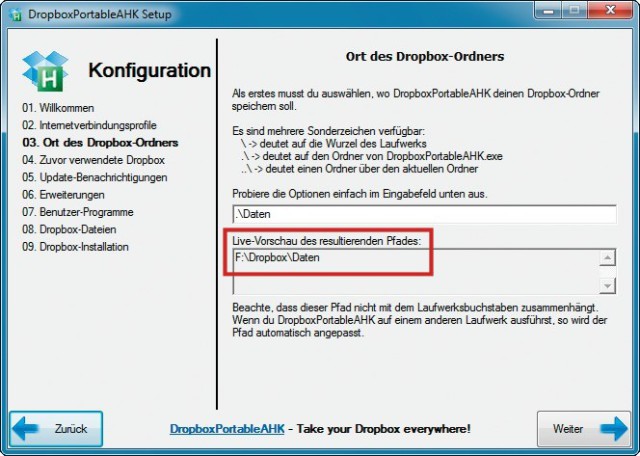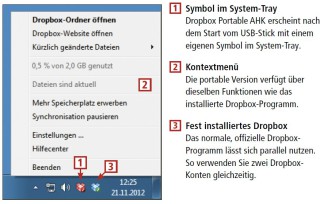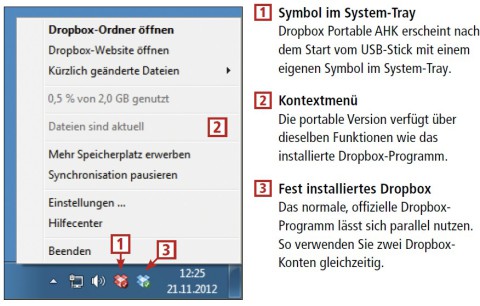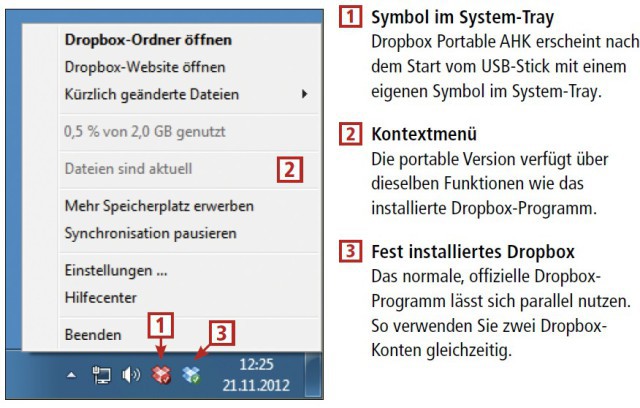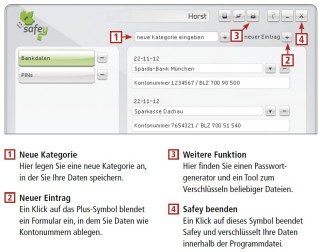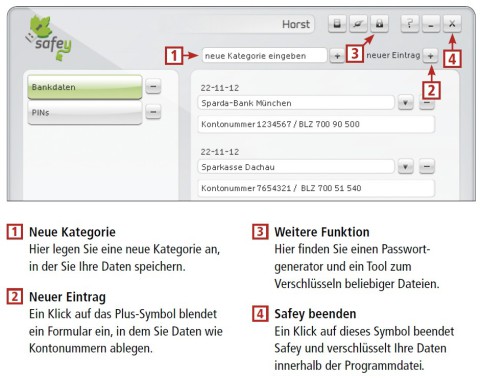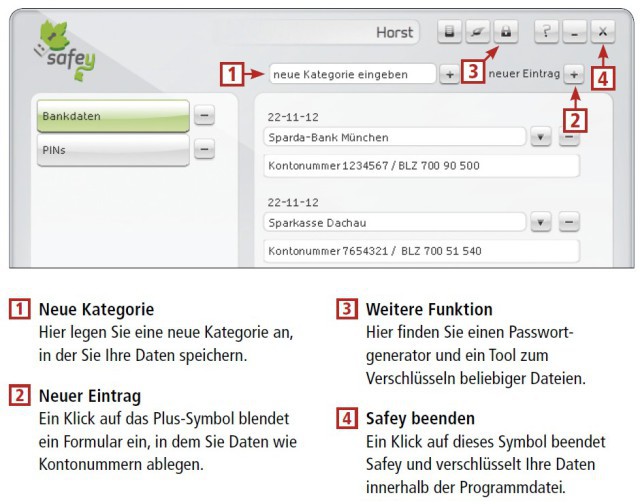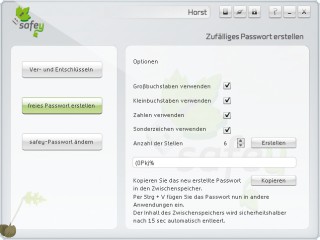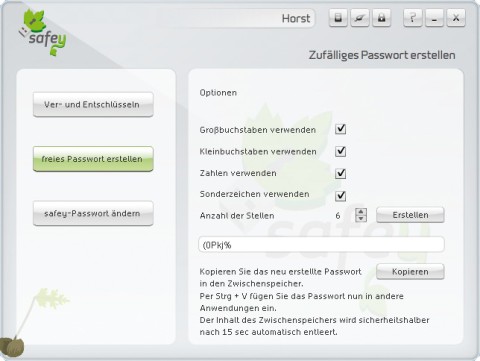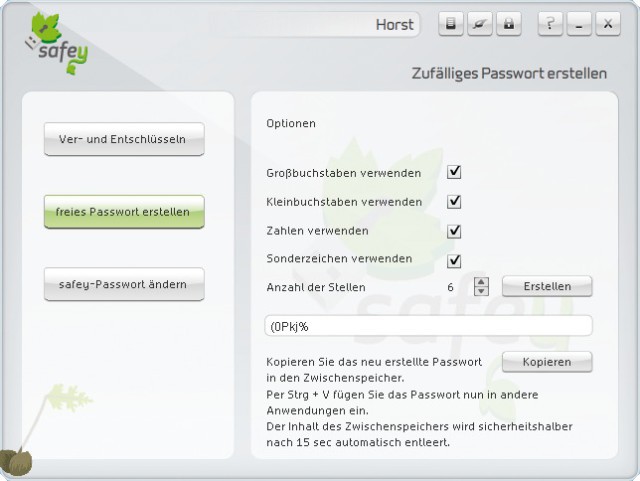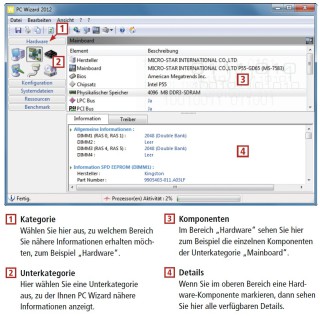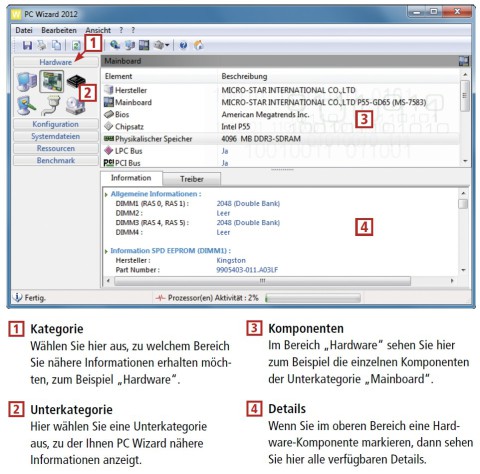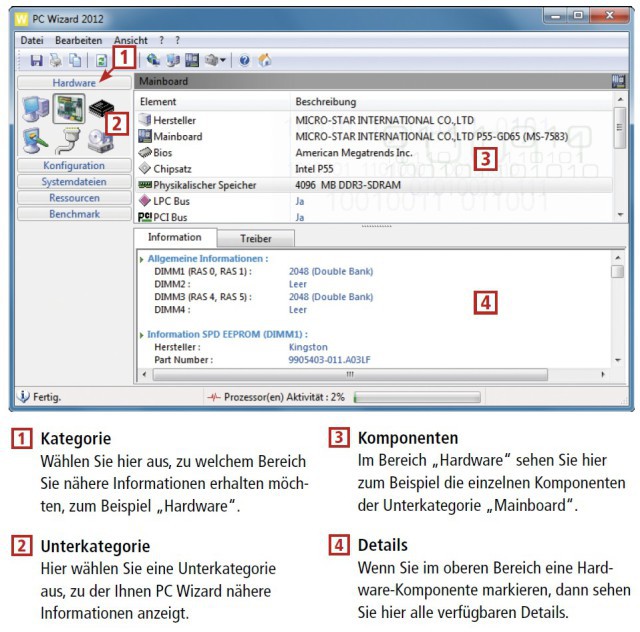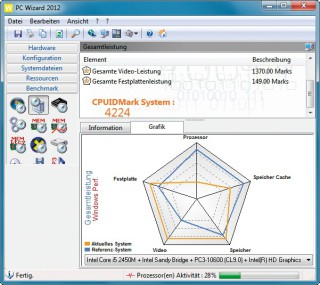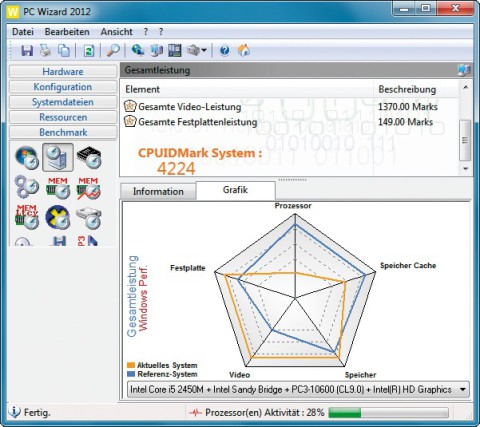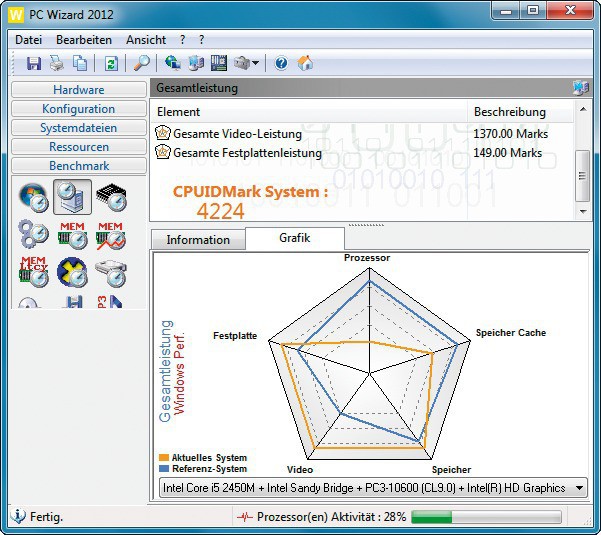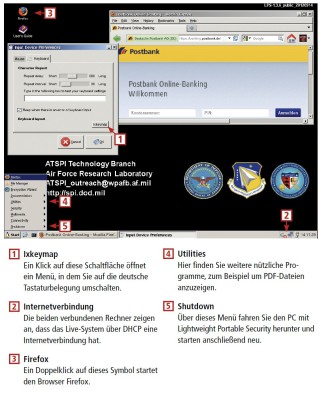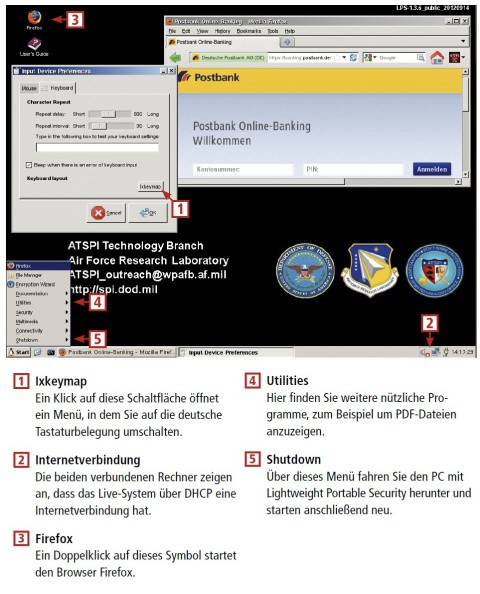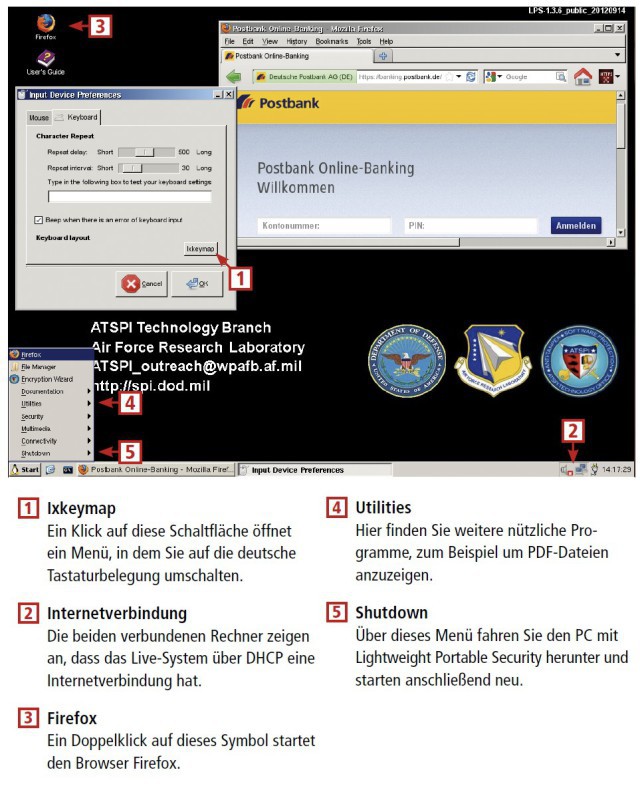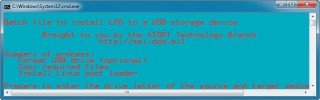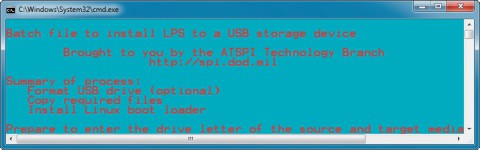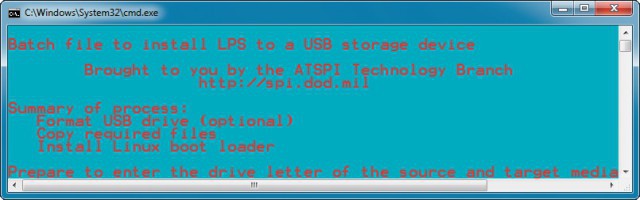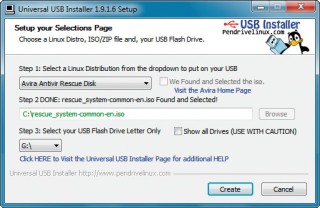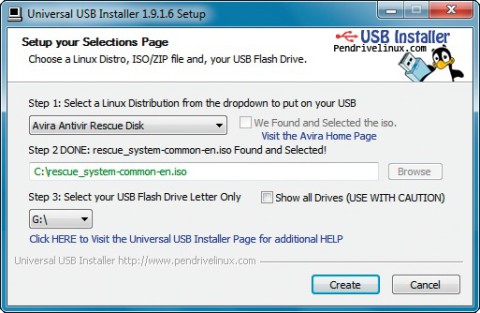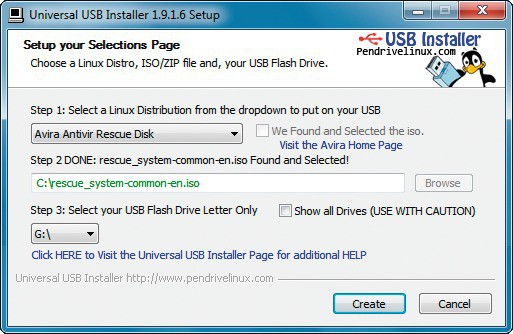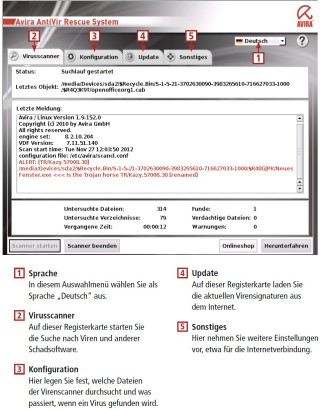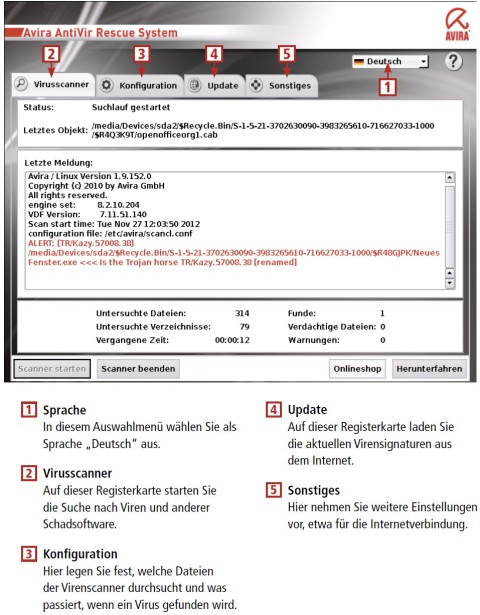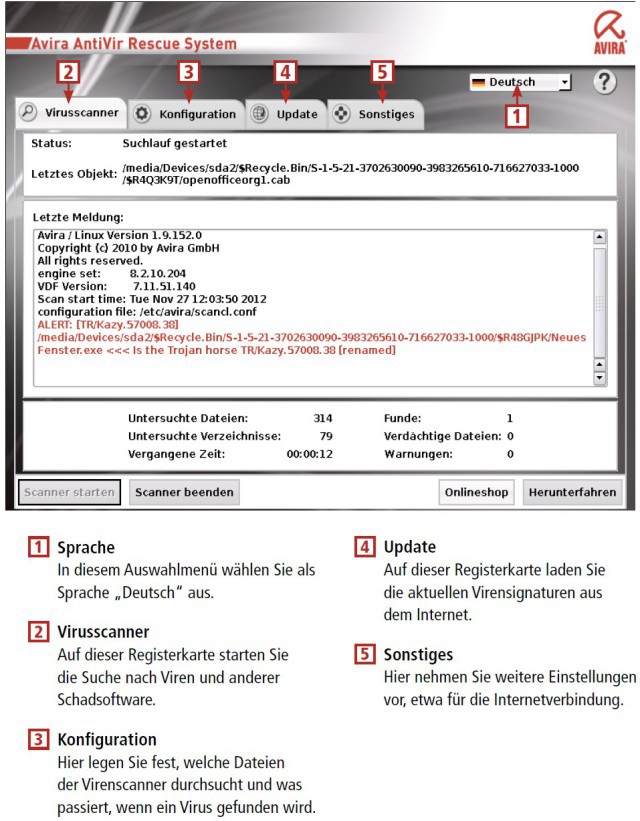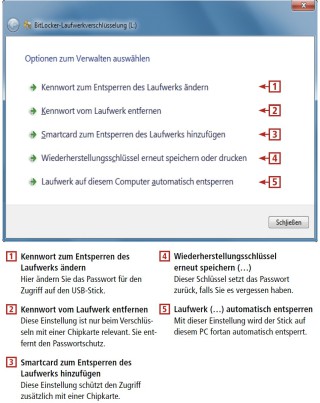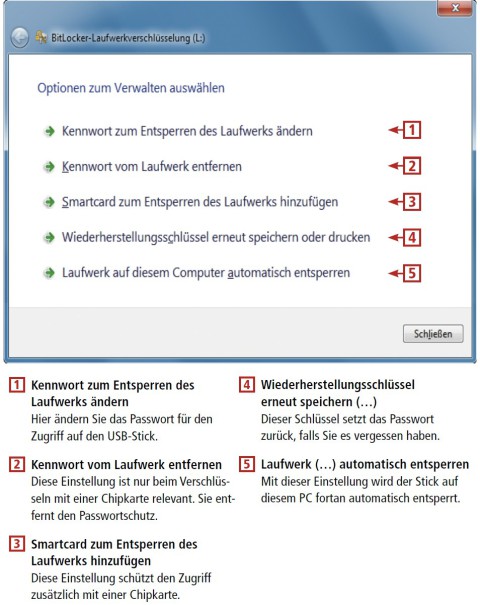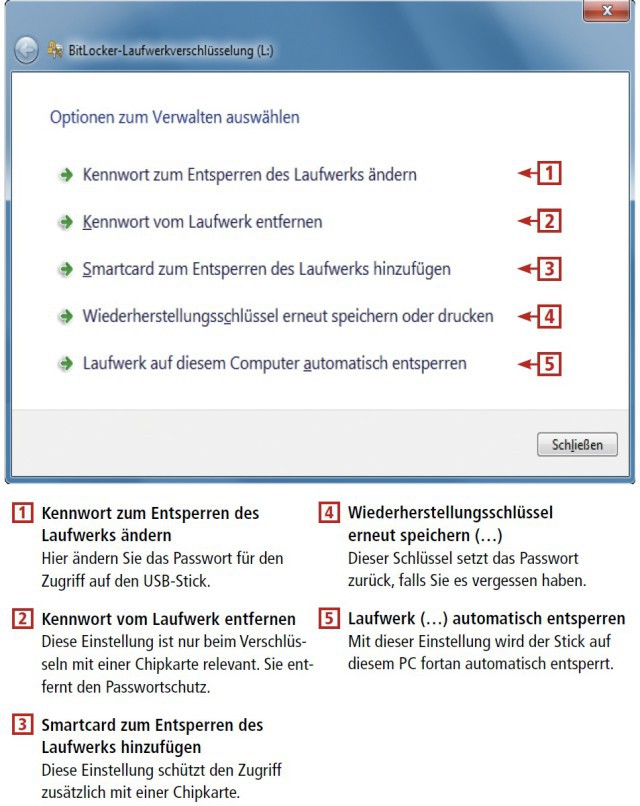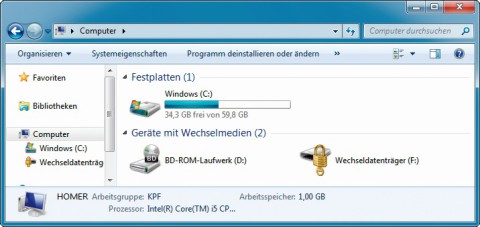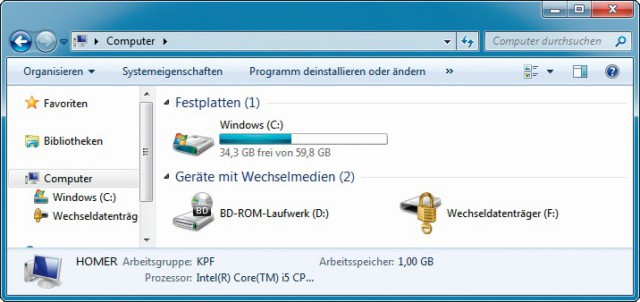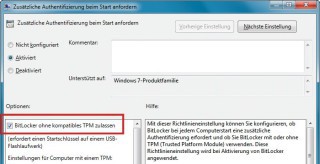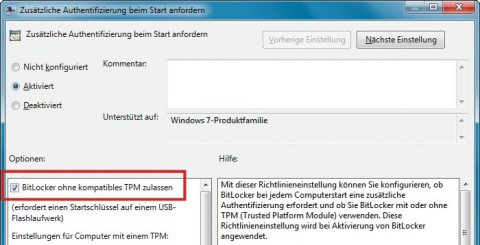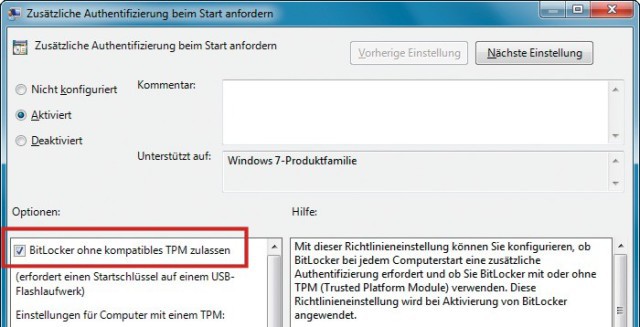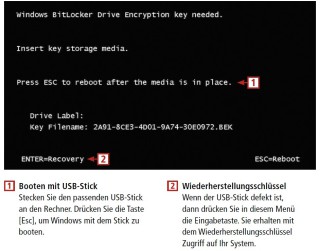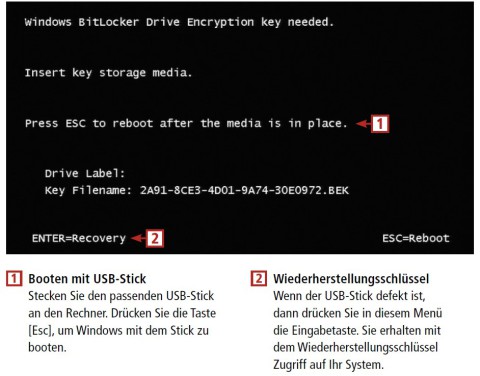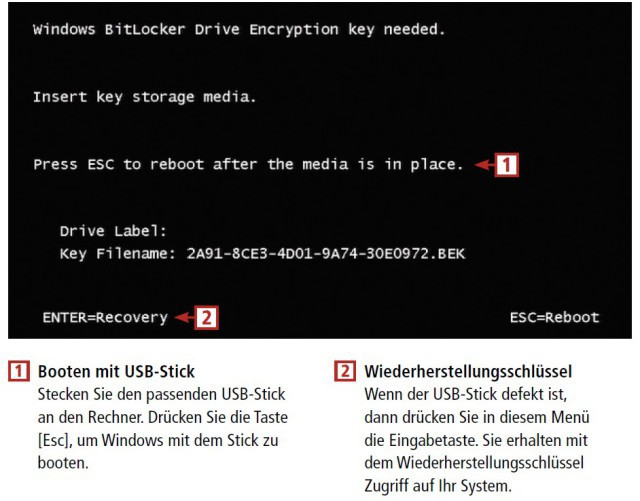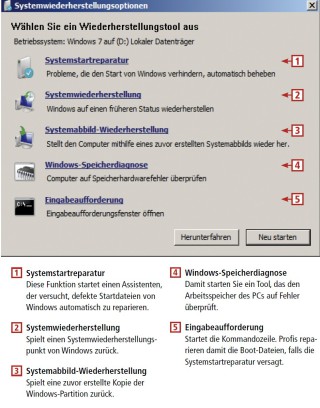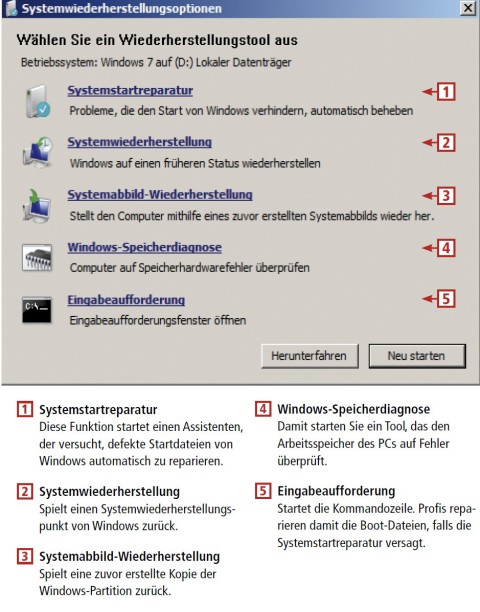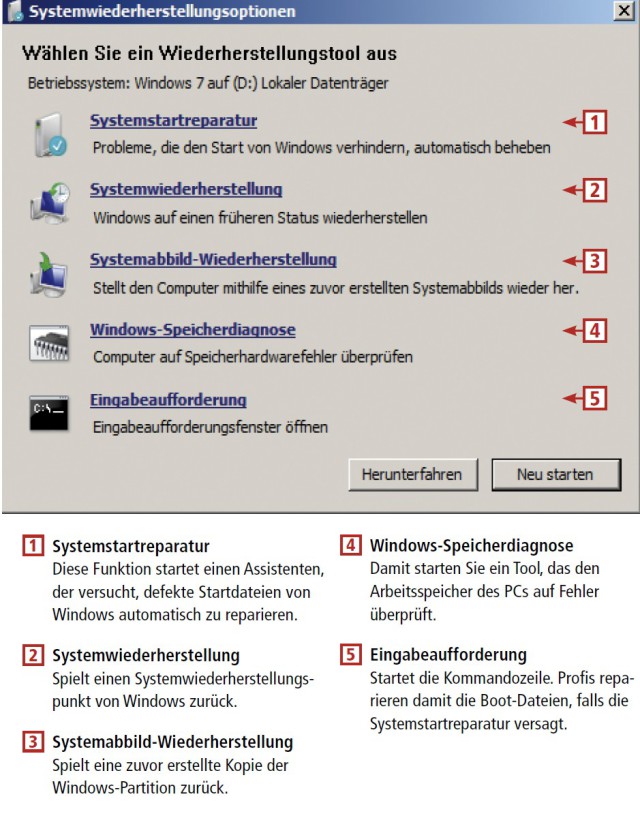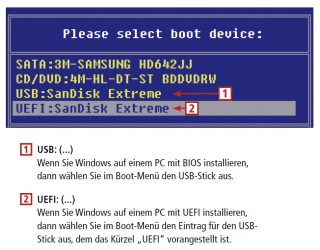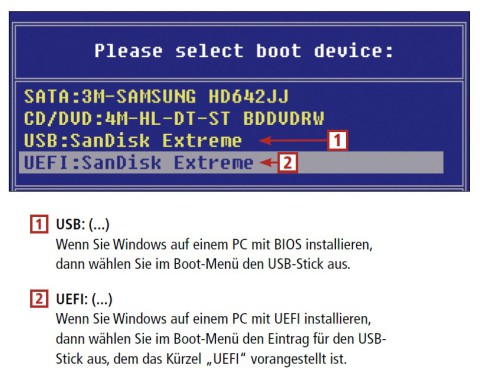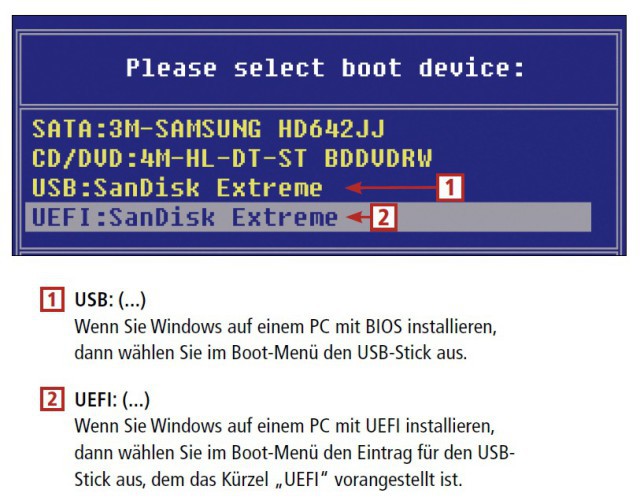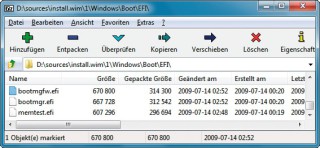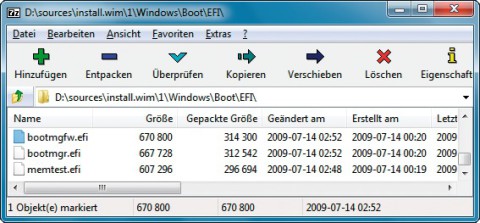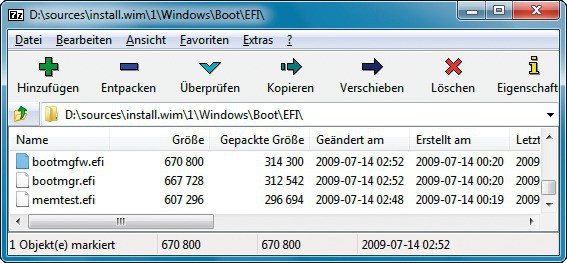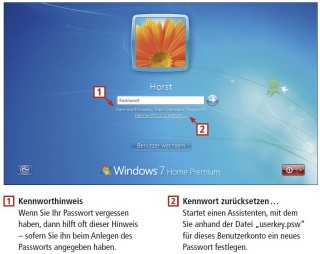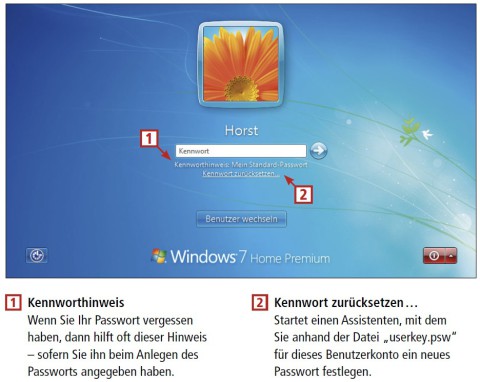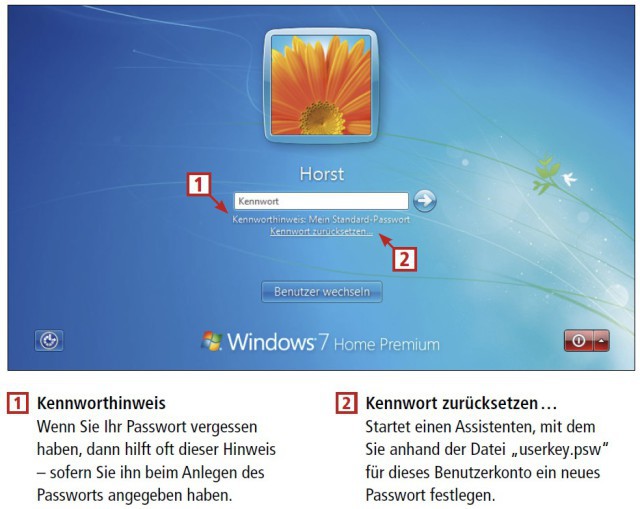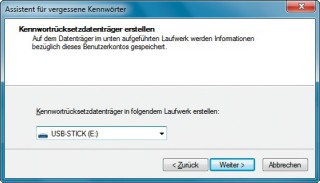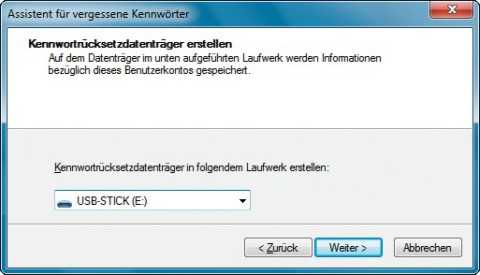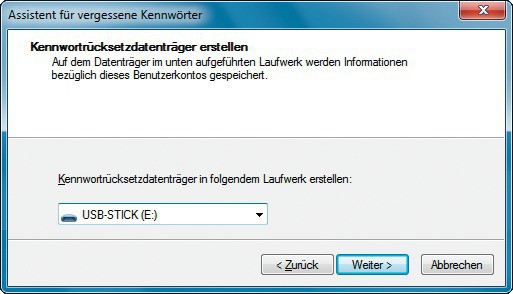08.04.2013
USB
1. Teil: „10 Ideen für USB-Sticks“
10 Ideen für USB-Sticks
Autor: Konstantin Pfliegl



Nutzen Sie Ihren USB-Stick als Datensafe, für die Systemreparatur, als Virenscanner oder als mobile Dropbox-Cloud: Mit diesen zehn Tipps ist Ihr USB-Stick weit mehr als ein einfacher Datenspeicher.
USB-Sticks passen in jede Hosentasche und bieten mit bis zu 512 GByte genauso viel Platz wie vor nicht allzu langer Zeit große Festplatten.
Doch fast jeder hat eine Menge Sticks mit nur 64 MByte oder wenigen GByte Speicherplatz herumliegen. Damit taugen die Sticks zwar nicht mehr als Datenspeicher — aber für vieles andere.
Nutzen Sie USB-Sticks zum Beispiel als PC-Schlüssel. Damit verschlüsseln Sie Ihr Systemlaufwerk — ohne Anstecken des Sticks startet Windows nicht.
Einen ähnlichen Artikel mit dem Titel „Sechs Ideen für den USB-Stick“ haben wir bereits vor einiger Zeit veröffentlicht. Im aktuellen Artikel zeigen wir teils neue Ideen und wir nutzen Tools, mit denen Sie Ihre Sticks noch einfacher erstellen.
Alle Tools lassen sich kostenlos aus dem Internet laden.
2. Teil: „Dropbox Portable AHK — Dropbox auf dem USB-Stick“
Dropbox Portable AHK — Dropbox auf dem USB-Stick
Mit Dropbox Portable AHK steht Ihnen Ihr persönlicher Online-Speicher auf jedem Computer auf USB-Stick zur Verfügung — ohne dass Sie das offizielle Dropbox installieren müssen.
Übrigens: Mit Dropbox Portable AHK lassen sich auch zwei Dropbox-Konten auf einem PC nutzen — einmal über das offizielle Dropbox und einmal über Dropbox Portable AHK auf dem Stick.
Installation
Entpacken Sie das heruntergeladene ZIP-Archiv. Kopieren Sie den Inhalt auf einen Stick in ein neues Unterverzeichnis, zum Beispiel Dropbox.
Wechseln Sie auf dem Stick in das neue Verzeichnis. Starten Sie die Installation per Doppelklick auf „DropboxPortableAHK.exe“. Es startet ein Assistent. Klicken Sie zweimal auf „Weiter“.
Im Dialogfenster „03. Ort des Dropbox-Ordners“ legen Sie fest, wo das portable Dropbox-Programm installiert wird. Damit Ihre Daten auf dem Stick getrennt von den Daten des normalen Dropbox-Programms abgelegt werden, ändern Sie den Speicherort auf Daten. In der Vorschau sollte „X:\Dropbox\Daten“ stehen. Klicken Sie auf „Weiter“.
Im Fenster „04. Zuvor verwendete Dropbox“ können Sie die Daten — ohne erneutes Herunterladen — von einer anderen Dropbox-Installation übernehmen. Fahren Sie fort, indem Sie viermal auf „Weiter“ klicken.
Sie befinden Sie im Dialogfenster „08. Dropbox-Dateien“. Falls auf dem Rechner noch kein Dropbox-Programm installiert ist, lädt der Assistent das notwendige offizielle Dropbox-Programm aus dem Internet. Ohne dieses ist kein Dropbox-Zugriff möglich. Klicken Sie auf „Lade Dropbox-Dateien“.
Wenn Sie mehrere Dropbox-Konten nutzen, dann legen Sie unter „Verwende ein benutzerdefiniertes Dropbox-Icon“ ein eigenes Symbol für diese portable Installation fest. Das erleichtert später die Unterscheidung einzelner Installationen. Klicken Sie auf „Weiter“.
Im letzten Dialogfenster legt das Tool mit „Starte Dropbox-Installation“ die Dateien und Verzeichnisse auf dem Stick an. Geben Sie Ihre Zugangsdaten zur Dropbox ein oder legen Sie ein neues Konto an. Beenden Sie den Assistenten mit „Abschließen“.
Portable Dropbox nutzen
Fortan starten Sie die portable Dropbox-Version mit einem Doppelklick auf die Datei „DropboxPortableAHK.exe“ im Unterverzeichnis „Dropbox“ auf dem USB-Stick.
3. Teil: „Safey — Daten verschlüsselt speichern“
Safey — Daten verschlüsselt speichern
Mit Safey speichern Sie sensible Daten wie Passwörter in einem Datensafe. Dazu nutzt Safey den sicheren Blowfish-Algorithmus mit 448 Bit.
Im Unterschied zu dem beliebten Tool Keepass verschlüsselt Safey auch Dateien. Safey ist zudem einfacher zu bedienen.
Datensafe erstellen
Entpacken Sie das heruntergeladene Zip-Archiv auf dem Stick. Starten Sie Safey mit einem Doppelklick auf „safey.exe“.
Im folgenden Dialogfenster legen Sie unter „Name“ eine Bezeichnung für Ihren Datensafe fest. Unter „Kennwort“ tippen Sie das Passwort ein, mit dem Sie Ihren Datensafe schützen wollen. Fahren Sie fort mit „Bestätigen“ und geben Sie das Passwort noch einmal ein. Beachten Sie: Merken Sie sich das Passwort. Ansonsten haben Sie keinen Zugriff mehr auf die Daten.
Zunächst legen Sie Kategorien an, in denen Sie Ihre Daten später ablegen. Dazu geben Sie in das Eingabefenster „neue Kategorie eingeben“ eine Bezeichnung für eine Kategorie an, zum Beispiel Bankdaten. Bestätigen Sie mit einem Klick auf das Plus-Symbol.
Nun markieren Sie eine Kategorie und legen Daten darin ab. Klicken Sie oben neben „neuer Eintrag“ auf das Plus-Symbol. In das obere Eingabefeld tippen Sie eine Beschreibung für den Eintrag ein, etwa den Namen einer Bank. Darunter geben Sie die vertraulichen Daten ein, etwa die Kontonummer.
Das war’s: Wenn Sie Safey mit dem Schließen-Symbol rechts oben beenden, dann verschlüsselt das Tool Ihre Daten in der Programmdatei. Alternativ beenden Sie Safey mit [Strg Leertaste].
Weitere Funktionen
Ein Klick auf das Symbol mit dem Vorhängeschloss führt zu weiteren Funktionen. Mit „freies Passwort erstellen“ generiert Safey Passwörter.
Die Funktion „Ver- und Entschlüsseln“ sichert beliebige Dateien vor fremden Blicken. Dateien bis zu 5 MByte Größe lassen sich direkt in der Programmdatei „safey.exe“ verschlüsselt ablegen. Größere Dateien verschlüsseln Sie in einer eigenen Datei.
4. Teil: „PC Wizard — Hardware im PC untersuchen“
PC Wizard — Hardware im PC untersuchen
Wer sich einen Computer kauft, der will genau wissen, was drinsteckt, zum Beispiel, wie viele Arbeitsspeicher-Steckplätze noch frei sind. Die Beschreibungen beim Elektronikhändler um die Ecke verraten aber meist nur wenige Details.
Daher recherchieren Sie einfach selbst: Das Tool PC Wizard auf einem USB-Stick, diesen kurz in das Ausstellungsgerät gesteckt — und schon wissen Sie im Detail, was im Wunschcomputer verbaut ist.
Portable Version
Von PC Wizard gibt es zwei Versionen: eine Version mit Installationsprogramm und eine als ZIP-Datei. Letztere erfordert keine Installation, sie lässt sich damit als portables Tool auch auf USB-Sticks nutzen.
Entpacken Sie das heruntergeladene ZIP-Archiv in ein neues Verzeichnis PC Wizard auf dem USB-Stick.
Starten Sie das Tool nun auf beliebigen Computern mit einem Doppelklick auf die Datei „PC Wizard.exe“. Bestätigen Sie die Nachfrage der Benutzerkontensteuerung.
Hardware-Details
Wechseln Sie in PC Wizard in die Kategorie „Hardware“ und dann in eine beliebige Unterkategorie. Wenn Sie rechts eine Hardware-Komponente mit der Maus markieren, dann erscheinen dazu im unteren Fensterbereich alle verfügbaren Details.
Benchmarks
PC Wizard bringt einige Geschwindigkeitstests mit. Dazu bieten die integrierten Vergleichswerte einen ersten Überblick über die Performance eines Rechners.
Wechseln Sie dazu im linken Fensterbereich zu „Benchmark“. Klicken Sie darin auf das oberste mittlere Symbol „Gesamtleistung“. Es startet automatisch ein Leistungstest.
Eine Grafik im unteren Fensterbereich zeigt nach Abschluss des Benchmarks das Tempo des getesteten Computers im Vergleich zu einem ähnlichen Referenzsystem an.
5. Teil: „Lightweight Portable Security — Sicherer Surf-Stick“
Lightweight Portable Security — Sicherer Surf-Stick
Das Live-System Lightweight Portable Security (LPS) wurde vom US-Verteidigungsministerium entwickelt und ermöglicht das sichere Surfen im Internet. Dazu verhindert es jeden Zugriff auf die Festplatten. Lightweight Portable Security belegt auf dem Stick rund 200 MByte Speicherplatz.
ISO-Datei als Laufwerk
LPS wurde für die Nutzung auf DVD entwickelt. Es lässt sich aber auch auf einem USB-Stick ablegen.
Binden Sie zunächst das DVD-Abbild als Laufwerk in Windows ein. Dafür eignet sich das kostenlose Virtual Clone Drive. Installieren Sie das Tool. Klicken Sie anschließend im Windows-Explorer mit der rechten Maustaste auf die heruntergeladene ISO-Datei. Wählen Sie „Image Datei laden (…)“. Daraufhin erscheint im Windows-Explorer ein neues Laufwerk.
Surf-Stick erstellen
Klicken Sie doppelt auf das Laufwerk. Wechseln Sie in das Verzeichnis „InstallToUSB“. Starten Sie das Tool „USBInstall.bat“. Klicken Sie dazu mit der rechten Maustaste darauf und wählen Sie „Als Administrator ausführen“.
Es öffnet sich ein Kommandozeilenfenster. Drücken Sie eine beliebige Taste und geben Sie den Laufwerkbuchstaben des virtuellen Laufwerks an. Unter „Enter drive letter of USB flash drive“ tippen Sie den Laufwerkbuchstaben des Sticks ein. Bestätigen Sie das Formatieren des Sticks mit [Y] für „yes“. Die folgende Nachfrage verneinen Sie mit [N]. Folgen Sie den weiteren Anweisungen des Assistenten.
Booten Sie den Rechner mit dem Stick. Wechseln Sie nach dem Start auf die deutsche Tastaturbelegung: Wählen Sie „Start, Utilities, Keyboard and Mouse“. Klicken Sie auf der Registerkarte „Keyboard“ auf „Ixkeymap“. Markieren Sie „Germany“.
6. Teil: „Avira Antivir Rescue System — Virenscanner zum Mitnehmen“
Avira Antivir Rescue System — Virenscanner zum Mitnehmen
Ein bootfähiger Notfall-Stick mit einem Virenscanner befreit Ihren Computer von Viren und anderer Schadsoftware — auch dann, wenn Windows nicht mehr bootet.
Die Rettungs-DVD Avira Antivir Rescue System läuft auch auf USB-Sticks. Sie müssen mindestens eine Speicherkapazität von 512 MByte haben.
Hilfs-Tool laden
Laden Sie zunächst das DVD-Abbild der Rettungs-DVD im ISO-Format auf Ihren Rechner — und außerdem das Tool Universal USB Installer. Das Tool kopiert die ISO-Datei bootfähig auf den Stick.
Notfall-Stick erstellen
Starten Sie den Universal USB Installer mit einem Doppelklick auf die heruntergeladene EXE-Datei und bestätigen Sie die Lizenzbedingungen. Wählen Sie unter „Step 1: Select a Linux Distribution (…)“ im Auswahlmenü den Eintrag „Avira Antivir Rescue Disk“. Daraufhin sollte unter „Step 2 (…)“ bereits der Pfad erscheinen, unter dem Sie die ISO-Datei „rescue_system-common-en.iso“ gespeichert haben. Wenn der Pfad nicht angezeigt wird, dann klicken Sie auf die Schaltfläche „Browse“. Wählen Sie unter „Step 3: Select your USB Flash Drive (…)“ den Laufwerkbuchstaben des USB-Sticks aus.
Das war‘s auch schon: Ein Klick auf die Schaltfläche „Create“ kopiert das Avira Antivir Rescue System bootfähig auf den USB-Stick. Bestätigen Sie mit „Ja“.
Booten Sie nun beliebige Computer vom USB-Stick.
7. Teil: „Bitlocker To Go — Daten auf dem Stick verschlüsseln“
Bitlocker To Go — Daten auf dem Stick verschlüsseln
Verschlüsseln Sie Ihre Daten auf dem Stick. Alles was Sie dafür brauchen, ist mit Bitlocker To Go bereits in Windows enthalten. Bitlocker To Go schützt Daten per AES-Verschlüsselung mit 128 Bit.
Voraussetzung: ein Stick ab 64 MByte und Windows 7 Ultimate oder Windows 8 Pro. Eine dieser Versionen benötigen Sie zum Einrichten der Verschlüsselung. Das Beschreiben und Auslesen der Daten funktioniert mit jedem Windows.
Stick verschlüsseln
Falls Sie kein Windows 7 Ultimate zur Hand haben, dann laden Sie das DVD-Abbild kostenlos aus dem Internet. Wo Sie es bekommen, lesen Sie im Tipp „Setup-DVD für Windows 7 downloaden“. Die Einrichtung der Verschlüsselung funktioniert auch in virtuellen PCs.
Schließen Sie einen USB-Stick an. Klicken Sie im Windows-Explorer mit der rechten Maustaste auf den Stick. Wählen Sie „BitLocker aktivieren…“. Es startet ein Assistent. Klicken Sie auf „Kennwort zum Entsperren des Laufwerks verwenden“. Legen Sie ein Passwort für den Zugriff fest. Sichern Sie den Wiederherstellungsschlüssel. Damit setzen Sie das Passwort zurück, wenn Sie es vergessen sollten. Bestätigen Sie mit „Verschlüsselung starten“.
Der verschlüsselte Stick funktioniert an jedem Windows-Rechner. In Windows 7 und 8 geben Sie nach dem Einstecken einfach Ihr Passwort ein. Unter XP und Vista ist der verschlüsselte Stick nur lesbar. Stecken Sie ihn an und starten Sie das „BitLocker To Go-Lesetool“ mit einem Doppelklick auf „BitLockerToGo.exe“.
Übrigens: Wenn Sie die Verschlüsselung entfernen möchten, dann formatieren Sie den USB-Stick einfach.
8. Teil: „Bitlocker — USB-Stick als PC-Schlüssel“
Bitlocker — USB-Stick als PC-Schlüssel
Windows 7 Ultimate verfügt mit der Bitlocker-Verschlüsselung über eine Funktion, mit der sich das Systemlaufwerk verschlüsseln lässt. Damit ist ohne das Einstecken des passenden USB-Sticks als PC-Schlüssel kein Booten möglich.
Bitlocker sichert Ihren PC per AES-Verschlüsselung mit 128 Bit zuverlässig vor unbefugten Nutzern.
USB-Stick als Schlüssel
Bitlocker erfordert eigentlich ein Mainboard, das mit einem sogenannten TPM-Chip (Trusted Platform Module) ausgestattet ist. Viele Mainboards haben keinen solchen Chip. Das ist aber kein Problem: Sie nutzen anstelle des TPM-Chips einfach einen USB-Stick als PC-Schlüssel.
Zunächst konfigurieren Sie Windows 7 so, dass es anstatt eines TPM-Chips den USB-Stick nutzt. Öffnen Sie dazu den Gruppenrichtlinien-Editor mit [Windows R] und gpedit.msc. Wechseln Sie in der linken Baumstruktur zu „Computerkonfiguration, Administrative Vorlagen, Windows-Komponenten, BitLocker-Laufwerkverschlüsselung, Betriebssystemlaufwerke“. Klicken Sie im rechten Bereich doppelt auf den Eintrag „Zusätzliche Authentifizierung beim Start anfordern“. Setzen Sie die Einstellung auf „Aktiviert“ und markieren Sie „BitLocker ohne kompatibles TPM zulassen (…)“. Bestätigen Sie mit „OK“ und beenden Sie anschließend den Gruppenrichtlinien-Editor.
Systemlaufwerk verschlüsseln
Nun verschlüsseln Sie das Windows-Laufwerk. Öffnen Sie die Systemsteuerung und wechseln Sie zu „System und Sicherheit, BitLocker-Laufwerkverschlüsselung“. Klicken Sie neben dem Systemlaufwerk „C:“ auf „BitLocker aktivieren“. Es startet ein Assistent. Wählen Sie „Bei jedem Start Systemstartschlüssel anfordern“.
Stecken Sie einen USB-Stick an und wählen Sie diesen als Systemstartschlüssel aus. Bestätigen Sie mit „Speichern“. Im folgenden Dialogfenster sichern Sie den Wiederherstellungsschlüssel. Diesen benötigen Sie zum Beispiel, wenn der USB-Stick defekt ist. Ansonsten haben Sie keinen Zugriff mehr auf Ihr System.
Starten Sie den Rechner neu. Anschließend beginnt im Hintergrund automatisch die Verschlüsselung des Systemlaufwerks.
Fortan bootet Ihr Windows nur dann, wenn Sie den zuvor konfigurierten USB-Stick eingesteckt haben. Ansonsten erhalten Sie eine Hinweismeldung und der Boot-Vorgang stoppt.
9. Teil: „Windows — USB-Stick als Systemreparaturdatenträger“
Windows — USB-Stick als Systemreparaturdatenträger
Wenn Sie den Computer starten und [F8] drücken, dann erscheinen die Startoptionen. Die Einstellung „Computer reparieren“ startet ein Rettungs-Windows. Doch es steht nicht auf allen Rechnern zur Verfügung. Ein Stick mit den Reparatur-Tools repariert ein defektes Windows auf allen Rechnern.
Reparaturdatenträger anlegen
Windows 7 hat ein Tool, das eine DVD mit den Rettungs-Tools erstellt, Systemreparaturdatenträger genannt. Das Tool unterstützt keine USB-Sticks. Daher brennen Sie den Systemreparaturdatenträger zunächst auf DVD. Dann kopieren Sie ihn auf einen Stick.
Wechseln Sie in der Systemsteuerung zu „System und Sicherheit, Sichern und Wiederherstellen“. Klicken Sie auf „Systemreparaturdatenträger erstellen“ und brennen Sie die Tools auf DVD.
Formatieren Sie nun einen USB-Stick bootfähig. Öffnen Sie dazu die Eingabeaufforderung mit [Windows R] und cmd. Starten Sie das Partitionierungs-Tool Diskpart mit diskpart.
Geben Sie mit list disk eine Übersicht aller Laufwerke aus. Wählen Sie mit select disk x den Stick. Ersetzen Sie dabei x durch die angezeigte Datenträgernummer.
Geben Sie die folgenden Befehle ein. Drücken Sie jeweils die Eingabetaste:
Code-Beispiel
Nun kopieren Sie den Inhalt der so-eben gebrannten DVD mit xcopy x: /s/e/f y: auf den USB-Stick. Ersetzen Sie dabei x durch den Laufwerkbuchstaben des DVD-Laufwerks und y durch den Laufwerkbuchstaben des USB-Sticks.
Beachten Sie: Windows unterscheidet zwischen 32 Bit und 64 Bit. Ein Systemreparaturdatenträger, der auf einem 32-Bit-System erstellt wurde, repariert kein 64-Bit-Windows — und umgekehrt.
10. Teil: „Windows — Setup-Stick mit UEFI“
Windows — Setup-Stick mit UEFI
Machen Sie aus Ihrem USB-Stick ab 4 GByte einen Installations-Stick für Windows 7 oder 8 — und installieren Sie damit Windows schnell und einfach auf allen Rechnern, auch ohne optisches Laufwerk. Der Stick unterstützt die Windows-Installation im UEFI-Modus.
USB-Stick formatieren
Formatieren Sie zunächst einen USB-Stick bootfähig. Öffnen Sie dazu die Eingabeaufforderung mit [Windows R] und cmd. Starten Sie das Partitionierungs-Tool Diskpart mit diskpart.
Geben Sie mit list disk eine Übersicht aller Laufwerke aus. Wählen Sie mit select disk x den USB-Stick. Ersetzen Sie dabei x durch die angezeigte Datenträgernummer des Sticks.
Löschen Sie mit clean die Partitionstabelle und damit alle Daten auf dem Stick. Anschließend erstellen Sie mit create partitionprimary eine neue Partition, die Sie mit select partition 1 auswählen. Mit active markieren Sie die Partition als aktiv. Damit ist der Stick bootfähig.
Formatieren Sie nun die Partition mit dem Dateisystem NTFS. Geben Sie dazu format fs=ntfs quick ein. Weisen Sie dem Stick dann noch mit dem Befehl assign einen Laufwerkbuchstaben zu. Geben Sie exit ein.
Legen Sie eine Setup-DVD für Windows 7 oder 8 in das Laufwerk. Kopieren Sie die Setup-Dateien mit folgendem Befehl auf den Stick:
Code-Beispiel
Ersetzen Sie dabei x durch den Laufwerkbuchstaben des DVD-Laufwerks und y durch den Laufwerkbuchstaben des Sticks.
Tipp: Wenn Sie keine Setup-DVD zur Hand haben und die DVD als ISO-Datei aus dem Internet geladen haben, dann binden Sie das ISO als virtuelles Laufwerk in Windows ein. Wie das geht, steht im Abschnitt Lightweight Portable Security.
UEFI-Unterstützung
Das Windows-Setup für ein 64-Bit-Windows auf dem USB-Stick unterstützt keine Installation im UEFI-Modus. Dazu müssen Sie noch den UEFI-Bootloader nachrüsten.
Wechseln Sie im Windows-Explorer auf dem USB-Stick in den Unterordner „\efi\microsoft“. Kopieren Sie den Unterordner „boot“ nach „\efi” — also in der Ordnerstruktur eine Ebene nach oben.
Öffnen Sie dann auf der Setup-DVD im Ordner „sources“ die Datei „install.wim“. Verwenden Sie dazu ein Packer-Tool wie 7-Zip (kostenlos). Wenn Sie die Datei „install.wim” geöffnet haben, wechseln Sie dort in den Ordner „\1\Windows\Boot\EFI”. Kopieren Sie die Datei „bootmgfw.efi“ nach „\efi\boot“ auf dem Stick. Dabei handelt es sich um den Bootloader. Damit das UEFI-BIOS die Datei erkennt, benennen Sie sie mit [F2] in bootx64.efi um.
11. Teil: „Windows — Kennwortrücksetzdiskette“
Windows — Kennwortrücksetzdiskette
Eine kaum bekannte Funktion in Windows 7 und 8 ersetzt vergessene Passwörter für Benutzerkonten einfach durch ein neues Passwort. So haben Sie bei einem vergessenen Passwort weiterhin Zugriff auf Ihre Daten — ohne dass Sie das Passwort mit dubiosen Tools knacken müssten.
Diese Funktion heißt in Windows Kennwortrücksetzdiskette. Anders als der Name vermuten lässt, funktioniert das nicht nur mit antiquierten Disketten, sondern auch mit USB-Sticks.
Die dazu notwendige Datei „userkey.psw“ belegt auf dem USB-Stick lediglich 2 KByte.
Passwortretter erstellen
Sie benötigen für jedes Benutzerkonto einen USB-Stick. Melden Sie sich mit einem Benutzerkonto in Windows an. In Windows 7 wechseln Sie in der Systemsteuerung in den Bereich „Benutzerkonten und Jugendschutz, Benutzerkonten“. In Windows 8 heißt der Bereich „Benutzerkonten und Family Safety, Benutzerkonten.
Klicken Sie bei beiden Betriebssystemen links auf „Kennwortrücksetzdiskette erstellen“. Es startet ein Assistent. Fahren Sie fort mit „Weiter“ und wählen Sie unter „Kennwortrücksetzdatenträger in folgendem Laufwerk erstellen“ den USB-Stick aus. Klicken Sie wieder auf „Weiter“ und geben Sie das aktuelle Passwort für das Benutzerkonto an. Mit einem erneuten Klick auf „Weiter“ kopiert Windows die Datei „userkey.psw“ auf den USB-Stick für das Benutzerkonto, mit dem Sie gerade angemeldet sind. Damit ändern Sie das Passwort, wenn Sie es vergessen haben.
Beenden Sie den Assistenten mit einem Klick auf „Weiter, Fertig stellen“.
Passwort zurücksetzen
Wenn Sie beim Anmelden in Windows das falsche Kennwort eingeben, dann erscheint unter dem Eingabefeld die Funktion „Kennwort zurücksetzen…“.
Stecken Sie den zum Benutzerkonto passenden Stick an und klicken Sie auf „Kennwort zurücksetzen…“. Es startet ein Assistent. Wählen Sie den USB-Stick aus und legen Sie für Ihr Benutzerkonto ein neues Passwort fest. Ein Wiederherstellen des alten Passworts ist nicht möglich.
Bestätigen Sie mit „Fertig stellen“ und melden Sie sich mit dem neuen Passwort an.
Letzte Hürde genommen
USB-C kommt als einheitlicher Ladestandard
Nach dem Bundestag hat auch der Bundesrat einer EU-Richtlinie zugestimmt, die USB-C als einheitlichen Anschluss zum Laden von Elektrogeräten festlegt.
>>
Wisej
.NET Server als kostenlose Express Edition
Das Web-Framework Wisej.NET führt ab dem 1. Mai 2024 ein neues Lizenzmodell ein: Mit Wisej.NET Server Express wird dann eine neue kostenlose Einstiegsversion angeboten.
>>
Microsoft
Windows - RSA-Schlüssel müssen 2048 Bit lang sein
Microsoft hat angekündigt, dass RSA-Schlüssel, die kürzer als 2048 Bit sind, in Windows Transport Layer Security (TLS) bald auslaufen, um die Sicherheit zu erhöhen.
>>
Sicherheitstipps
Passwort ade, jetzt kommen die Passkeys
Passkeys werden das klassische Kennwort ablösen. Und es kann gar nicht schnell genug gehen, denn die Vorteile sind enorm. Mit einigen Tipps finden Sie den Einstieg in dieses (ent-)spannende Thema.
>>