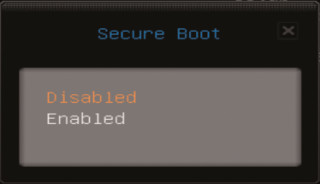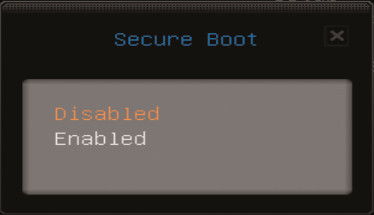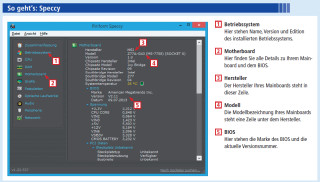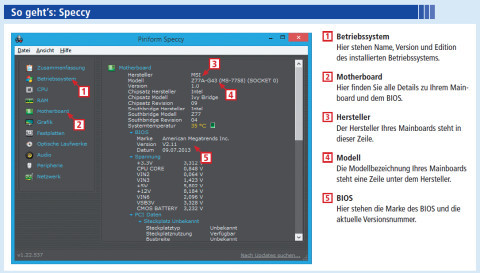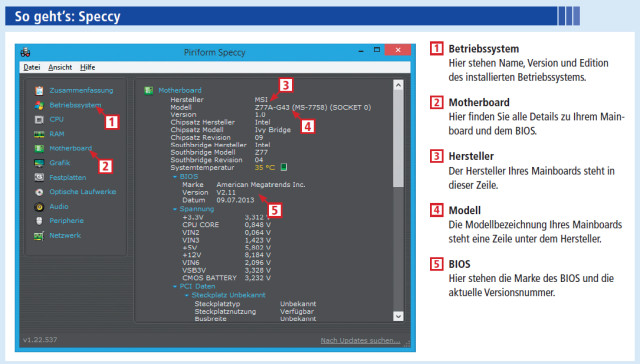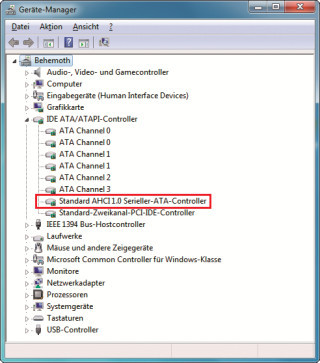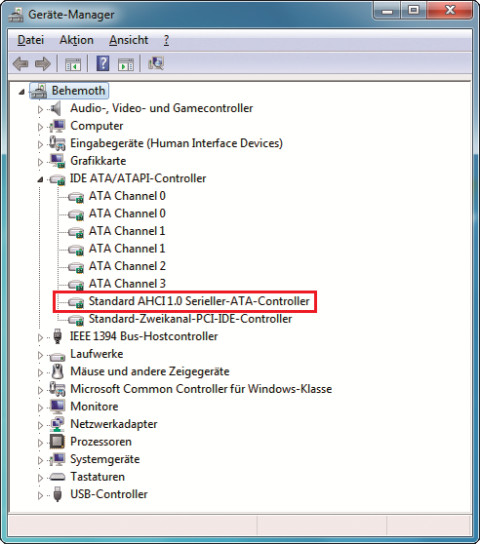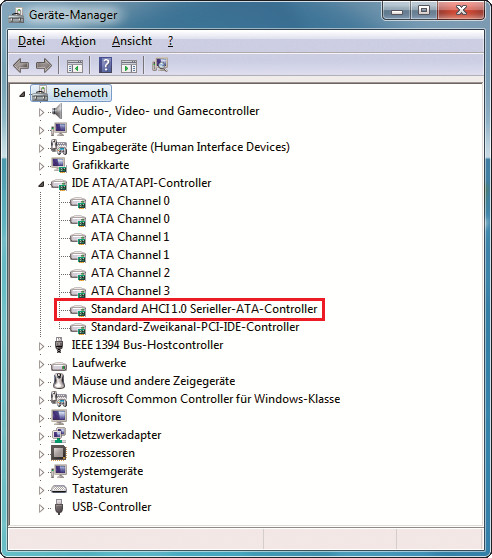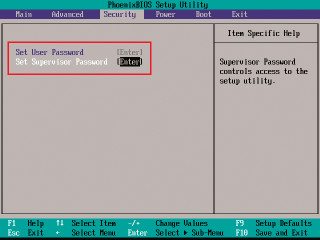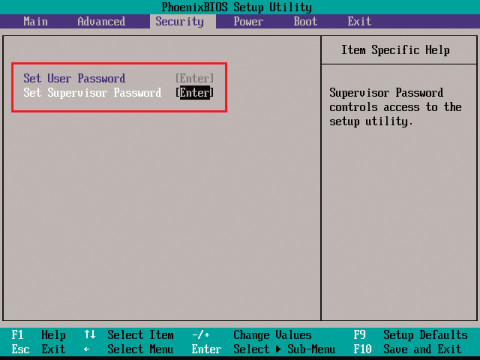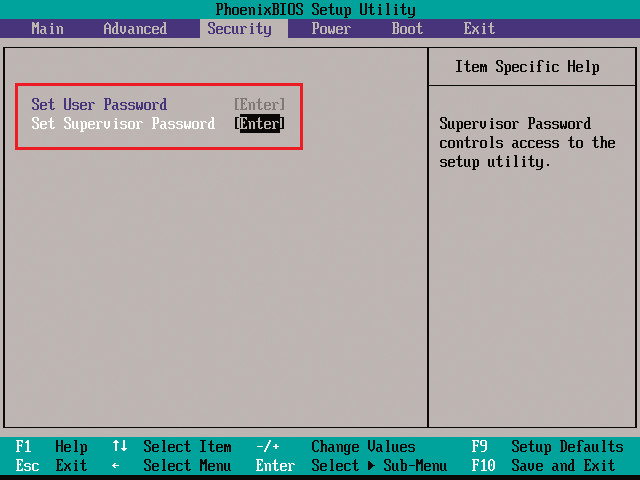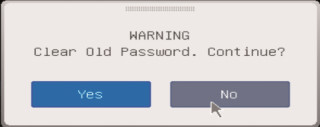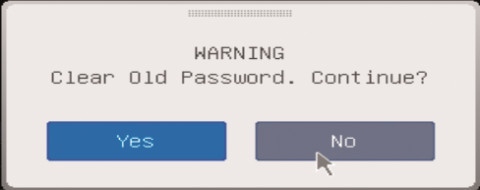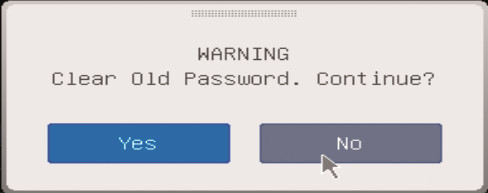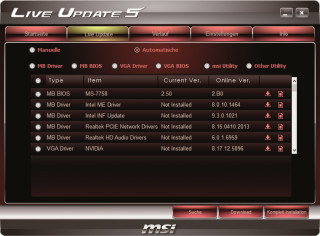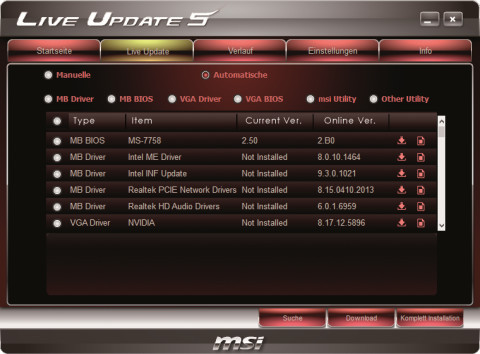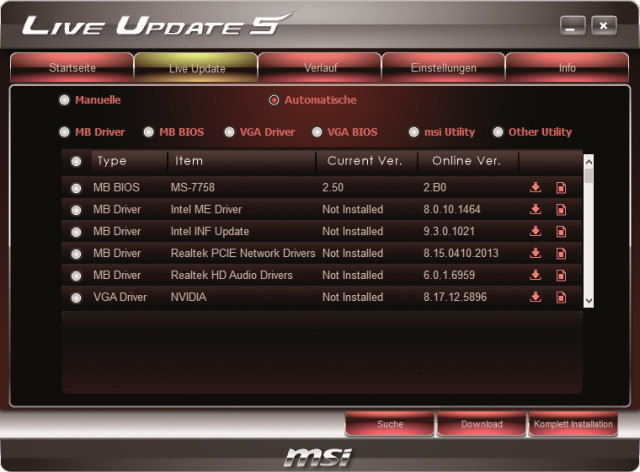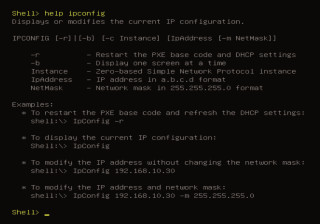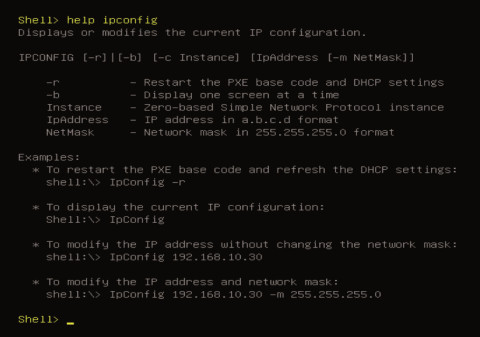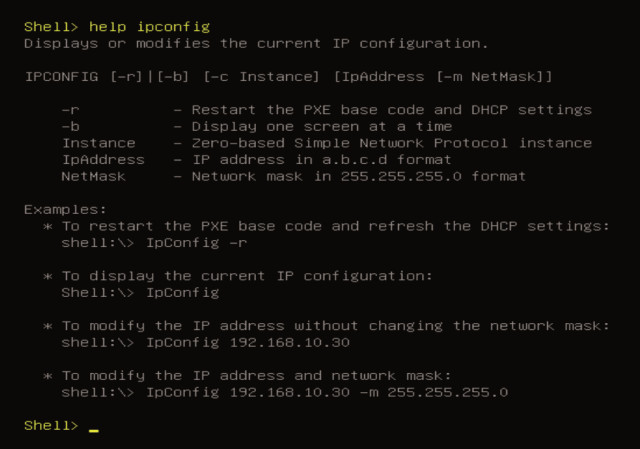20.01.2014
AHCI, CMOS & Co.
1. Teil: „BIOS und UEFI — Das müssen Sie wissen“
BIOS und UEFI — Das müssen Sie wissen
Autor: Mark Lubkowitz



Was bedeuten AHCI, CMOS, Native Command Queuing oder Compatibility Support Module? Die zehn wichtigsten Dinge im BIOS erklärt dieser Artikel – auch für den BIOS-Nachfolger UEFI.
Zehn Dinge sind in diesem Artikel zusammengefasst, die Sie über BIOS und UEFI wissen müssen. Angefangen bei den Grundlagen, was BIOS und UEFI sind, bis hin zu AHCI, CMOS-Reset und zum Flashen.
BIOS
Die Abkürzung BIOS steht für Basic Input Output System, zu Deutsch etwa grundlegendes Ein- und Ausgabesystem. Jeder PC hat ein BIOS – oder ist bereits mit dem Nachfolger UEFI ausgestattet.
Was ist das BIOS?
Die fundamentale Aufgabe des BIOS ist es, den PC in einen betriebsbereiten Zustand zu versetzen. Dazu initialisiert es die einzelnen Komponenten des PCs anhand einer festgelegten Konfiguration, prüft mit dem Power-On Self Test die Funktionstüchtigkeit des PCs und übergibt dann die Kontrolle über den PC an das Betriebssystem oder ein bootfähiges Medium.
Es gibt aber nicht das eine BIOS. Auf dem PC-Markt sind zwei Hersteller wichtig, AMI und Award/Phoenix, die ihre eigenen Versionen des Basic Input Output Systems entwickeln.
Welches BIOS zum Einsatz kommt, hängt vom Mainboard-Hersteller ab. Die Hardware-Hersteller können bei den BIOS-Herstellern auch spezielle Versionen anfordern, die über einen eingeschränkten oder erweiterten Funktionsumfang verfügen und für Komplett-PCs oder für Notebooks vorgesehen sind.
Untergebracht ist das BIOS auf einem Speicherchip, der Teil des Mainboards ist. Es handelt sich um einen Speicher, der grundsätzlich nur gelesen werden kann. Für ein Update lässt sich der ROM-Speicher aber komplett neu beschreiben, um eine aktualisierte Version des BIOS einzuspielen. Weil bei diesem Vorgang auf einen Flash-ROM geschrieben wird, ist umgangssprachlich auch vom Flashen des BIOS die Rede.
BIOS-Einstellungen
Die grundlegende Hardware-Konfiguration Ihres PCs nehmen Sie in den Einstellungen des BIOS vor. Zu diesen Einstellungen zählen etwa die Festlegung des Prozessortakts oder ab welchen Temperaturgrenzwerten der PC notabgeschaltet werden soll, falls eine Überhitzung droht. Zudem lassen sich in den BIOS-Einstellungen Komponenten, Schnittstellen oder Funktionen ein und ausschalten und die Boot-Reihenfolge lässt sich ändern.
Das BIOS kann aber in einem geringen Maß auch den unberechtigten Zugriff auf einen PC verhindern, indem etwa vor der Initialisierung ein Kennwort abgefragt wird.
Wie Sie die Einstellungen des BIOS aufrufen, lesen Sie im folgenden Kasten.
2. Teil: „UEFI: Unified Extensible Firmware Interface“
UEFI: Unified Extensible Firmware Interface
UEFI ist die Kurzform für Unified Extensible Firmware Interface, also die vereinheitlichte und erweiterbare Firmware-Schnittstelle. UEFI ist der Nachfolger des Mitte der 1970er-Jahre eingeführten BIOS.
Warum UEFI?
Als das BIOS entwickelt wurde, waren die technischen Fortschritte nicht abzusehen, etwa die Einführung der 64-Bit-Technologie. Zwar ließ sich das BIOS immer wieder an die Neuerungen anpassen, die veraltete Grundlage setzte den BIOS-Entwicklern und Hardware-Herstellern aber sehr enge Grenzen. Teilweise musste für 64-Bit-Prozessoren erheblich improvisiert werden. Das ist mit UEFI nicht mehr nötig.
Was kann UEFI?
Die Einstellungen im BIOS lassen sich zum Beispiel ausschließlich mit der Tastatur im Textmodus vornehmen, in seltenen Fällen gibt es auch eine Mausunterstützung. UEFI kann hingegen sogar eine grafische Bedienoberfläche mit vollständiger Mausbedienung bieten. Kann, muss aber nicht. Deshalb wird auch nicht bei allen Implementationen von UEFI auf die grafischen Möglichkeiten zurückgegriffen.
Treiber lassen sich zudem als Modul vom UEFI nachladen. So kann etwa die Netzwerkschnittstelle genutzt werden, noch bevor Windows gestartet wird. In Verbindung mit einem UEFI-Webbrowser lässt sich somit ohne Betriebssystem im Internet surfen.
Habe ich UEFI?
Ob Ihr Mainboard UEFI hat finden Sie nur durch einen Blick in das Mainboard-Handbuch heraus. Der BIOS-Nachfolger UEFI lässt sich zudem nicht nachrüsten. Wer eventuell einen Wechsel auf UEFI in Betracht zieht, der muss sich ein Mainboard mit UEFI-Chip kaufen.
3. Teil: „Compatibility Support Module: BIOS-Emulator“
Compatibility Support Module: BIOS-Emulator
CSM ist die Kurzform für das Compatibility Support Module. Das Compatibility Support Module ist eine Funktion, die es ausschließlich unter UEFI gibt. Sie sorgt dafür, dass ältere Hardware und Software auch mit UEFI funktioniert.
BIOS-Emulator
Auch wenn UEFI bereits seit Ende der 1990er-Jahre in der Entwicklung ist und schon 2006 die Version 2.0 des Standards veröffentlicht wurde, sind nicht alle Hardware-Komponenten zu UEFI kompatibel. Einige ältere Betriebssysteme sowie die 32-Bit-Versionen von Windows 7 und Windows 8 lassen sich zum Beispiel nicht auf UEFI-Hardware installieren. Für solche Fälle gibt es in UEFI das Compatibility Support Module.
Das Compatibility Support Module gaukelt der Hardware und dem Betriebssystem ein BIOS vor – und zwar so gut, dass das Betriebssystem den Unterschied zu einem echten BIOS nicht bemerkt. CSM stellt also Kompatibilität her. So lassen sich auf einem PC mit UEFI auch Windows XP oder Windows 7 und 8 in der 32-Bit-Version installieren.
Windows 7 und Windows 8 in der 64-Bit-Version sind hingegen voll kompatibel zu UEFI.
Echtes UEFI oder BIOS-Modus?
Um herauszufinden, ob das Compatibility Support Module Ihres UEFI aktiviert ist, reicht ein einfacher Kommandozeilenbefehl aus. Öffnen Sie die Kommandozeile mit Administratorrechten. Klicken Sie dazu auf „Start, Alle Programme, Zubehör“ und dann mit der rechten Maustaste auf „Eingabeaufforderung“. Wählen Sie „Als Administrator ausführen“ aus.
Geben Sie in der Eingabeaufforderung den Befehl bcdedit ein und bestätigen Sie mit der Eingabetaste. Wenn das CSM deaktiviert wird und UEFI somit kein BIOS simuliert, dann ist bei „Windows-Start-Manager“ als „path“ der Pfad „\EFI\Microsoft\Boot\bootmgfw.efi“ angegeben sowie bei „Windows-Startladeprogramm“ als „path“ der Pfad „\WINDOWS\system32\winload.efi“.
Steht unter „Windows-Startladeprogramm“ bei „path“ dagegen „\WINDOWS\system32\winload.exe“, dann ist entweder das Compatibility Support Module Ihres UEFI aktiviert oder Sie haben nur ein Mainbord mit einem BIOS.
4. Teil: „Booten: Reihenfolge und Secure Boot“
Booten: Reihenfolge und Secure Boot
BIOS und UEFI initialisieren erst die Hardware und übergeben dann den Boot-Vorgang an ein installiertes Betriebssystem oder bootfähiges Medium.
Reihenfolge
Wie BIOS und UEFI das zu startende Betriebssystem finden, legen Sie in den Einstellungen fest.
BIOS: In einem BIOS und bei UEFI im BIOS-Modus legen Sie eine Suchreihenfolge fest, indem Sie die verfügbaren Laufwerke des Rechners nach Priorität sortieren. So könnte an erster Stelle der USB-Anschluss stehen, an zweiter Stelle das optische Laufwerk und an dritter Ihre Festplatte oder SSD.
Das BIOS klopft nacheinander die Laufwerke ab, ob darauf ein Betriebssystem installiert wurde. An das erste bootfähige Betriebssystem, das das BIOS findet, übergibt es den Boot-Prozess.
UEFI: Etwas anders sieht es bei UEFI aus – zumindest falls dort das Compatibility Support Module nicht aktiviert wurde und somit kein BIOS emuliert wird. Denn dann sind alle installierten Betriebssysteme im UEFI-eigenen Boot-Manager hinterlegt. Sie erhalten somit direkt vom UEFI die Möglichkeit zu wählen, welches Betriebssystem Sie starten möchten, falls mehrere Betriebssysteme installiert oder verfügbar sind. Aber auch unter UEFI lässt sich die klassische Prioritätenliste nutzen.
Klicken Sie eine Option an, um für den Platz in der Reihenfolge ein anderes Laufwerk auszuwählen.
Manuelle Auswahl
Sowohl bei einem BIOS als auch bei einem UEFI haben Sie meist die Möglichkeit, die festgelegte Boot-Reihenfolge zu unterbrechen und stattdessen direkt ein Boot-Medium oder ein zu startendes Betriebssystem auszuwählen. Dazu müssen Sie, wenn der Statusbildschirm des BIOS oder UEFI gezeigt wird, eine Taste drücken. Welche das ist, steht in der Tabelle „BIOS: Die wichtigsten Tastenkombinationen“.
Wenn Sie die Taste gedrückt haben, dann erhalten Sie einen Auswahldialog. Mit den Pfeiltasten und der Eingabetaste lässt sich in dem Dialog navigieren und ein Eintrag bestätigen.
Secure Boot
Secure Boot, also das sichere Starten des Rechners, ist eine exklusive Funktion von UEFI. Sie soll verhindern, dass sich Schadprogramme so einnisten, dass sie noch vor dem Betriebssystem geladen werden und so Sicherheitsmechanismen aushebeln können.
Damit Secure Boot funktioniert, muss das Betriebssystem im UEFI-Modus installiert werden. Außerdem muss der Bootloader des Betriebssystems von Microsoft zertifiziert sein. Windows 8 erfüllt diese beiden Voraussetzungen. Dem sicheren Betriebssystemstart steht damit nichts im Weg.
Anders sieht es bei Windows 7 und vielen Linux-Distributionen aus. Deren Bootloader sind nicht zertifiziert, Secure Boot ist deshalb unmöglich. In solchen Fällen muss die Secure-Boot-Option im UEFI deaktiviert werden.
5. Teil: „BIOS und UEFI auf Deutsch“
BIOS und UEFI auf Deutsch
Wenn Sie Einstellungen im BIOS oder UEFI vornehmen wollen, dann treffen Sie fast immer auf eine rein englischsprachige Oberfläche. Hier die wichtigsten Begriffe und ihre Bedeutung.
Enabled: Heißt, dass eine Einstellung oder eine Funktion aktiv oder freigegeben ist.
Disabled: Heißt, dass eine Einstellung oder eine Funktion abgeschaltet oder deaktiviert ist.
Halt On: Dieser Punkt legt fest, bei welchen Fehlern das BIOS oder UEFI den Startvorgang unterbrechen soll. Meistens ist hier „All, But Keyboard“angegeben. Das heißt, dass bei sämtlichen Fehlern der Boot-Vorgang abgebrochen wird, mit Ausnahme des Fehlens der Tastatur.
Quick Power On Self Test: Wenn Sie diese Einstellung aktivieren, dann wird ein schneller Selbsttest durchgeführt. Das bedeutet, dass der Arbeitsspeicher nur einfach und nicht im Detail auf Fehler überprüft wird.
Boot Up Num-Lock Status: Ist Numlock aktiviert, dann lassen sich über den Ziffernblock der Tastatur auch tatsächlich Zahlen eingeben. Der Nummernblock ist an, wenn die Einstellung „On“ oder „Enabled“ lautet.
6. Teil: „AHCI: SATA und Native Command Queuing “
AHCI: SATA und Native Command Queuing
AHCI ist eine weitere wichtige Abkürzung und steht für Advanced Host Controller Interface. Der Schnittstellenstandard vereinheitlicht die Treiber für SATA-Kontroller.
Einheitlicher Treiber
Die Laufwerke eines Rechners sind intern an einen Kontroller angeschlossen, bei älteren Rechnern am IDE-Kontroller, bei neueren am SATA-Kontroller. Bevor der AHCI-Standard verabschiedet wurde, musste für jeden Kontroller ein eigener Treiber entwickelt und installiert werden, damit Windows auf die Laufwerke zugreifen konnte. Das ging so weit, dass während des Setups von Windows Treiber von einer Diskette nachgeladen werden mussten, damit sich die Festplatte als Installationsziel auswählen ließ.
Für Kontroller, die AHCI unterstützen, reicht hingegen ein einheitlicher AHCI-Treiber vollkommen aus. Der ist in Windows bereits integriert.
Native Command Queuing
AHCI vereinheitlicht nicht nur die Treiber, es bietet mit Native Command Queuing auch eine besondere Funktion, die mehr Leistung aus einer SSD herausholen kann.
Native Command Queuing optimiert den Zugriff auf Massenspeicher, indem es die Anfragen sortiert und zusammenfasst, bevor sie an die Festplatte oder SSD weitergereicht werden. Das kann einige Prozentpunkte mehr Leistung bedeuten. Vor allem dann, wenn viele Programme und Prozesse gleichzeitig auf den Massenspeicher zugreifen. Dazu muss AHCI aber im BIOS beziehungsweise UEFI aktiviert sein.
Ist AHCI aktiviert?
Ob AHCI aktiviert ist, zeigt Ihnen der Geräte-Manager an. Drücken Sie [Windows Pause] und klicken Sie auf „Geräte-Manager“. Klappen Sie den Zweig „IDE ATA/ATAPI-Controller“ auf. Wenn AHCI aktiviert ist, dann finden Sie dort einen Eintrag wie „Standard AHCI Serieller-ATA-Controller“. Falls ein ähnlicher Eintrag nicht existiert, dann ist AHCI auch nicht aktiviert.
Einfach einschalten lässt sich AHCI jedoch nicht, weil Windows beim nächsten Systemstart sonst einen Bluescreen zeigen würde. Folgen Sie stattdessen den Anweisungen des Tipps „AHCI-Modus aktivieren“.
7. Teil: „Kennwortschutz für BIOS und UEFI“
Kennwortschutz für BIOS und UEFI
Die Einstellungen in BIOS und UEFI und der allgemeine Systemstart lassen sich durch ein Kennwort schützen.
Einstellungen schützen
Durch ein Kennwort geschützt lassen sich die Einstellungen in BIOS und UEFI nur ändern, wenn zunächst das Kennwort eingegeben wurde. So lässt sich zumindest kurzfristig verhindern, dass jemand Ihren PC verkonfiguriert und Windows nicht mehr startet.
Das Kennwort legen Sie in den Einstellungen des BIOS oder UEFI fest. Wechseln Sie nach dem Einschalten oder Neustart des Rechners ins BIOS oder UEFI und suchen Sie dort den Punkt „Security“. Um die Einstellungen zu schützen, legen Sie ein Administrator-oder Supervisor-Kennwort fest. Verwenden Sie Buchstaben und Zahlen für das Kennwort.
Speichern Sie die Einstellungen. Bei jedem Aufruf der BIOS- oder UEFI-Einstellungen müssen Sie künftig das Kennwort eingeben. Löschen lässt sich das Kennwort, indem Sie ein neues Kennwort festlegen, das Eingabefeld aber leer lassen.
System schützen
Weil BIOS und UEFI die allererste Instanz nach dem Einschalten des Rechners sind, lässt sich der gesamte Zugriff auf das System durch eine zusätzliche Kennwortabfrage verhindern.
Auch dieses Kennwort legen Sie in den Einstellungen von BIOS und UEFI fest, ebenfalls unter „Security“. Sie müssen dann ein System-, User- oder Start-Kennwort festlegen. Gelöscht wird das Kennwort, indem Sie es durch ein leeres überschreiben.
Begrenzter Schutz
Die so festgelegten Kennwörter bieten aber keinen absoluten Schutz. Durch einen CMOS-Reset, also das Löschen der BIOS- und UEFI-Einstellungen, wird in der Regel auch das gesetzte Kennwort gelöscht.
8. Teil: „Flashen: BIOS und UEFI aktualisieren“
Flashen: BIOS und UEFI aktualisieren
Spielt man eine neue Version des BIOS oder UEFI ein, dann wird dieser Vorgang Flashen genannt. Der Begriff Flashen leitet sich vom verwendeten Flash-ROM ab, auf dem BIOS und UEFI gespeichert sind. Das Update lässt sich entweder im laufenden Betrieb von Windows einspielen oder durch ein eigenständiges Boot-Medium.
Live-Update unter Windows
Wenn Sie das Update für das BIOS oder UEFI während des Betriebs von Windows einspielen, dann spricht man von einem Live-Update. Einige Mainboard-Hersteller wie MSI bieten für solche Updates spezielle Tools an, MSI zum Beispiel Live Update.
Wenn Ihr Hersteller ein Tool für ein Live-Update anbietet, dann sollten Sie diese Möglichkeit des Updates auch bevorzugen. Im Fall des Tools Live Update von MSI klicken Sie nach dem Programmstart unten auf „Suche“. Das Programm sucht nach verfügbaren Updates und wechselt auf die Registerkarte „Live Update“. Klicken Sie bei„MB BIOS“ auf „Download and install“, um das Update einzuspielen.
Bestätigen Sie den „Save Path“ mit „Yes“. Das Update wird heruntergeladen und gestartet. Klicken Sie auf „Weiter“. Wählen Sie die Option „Im Windows-Modus“ und bestätigen Sie erneut mit „Weiter“. Das Programm empfiehlt nun, laufende Programme zu beenden. Machen Sie das. Wenn Sie alle genannten Programme geschlossen haben, dann klicken Sie abermals auf „Weiter“ und anschließend auf „Start“.
Es öffnet sich ein Konsolenfenster, das den Update-Fortschritt dokumentiert. Während des Updates sind Maus und Tastatur funktionsuntüchtig. Sobald das Update abgeschlossen ist, startet der Rechner automatisch neu.
Flashen mit Boot-Medium
Gibt es kein Live-Update-Tool, dann müssen Sie in der Regel ein bootfähigesMedium in Form einer CD oder eines USB-Sticks erstellen. Auf dieses Medium wird dann das Flash-Programm zusammen mit der neuen BIOS- oder UEFI-Version kopiert. Anschließend booten Sie den Rechner von dem Medium. Den Rest übernimmt das Flash-Programm.
Je nach Mainboard-Hersteller variiert das Vorgehen. Alle notwendigen Tools, Update-Dateien und Erklärungen finden Sie aber im Support-Bereich auf der Webseite Ihres Mainboard-Herstellers.
Wichtig beim Flashen ist, dass Sie auf keinen Fall die Stromversorgung abstellen oder den Update-Vorgang anderweitig unterbrechen dürfen. Sollte es zu einer Unterbrechung kommen, dann haben Sie ein unvollständiges BIOS oder UEFI und der Rechner kann nicht mehr starten.
Einige wenige Mainboards haben für den Notfall, wenn der Flash-Vorgang unterbrochen wird, ein Dual BIOS oder Dual UEFI genanntes Sicherungssystem. Auf einem zweiten Chip ist eine exakte Kopie des BIOS oder UEFI abgelegt, das sich bei einem Fehler aktivieren lässt. So wird ein unvollständig geflashter Chip vermieden.
9. Teil: „CMOS-Reset und Fehlercodes
“
“
CMOS-Reset und Fehlercodes
Die Einstellungen, die Sie im BIOS vornehmen, werden im CMOS gespeichert. Wurde das BIOS oder UEFI falsch konfiguriert, dann kann es während des Boot-Vorgangs von Windows oder bereits beim Selbsttest des BIOS oder UEFI zu Problemen kommen.
Dann müssen die vorgenommenen Einstellungen gelöscht werden, damit das BIOS die Standardeinstellungen verwendet. Ein Reset der Einstellungen kann auch dann nötig werden, wenn die Hardware-Konfiguration geändert wurde, etwa durch neue RAM-Module.
Warum heißt es CMOS?
Die Einstellungen des BIOS lassen sich nicht auf demselben Flash-ROM speichern, auf dem auch das BIOS gespeichert ist. Deshalb wird für die vom Anwender vorgenommene Konfiguration ein eigener Speicher benötigt. Zum Einsatz kommt dabei ein CMOS. Die Abkürzung CMOS steht für Complementary Metal Oxide Semiconductor. Das ist ein spezieller Halbleitertyp, der zum Erhalten der gespeicherten Informationen Strom benötigt. Dieser Strombedarf ist aber extrem gering.
Weil dieser Halbleitertyp als Speicher für die BIOS-Einstellungen verwendet wird, spricht man kurzerhand auch einfach vom CMOS-Speicher.
CMOS resetten
Zwei Methoden, um die Einstellungen zurückzusetzen, sind verbreitet – entweder durch das Drücken einer Taste oder durch das Setzen eines Jumpers. Welche Methode bei Ihrem Mainboard zum Einsatz kommt, verrät das Handbuch. Die Taste und die Steckleiste für den Jumper sind meistens mit der Bezeichnung „CMOS Clear“ versehen.
So geht’s: Schalten Sie zum Zurücksetzen den Rechner aus und ziehen Sie dann das Netzkabel, um den Rechner vollständig vom Strom zu trennen. Betätigen Sie mehrfach den Hauptschalter des Rechners. Der Rechner kann zwar nicht hochfahren, aber sämtliche Kondensatoren, die eventuell noch aufgeladen sind, werden dadurch entladen. Öffnen Sie dann das Gehäuse.
Hat Ihr Mainboard eine Taste zum Löschen des CMOS, dann drücken Sie die Taste. Hat der Rechner eine Steckleiste, dann setzen Sie den Jumper jetzt so auf, wie in der Anleitung des Mainboards beschrieben und anschließend wieder in die Ausgangsposition.
Schließen Sie das Gehäuse, verbinden Sie das Netzkabel und schalten Sie den Rechner wieder ein. Überprüfen Sie jetzt sämtliche Einstellungen und konfigurieren Sie das BIOS neu. Mit dieser Methode lassen sich in der Regel auch die BIOS- und System-Kennwörter löschen.
Einstellungen gehen verloren
Auf Ihrem Mainboard finden Sie eine kreisrunde, flache Batterie. Das ist eine Stützbatterie, die den CMOS-Speicher mit Strom versorgt. Gehen die vorgenommenen Einstellungen des BIOS immer wieder verloren, dann kann es sein, dass diese Batterie leer ist und der CMOS bei ausgeschaltetem Rechner nicht mehr mit Strom versorgt wird.
In solchen Fällen müssen Sie die Batterie einfach austauschen. Fast immer wird eine Knopfzelle des Typs CR2032 verwendet, die Sie in jedem Elektromarkt bekommen.
Fehlercodes
Bei jedem Einschalten führen BIOS und UEFI einen Funktionstest durch, der Power-On Self Test oder kurz POST genannt wird. Über das Ergebnis des Tests informieren BIOS und UEFI mit Pieptönen. Je nach Art und Anzahl der Töne werden unterschiedliche Fehler signalisiert. Was die Tonfolgen genau bedeuten, hängt vom Hersteller des BIOS respektive UEFI ab.
Ein einzelner Piepton nach dem Einschalten des Rechners bedeutet meistens, dass der Test fehlerfrei bestanden wurde. Gibt es hingegen ein Problem, dann piept der Rechner nach dem Einschalten entweder gar nicht oder mehrfach. Die nebenstehende Tabelle zeigt, was die Tonkombinationen im Einzelnen signalisieren.
10. Teil: „EFI-Shell: Die Kommandozeile“
EFI-Shell: Die Kommandozeile
Die EFI-Shell ist eine in UEFI integrierte Kommandozeile. Hier lassen sich unterschiedliche Befehle ausführen, etwa Versionsdetails auslesen oder Laufwerke partitionieren und formatieren.
Die EFI-Shell erreichen Sie meist, indem Sie während des Startvorgangs das Boot-Menü aufrufen und dann „Integrated UEFI shell“ auswählen. Kurz darauf erhalten Sie eine Textansicht, in der verschiedene Befehle ausgeführt und ihre Ergebnisse ausgegeben werden.
Sobald die Zeile „Shell> _“ erscheint, können Sie Befehle eingeben. Eine Übersicht aller verfügbaren Befehle liefert help. Geben Sie hingegen help gefolgt von einem Befehl ein, dann erhalten Sie einen Hilfetext zu dem Befehl, etwa help ver. Laut Infotext verraten Ihnen die Befehle ver und ver -s Details zur Version Ihres UEFI und zur Version der EFI-Shell.
Der Befehl exit beendet die EFI-Shell und wechselt zurück zum UEFI.
Neben diesen eher einfachen Befehlen gibt es auch komplexere, mit denen sich die Netzwerkkarte konfigurieren oder das Partitionslayout eines Laufwerks verändern lässt. Der Befehl map gibt eine Liste aller installierten Geräte und ihrer internen Bezeichnungen aus. Diese Zuordnungen lassen sich mit map sogar ändern.
Wenn Sie ipconfig gefolgt von einer IP-Adresse eingeben, zum Beispiel ipconfig 192.168.10.10, dann weisen Sie damit Ihrer Netzwerkkarte die IP-Adresse „192.168.10.10“ zu.
Letzte Hürde genommen
USB-C kommt als einheitlicher Ladestandard
Nach dem Bundestag hat auch der Bundesrat einer EU-Richtlinie zugestimmt, die USB-C als einheitlichen Anschluss zum Laden von Elektrogeräten festlegt.
>>
Autohersteller
Erstes Smartphone von Polestar
Autohersteller Polestar hat in China sein erstes Smartphone vorgestellt, das vor allem gut mit den Fahrzeugen des Herstellers zusammenarbeiten soll.
>>
10 Stationen
1.500 Händler bei der AVM-Roadshow
Der Fokus der Solution Tour 2024 von AVM lag auf den Themen Glasfaser, Wi-Fi 7 und Smart Home, und mehr als 1.500 Handelspartner folgten der Einladung des Herstellers an die insgesamt 10 Standorte in Deutschland.
>>
Ohne Nokia
HMD zeigt erste Smartphones mit der eigenen Marke
Mit den drei neuen Pulse-Modellen bringt HMD seine ersten Smartphones auf den Markt, die nicht mehr unter der Lizenz von Nokia vermarktet werden.
>>
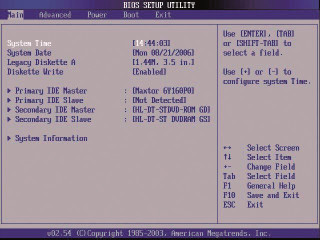
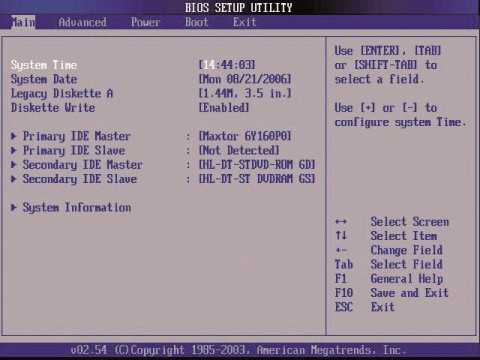
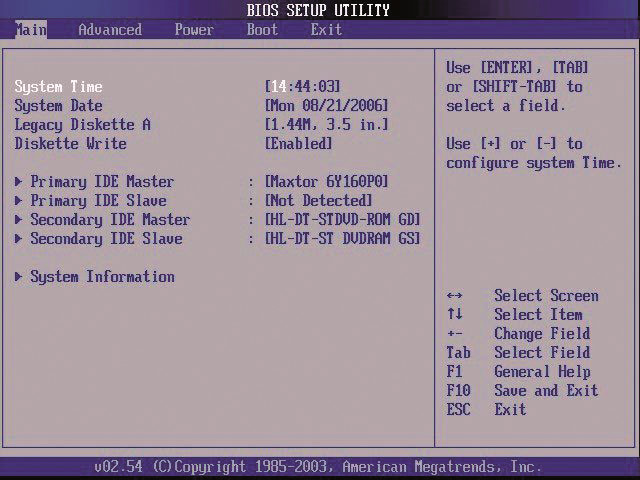
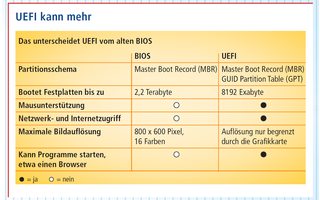
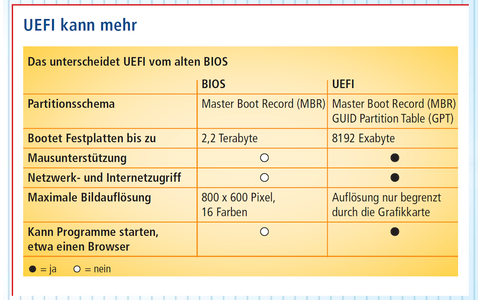
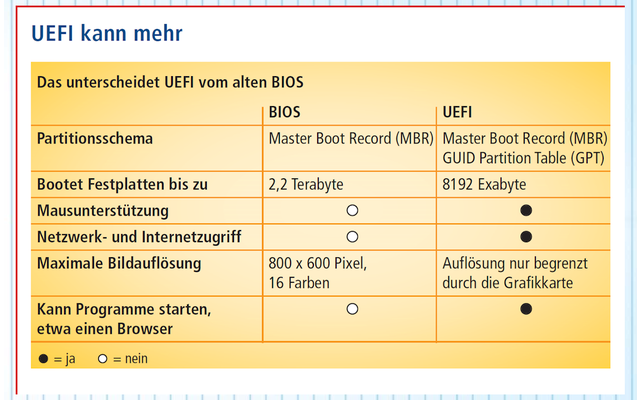
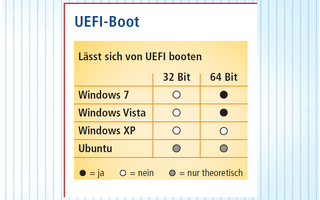
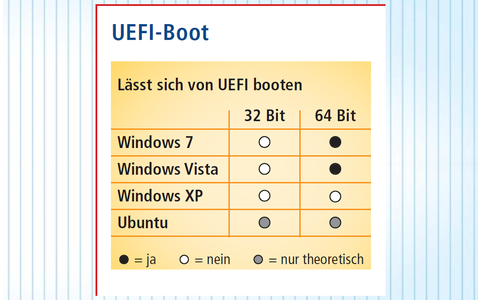
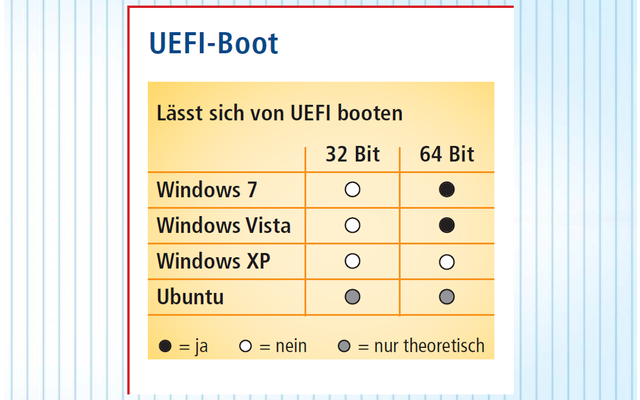
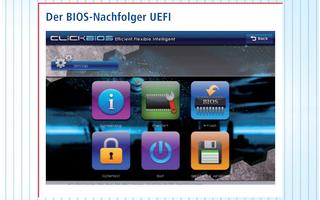
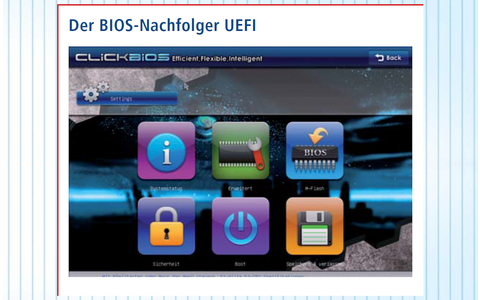
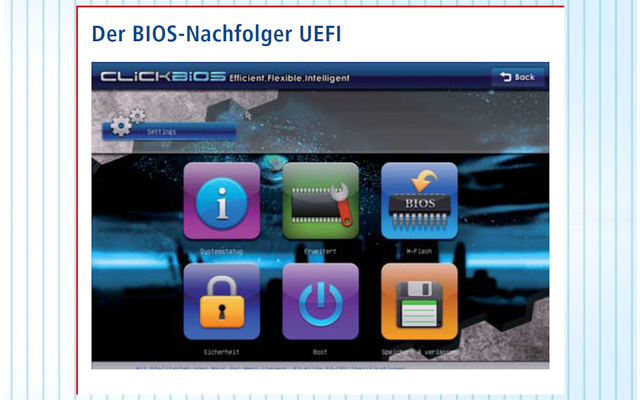
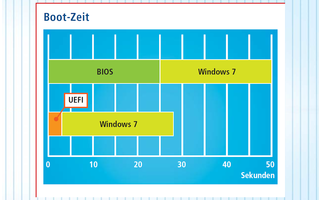
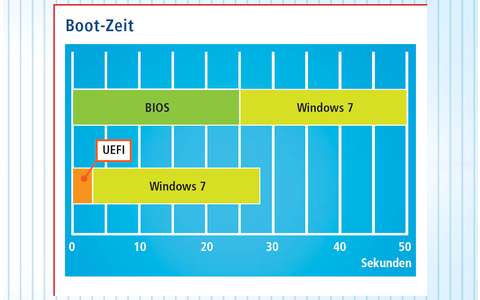
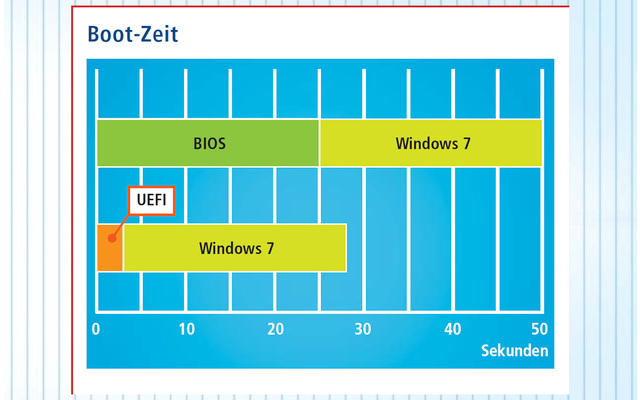
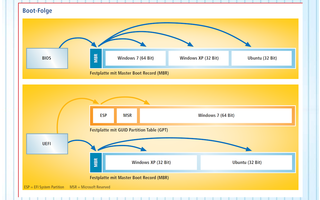
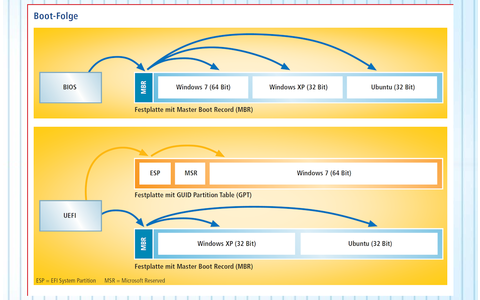
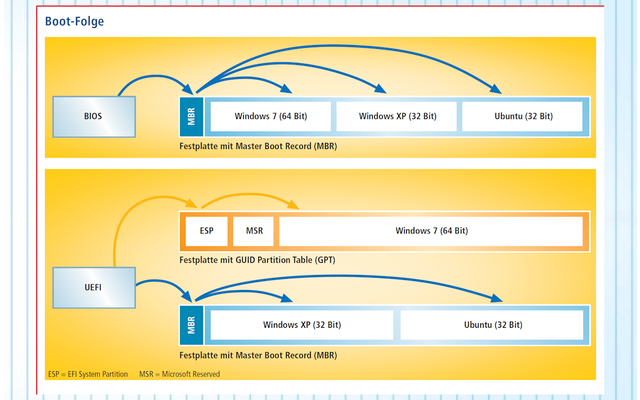
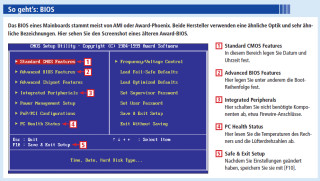
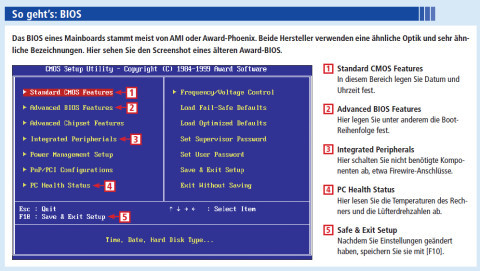
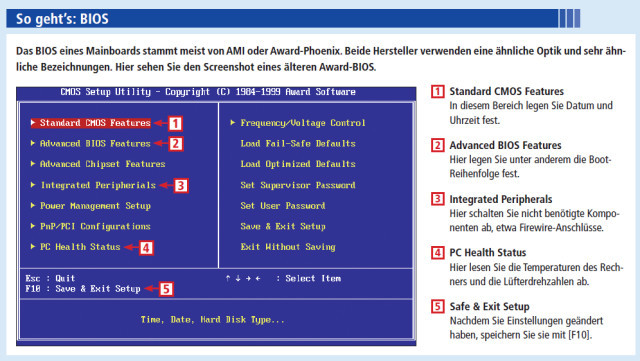

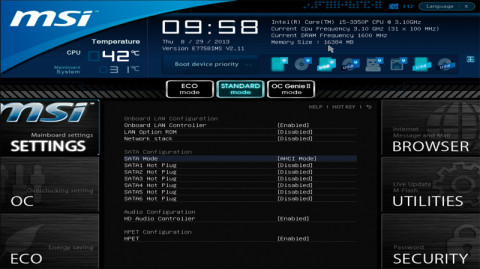
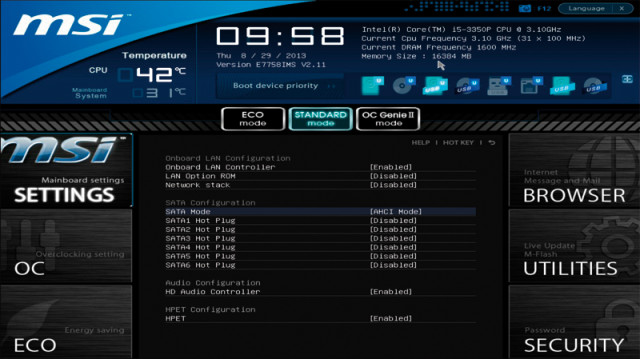
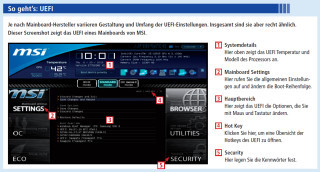
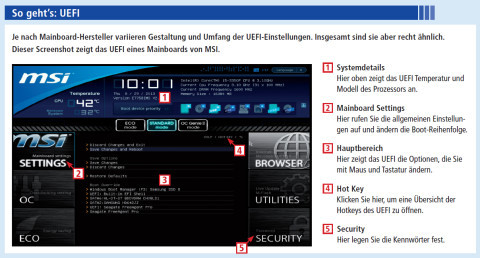
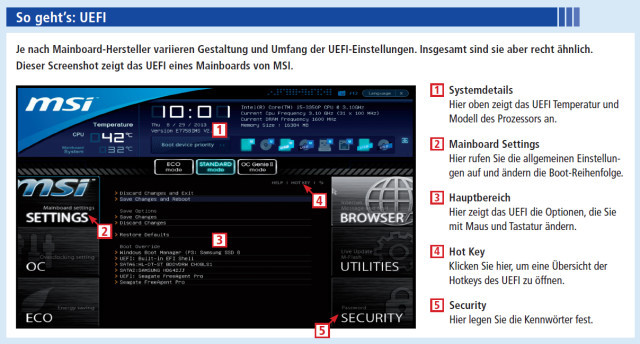
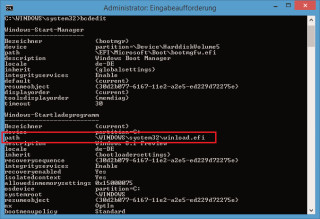
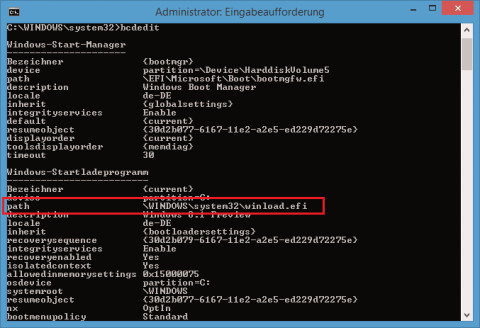
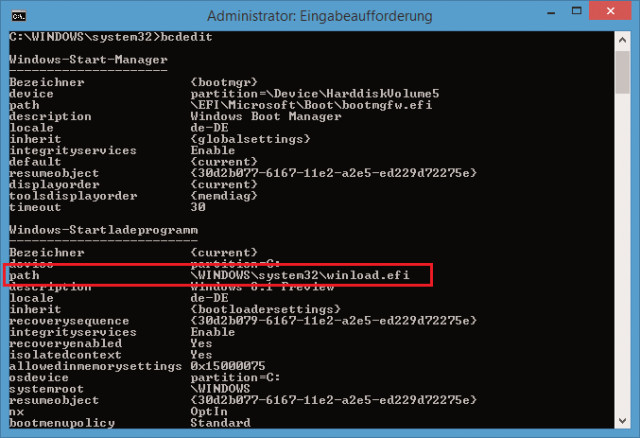
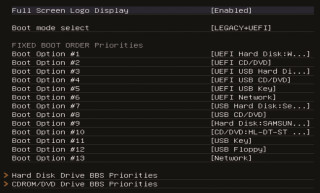
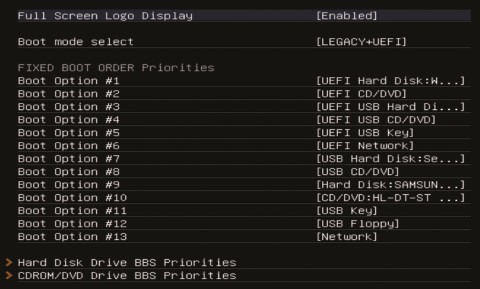
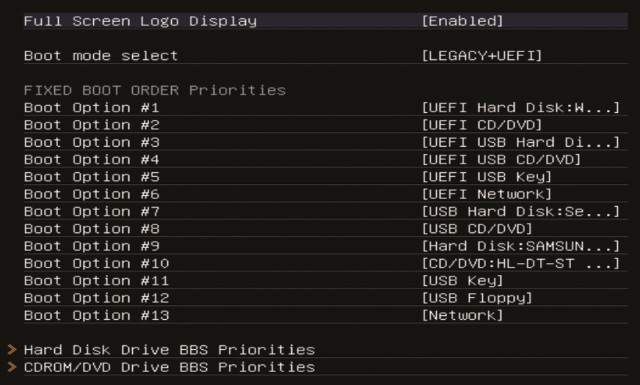
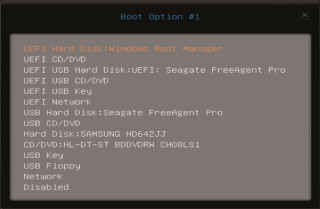
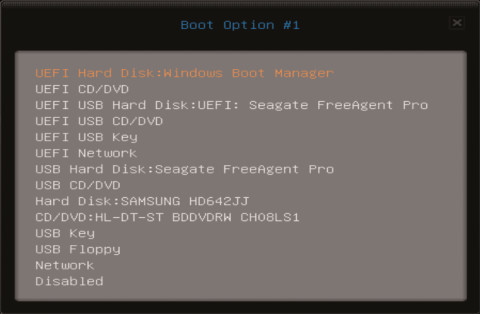
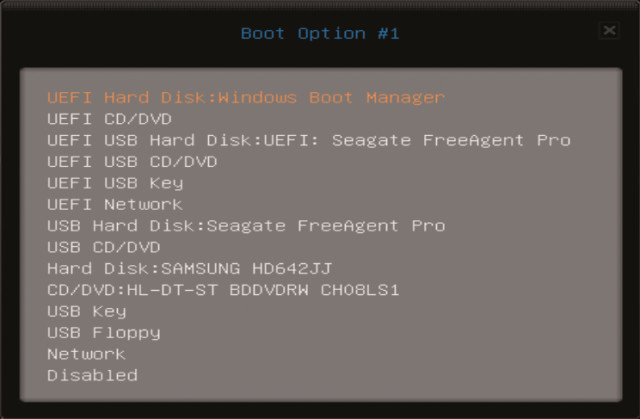
![Boot-Menü: Das Boot-Menü dieses Mainboards rufen Sie mit der Taste [F11] auf. Damit unterbrechen Sie den normalen Boot-Vorgang und wählen das zu startende System manuell aus](/img/1/1/6/3/8/8/Boot-Menue_w320_h159.jpeg)
![Boot-Menü: Das Boot-Menü dieses Mainboards rufen Sie mit der Taste [F11] auf. Damit unterbrechen Sie den normalen Boot-Vorgang und wählen das zu startende System manuell aus](/img/1/1/6/3/8/8/Boot-Menue_w480_h238.jpg)
![Boot-Menü: Das Boot-Menü dieses Mainboards rufen Sie mit der Taste [F11] auf. Damit unterbrechen Sie den normalen Boot-Vorgang und wählen das zu startende System manuell aus](/img/1/1/6/3/8/8/Boot-Menue_w640_h318.jpg)