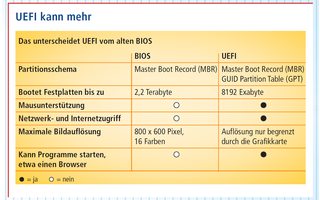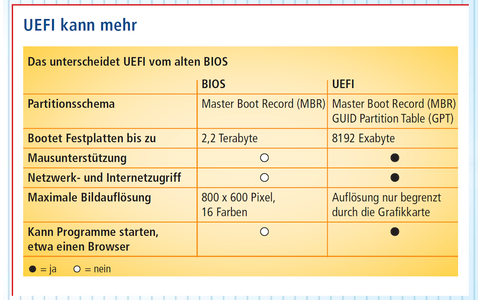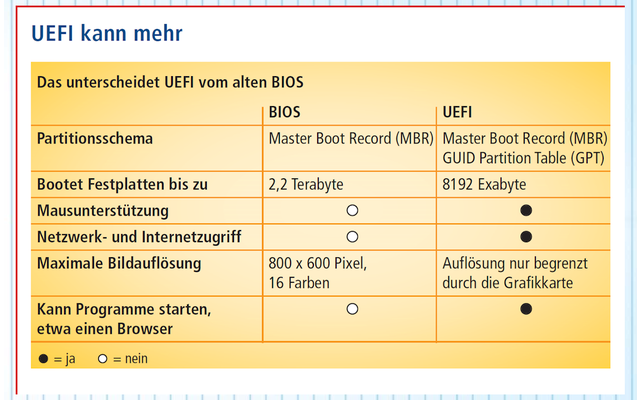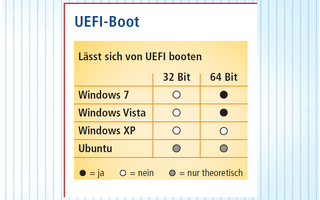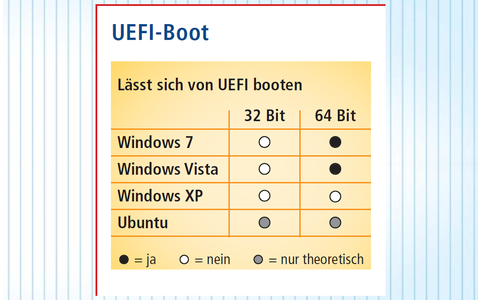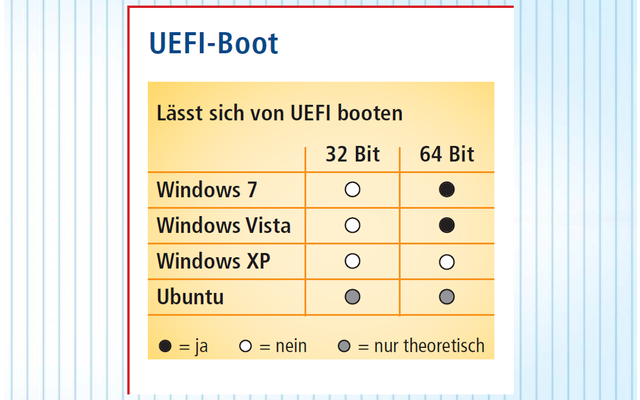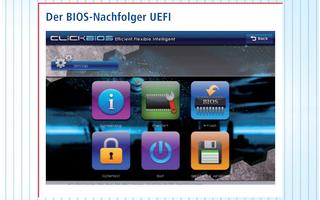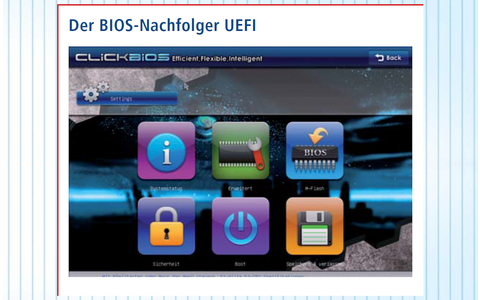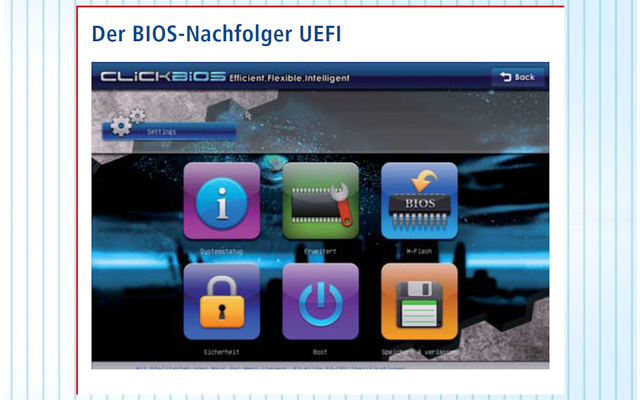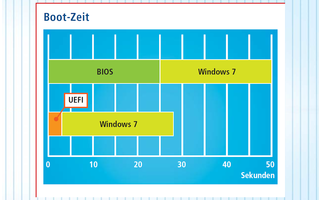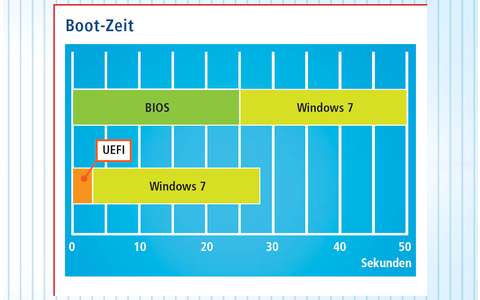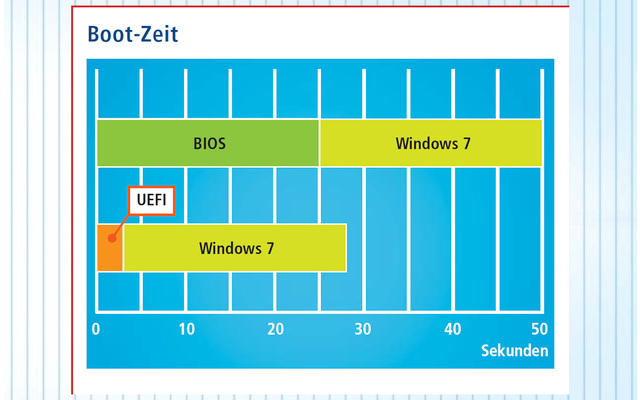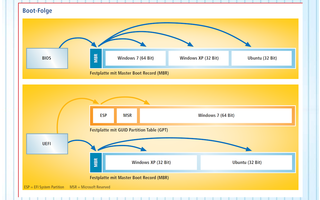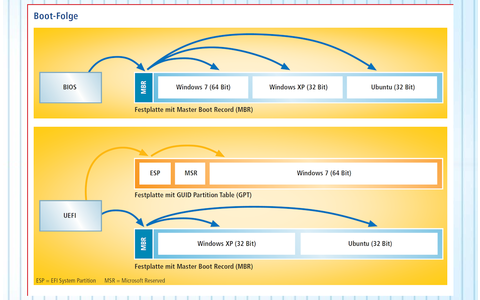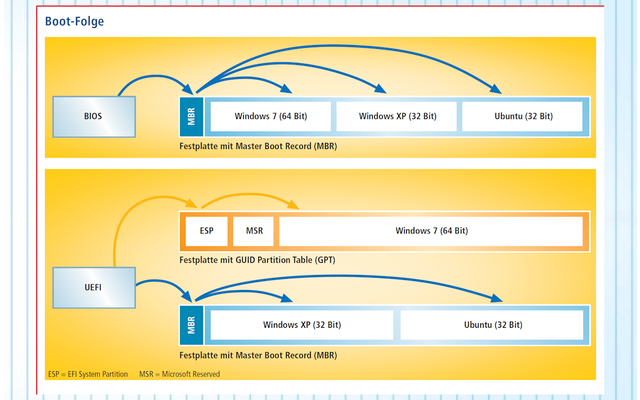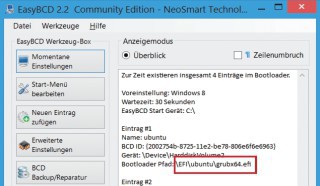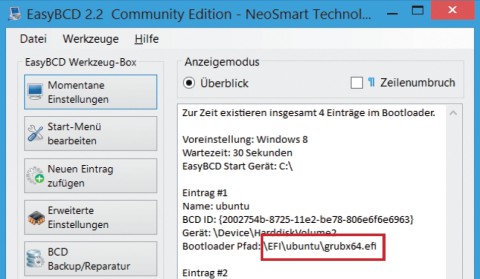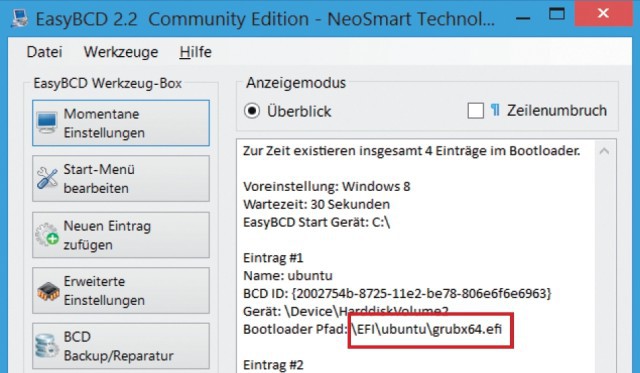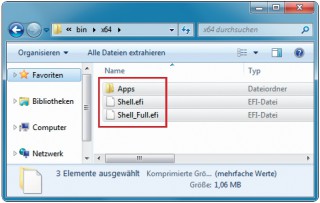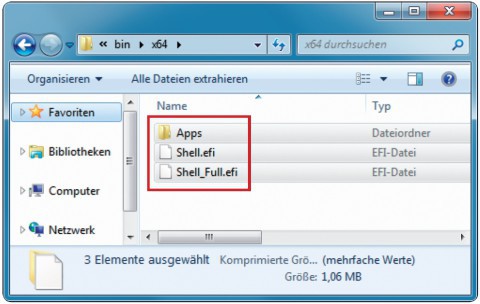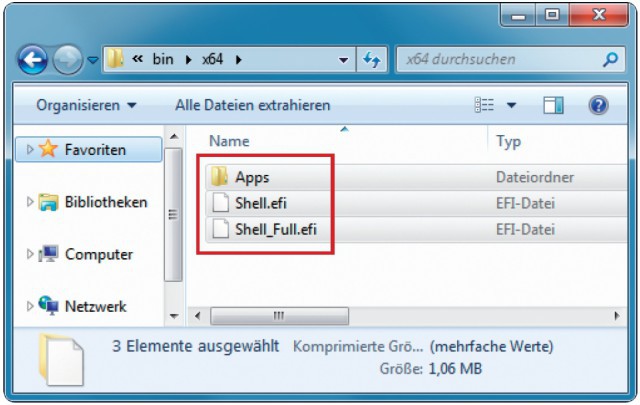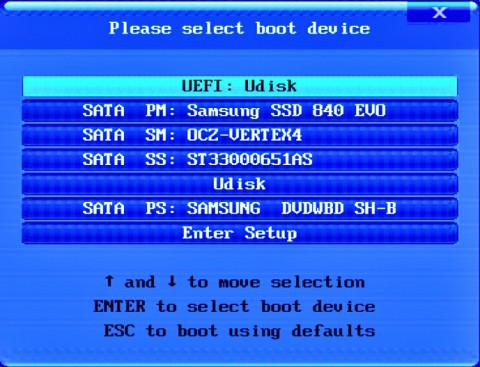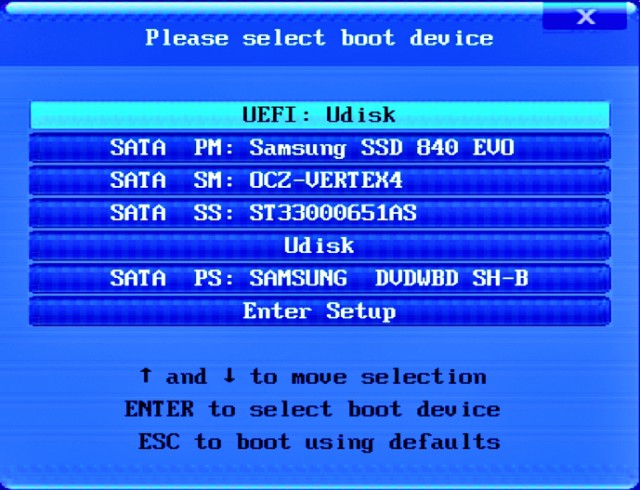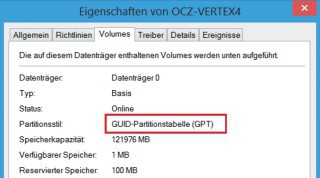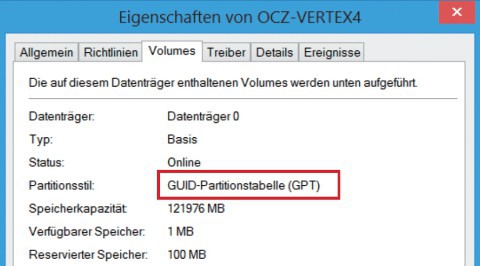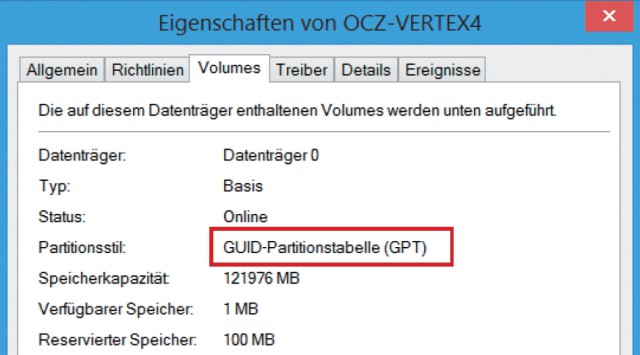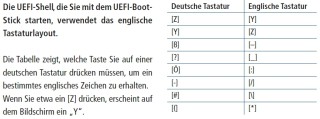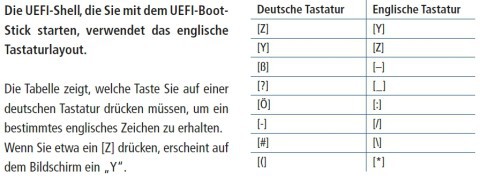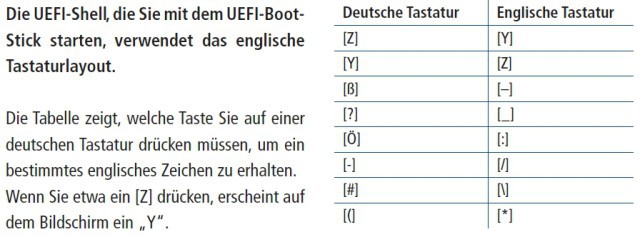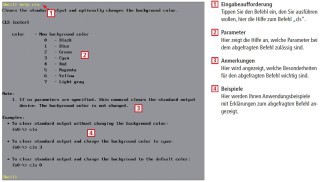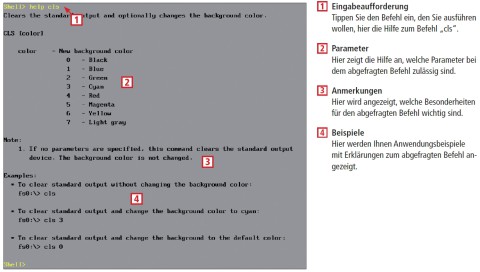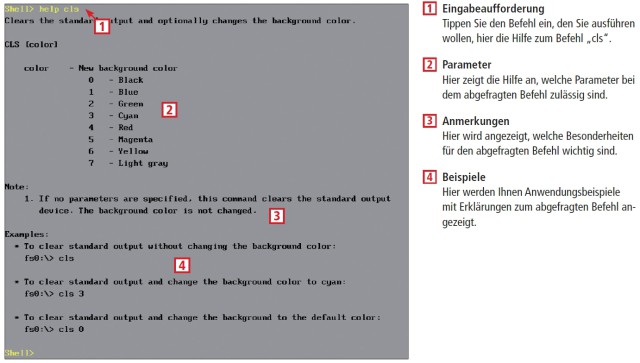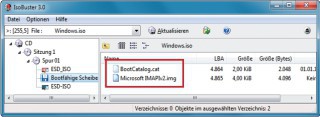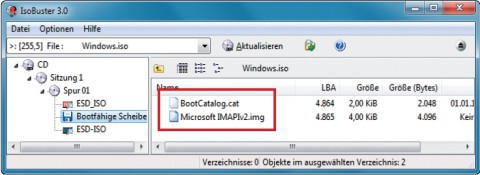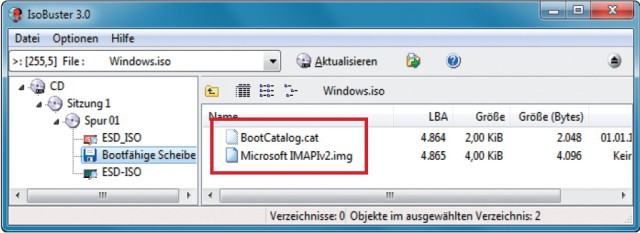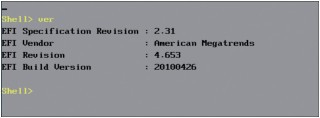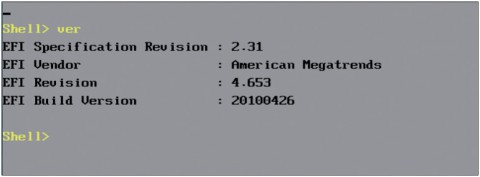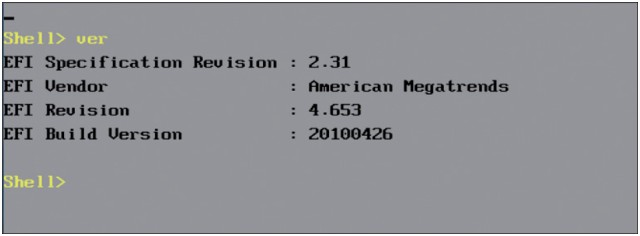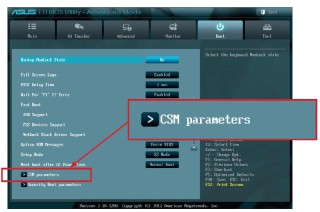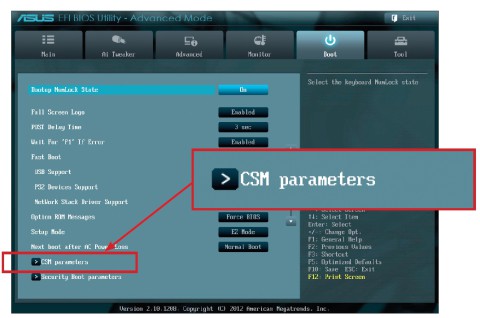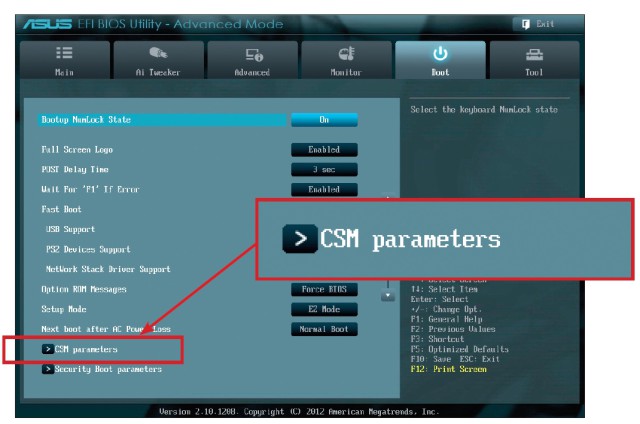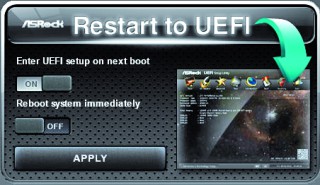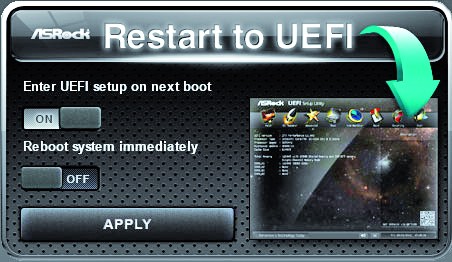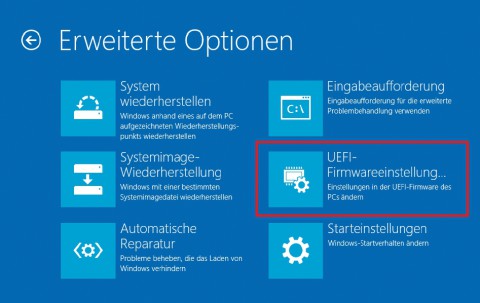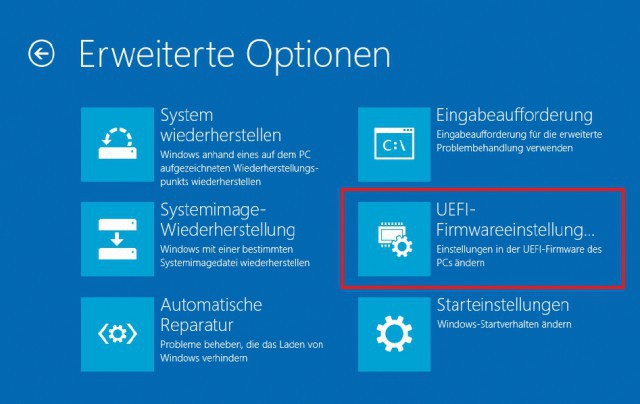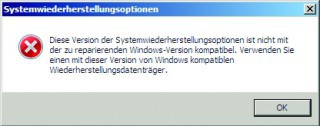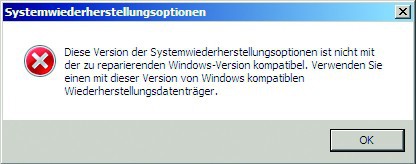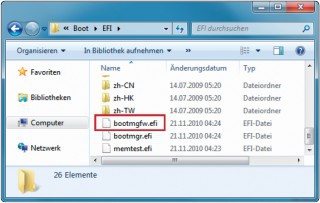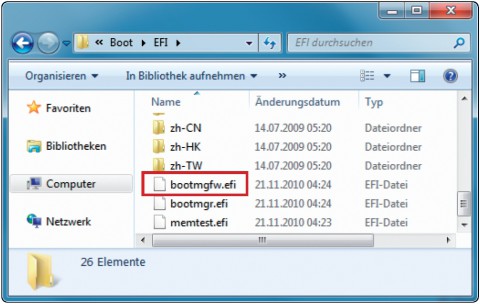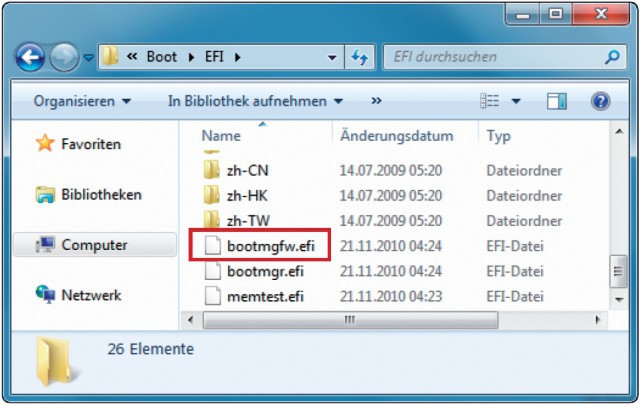21.02.2014
Windows 7 und 8
1. Teil: „15 Profi-Tipps für UEFI-PCs“
15 Profi-Tipps für UEFI-PCs
Autor: Oliver Ehm

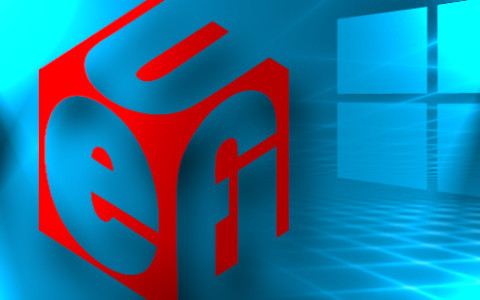
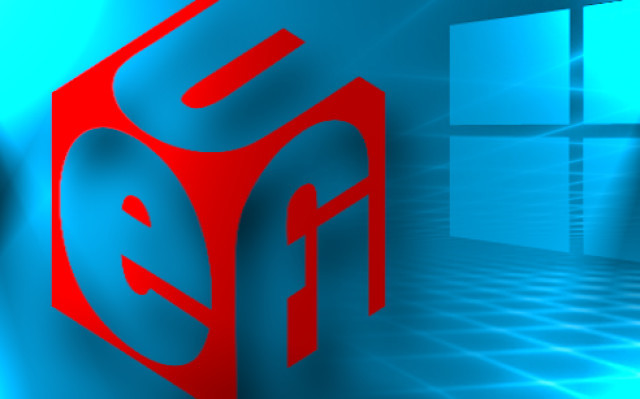
Live-CDs verweigern den Start, Windows lässt sich nicht vom USB-Stick installieren oder das UEFI-BIOS lässt sich nicht aufrufen. com! zeigt, was bei UEFI anders ist, und löst die häufigsten Probleme.
PCs oder Notebooks, die innerhalb der letzten zwei Jahre verkauft wurden, haben höchstwahrscheinlich kein klassisches BIOS mehr, sondern arbeiten mit dem neuen UEFI-BIOS.
Das UEFI-BIOS ist der Nachfolger des BIOS und an die Anforderungen aktueller PCs angepasst. So unterstützt es etwa vollständig die 64-Bit-Architektur moderner PCs und kommt auch mit Festplatten klar, die größer als 3 TByte sind.
Weit mehr Vorteile bringt UEFI, wenn Sie bereits auf Windows 8 umgestiegen sind. Hier lässt sich etwa die Sicherheitstechnik Secure Boot aktivieren. Diese Technik schützt vor Schadsoftware, die sich bereits in den Start von Windows einklinkt.
Daneben startet Windows 8 auf PCs mit UEFI-BIOS deutlich schneller, da in das UEFI-BIOS bereits die wichtigsten Treiber integriert sind, die Windows für den Start benötigt.
Alle diese Beispiele zeigen, dass sich mit dem Umstieg auf das UEFI-BIOS einiges ändert. Viele Dinge, die man vom klassischen BIOS her kennt, gelten hier nicht mehr oder nur in abgeänderter Form.
So residiert etwa der Boot-Manager eines Betriebssystems auf einem UEFI-PC nicht mehr auf der aktiven Partition der Festplatte, sondern in einer EFI-Systempartition, die sich dem Zugriff des Anwenders entzieht.
Ein anderer Punkt ist Secure Boot. Hier prüft das UEFI-BIOS, ob ein System vertrauenswürdig ist, und blockiert gegebenenfalls den Start. Der Artikel beschreibt die wichtigsten Probleme, die bei UEFI-PCs auftreten können, und zeigt Lösungen auf.
2. Teil: „UEFI-Boot-Manager entfernen“
UEFI-Boot-Manager entfernen
Wenn Sie das UEFI-Setup eines Betriebssystems starten, dann schreibt sich der Bootloader des Betriebssystems nicht in den Boot-Sektor der aktiven Partition des Festplatte, sondern in die EFI-Systempartition.
Wer ein Multi-Boot-System aufgesetzt hat und nach einiger Zeit den Bootloader eines der installierten Systeme wieder entfernen möchte, hat es nicht leicht, da sich die Einträge in der EFI-Systempartition nicht ohne Weiteres wieder entfernen lassen. Hier hilft das System-Tool Easy BCD. Es gibt Ihnen Zugriff auf die Boot-Einträge und löscht sie bei Bedarf.
So geht’s
Installieren Sie Easy BCD und starten Sie das Programm. Im Hauptfenster klicken Sie am linken Rand auf die Schaltfläche „Start-Menü bearbeiten“. In der rechten Fensterhälfte erscheinen alle Boot-Einträge. Markieren Sie den des Systems, das Sie löschen wollen, und klicken Sie auf „Löschen“.
Übernehmen Sie die Änderungen mit „Einstellungen speichern“. Jetzt können Sie mit einem Partitionsmanager Ihrer Wahl die Systempartition des entfernten Betriebssystems löschen oder formatieren.
3. Teil: „UEFI-Boot-Stick erstellen“
UEFI-Boot-Stick erstellen
Die sogenannte UEFI-Shell ist die Kommandozeile des UEFI-BIOS. Hier informieren sich Profis über die verbaute Hardware des PCs oder die UEFI-BIOS-Version. Es ist dabei nicht nötig, zuerst Windows zu starten.
Die UEFI-Shell lässt sich mit Hilfe eines UEFI-Boot-Sticks starten. Alles was Sie dafür benötigen, ist das EFI Developer Kit und einen USB-Stick mit mindestens 3 MByte Speicherplatz.
So geht’s
Verbinden Sie den USB-Stick mit dem PC und formatieren Sie ihn mit dem FAT32-Dateisystem. Entpacken Sie nun das ZIP-Archiv in einen Ordner Ihrer Wahl auf der Festplatte.
Wechseln Sie anschließend mit dem Windows-Explorer auf der Festplatte in den Unterordner „Edk\Other\Maintained\Application\UefiShell\bin\x64“. Markieren Sie den Inhalt des Ordners mit [Strg A] und kopieren Sie die markierten Inhalte mit [Strg C] in die Zwischenablage.
Wechseln Sie anschließend in das Hauptverzeichnis des USB-Sticks und fügen Sie die Zwischenablage mit [Strg V] ein. Erstellen Sie nun auf dem USB-Stick das Verzeichnis efi und in diesem Ordner ein Unterverzeichnis mit der Bezeichnung boot.
In diesen Ordner kopieren Sie aus dem Hauptverzeichnis des USB-Sticks die Datei „Shell.efi“. Benennen Sie die soeben kopierte Datei „Shell.efi“ in bootx64.efi um. Der Boot-Stick ist jetzt startklar.
4. Teil: „Installation im UEFI-Modus“
Installation im UEFI-Modus
Um eine UEFI-Installation von Windows durchzuführen, reicht es meist nicht, von der DVD zu starten. Auf den meisten PCs wird Windows auf diese Art nur normal installiert. Das UEFI-Setup von Windows müssen Sie ausdrücklich starten.
So geht’s
Legen Sie die Setup-DVD von Windows in das optische Laufwerk. Rufen Sie anschließend den Boot-Manager des UEFI-BIOS auf.
Drücken Sie dazu unmittelbar nach dem Start die Taste [Esc], [F12] oder [F11]. Sollte das Boot-Menü nicht erscheinen, sehen Sie im Handbuch Ihres Computers nach, welche Taste den Boot-Manager öffnet.
Sie sehen jetzt eine Liste, in der alle bootfähigen Geräte aufgeführt sind. Wählen Sie mit den Pfeiltasten oder mit der Maus das Gerät aus, bei dem die Bezeichnung „[EFI]“ oder „UEFI:“ steht. Bestätigen Sie den Start von diesem Laufwerk mit der Eingabetaste.
Das Setup startet jetzt im UEFI-Modus. Folgen Sie im Weiteren dem Setup-Assistenten bis zum Ende der Installation. Die Installation selbst verläuft auf die gleiche Art und Weise wie eine Installation auf einem PC ohne UEFI-BIOS.
5. Teil: „UEFI-Installation erkennen“
UEFI-Installation erkennen
Ob Ihr Windows klassisch oder im UEFI-Modus installiert wurde, sieht man dem Betriebssystem äußerlich nicht an, da Windows sich in beiden Fällen gleich verhält. Hier müssen Sie das Partitionsschema unter die Lupe nehmen, da UEFI die Festplatte in GPT-Partitionen einteilt und nicht wie früher in MBR-Partitionen.
So geht’s
Starten Sie die Datenträgerverwaltung von Windows mit [Windows R] und diskmgmt.msc. Ein neues Fenster erscheint. Im unteren Fensterteil werden Ihnen die eingebauten Datenträger und Laufwerke angezeigt.
Klicken Sie mit der rechten Maustaste auf das Symbol Ihrer Systemfestplatte und wählen Sie „Eigenschaften“. Ein neuer Dialog erscheint.
Aktivieren Sie den Reiter „Volumes“. Steht in der Fenstermitte neben „Partitionsstil“ der Eintrag „GUID-Partitionstabelle (GPT)“, läuft Ihr Windows im UEFI-Modus, andernfalls ist Ihr Windows herkömmlich installiert.
6. Teil: „UEFI-Shell verwenden
“
“
UEFI-Shell verwenden
Für eine schnelle Hardware-Analyse benötigen Sie bei einem UEFI-PC Windows nicht viel. Hier leistet die UEFI-Shell gute Dienste – eine Kommandozeile für das BIOS, mit der sich alle wichtigen Parameter zur Hardware gezielt ausgeben lassen.
So geht's
Sie starten die UEFI-Shell entweder über das Boot-Menü des UEFI-BIOS oder – wenn kein solcher Eintrag vorhanden ist – mit dem UEFI-Boot-Stick.
Hinweis: Die UEFI-Shell verwendet statt des deutschen das englische Tastaturlayout. Um beispielsweise den Buchstaben „Z“ zu erhalten, müssen Sie die Taste [Y] drücken. Falls nötig, finden Sie hier eine Abbildung der kompletten englischen Tastatur, die Sie ausdrucken können.
Die Befehle der UEFI-Shell ähneln denen der Eingabeaufforderung von Windows. So lassen Sie sich zum Beispiel mit dem Befehl dir den Inhalt eines Ordners anzeigen. Der Befehl rm löscht Dateien oder Verzeichnisse, während Sie mit cp Dateien und Ordner kopieren.
Eine vollständige Auflistung der verfügbaren Befehle erhalten Sie mit help –b. Der Schalter –b bewirkt, dass die Ausgabe des Hilfetextes seitenweise erfolgt. Wollen Sie zu einem bestimmten Befehl die Hilfe aufrufen, erreichen Sie das mit dem Kommando help <Name des Befehls> -b.
7. Teil: „Dateisystem für UEFI
“
“
Dateisystem für UEFI
Sie besitzen einen Setup-Stick von Windows 7 oder 8 und wollen das UEFI-Setup starten. Der Setup-Stick taucht im Boot-Menü des UEFI-BIOS aber immer nur ohne den Zusatz „[EFI]“ beziehungsweise „UEFI:“ auf.
Oftmals ist daran das Dateisystem des USB-Sticks schuld. Grund: UEFI unterstützt nur die Dateisysteme FAT und FAT32. Von Datenträgern mit NTFS-Dateisystem lässt sich daher nur das klassische Setup starten. Wandeln Sie das Dateisystem in FAT32 um.
So geht’s
Erstellen Sie auf der Festplatte einen Ordner mit der Bezeichnung Setup. Kopieren Sie den kompletten Inhalt Ihres Setup-Sticks in den neuen Ordner.
Formatieren Sie jetzt den USB-Stick mit dem FAT32-Dateisystem. Kopieren Sie anschließend die Setup-Dateien im Ordner „Setup“ zurück auf den USB-Stick.
8. Teil: „Setup-DVD ohne UEFI-Support
“
“
Setup-DVD ohne UEFI-Support
Wer sich die Download-Version von Windows 8 gekauft hat und daraus eine Setup-DVD gebrannt hat, kann das UEFI-Setup nicht starten. Grund: Der Setup-DVD fehlt der nötige Bootloader für UEFI. Mit dem Kommandozeilen-Tool Oscdimg erstellen Sie aus den Setup-Dateien von Windows ein bootfähiges ISO-Image, das den UEFI-Bootloader enthält.
So geht’s
Laden Sie die EXE-Datei herunter und speichern Sie sie im Verzeichnis „C:\Windows\System32“. Erstellen Sie nun einen Ordner mit der Bezeichnung Setup und einen mit dem Namen ISO.
Kopieren Sie in den Ordner „Setup“ den Inhalt der Setup-DVD von Windows. Öffnen Sie nun die Kommandozeile. Tippen Sie den folgenden Befehl ein, um das ISO-Image zu erstellen:
Code-Beispiel
1 2 |
Oscdimg -m -o-u2-udfver102-bootdata:2#p0,e,b"c:\setup\boot\etfsboot.com" #pEF,e,b"c:\setup\efi\microsoft\boot\efisys.bin" c:\setup c:\ISO\setupuefi.iso |
…
Oscdimg erstellt daraufhin aus den Setup- Dateien auf der Festplatte das neue bootfähige ISO-Image und speichert es im Verzeichnis „ISO“ ab. Brennen Sie das ISO-Image beispielsweise mit CDBurnerXP auf einen Rohling.
9. Teil: „UEFI-Version auslesen“
UEFI-Version auslesen
Die Funktionen des UEFI-BIOS sind von Version zu Version unterschiedlich. So wird die Sicherheitstechnik Secure Boot oder die Startbeschleunigung Fast Boot erst ab Version 2.3.1 unterstützt.
Im UEFI-BIOS selbst lässt sich die aktuelle Version meist nicht auslesen, da hier in vielen Fällen nur die BIOS-Versionsnummer des Herstellers angegeben wird. Mit Hilfe der UEFI-Shell bekommen Sie heraus, welche UEFI-Version Ihr PC verwendet.
So geht’s
Rufen Sie das Boot-Menü des UEFI-BIOS auf. Drücken Sie dazu unmittelbar nach dem Start die Taste [Esc], [F12] oder [F11]. Wählen Sie im Boot-Menü die Option „EFI-Shell“ oder „Internal Shell“. Sollte es diese Option nicht geben, können Sie auch einen UEFI-Boot-Stick erstellen und davon starten, um die UEFI-Shell aufzurufen.
Sobald die UEFI-Shell erscheint, tippen Sie den Befehl ver ein. Bestätigen Sie mit der Eingabetaste. In der Ausgabe finden Sie daraufhin die Angaben zur UEFI-Spezifikation, zum UEFI-BIOS-Hersteller, der UEFI-Revision sowie der Build-Nummer des UEFI-BIOS.
10. Teil: „UEFI-BIOS erkennen
“
“
UEFI-BIOS erkennen
Ob ein PC mit einem UEFI-BIOS ausgestattet ist oder nicht, das lässt sich nicht eindeutig am Design des BIOS ausmachen. Im Gegensatz zu vielen Mainboards sieht das UEFI-BIOS bei Notebooks oder Komplett-PCs oft dem klassischen BIOS zum Verwechseln ähnlich.
Auch die Bedienung mit der Maus ist hier häufig nicht aktiviert. Um festzustellen, ob Sie ein UEFI-BIOS besitzen, gibt es jedoch eindeutige Hinweise in den Einstellungen.
So geht’s
Schalten Sie den PC oder das Notebook ein und rufen Sie das BIOS-Setup auf. Im BIOS aktivieren Sie das Register „Boot“. Wenn Sie hier einen Eintrag mit der Bezeichnung „CSM“, „CSM Support“, „Boot Mode“ oder „CSM parameters“ finden, hat Ihr PC ein UEFI-BIOS.
Sollte es auf Ihrem PC kein Register „Boot“ geben, können Sie die entsprechenden Hinweise auf das UEFI-BIOS auch in den Registern „BIOS Features“ oder „Advanced“ finden.
11. Teil: „UEFI-Setup reanimieren“
UEFI-Setup reanimieren
Wer einen PC oder ein Notebook mit Windows 8 besitzt, der hat es schwer, in das UEFI-BIOS zu gelangen, da Windows unmittelbar nach dem Einschalten startet. Asus und Asrock bieten für dieses Problem eine Softwarelösung an, die das UEFI-BIOS komfortabel beim nächsten Neustart automatisch aufruft.Alle anderen Anwender müssen unter Windows eine geheime Tastenkombination ausführen.
So geht's
Asus: Installieren Sie das Tool Asus Boot Setting. Nach der Installation starten Sie es über das Icon auf der Kacheloberfläche. Ein Fenster öffnet sich. Klicken Sie auf die Schaltfläche „Direct BIOS“ . Der PC startet neu und ruft das UEFI-BIOS auf.
Asrock: Der Hersteller bietet das Tool Restart to UEFI an. Installieren Sie das Programm und starten Sie es anschließend. Ein neues Fenster erscheint. Wählen Sie beim Schalter unter „Enter UEFI setup on next boot“ die Einstellung „ON“.
Aktivieren Sie unmittelbar darunter die Einstellung „Reboot system immediately“, damit der PC sofort neu gestartet wird. Bestätigen Sie die Einstellungen mit „APPLY“. Der PC startet neu und ruft das UEFI-BIOS auf.
Andere PCs: Auch in Windows ist ein Weg integriert, um beim nächsten Neustart in das UEFI-BIOS zu gelangen. Hier sind jedoch mehrere Klicks nötig. Rufen Sie die Kacheloberfläche mit der Windows-Taste auf.
Fahren Sie mit dem Mauszeiger in die rechte untere Ecke und rufen Sie die Charms-Leiste auf. Wählen Sie „Einstellungen“. Klicken Sie nun bei gedrückter Umschalttaste auf „Ein/Aus“ und dann auf „Neu starten“.
Eine neue Oberfläche mit vier Kacheln erscheint. Klicken Sie auf „Problembehandlung, Erweiterte Optionen, UEFI-Firmwareeinstellung…“. Ein letzter Klick auf „Neu starten“ startet den PC neu. Das UEFI-BIOS wird nun automatisch gestartet.
12. Teil: „Nicht-UEFI-Systeme starten
“
“
Nicht-UEFI-Systeme starten
Auf PCs mit vorinstalliertem Windows 8 lassen sich nur Live-CDs starten, die UEFI unterstützen und deren Bootloader für Secure Boot von Microsoft signiert wurde. Wer dennoch beliebige Live-CDs starten will, der stellt das UEFI-BIOS richtig ein.
So geht’s
Schalten Sie Ihren Rechner ein und starten Sie das Setup Ihres UEFI-BIOS. In den meisten Fällen drücken Sie dazu unmittelbar nach dem Start entweder die Taste [Entf] oder die Taste [F2].
Je nach Hersteller und UEFI-Version wechseln Sie nun auf das Register „Boot“. Sollte dieses Register nicht existieren, kann die Einstellung auch im Register „BIOS Features“ oder „Advanced“ verborgen sein.
Suchen Sie in den Einstellungen nach einer Option mit der Bezeichnung „CSM“ „CSM Support“, „Boot Mode“ oder „CSM parameters“. Öffnen Sie die Einstellung mit einem Doppelklick und wählen Sie die Option „Never“ oder „Legacy BIOS“.
Speichern Sie die Änderungen ab und verlassen Sie das UEFI-BIOS.
Fortan lassen sich auch Systeme starten, die nicht zu UEFI oder der Sicherheitstechnik Secure Boot kompatibel sind.
Fortan lassen sich auch Systeme starten, die nicht zu UEFI oder der Sicherheitstechnik Secure Boot kompatibel sind.
13. Teil: „Boot-Probleme beheben
“
“
Boot-Probleme beheben
Wenn Windows nicht mehr startet, hilft in vielen Fällen nur der Systemreparaturdatenträger,
die Installations-DVD oder ein Setup-Stick, der das Notfallsystem ebenfalls enthält.
die Installations-DVD oder ein Setup-Stick, der das Notfallsystem ebenfalls enthält.
Um damit ein Windows zu reparieren, müssen Sie die DVD oder den Stick jedoch im UEFI-Modus starten, sonst erhalten Sie die Meldung, dass der Systemreparaturdatenträger nicht mit der installierten Windows-Version kompatibel ist.
So geht’s
Starten Sie den PC von der Setup-DVD oder vom Setup-Stick und rufen Sie das Boot-Menü des UEFI-BIOS auf. Wählen Sie hier die Setup-DVD oder den Setup-Stick mit dem Zusatz „[EFI]“ oder „UEFI:“ aus. Im ersten Dialog wählen Sie die Sprache aus und bestätigen mit „Weiter“. Klicken Sie dann auf „Computerreparaturoptionen“ und folgen Sie dem Assistenten.
14. Teil: „Fast Boot aktivieren
“
“
Fast Boot aktivieren
UEFI-PCs haben eine Boot-Technik eingebaut, die Windows 8 noch schneller starten lässt. Diese Funktion heißt Fast Boot. Bei dieser Technik werden Windows vom UEFI-BIOS spezielle UEFI-Treiber für den Start zur Verfügung gestellt.
Im Test startete der PC mit aktiviertem Fast Boot in weniger als acht Sekunden. Voraussetzung für Fast Boot ist, dass die Hardware von UEFI unterstützt wird. Onboard-Hardware wie der SATA-Anschluss, die Netzwerkkarte oder Onboard-Grafikchips sind unkritisch.
Problematisch sind hingegen separate Grafikkarten. Damit sie unterstützt werden, müssen sie über eine spezielle UEFI-Firmware verfügen, sonst schlägt Fast Boot fehl. Einige Hersteller wie Asus bieten bereits spezielle Update-Tools an, mit denen sich die alte Firmware der Grafikkarte UEFI-fähig machen lässt.
So geht’s
Um die Technik Fast Boot zu aktivieren, schalten Sie den PC ein und starten das UEFI-BIOS. Bei Mainboards von Gigabyte finden Sie die Einstellung im Register „BIOS Features“, Asus und Asrock haben sie in das Register „Boot“ gepackt und bei MSI findet sich die Option unter „Windows 8 Feature“.
Öffnen Sie die Einstellung und wählen Sie „Enabled“. Manche Hersteller bieten hier zusätzlich noch die Auswahl „Ultra Fast“ an, was noch schneller sein soll. Bei unserem Testsystem hat die Einstellung „Ultra Fast“ keine spürbare Beschleunigung gebracht.
Das kann jedoch auf anderen Systemen anders aussehen. Probieren Sie beide Einstellungen einfach aus und entscheiden Sie selbst. Speichern Sie Ihre Änderungen ab und verlassen Sie das UEFI-Setup.
Der erste Start von Windows 8 dauert in der Regel noch etwas länger, da sich das UEFI-BIOS und Windows erst neu konfigurieren müssen. Alle weiteren Neustarts sollten aber deutlich schneller sein.
15. Teil: „Setup-Stick für UEFI-PCs
“
“
Setup-Stick für UEFI-PCs
Wenn Sie einen Setup-Stick für Windows 7 besitzen, lässt sich damit nicht das UEFI-Setup von Windows starten. Grund: Dem Datenträger fehlt standardmäßig der UEFI-Bootloader. Der lässt sich aber sehr einfach nachrüsten.
So geht’s
Verbinden Sie den Setup- Stick mit dem PC. Öffnen Sie den Windows-Explorer mit [Windows E]. Navigieren Sie in das Verzeichnis „Windows\Boot\EFI. Hier finden Sie die Datei „bootmgfw.efi“.
Es handelt sich dabei um den fehlenden Bootloader. Kopieren Sie die Datei mit [Strg C]. Wechseln Sie auf den USB-Stick in das Verzeichnis „\efi“ und erstellen Sie dort ein Verzeichnis mit der Bezeichnung boot.
Fügen Sie in dieses Verzeichnis den kopierten Bootloader ein. Benennen Sie die Datei anschließend in bootx64.efi um. Jetzt startet das UEFI-Setup auch vom USB-Stick.
16. Teil: „NVRAM löschen“
NVRAM löschen
Wenn Sie UEFI nervt und Sie Ihren PC komplett neu im klassischen BIOS-Modus einrichten möchten, müssen Sie Windows vollständig neu installieren und die Festplatte mit dem MBR-Partitionsschema einteilen.
Ist das geschehen, zeigt Ihnen das UEFI-BIOS als Boot-Option manchmal immer noch die Einträge der alten UEFI-Systeme an, und das, obwohl sie bereits entfernt wurden.
Löschen lassen sich die Einträgeim UEFI-BIOS nicht. Dass die Einträge immer noch erscheinen, liegt daran, dass sie in das NVRAM des Mainboards eingetragen wurden. Das NVRAM – auch CMOS genannt – ist ein nicht flüchtiger Arbeitsspeicher des UEFI-BIOS, der von der Batterie auf dem Mainboard mit Strom versorgt wird.
Im CMOS sind unter anderem die Hardware-Konfiguration sowie die Boot-Einträge des PCs hinterlegt. Um die Boot-Einträge zu entfernen, müssen Sie den CMOS-Speicher löschen.
So geht’s
Um den CMOS-Speicher zu löschen, ist es notwendig, den PC zu öffnen. Trennen Sie zunächst den PC vom Stromnetz. Öffnen Sie anschließend das Gehäuse.
Suchen Sie auf dem Mainboard jetzt nach einer Steckbrücke mit der Beschriftung „CLR_CMOS“ oder „Clear CMOS“. Schließen Sie sie mit einem Jumper für einige Sekunden kurz. Der CMOS-Speicher sollte jetzt gelöscht sein.
Schließen Sie den PC wieder und verbinden Sie ihn mit dem Stromnetz. Rufen Sie unmittelbar nach dem Einschalten das UEFI-BIOS auf und konfigurieren Sie es neu, da alle Einstellungen gelöscht wurden.
Laden Sie dazu die Standardeinstellungen. Speichern Sie die Änderungen ab und verlassen Sie das UEFI-BIOS. Der PC startet daraufhin neu.
Letzte Hürde genommen
USB-C kommt als einheitlicher Ladestandard
Nach dem Bundestag hat auch der Bundesrat einer EU-Richtlinie zugestimmt, die USB-C als einheitlichen Anschluss zum Laden von Elektrogeräten festlegt.
>>
Autohersteller
Erstes Smartphone von Polestar
Autohersteller Polestar hat in China sein erstes Smartphone vorgestellt, das vor allem gut mit den Fahrzeugen des Herstellers zusammenarbeiten soll.
>>
10 Stationen
1.500 Händler bei der AVM-Roadshow
Der Fokus der Solution Tour 2024 von AVM lag auf den Themen Glasfaser, Wi-Fi 7 und Smart Home, und mehr als 1.500 Handelspartner folgten der Einladung des Herstellers an die insgesamt 10 Standorte in Deutschland.
>>
Ohne Nokia
HMD zeigt erste Smartphones mit der eigenen Marke
Mit den drei neuen Pulse-Modellen bringt HMD seine ersten Smartphones auf den Markt, die nicht mehr unter der Lizenz von Nokia vermarktet werden.
>>