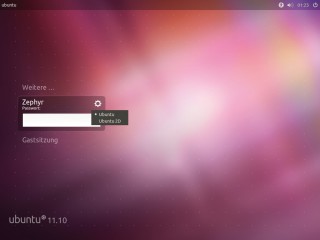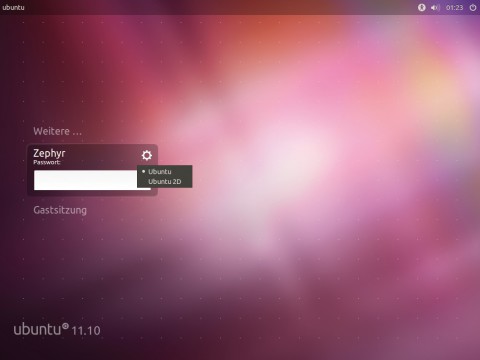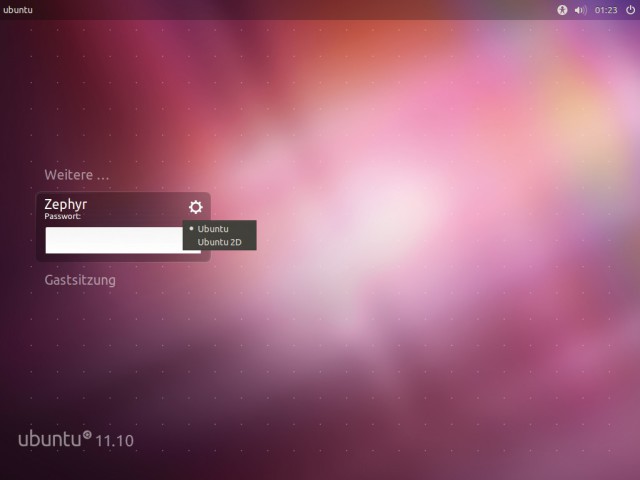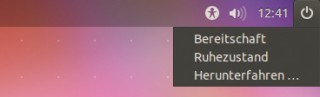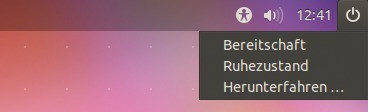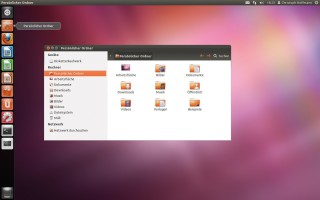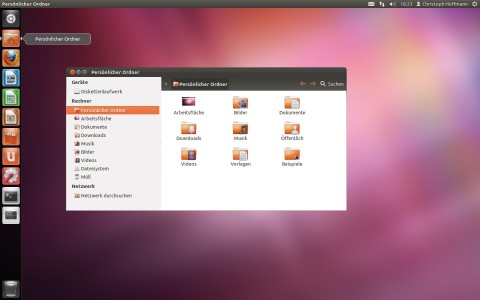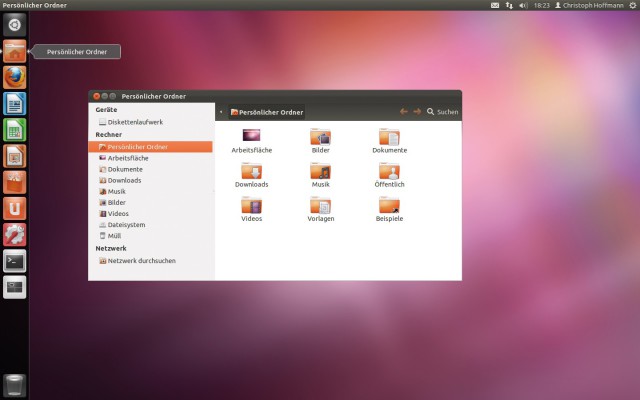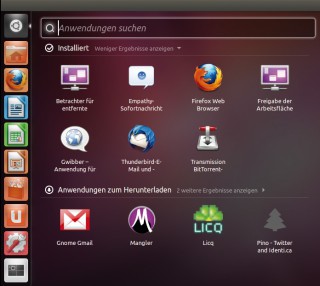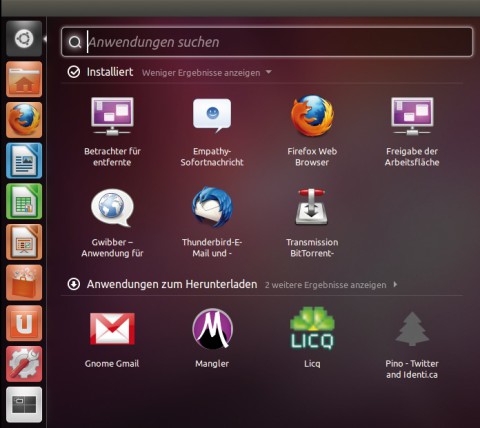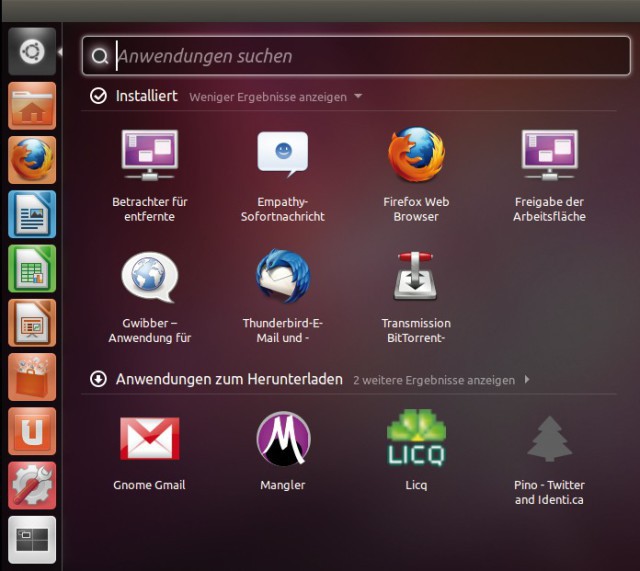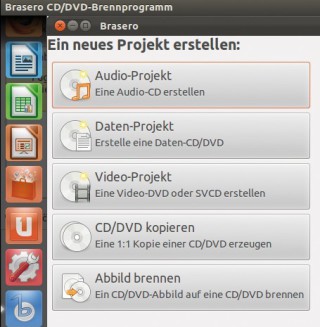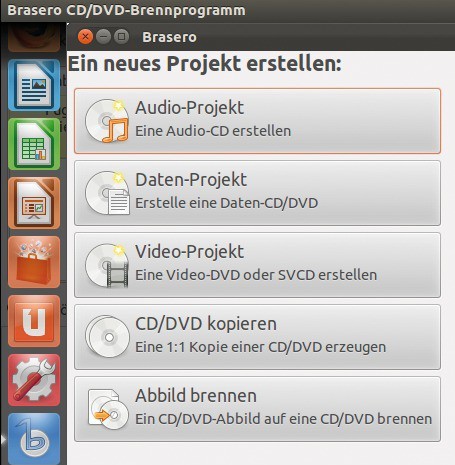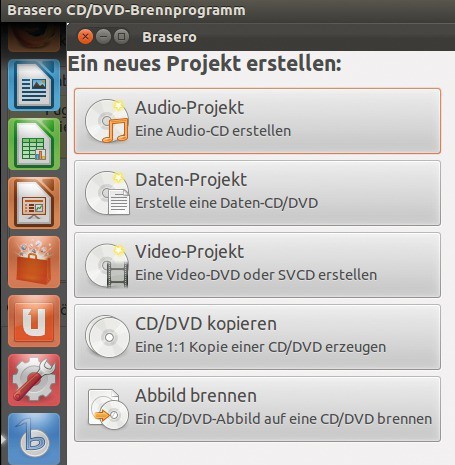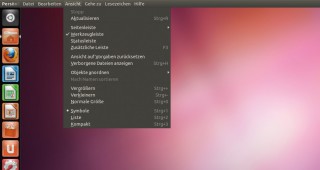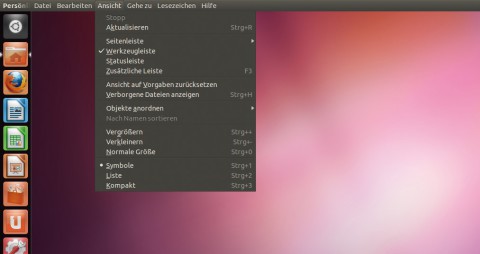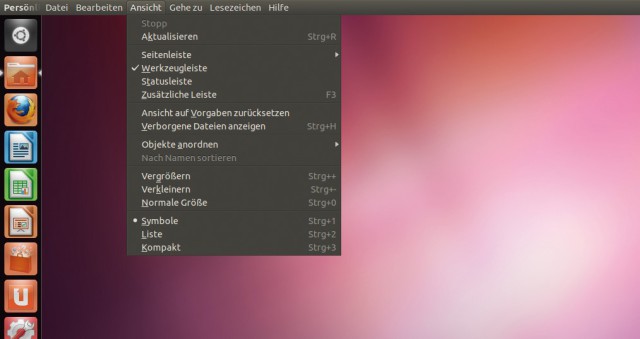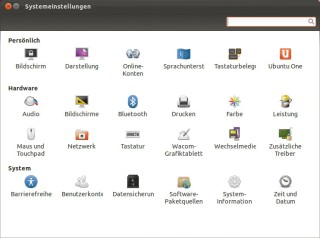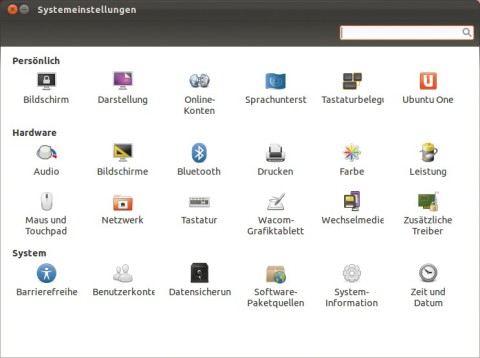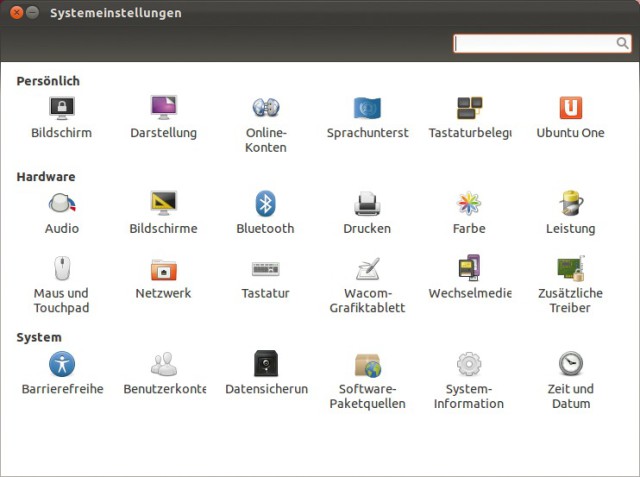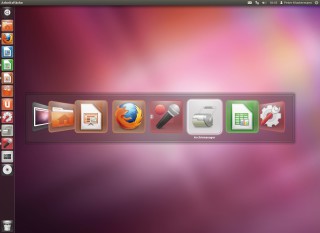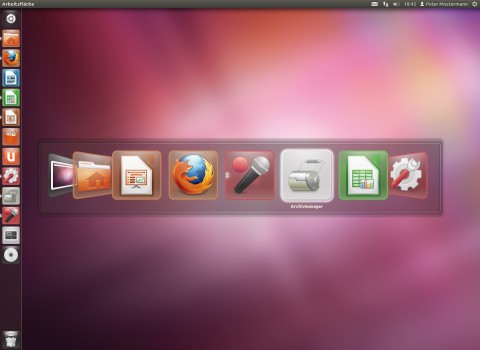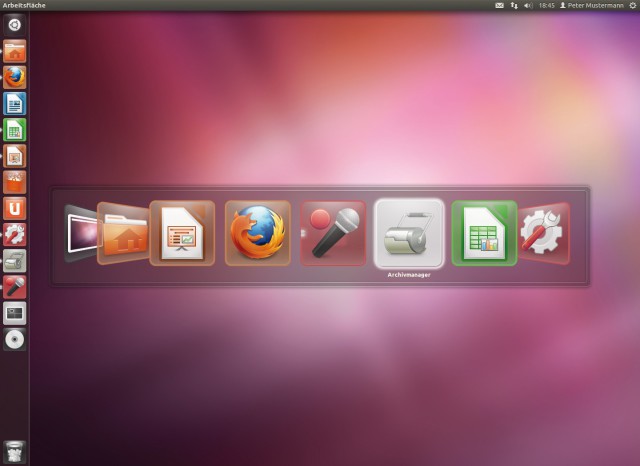24.01.2012
Linux
1. Teil: „Ubuntu - So benutzen Sie die Unity-Oberfläche“
Ubuntu - So benutzen Sie die Unity-Oberfläche
Autor: Christoph Hoffmann

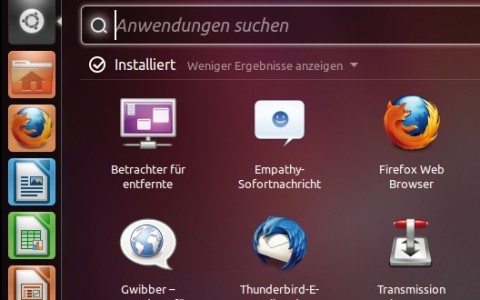
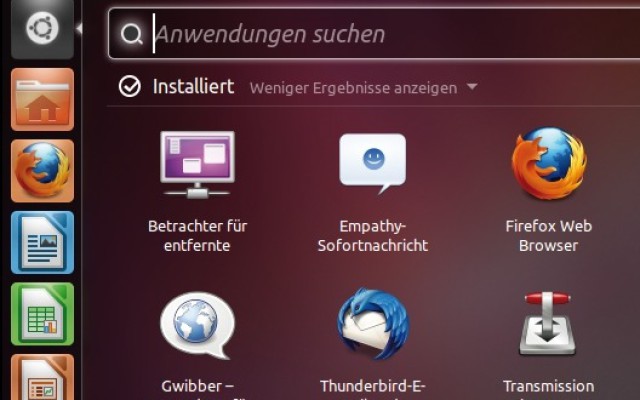
Ubuntu 11.10 bringt eine neue Benutzeroberfläche mit dem Namen Unity mit. Wer bisher mit Gnome 2 oder KDE gearbeitet hat, muss sich umgewöhnen. Dieser Artikel erklärt die wichtigsten Neuerungen.
Sie haben Ubuntu 11.10 installiert und wollen sich mit der seit Ubuntu-Version 11.04 zum Einsatz kommenden Unity-Bedienerführung vertraut machen. Für Umsteiger von anderen Linux-Versionen oder für Nutzer, die bisher noch mit Ubuntu 10.10 gearbeitet haben, bringt Unity viele Neuerungen und Verbesserungen, mit denen man sich vertraut machen muss.
Nachdem Sie Ubuntu 11.10 installiert und gestartet haben, lädt das Betriebssystem automatisch die als Unity bezeichnete Oberfläche. Für Anwender, die die Ubuntu-Version 11.04 nicht kennen, ist diese Bedienerführung gänzlich neu.
Anstatt etwa über die Taskleiste am unteren Bildschirmrand durch die Liste der installierten Anwendungen und Systemkomponenten zu navigieren, rufen Sie diese Elemente über die links platzierte „Starter“-Leiste auf. Vor allem für Umsteiger von Gnome 2 oder KDE ist die neue Bedienung zunächst gewöhnungsbedürftig - aber schon nach kurzer Zeit ist man mit ihr bestens vertraut.
2. Teil: „Neuer Unity-Anmeldebildschirm“
Neuer Unity-Anmeldebildschirm
Sobald das System hochgefahren ist, werden Sie vom neuen Unity-Anmeldebildschirm begrüßt.
Hier konnten Sie übrigens in Ubuntu 11.04 nach einem Klick auf das „Zahnrad“-Icon auswählen, ob Sie die Unity-Oberfläche oder die Gnome-Umgebung laden wollen. Erfüllt das System die Hardwarevoraussetzungen, wird Unity 3D geladen, ansonsten kommt automatisch die zweidimensionale Variante zum Einsatz.
Nichts geändert hat sich am Anmeldevorgang. Wie gewohnt wählen Sie Ihr Benutzerkonto aus, geben das dazugehörige Passwort ein und starten das System. Der automatisch eingerichtete Gastzugang ist ebenfalls dabei. Und über die oben rechts untergebrachten Symbole greifen Sie auf Standardfunktionen wie die Lautstärkeregelung und die Eingabehilfen zu. Auch lässt sich der Ubuntu-PC herunterfahren.
3. Teil: „Der „Starter“ des Unity-Desktops“
Der „Starter“ des Unity-Desktops
Am linken Bildschirmrand ist die als „Starter“ bezeichnete Schaltzentrale untergebracht. Über die in dieser Leiste verankerten Schaltflächen greifen Sie auf die wichtigsten Funktionen von Ubuntu zu und starten die unter Ubuntu bereits installierten Anwendungen.
In der Grundeinstellung, bei einer Neuinstallation von Ubuntu 11.10, sind im „Starter“ zehn Icons untergebracht. Der Zugriff auf diese Icons ist übrigens auch über die Tastatur möglich. Halten Sie dazu die „Windows“-Taste gedrückt. Nun werden über den Icons Zahlen eingeblendet. Tippen Sie eine der Zahlen auf der Tastatur, wird die dazugehörige Anwendung gestartet.
Die Liste aller installierten Anwendungen öffnen Sie per Klick auf das Icon „Dash-Startseite“. Der transparente, übersichtlich gehaltene Dialog sieht ansprechend aus. Haben sie Erfahrung mit dem Mac-Betriebssystem OS X, wird Ihnen eine gewisse Ähnlichkeit sofort auffallen.
Die einzelnen Programme sind in die Rubriken „Multimedia-Anwendungen“, „Internet-Anwendungen“ und „Mehr Anwendungen“ eingeteilt, die Suche nach Dateien ist ebenfalls möglich. Dazu geben Sie einfach den Namen der Anwendung in das Suchfeld ein. Nach einem Klick auf „Suchergebnisse filtern“ können Sie die Liste der Fundstellen durch Auswahl der Rubrik einschränken, etwa nach „Grafik“, „Spiele“ und „System“.
Praktisch: Über die am unteren „Dash“-Bereich platzierten Symbole wechseln Sie zur Liste aller installierten Programme, greifen Sie auf Ihre persönlichen Ordner zu und rufen Ihre Musiksammlung auf.
Unter dem Icon „Dash-Startseite“ sind die Icons für den persönlichen Ordner und die Anwendungen Firefox 7.0.1, Libre Office Writer 3.4.3, Libre Office Calc 3.4.3 und Libre Office Impress 3.4.3 platziert .
Ein Klick genügt, um das gewünschte Programm zu starten. Wollen Sie zusätzliche Programme laden und installieren, erledigen Sie dies über „Ubuntu Software-Center“. „Ubuntu One“ ist die Bezeichnung des Cloud-Speichers, in dem Sie Ihre Dateien ablegen können. In der kostenlosen Variante stehen Ihnen 5 GByte zur Verfügung. Über die beiden untersten Icons rufen Sie die „Systemeinstellungen“ und die „Arbeitsflächen“ auf.
Sobald Sie eine neue Anwendung öffnen, wird das Icon ebenfalls im „Starter“ angezeigt. Das Gleiche gilt auch für Wechseldatenträger, beispielsweise USB-Sticks, die am Rechner angeschlossen sind.
Bei einigen Programmen ist die Menüleiste dynamisch. Das bedeutet, dass Standardbefehle wie „Datei“, „Bearbeiten“ und „Ansicht“ immer erst dann eingeblendet werden, wenn Sie mit dem Mauszeiger an den oberen Bildschirmrand des Desktops fahren. Diese Funktion wird etwa von Firefox, dem Software-Center und der Banshee-Medienwiedergabe unterstützt. In den Libre-Office-Komponenten ist die Menüleiste hingegen fest verankert.
4. Teil: „Software-Center, Task-Manager und Systemeinstellungen“
Software-Center, Task-Manager und Systemeinstellungen
Nicht nur der „Starter“ wurde verändert. Auch das „Ubuntu Software-Center“ erstrahlt nun in neuem Glanz. Da wir im Beitrag auf „Neue Software in Ubuntu 11.10 installieren“ detailliert auf die im Betriebssystem integrierte Software-Schaltzentrale eingehen, wollen wir Ihnen an dieser Stelle in aller Kürze die wichtigsten Änderungen verraten.
Das „Ubuntu Software-Center“ der Version 11.10 sieht um ein Vielfaches besser aus, die Bedienung wurde vereinfacht und auch die Auswahl der angebotenen Anwendungen - kostenlose und -pflichtige Programme - ist größer. Zweifelsohne haben sich die Macher von Apples App Store inspirieren lassen, was keine schlechte Sache ist.
Aber auch der Dialog „Systemeinstellungen“ hat sich verändert. Ziel der Entwickler war es, die Übersicht zu vereinfachen und den Bedienkomfort zu erhöhen - das ist gelungen.
Rufen Sie die „Systemeinstellungen“ über das rechts oben platzierte Zahnrad-Symbol auf, fällt sofort auf, dass die Anzahl der zur Verfügung stehenden Optionen gegenüber früheren Versionen verringert wurde. Gut: Klicken Sie eine der Einstellungen an, gelangen Sie über die Schaltfläche „Alle Einstellungen“ wieder zur Startseite der „Systemeinstellungen“.
Steckt in Ihrem System eine aktuelle Grafikkarte, kommen Sie in den Genuss der 3D-Funktionen von Unity. Wechseln Sie etwa mittels der Tastenkombination [Alt Tab] zwischen den geöffneten Fenstern, werden größere Symbole eingeblendet, was gut aussieht und die Wahl der gewünschten Anwendung erleichtert. Möchten Sie hingegen zwischen verschiedenen Fenstern einer Anwendung wechseln, drücken Sie die Tastenkombination [Alt] und [Caret] — das ist die Taste, die über [Tab] zu finden ist.
Ist der Compiz-Desktop aktiv, lassen sich auch die Würfel und Flip-Effekte nutzen und — wie bei Windows 7 — ein dreidimensionaler Task-Manager.
Tools
GitLab Duo Chat mit KI-Chat-Unterstützung
Der DevSecOps-Plattform-Anbieter GitLab führt den GitLab Duo Chat ein. Dieses Tool integriert Künstliche Intelligenz in die DevSecOps-Workflows.
>>
Zu viel der Ordnung
macOS 14: Schreibtisch beruhigen
Mit macOS 14 ‹Sonoma› wird automatisch eine Ordnungsfunktion aktiviert, die in den Wahnsinn führen kann. So wird sie abgeschaltet.
>>
WebAssembly
Für die Kubernetes-Community - SpinKube und Fermyon Platform
Zwei bahnbrechende Projekte bieten erstklassige Unterstützung für Spin-WebAssembly-(Wasm)-Anwendungen in Kubernetes, SpinKube und die Fermyon-Plattform.
>>
WWDC 24
Apple Worldwide Developers Conference ab 10. Juni 2024
Apple informiert, dass die Worldwide Developers Conference (WWDC) vom 10. bis 14. Juni 2024 online stattfindet. Für Entwickler und Studierende wird es am Eröffnungstag die Möglichkeit geben, persönlich bei einer speziellen Veranstaltung im Apple Park mit dabei zu sein.
>>