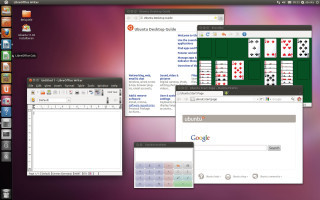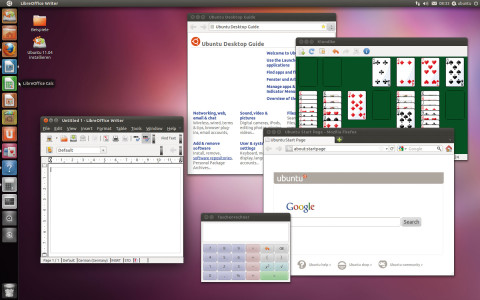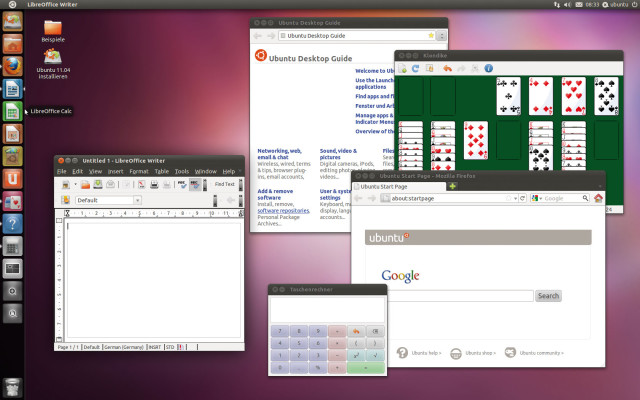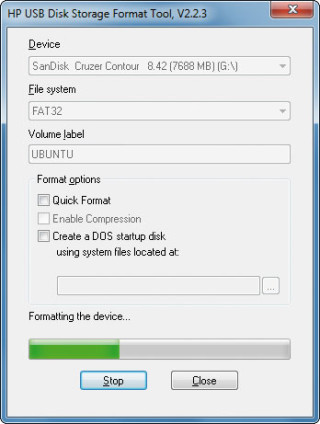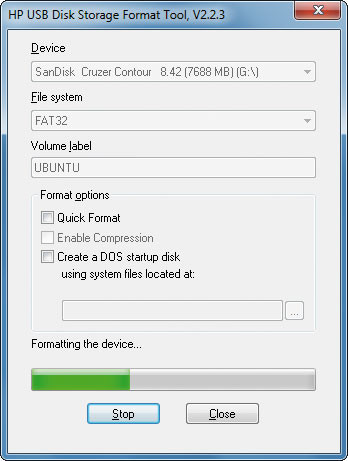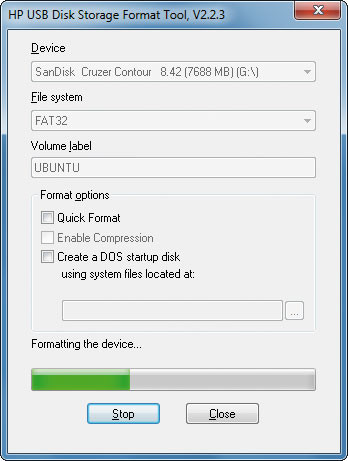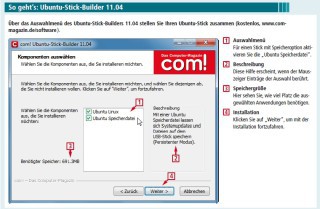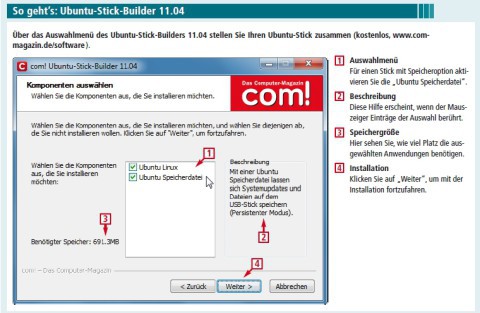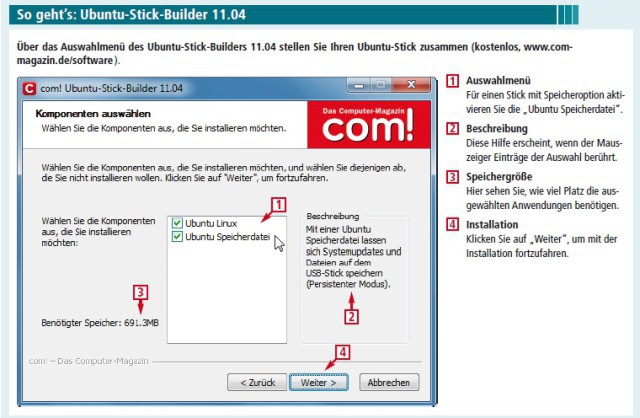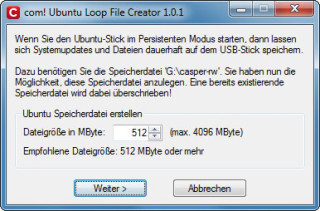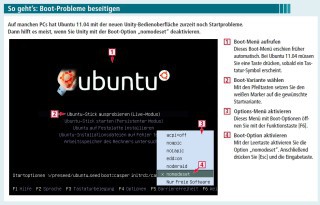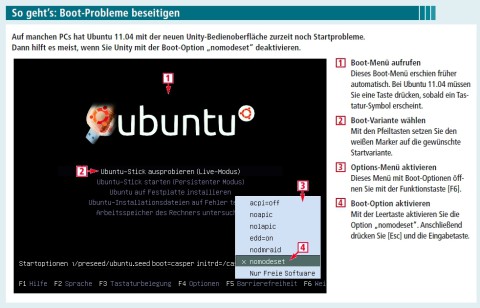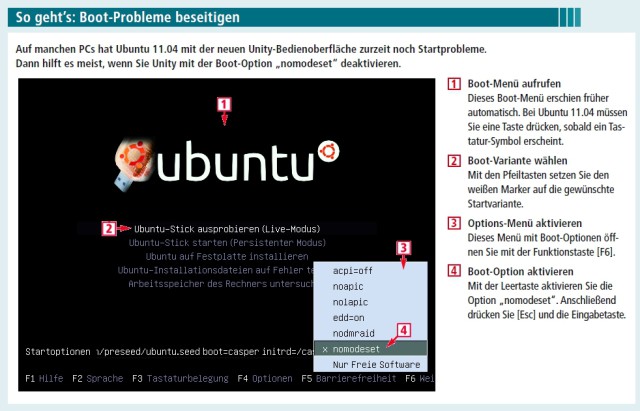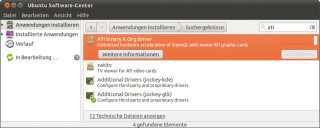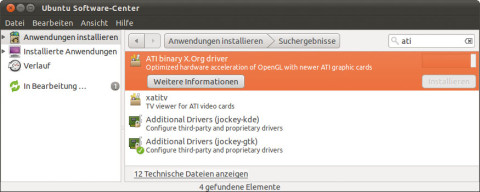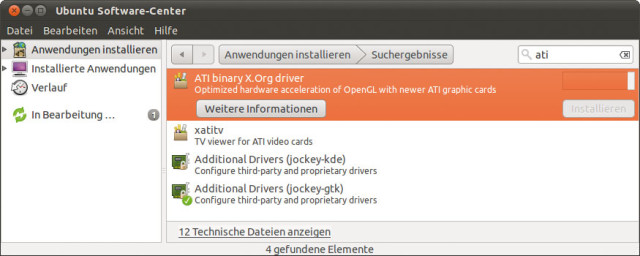03.07.2011
Linux
1. Teil: „Ubuntu 11.04 auf dem USB-Stick installieren“
Ubuntu 11.04 auf dem USB-Stick installieren
Autor: Stefan Kuhn



Mit einem USB-Stick lässt sich die Ubuntu 11.04 Desktop Edition ausgiebig testen. Der com! Ubuntu-Stick-Builder installiert das brandneue Linux-System auf Ihrem USB-Stick.
Der Ubuntu-Stick-Builder 11.04 verwandelt Ihren Speicher-Stick im Handumdrehen in einen Ubuntu-Stick. Der Stick bietet Ihnen ein vollwertiges Linux-System, das auch Systemänderungen, Treiberinstallationen und neu angelegte Dateien speichert.
Zur Installation benötigen Sie lediglich einen bootfähigen USB-Stick mit mindestens 1 GByte Speicherkapazität. Sie können com! Ubuntu-Stick-Builder 11.04 und die Installationsdatei Ubuntu Linux 11.04 (ca. 679 MByte) von der com!-Website herunterladen.
2. Teil: „Ubuntu installieren“
Ubuntu installieren
Das Erstellen Ihres Ubuntu-Sticks ist ebenso einfach wie eine normale Software-Installation.
USB-Stick vorbereiten
Sichern Sie zunächst alle Daten des Sticks, da diese sonst verloren gehen. Danach nutzen Sie das kostenlose HP USB Disk Storage Format Tool 2.2.3, um den Stick bootfähig zu formatieren.
Dazu starten Sie mit dem Windows-Explorer die Datei „HPUSBFW.exe“. In Windows Vista und 7 klicken Sie dabei mit der rechten Maustaste auf „HPUSBFW.exe“ und wählen „Als Administrator ausführen“.
Das Tool listet den angesteckten USB-Stick unter „Device“. Falls er nicht erscheint, wählen Sie ihn manuell aus. Anschließend aktivieren Sie bei „File system“ das Dateisystem „FAT32“, deaktivieren alle „Format options“ und beginnen die Formatierung des Sticks mit „Start, Ja“.
Ubuntu-Stick erstellen
Der Ubuntu-Stick-Builder führt Sie durch die gesamte Installation. Das Tool besteht aus dem Programm „u-stick.exe“ und der Installationsdatei „ubuntu.iso“. Diese beiden Dateien kopieren Sie in einen Ordner Ihrer Festplatte. Dann schließen Sie den vorbereiteten USB-Stick an und starten von der Festplatte die Datei „u-stick.exe“.
Im Ubuntu-Stick-Builder wählen Sie, welche Komponenten auf dem Stick installiert werden. Wenn Sie „Ubuntu Speicherdatei“ aktivieren, dann haben Sie während der Installation die Möglichkeit, eine Speicherdatei für Datei- und Systemänderungen anzulegen.
Für einen Stick mit 1 GByte oder mehr sollten Sie dabei eine Speicherdatei mit 128 bis 256 MByte erzeugen. Bei größeren USB-Sticks nutzen Sie mindestens 512 MByte, damit sich später auch benötigte Grafiktreiber und deutsche Sprachpakete nachinstallieren lassen.
Nach Abschluss der Installation ist Ihr Ubuntu-Stick sofort einsatzbereit.
3. Teil: „Ubuntu booten“
Ubuntu booten
Der Ubuntu-Stick stellt Ihnen zwei Startvarianten zur Auswahl — einmal mit Speicheroption und einmal ohne.
Live-Modus
Im Live-Modus verhält sich der Ubuntu-Stick ähnlich wie eine Live-CD. Um diesen Modus zu aktivieren, stecken Sie den Ubuntu-Stick in den PC und ändern beim Neustart des Rechners die Boot-Reihenfolge. Neuere PCs bieten Ihnen für den einmaligen Start vom USB-Stick ein spezielles BIOS-Boot-Menü, das Sie meist mit einer der Funktionstasten [F1] bis [F12] erreichen.
Verfügt Ihr PC nicht über solch ein Menü, dann lässt sich die Boot-Reihenfolge dauerhaft im BIOS ändern. In beiden Fällen sollte Ihr Ubuntu-Stick als Festplatte im Bereich „Hard Disk“ zu finden sein. Weitere Tipps zum Ändern der Boot-Reihenfolge lesen Sie im Tipp Boot-Reihenfolge am PC ändern.
Wenn der Rechner schließlich vom USB-Stick startet, dann erscheint nach wenigen Sekunden ein Boot-Screen mit einem kleinen Tastatur-Symbol. Drücken Sie eine beliebige Taste, um zum Boot-Menü des Ubuntu-Sticks zu gelangen. Hier wählen Sie die Option „Ubuntu-Stick ausprobieren (Live-Modus)“. Der Stick startet dann — ähnlich wie eine Live-CD — stets das gleiche, vorkonfigurierte Betriebssystem.
Der Live-Modus ist ideal, um sich mit Ubuntu vertraut zu machen. Alle Systemänderungen werden bei einem Neustart des PCs gelöscht. Zudem bietet dieser Modus eine außerordentliche Robustheit gegenüber Schad-Software.
Persistenter Modus
Wenn Sie während der Installation des Ubuntu-Sticks eine Speicherdatei erstellt haben, dann enthält das Boot-Menü mit „Ubuntu-Stick starten (Persistenter Modus)“ eine weitere Startvariante. Bei dieser Variante lassen sich Systemänderungen Ihrer Ubuntu-Installation oder neu angelegte Dateien dauerhaft auf dem Stick speichern.
Sobald der Ubuntu-Desktop erscheint, lässt sich diese Speicherfunktion leicht testen: Ändern Sie einfach den Hintergrund des Desktops und führen Sie anschließend einen Neustart im persistenten Modus durch.
Dazu klicken Sie mit der rechten Maustaste auf den Desktop und wählen die Option „Hintergrund der Arbeitsfläche ändern“. Im Reiter „Hintergrund“ aktivieren Sie nun ein anderes Bild und bestätigen dies mit „Schließen“. Anschließend klicken Sie rechts oben auf das Ausschalt-Symbol und wählen „Neu starten…“, um erneut im persistenten Modus vom Stick zu booten.
Sobald der Desktop komplett geladen ist, erscheint die Arbeitsfläche dann mit dem bei der letzten Ubuntu-Sitzung gewählten Hintergrundbild.
Die Speicherfunktion des Sticks wirkt sich in gleicher Weise auf andere Systemänderungen oder Installationen neuer Tools und Treiber aus. Wichtig ist dabei allerdings, dass Sie keinerlei Änderungen am Kernel vornehmen und Ubuntu im persistenten Modus stets korrekt beenden, damit die Speicherdatei nicht beschädigt wird.
Speicherdatei sichern
Der Ubuntu-Stick legt im persistenten Modus alle Systemänderungen in einer Speicherdatei ab. Um Datenverluste zu vermeiden, sollten Sie hin und wieder ein Backup der Speicherdatei anlegen. Dazu kopieren Sie die Datei „casper-rw“ aus dem Root-Verzeichnis des Sticks einfach auf Ihre Festplatte.
Wenn Sie trotzdem einmal eine neue Speicherdatei erzeugen müssen, dann nutzen Sie den com! Ubuntu Loop File Creator 1.0.1. Sie finden dieses Tool im Verzeichnis „\tools\casper-rw“ Ihres Ubuntu-Sticks. Ein Doppelklick auf „casper-rw.exe“ startet den Ubuntu Loop File Creator.
4. Teil: „Boot-Probleme“
Boot-Probleme
Ubuntu 11.04 hat auf einigen PCs noch Startprobleme. Schuld daran ist die neue Unity-Bedienoberfläche.
Boot-Option 1: nolapic
Die neue Unity-Oberfläche benötigt eine hardwareunterstützte 3D-Grafik. Das sorgt bei der Live-CD und beim Ubuntu-Stick bislang für einige Startschwierigkeiten aufgrund fehlender oder unausgereifter Grafiktreiber.
So wollte Ubuntu auf einem Testsystem mit einer Radeon-Karte von ATI/AMD partout nicht booten. Erst der Boot-Parameter „nolapic“ half Ubuntu und Unity auf die Sprünge.
Diese Boot-Parameter zur Beseitigung von Startproblemen finden Sie im Boot-Menü des Sticks (siehe dazu den Kasten links „So geht’s: Boot-Probleme beseitigen“). Dort markieren Sie die gewünschte Startvariante und öffnen dann mit [F6] das Menü „Weitere Optionen“.
Hier markieren Sie mit den Pfeiltasten die gewünschte Boot-Option — etwa „nolapic“ — und aktivieren diese mit der Leertaste. Abschließend drücken Sie [Esc] zum Verlassen des Menüs und die Eingabetaste für den Start von Ubuntu.
Boot-Option 2: nomodeset
Mit „nolapic“ startete Ubuntu auf unserem Test-PC zwar. Allerdings zeigte die Unity-Oberfläche noch störende weiße Streifen — ein weiterer Fehler des Open-Source-Treibers für die Radeon-Karten.
Angesichts dieser Probleme ist eine Deaktivierung der Unity-Oberfläche oft die bessere Wahl. Dies erreichen Sie mit der Option „nomodeset“. Öffnen Sie aus dem Boot-Menü heraus mit [F6] das Menü „Weitere Optionen“. Markieren Sie „nomodeset“ und drücken Sie die Leertaste. Abschließend starten Sie Ubuntu mit [Esc] und der Eingabetaste.
Das Live-System bootet dann mit der Gnome-Oberfläche, die Sie aus älteren Ubuntu-Versionen kennen.
Grafiktreiber installieren
Im persistenten Modus lassen sich die Unity-Probleme durch zusätzliche Grafiktreiber dauerhaft beseitigen. Dann kommen Besitzer einer ATI/AMD- oder Nvidia-Grafikkarte in den vollen Genuss der neuen Oberfläche.
Prüfen Sie zunächst, ob Ihr PC über eine ATI/AMD- oder Nvidia-Grafikkarte verfügt. In Windows drücken Sie dazu [Windows Pause] und öffnen dann im „Geräte-Manager“ den Informationszweig „Grafikkarte“.
Anschließend booten Sie den Ubuntu-Stick im persistenten Modus und setzen dabei den Boot-Parameter „no modeset“. Sobald der Desktop komplett geladen ist, klicken Sie auf „Anwendungen, Ubuntu Software-Center“.
Nun geben Sie rechts oben ati oder nvidia ins Suchfeld ein. Wenn in Ihrem PC eine AMD/ATI-Grafikkarte verbaut ist, klicken Sie auf „ATI binary X.Org driver“ und dann auf „Installieren“. Besitzer einer Nvidia-Karte verwenden stattdessen „NVidia binary X.Org driver (‘version 185’driver)“.
Nach der Installation beenden Sie Ubuntu und booten erneut im persistenten Modus. Diesmal benötigen Sie aber keine weiteren Optionen, um zur Unity-Oberfläche zu gelangen.
Zu viel der Ordnung
macOS 14: Schreibtisch beruhigen
Mit macOS 14 ‹Sonoma› wird automatisch eine Ordnungsfunktion aktiviert, die in den Wahnsinn führen kann. So wird sie abgeschaltet.
>>
WWDC 24
Apple Worldwide Developers Conference ab 10. Juni 2024
Apple informiert, dass die Worldwide Developers Conference (WWDC) vom 10. bis 14. Juni 2024 online stattfindet. Für Entwickler und Studierende wird es am Eröffnungstag die Möglichkeit geben, persönlich bei einer speziellen Veranstaltung im Apple Park mit dabei zu sein.
>>
Sicherheitstipps
Passwort ade, jetzt kommen die Passkeys
Passkeys werden das klassische Kennwort ablösen. Und es kann gar nicht schnell genug gehen, denn die Vorteile sind enorm. Mit einigen Tipps finden Sie den Einstieg in dieses (ent-)spannende Thema.
>>
Red Hat Connect 2024
Red Hat startet mit einem Big Bang Event in 2024
Das nasskalte Januarwetter konnte der Stimmung beim diesjährigen Red Hat Summit in Zürich nichts anhaben. Rund 900 Gäste nutzten die Gelegenheit, sich in Sachen Open Source auf den neusten Stand zu bringen und mit zahlreichen Gleichgesinnten zu "connecten".
>>