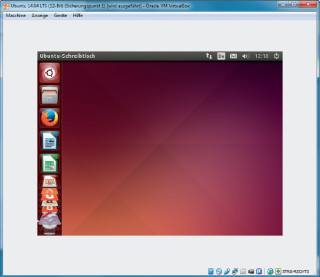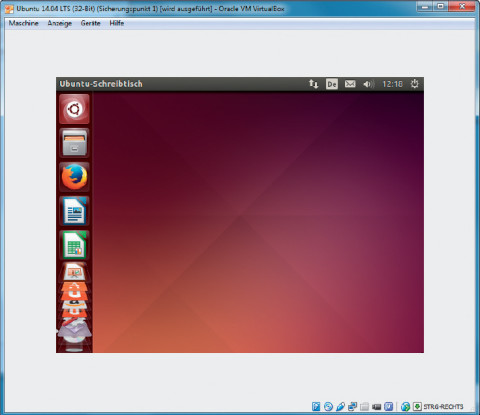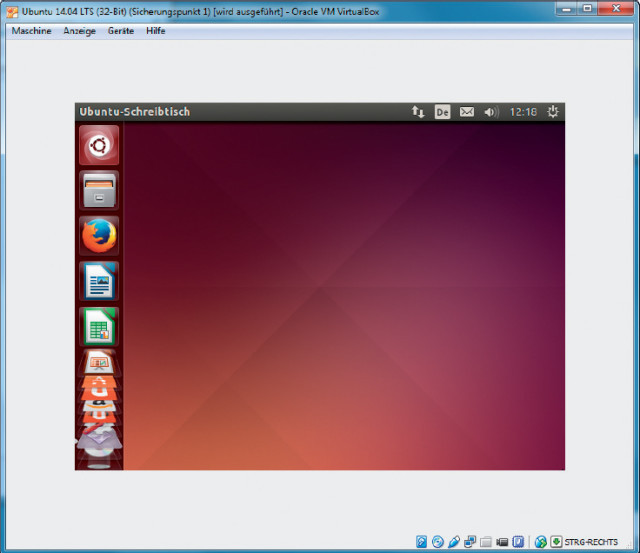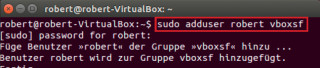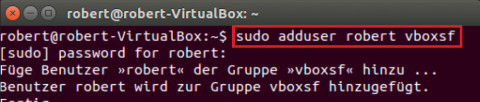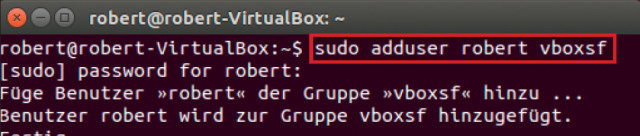16.07.2014
Trusty Thar
1. Teil: „Tipps und Tricks zu Ubuntu 14.04 LTS“
Tipps und Tricks zu Ubuntu 14.04 LTS
Autor: Robert Schanze



Foto: Canonical
Lokale Fenstermenüs einschalten, Starter-Symbole anpassen, Fenster per Tastatur suchen und mehrere Arbeitsflächen nutzen: Tipps und Tricks zur neuen Ubuntu-Version.
Ubuntu ist ein
beliebtes Einsteiger-Linux. Das neue Ubuntu 14.04 LTS heißt Trusty Tahr – treuer Tahr. Es bringt vor allem kleine optische Veränderungen und neue Programmversionen mit. Zudem sendet Ubuntu nun den TRIM-Befehl automatisch an SSDs.
Das Kürzel LTS im Versionsnamen steht für Long Term Support, langfristige Unterstützung. LTS-Versionen erscheinen alle zwei Jahre und werden fünf Jahre lang mit Sicherheits-Updates und Aktualisierungen für Hardware-Treiber versorgt. Bei gewöhnlichen Ubuntu-Versionen ohne LTS sind das maximal neun Monate. Wer sein Ubuntu also für längere Zeit sicher nutzen möchte, der greift zu einer LTS-Version.
In diesem Artikel finden Sie Tipps und Tricks zum aktuellen Ubuntu. Beachten Sie: Wir haben mit einer Entwickler-Version von Ubuntu 14.04 LTS gearbeitet. Darin waren einige Menüs und Menüeinträge noch nicht übersetzt.
Ubuntu starten
Sie können Ubuntu 14.04 LTS auf drei Arten starten, ohne es auf einer Festplattenpartition Ihres Windows-PCs zu installieren. Dazu brauchen Sie nur die ISO-Datei von Ubuntu und Virtual Box oder einen USB-Stick oder eine beschreibbare DVD.
Mit Virtual Box installieren Sie Ubuntu 14.04 LTS in einem virtuellen PC auf Ihrer Festplatte. Alternativ erstellen Sie aus der ISO-Datei von Ubuntu einen bootfähigen USB-Stick. Nutzen Sie dazu das Programm Linux Live USB Creator. Damit Ihr PC anschließend vom USB-Stick bootet, müssen Sie gegebenenfalls das Booten von USB im BIOS Ihres PCs einstellen. Als dritte Variante brennen Sie die ISO-Datei von Ubuntu auf eine DVD und booten Ubuntu von der DVD.
2. Teil: „Fenstermenüs, Starter-Symbole & Lautstärke“
Fenstermenüs, Starter-Symbole & Lautstärke
Ubuntu zeigt standardmäßig die Menüleiste von Fenstern und Programmen in der oberen Menüleiste an, dem sogenannten Panel. Aktivieren Sie lokale Fenstermenüs, um die Menüleisten im jeweiligen Fenster anzuzeigen.
So geht’s: Klicken Sie mit der rechten Maustaste auf den Schreibtisch und wählen Sie „Hintergrund des Schreibtischs ändern“. Klicken Sie oben auf den Reiter „Verhalten“. Wählen Sie bei „Show the menus for a Window“ die Option „In the window’s title bar“.
Lautstärke der Audio-Ausgabe erhöhen
Wenn Ihnen die Audio-Ausgabe zu leise ist, erhöhen Sie die Lautstärke auf über 100 Prozent.
So geht’s: Klicken Sie oben im Panel auf das Audiosymbol und auf „Audio-Einstellungen…“. Anschließend klicken Sie auf „Lauter als 100% erlauben“. Ziehen Sie nun den Regler neben „Wiedergabelautstärke“ auf die gewünschte Lautstärke. Beachten Sie, dass die Audio-Ausgabe durch die digitale Verstärkung verzerrt sein kann.
Größe der Starter-Symbole anpassen
Ändern Sie die Größe der Programmsymbole im Starter, wenn Sie diese größer oder kleiner haben möchten.
So geht’s: Klicken Sie mit der rechten Maustaste auf den Schreibtisch und wählen Sie „Hintergrund des Schreibtischs ändern“. Mit dem Regler unten rechts verändern Sie die Größe der Starter-Symbole. Sie können in Zweierschritten zwischen einer Breite von 16 und 64 Pixeln wählen. Standardmäßig ist eine Breite von 48 Pixeln eingestellt.
Fenster per Tastatur suchen
Wer in Ubuntu viele Fenster geöffnet hat, kann schnell den Überblick verlieren. Wenn Sie ein bestimmtes Fenster brauchen, suchen Sie per Tastatur danach.
So geht’s: Drücken Sie [Windows S], um alle geöffneten Fenster nebeneinander anzuzeigen. Tippen Sie nun den Namen des Fensters ein, das Sie suchen, zum Beispiel Persönlicher Ordner. Ubuntu filtert dann die Fenster heraus, die Ihrer Eingabe entsprechen. Klicken Sie auf das Fenster, um es auf dem Schreibtisch in den Vordergrund zu holen.
3. Teil: „Online-Suche, neue Software & Arbeitsflächen“
Online-Suche, neue Software & Arbeitsflächen
Wenn Sie im Startmenü – dem Dash – suchen, zeigt Ubuntu auch Suchergebnisse aus dem Internet an. Schalten Sie die Online-Suche ab, wenn Sie das stört.
So geht’s: Klicken Sie im Starter auf das Symbol „Systemeinstellungen“ und unter der Rubrik „Persönlich“ auf „Sicherheit & Datenschutz“. Anschließend öffnen Sie den Reiter „Suche“. Klicken Sie dort auf den Schalter neben „Auch Online-Suchergebnisse verarbeiten“. Der Schalter zeigt dann „AUS“ an.
Neue Software installieren
Wenn Sie neue Software für Ubuntu finden und installieren wollen, nutzen Sie das Ubuntu Software-Center.
So geht’s: Klicken Sie im Starter auf das Symbol „Ubuntu Software-Center“. Wenn Sie ein Programm suchen, geben Sie dessen Namen oben rechts in das Suchfeld ein, etwa vlc•player (Bild B). Klicken Sie dann in den Suchergebnissen auf das Programm und anschließend auf die Schaltfläche „Installieren“. Geben Sie Ihr Benutzerpasswort ein, um die Installation zu starten. Danach fügt Ubuntu das Programm dem Starter hinzu.
Hinweis: Falls Ubuntu das Suchfeld im Ubuntu Software-Center nicht anzeigt, ziehen Sie das Fenster breiter.
Mehrere Arbeitsflächen nutzen
Nutzen Sie mehr Arbeitsflächen – virtuelle Desktops –, um Programme und Fenster auf ihnen zu verteilen. So können Sie beispielsweise auf einer Arbeitsfläche ein Terminal ausführen, auf einer anderen ein Textprogramm nutzen und auf einer dritten Ihr E-Mail-Programm geöffnet lassen. Ubuntu unterstützt standardmäßig vier Arbeitsflächen.
So geht’s: Klicken Sie mit der rechten Maustaste auf den Schreibtisch und wählen Sie „Hintergrund des Schreibtischs ändern“. Klicken Sie oben auf den Reiter „Verhalten“ und setzen Sie ein Häkchen bei „Arbeitsflächen aktivieren“. Ubuntu fügt dann dem Starter das Symbol „Arbeitsflächenumschalter“ hinzu.
Klicken Sie auf das neue Symbol oder drücken Sie [Windows S], um alle vier Arbeitsflächen in einer Übersicht anzuzeigen. Klicken Sie dann auf die Arbeitsfläche, auf der Sie arbeiten wollen.
Klicken Sie auf das neue Symbol oder drücken Sie [Windows S], um alle vier Arbeitsflächen in einer Übersicht anzuzeigen. Klicken Sie dann auf die Arbeitsfläche, auf der Sie arbeiten wollen.
Benutzernamen ein- und ausblenden
Im Panel von Ubuntu können Sie Ihren Benutzernamen entweder ein- oder ausblenden.
So geht’s: Klicken Sie im Starter auf das Symbol „Systemeinstellungen“ und anschließend auf „Benutzer“. Setzen beziehungsweise entfernen Sie das Häkchen bei „Show my login name in the menu bar“.
4. Teil: „Gasterweiterungen und VirtualBox-Optimierungen
“
“
Gasterweiterungen und VirtualBox-Optimierungen
Wenn Sie Ubuntu als virtuellen PC in VirtualBox nutzen, installieren Sie die Gasterweiterungen von VirtualBox. Ein wesentlicher Vorteil: Wenn Sie das Fenster des virtuellen PCs in der Größe verändern, passt Virtual Box die Auflösung des virtuellen PCs automatisch an das Fenster an.
So geht’s: Starten Sie Ubuntu im virtuellen PC. Klicken Sie in der Menüleiste des virtuellen PCs auf „Geräte, Medium mit Gasterweiterungen einlegen…“. Bestätigen Sie die Ubuntu-Abfrage mit „Ausführen“. Ein Terminal-Fenster öffnet sich und eine Passwort-Abfrage erscheint. Geben Sie Ihr Benutzerpasswort ein. Wenn im Terminal-Fenster die Zeile „Press Return to close this window…“ erscheint, drücken Sie die Eingabetaste und starten den virtuellen PC neu.
Gemeinsame Ordner in VirtualBox einrichten
Wenn Sie Ubuntu als virtuellen PC nutzen, lassen sich gemeinsame Ordner einrichten, um Dateien zwischen echtem PC und virtuellem Ubuntu-PC auszutauschen. Der Ordnerinhalt steht Ihnen dann auf beiden PCs zur Verfügung. Dazu erstellen Sie zunächst den gemeinsamen Ordner. Dann vergeben Sie die Zugriffsrechte, um von Ubuntu aus auf diesen zugreifen zu können.
So geht’s: Starten Sie Ubuntu im virtuellen PC. Falls noch nicht geschehen, installieren Sie die Gasterweiterungen wie beschrieben. Klicken Sie in der Menüleiste des virtuellen PCs auf „Geräte, Gemeinsame Ordner…“. Im neuen Fenster klicken Sie rechts auf das oberste kleine Symbol. Ein weiteres Fenster öffnet sich.
Setzen Sie bei „Automatisch einbinden“ und bei „Permanent erzeugen“ ein Häkchen. Klicken Sie dann unter „Ordner-Pfad“ auf das Dropdown-Menü und wählen Sie „Ändern…“. Im neuen Fenster wählen Sie den Ordner aus, der vom echten und vom virtuellen PC aus erreichbar sein soll. Bestätigen Sie mit „OK“. Neben „Ordner-Name“ geben Sie optional an, wie der Ordner im virtuellen Ubuntu-PC heißen soll. Anschließend starten Sie Ubuntu neu.
Der gemeinsame Ordner ist nun erstellt. Jetzt vergeben Sie noch die nötigen Zugriffsrechte, indem Sie Ihr Benutzerkonto der Gruppe „vboxsf“ hinzufügen. Drücken Sie dazu [Strg Alt T], um das Terminal zu öffnen. Geben Sie den folgenden Befehl ein:
Code-Beispiel
Ersetzen Sie <Benutzername> durch Ihren Benutzernamen. Geben Sie danach Ihr Benutzerpasswort ein und bestätigen Sie mit der Eingabetaste. Nach einigen Sekunden erscheint die Meldung „Fertig“.
Starten Sie dann den virtuellen Ubuntu-PC neu. Sie finden Ihren gemeinsamen Ordner im Dateimanager unter „Rechner“ im Ordner „media“. Der gemeinsame Ordner ist mit dem Präfix „sf_“ gekennzeichnet.
Tools
GitLab Duo Chat mit KI-Chat-Unterstützung
Der DevSecOps-Plattform-Anbieter GitLab führt den GitLab Duo Chat ein. Dieses Tool integriert Künstliche Intelligenz in die DevSecOps-Workflows.
>>
Zu viel der Ordnung
macOS 14: Schreibtisch beruhigen
Mit macOS 14 ‹Sonoma› wird automatisch eine Ordnungsfunktion aktiviert, die in den Wahnsinn führen kann. So wird sie abgeschaltet.
>>
WebAssembly
Für die Kubernetes-Community - SpinKube und Fermyon Platform
Zwei bahnbrechende Projekte bieten erstklassige Unterstützung für Spin-WebAssembly-(Wasm)-Anwendungen in Kubernetes, SpinKube und die Fermyon-Plattform.
>>
WWDC 24
Apple Worldwide Developers Conference ab 10. Juni 2024
Apple informiert, dass die Worldwide Developers Conference (WWDC) vom 10. bis 14. Juni 2024 online stattfindet. Für Entwickler und Studierende wird es am Eröffnungstag die Möglichkeit geben, persönlich bei einer speziellen Veranstaltung im Apple Park mit dabei zu sein.
>>
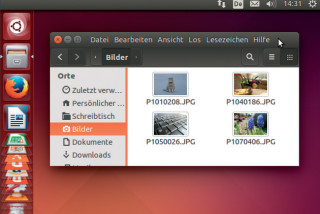
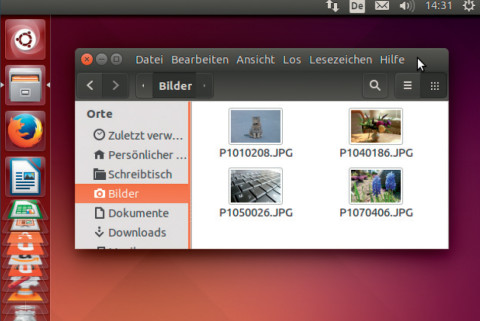
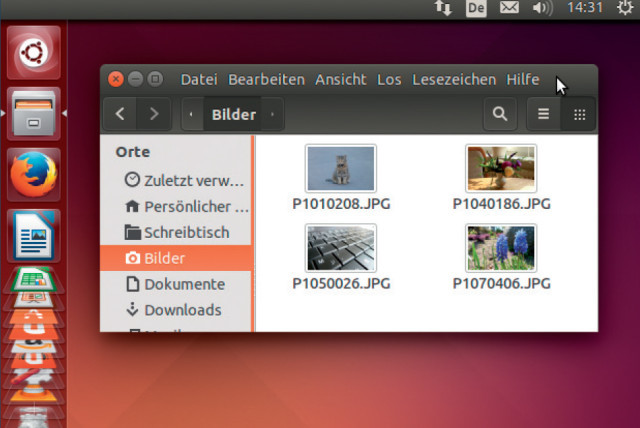
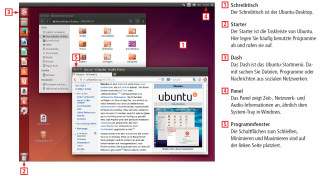
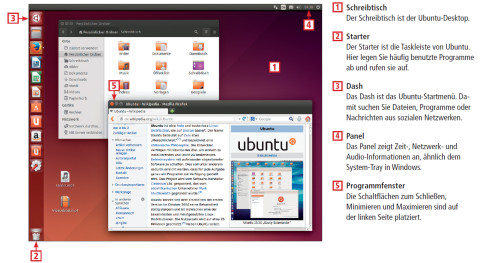
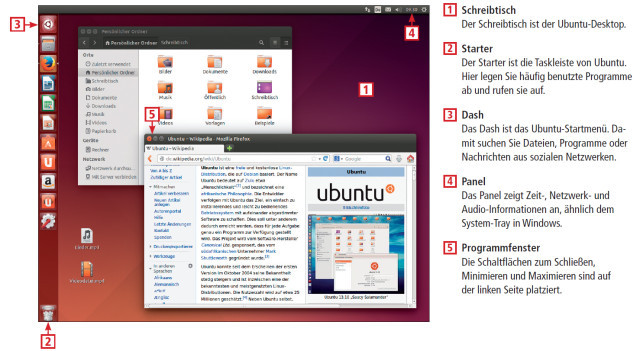
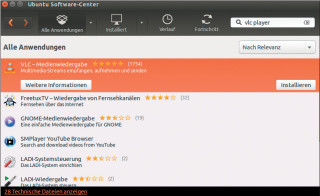
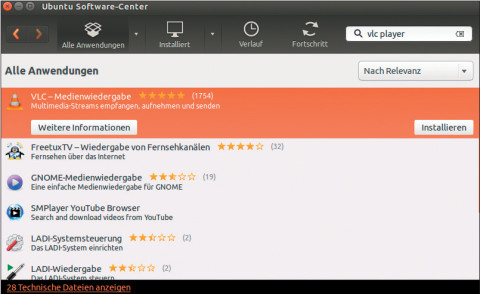
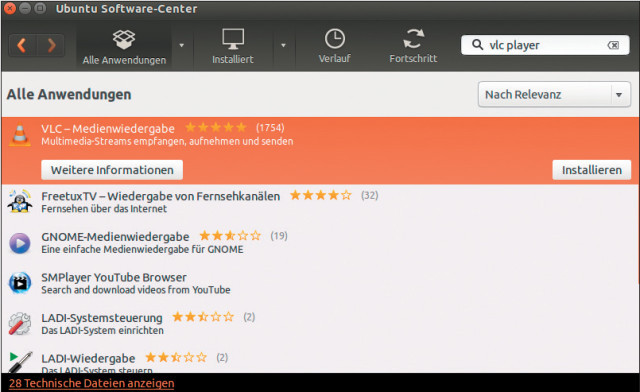
![Virtuelle Desktops: In Ubuntu lassen sich bis zu vier Arbeitsflächen nutzen. Die Tastenkombination [Windows S] zeigt alle Arbeitsflächen an.](/img/3/4/7/5/9/8/Virtuell-Desktops_w320_h250.jpeg)
![Virtuelle Desktops: In Ubuntu lassen sich bis zu vier Arbeitsflächen nutzen. Die Tastenkombination [Windows S] zeigt alle Arbeitsflächen an.](/img/3/4/7/5/9/8/Virtuell-Desktops_w480_h376.jpeg)
![Virtuelle Desktops: In Ubuntu lassen sich bis zu vier Arbeitsflächen nutzen. Die Tastenkombination [Windows S] zeigt alle Arbeitsflächen an.](/img/3/4/7/5/9/8/Virtuell-Desktops_w640_h501.jpeg)