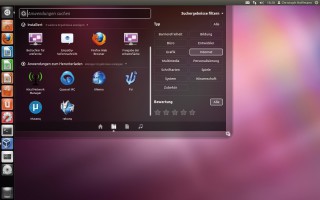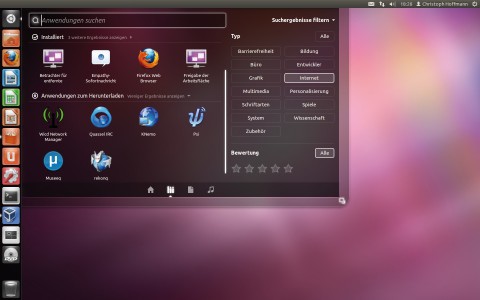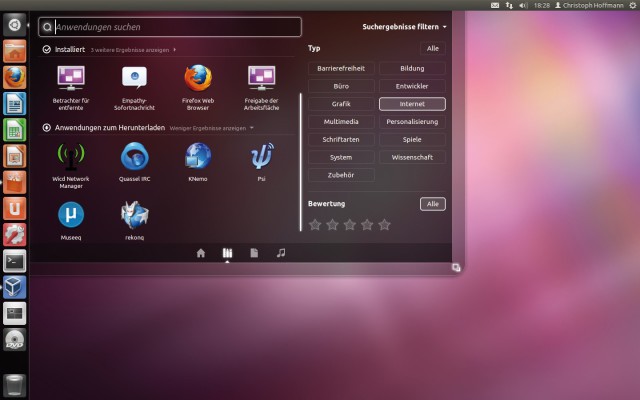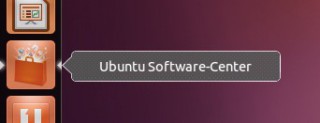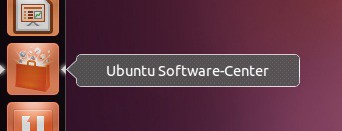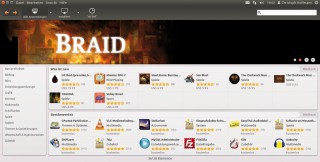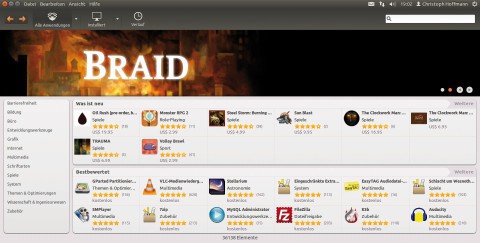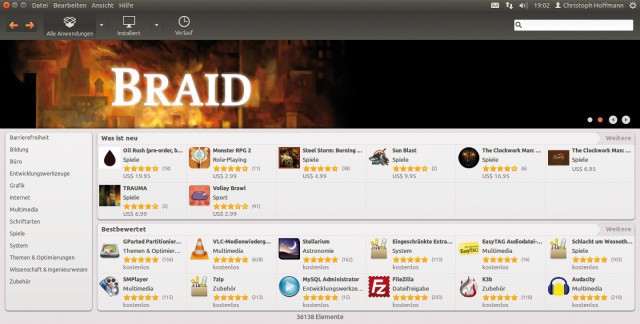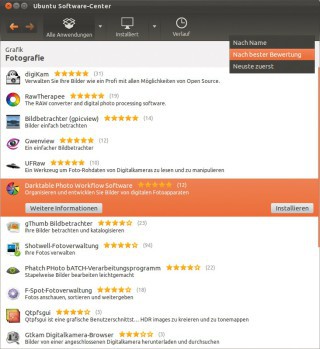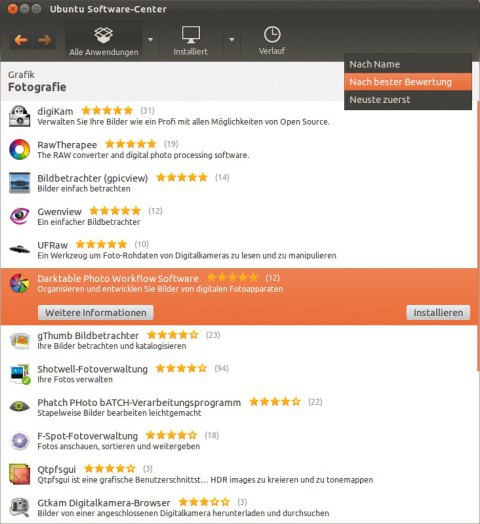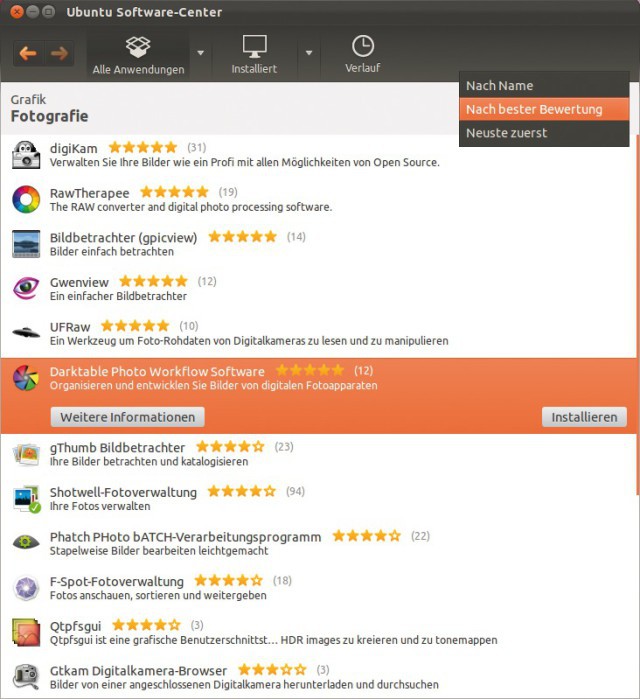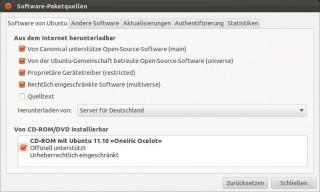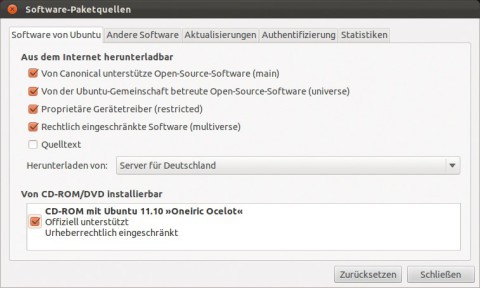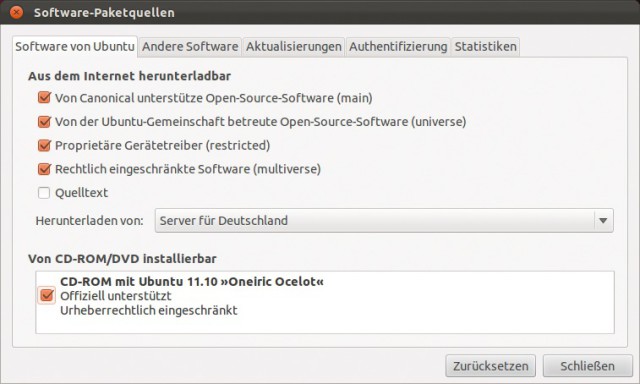25.01.2012
Linux
1. Teil: „Neue Software in Ubuntu 11.10 installieren“
Neue Software in Ubuntu 11.10 installieren
Autor: Christoph Hoffmann
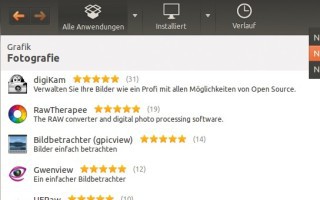
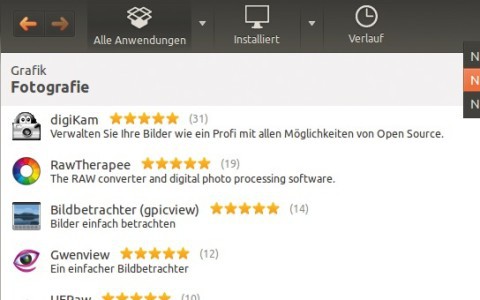
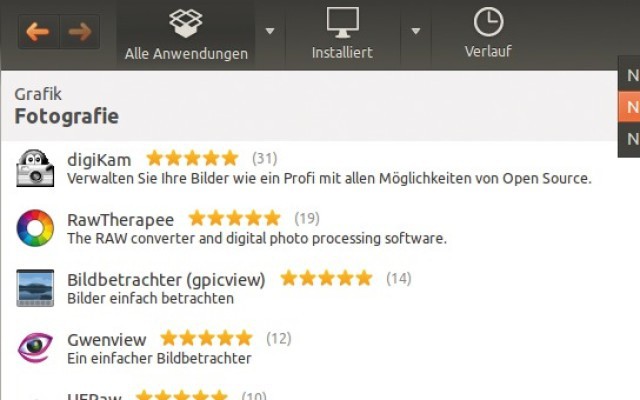
Mehrere Tausend Programme stehen für die Installation unter Ubuntu bereit. Neue Programme lassen sich komfortabel und schnell über das neue Ubuntu-Software-Center einrichten.
Nach der Installation von Ubuntu 11.10 sind die wichtigsten Programme und Tools für die tägliche Arbeit sowie einige Spiele bereits eingerichtet und startklar. Weitere kostenlose Anwendungen aus unterschiedlichen Bereichen lassen sich ganz leicht nachinstallieren.
Auf der neuen Dash-Startseite von Unity erhalten Sie in den einzelnen Software-Rubriken einige Programmempfehlungen, die Sie mit wenigen Klicks installieren. Im überarbeiteten Software-Center von Ubuntu 11.10 suchen Sie ganz gezielt nach populären Programmen oder Sie durchstöbern die einzelnen Rubriken nach Anwendungen Ihrer Wahl. Die Installation der gewünschten Software-Pakete ist schnell erledigt. Ebenso einfach wie das Installieren neuer Programme ist das Entfernen.
2. Teil: „Software-Empfehlungen installieren“
Software-Empfehlungen installieren
Wenn Sie die Dash-Startseite über das oberste Symbol im Unity-Starter öffnen, werden oben in den Bereichen „Multimedia-Anwendungen“, „Internet-Anwendungen“ und „Mehr Anwendungen“ die bereits installierten Programme aufgelistet. Im Abschnitt darunter „Anwendungen zum Herunterladen“ erhalten Sie einige Empfehlungen.
Klicken Sie auf ein Programm-Symbol, um mit der Installation zu beginnen. Es öffnet sich das Ubuntu-Software-Center mit der jeweiligen Programmseite. Drücken Sie auf den Button „Installieren“. Geben Sie im nächsten Dialog Ihr Kennwort ein und drücken Sie „Legitimieren“. Das Programm wird aus dem Internet geladen und installiert. Eventuell benötigte zusätzliche Software-Pakete werden automatisch geladen.
Tipp: Klicken Sie nach der Installation auf „Zum Starter hinzufügen“, um das Programm mit seinem Icon im Unity-Starter fest zu verankern.
3. Teil: „Das Software-Center nutzen“
Das Software-Center nutzen
Das Software-Center haben Sie über einen Umweg bereits kennen gelernt. Sie können es auch direkt im Unity-Starter aufrufen, indem Sie auf das entsprechende Symbol klicken.
Das Software-Center ist das Standard-Werkzeug von Ubuntu zum Installieren neuer Software. Im Vergleich zu seinen Vorgängern präsentiert sich das weiter überarbeitete Software-Center noch nutzerfreundlicher. Auf der Startseite sehen Sie von den Ubuntu-Entwicklern empfohlene und neue Programmpakete. Das erinnert an den iTunes-Store und den Android Market für Smartphone- und Tablets-Apps.
Im linken Fensterbereich des Software-Centers sehen Sie die 13 Bereiche „Barrierefreiheit“, „Bildung“, „Büro“, „Entwicklungswerkzeuge“, „Grafik“, „Internet“, „Multimedia“, „Schriftarten“, „Spiele“, „System“, „Themen & Optimierungen“, „Wissenschaft & Ingenieurwesen“ sowie „Zubehör“.
Klicken Sie auf ein Rubriken-Symbol, um die jeweilige Inhaltsliste und weitere Unterrubriken anzuzeigen. Stöbern Sie hier nach den Programmen Ihrer Wahl. Ändern Sie die Sortierung der Liste im Aufklappmenü oben rechts „Nach Name“, „Nach bester Bewertung“ und „Neueste zuerst“.
Scrollen Sie in der Liste bis zum gewünschten Programm. Die jeweils aktuelle Zeile wird orangefarben unterlegt und um zwei Buttons ergänzt. Ein Klick auf „Weitere Informationen“ öffnet die Beschreibungsseite. Ein Klick auf den Button „Installieren“ startet die Einrichtung der Software. Geben Sie Ihr Passwort ein und klicken Sie auf „Legitimieren“. Ist die Installation abgeschlossen, wird der „Installieren“-Button zur „Entfernen“-Schaltfläche. Das Programm taucht auf der Dash-Startseite automatisch unter „Installierte Anwendungen“ auf.
Zur Suche nach einer bestimmten Software tippen Sie in das Suchfeld rechts oben einen Programmnamen oder eine Anwendung ein, beispielsweise FTP. In der Liste darunter werden die gefundenen Treffer angezeigt. Klicken Sie auf einen Eintrag. Die Installation läuft so ab, wie auf der vorherigen Seite „Software-Empfehlungen installieren“ beschrieben.
Das Entfernen einer zuvor installieren Anwendung ist schnell erledigt. Im Software-Center klicken Sie oben in der Leiste auf das Symbol „Installiert“. Sie sehen zunächst wieder die Rubriken des Software-Centers. Drücken Sie auf den einem Rubrikennamen vorangestellten Pfeil, um die Programme der jeweiligen Rubrik anzuzeigen. Scrollen Sie zu der nicht mehr gewünschten Anwendung. Der ausgewählte Listeneintrag ist orangefarben hinterlegt. Klicken Sie rechts auf den Button „Entfernen“. Bestätigen Sie mit Ihrem Passwort. Nach der Deinstallation wird die Software-Liste aktualisiert, das entfernte Programm ist verschwunden.
4. Teil: „Paketquellen einstellen“
Paketquellen einstellen
Standardmäßig werden die zur Installation ausgewählten Programme aus dem Internet geladen und installiert. Das hat den Vorteil, dass Sie die jeweils aktuell verfügbaren Software-Pakete installieren. Haben Sie keinen oder nur einen langsamen Internetzugang, sollten Sie die Heft-DVD als Software-Quelle einbinden.
Im Software-Center klicken Sie im Menü „Bearbeiten“ auf den Eintrag „Software-Paketquellen“. Bestätigen Sie mit Ihrem Passwort. Im folgenden Fenster wechseln Sie in das Register „Software von Ubuntu“. Hier sind unter „Aus dem Internet herunterladbar“ die ersten vier Einträge aktiv. Im Aufklappfeld „Herunterladen von“ sollte „Server für Deutschland“ ausgewählt sein. In der Regel ist das die schnellste Gegenstelle. Bei Verbindungsproblemen stellen Sie hier einen anderen Server ein.
Im Register „Andere Software“ finden Sie die Einträge „Canoncial Partner“ und „Unabhängig“, die in der Voreinstellung abgeschaltet sein sollten. Setzen Sie ein Häkchen vor die beiden Zeilen. Das Software-Archiv wird erweitert, und Sie erhalten etwa auch Programme des Herstellers Adobe wie den Flash-Player.
Das Erweitern der Software-Archive um weitere Quellen wird übrigens nicht empfohlen, da neue, ungeprüfte Anwendungen durchaus Schaden am System anrichten können.
Tools
GitLab Duo Chat mit KI-Chat-Unterstützung
Der DevSecOps-Plattform-Anbieter GitLab führt den GitLab Duo Chat ein. Dieses Tool integriert Künstliche Intelligenz in die DevSecOps-Workflows.
>>
Zu viel der Ordnung
macOS 14: Schreibtisch beruhigen
Mit macOS 14 ‹Sonoma› wird automatisch eine Ordnungsfunktion aktiviert, die in den Wahnsinn führen kann. So wird sie abgeschaltet.
>>
WebAssembly
Für die Kubernetes-Community - SpinKube und Fermyon Platform
Zwei bahnbrechende Projekte bieten erstklassige Unterstützung für Spin-WebAssembly-(Wasm)-Anwendungen in Kubernetes, SpinKube und die Fermyon-Plattform.
>>
WWDC 24
Apple Worldwide Developers Conference ab 10. Juni 2024
Apple informiert, dass die Worldwide Developers Conference (WWDC) vom 10. bis 14. Juni 2024 online stattfindet. Für Entwickler und Studierende wird es am Eröffnungstag die Möglichkeit geben, persönlich bei einer speziellen Veranstaltung im Apple Park mit dabei zu sein.
>>