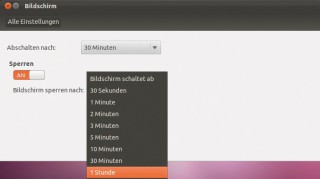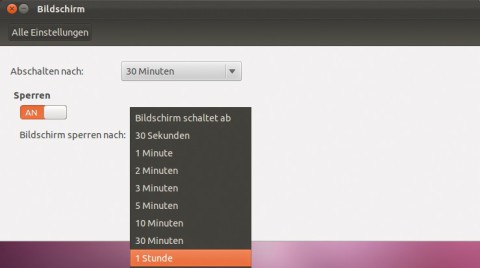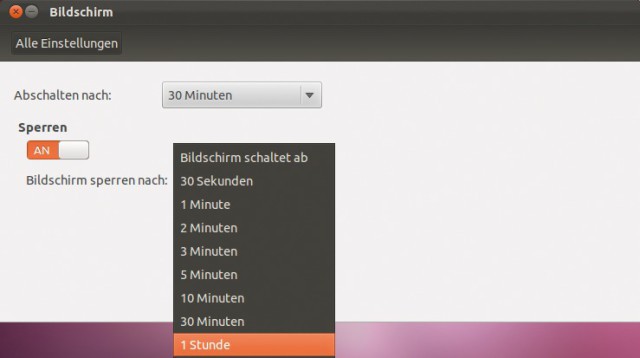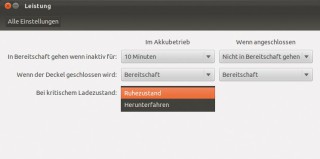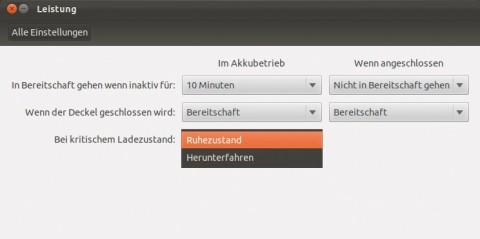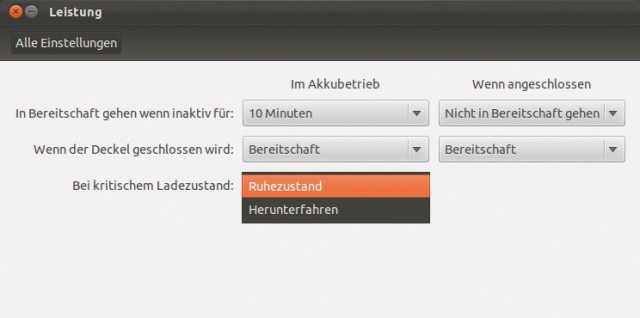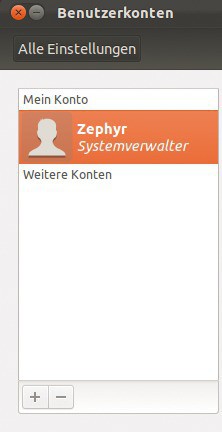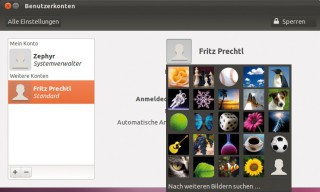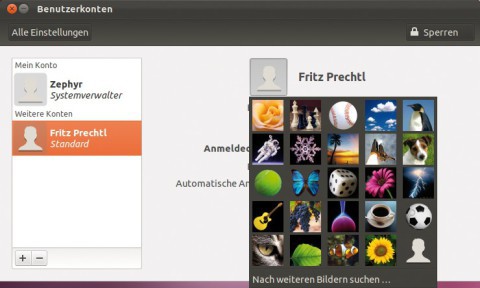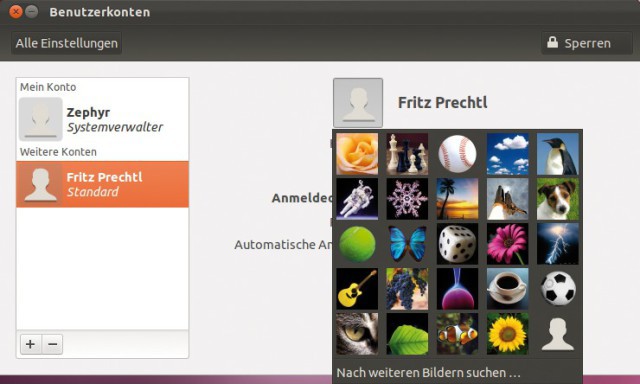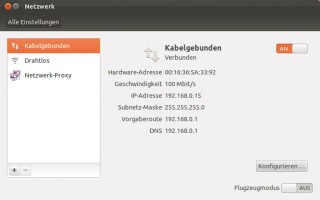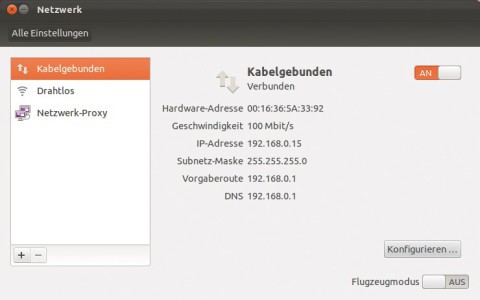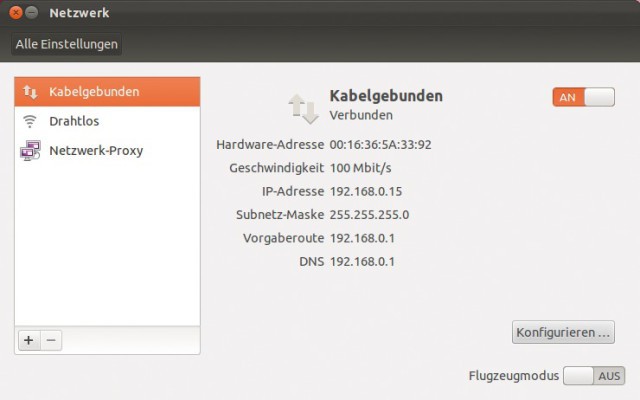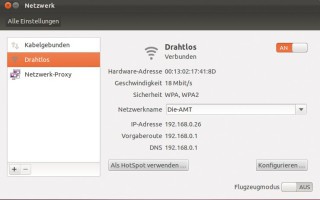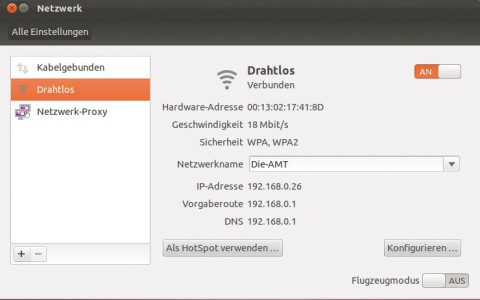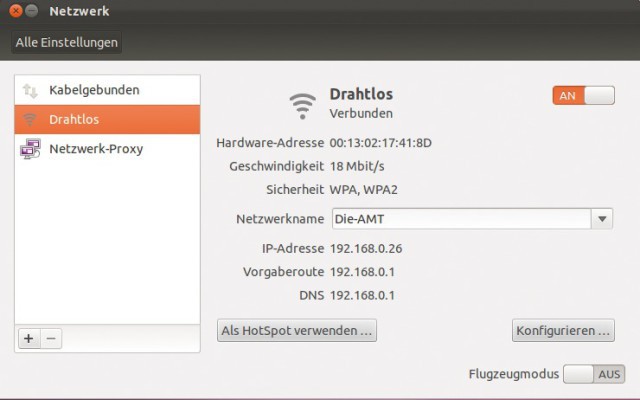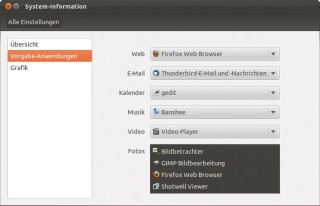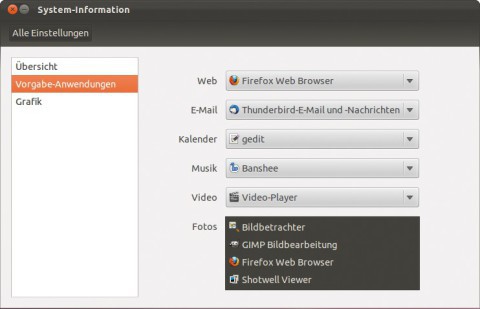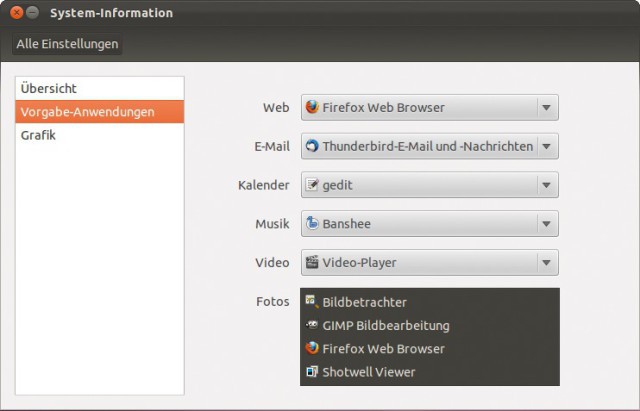03.02.2012
Ubuntu
1. Teil: „Maßgeschneiderte Systemeinstellungen“
Maßgeschneiderte Systemeinstellungen
Autor: Christoph Hoffmann
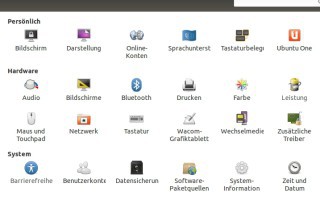
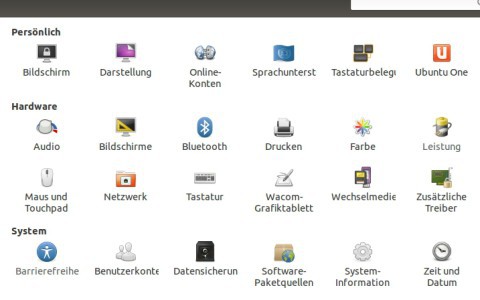
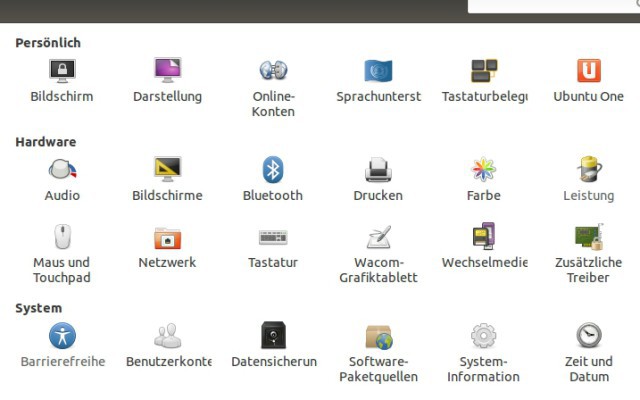
Ubuntu 11.10 bietet eine neu gestaltete Zentrale für die Systemeinstellungen. Hier passen Sie beispielsweise die Energiesparmodi und die Bildschirmsperre an oder Sie konfigurieren den WLAN-Zugang.
In diesem Beitrag zeigen wir Ihnen, wie Sie die wichtigsten Systemeinstellungen von Ubuntu 11.10 an Ihre Wünsche anpassen, um sich den täglichen Umgang zu erleichtern.
Gleich nach der Installation und der Aktualisierung von Ubuntu 11.10 kümmern Sie sich um die Grundkonfiguration Ihres Systems. Sie stellen die Energiesparoptionen ein, richten zusätzliche Benutzerkonten ein, konfigurieren die WLAN-Verbindung und legen die globalen Standardanwendungen fest.
Neue Systemeinstellungen in Ubuntu 11.10: Alle zur Konfiguration des Systems benötigten Funktionen finden Sie im komplett neu gestalteten Dialog „Systemeinstellungen“, den Sie per Klick auf das im „Starter“ untergebrachte Zahnrad-Symbol öffnen.
2. Teil: „Energiesparmodi in Ubuntu einrichten“
Energiesparmodi in Ubuntu einrichten
Im Dialog „Systemeinstellungen“ klicken Sie auf „Bildschirm“, um festzulegen, nach wie vielen Minuten Leerlauf der Monitor in den Energiesparmodus wechseln soll. In der Grundeinstellung sind das „10 Minuten“. Öffnen Sie das Ausklappmenü bei „Abschalten nach“ und wählen Sie die gewünschte Zeitspanne aus, zum Beispiel „30 Minuten“.
Systemsperre konfigurieren
Über die Option „Sperren“ legen Sie fest, wann das System gesperrt werden soll. Standardmäßig ist diese Option aktiv. Darüber hinaus sind System- und Bildschirmsperre miteinander verknüpft. Das bedeutet, dass Sie sich nach dem Wechsel des Bildschirms in den Energiesparmodus erneut mit Ihren Benutzerdaten anmelden müssen. Sie können aber festlegen, wann die Systemsperre greifen soll. Dazu öffnen Sie das Ausklappmenü bei „Bildschirm sperren nach:“ und entscheiden sich für eine der Zeitspannen, etwa „1 Stunde“.
Haben Sie sich für die von uns vorgeschlagenen Einstellungen entschieden, wechselt der Monitor nach zehn Minuten in den Energiesparmodus. Um den Bildschirm wieder zu reaktivieren, bewegen Sie die Maus oder drücken sie eine Taste. Erfolgt diese Reaktivierung nicht innerhalb von 60 Minuten, müssen Sie sich erneut am System anmelden. Wollen Sie die Systemsperre hingegen komplett deaktivieren, tippen Sie den Schalter unter „Sperren“ an.
Weitere Energiesparoptionen sind im Dialog „Leistung“, den Sie in den „Systemeinstellungen“ unter „Hardware“ finden, zusammengefasst. Unter anderem legen Sie hier fest, nach welcher Zeit der Inaktivität das System in den Bereitschaftsmodus schaltet. Speziell für Besitzer eines Ubuntu-Notebooks interessant sind die Optionen „Wenn der Deckel geschlossen wird:“ und „Bei kritischem Ladezustand:“.
3. Teil: „Benutzerkonten in Ubuntu einrichten“
Benutzerkonten in Ubuntu einrichten
Nutzen Sie den Ubuntu-Rechner zusammen mit anderen Personen, ist es unumgänglich, zusätzliche Benutzerkonten anzulegen, damit jeder Anwender über eigene Zugangsdaten verfügt. Die gleichnamige Option ist in den „Systemeinstellungen“ in der Rubrik „System“ untergebracht.
Schritt 1: Im Dialog „Benutzerkonten“ ist bereits ein Konto aufgeführt. Hierbei handelt es sich um das Benutzerkonto, das Sie bei der Installation von Ubuntu 11.10 eingerichtet haben. Zum Anlegen eines weiteren Kontos müssen Sie diese Funktion entsperren. Dazu klicken Sie die gleichnamige Schaltfläche an, tippen das Kennwort ein und bestätigen mit „Legitimieren“.
Schritt 2: Klicken Sie auf das „Plus“-Symbol, um den Dialog „Neues Konto erstellen“ zu öffnen. Bei „Kontentyp“ behalten Sie die Einstellung „Standard“ bei, sofern Sie dem neuen Nutzer keine Administratorrechte zuteilen wollen. Geben Sie den vollständigen Namen und den Benutzernamen ein und klicken Sie auf „Erstellen“.
Schritt 3: Wieder im Dialog „Benutzerkonten“ klicken Sie auf „Konto ist deaktiviert“, legen das Kennwort des Benutzers fest und bestätigen per Klick auf „Ändern“.
Ratsam ist es, das Standard-Icon, das die einzelnen Benutzerkonten ziert, durch eine Grafik ersetzen. Aktivieren Sie in der linken Spalte das Konto und klicken Sie auf das Platzhalterbild. Wählen Sie eines der zum Lieferumfang von Ubuntu 11.10 gehörenden Bilder aus oder klicken Sie auf „Nach weiteren Bildern suchen ...“, um eine beliebige, auf dem System gespeicherte Grafik auszuwählen.
Schnellere Anmeldung
Nutzen Sie den Ubuntu-Rechner alleine, können Sie die Anmeldung am System beschleunigen, indem Sie die Passwortabfrage ausschalten. Dazu öffnen Sie — so wie im Abschnitt Benutzerkonten in Ubuntu einrichten — den Dialog „Benutzerkonten“, legitimieren sich nach einem Klick auf „Entsperren“ mit dem Systemverwalter-Passwort und schalten die Option „Automatische Anmeldung“ per Mausklick „Ein“.
4. Teil: „WLAN-Verbindungen in Ubuntu einrichten“
WLAN-Verbindungen in Ubuntu einrichten
Ist Ihr Ubuntu-Rechner per Kabel mit dem Router verbunden, steht die Netzwerkverbindung bereits. Wollen Sie das System aber per WLAN in Ihr Netzwerk integrieren, müssen Sie einige Einstellungen anpassen.
Dazu klicken Sie im Bereich „Hardware“ auf „Netzwerk“ und markieren im folgenden Dialog den Eintrag „Drahtlos“. An dieser Stelle ist auch die als „Hardware-Adresse“ bezeichnete MAC-Adresse aufgeführt.
Standardmäßig schaltet Ubuntu 11.10 die WLAN-Verbindung ein. Ist dem nicht der Fall, klicken Sie auf den Schalter rechts oben um die Verbindung zu aktivieren. Anschließend öffnen Sie das Ausklappmenü bei „Netzwerkname“ und klicken auf das Drahtlosnetzwerk, mit dem das System Kontakt aufnehmen soll. Ist neben der SSID ein „Schloss“-Symbol zu sehen, müssen Sie bei der Anmeldung ein Kennwort eingeben.
Um sich die Eingabe zu vereinfachen, sollten Sie im automatisch geöffneten Dialog „Legitimation für Funknetzwerke benötigt“ die Option „Passwort anzeigen“ aktivieren. Nach Eingabe des Kennworts klicken Sie auf „Verbinden“. Hat alles geklappt, werden im Dialog nun auch Angaben wie „IP-Adresse“, „Vorgaberoute“ und „DNS“ aufgeführt.
Sicherheit ist wichtig
Haben Sie Ihren WLAN-Router aus Sicherheitsgründen so konfiguriert, dass nur Geräte mit bekannter MAC-Adresse Kontakt aufnehmen dürfen, klappt die Drahtlosverbindung nicht auf Anhieb. Erst wenn Sie die MAC-Adresse des Ubuntu-Systems in die Liste der erlaubten Clients einfügen, funktioniert es. Kommt in Ihrem Heimnetzwerk eine Fritzbox 7390 zum Einsatz, wählen Sie „WLAN“ und „Funknetz“, klicken auf die Schaltfläche „WLAN-Gerät hinzufügen“, tippen die MAC-Adresse des Ubuntu-Systems ein und bestätigen dann mit „Übernehmen“.
5. Teil: „Standardanwendungen in Ubuntu festlegen“
Standardanwendungen in Ubuntu festlegen
Zum Lieferumfang Ubuntu 11.10 gehörende Programme wie Firefox, Thunderbird, Brasero, Gedit und Banshee sind in der Grundeinstellung als Standardanwendungen ausgewählt. Klicken Sie einen Dateitypen an, öffnet sich automatisch das als Standardanwendung festgelegte Programm. Diese Vorgabe können Sie an Ihre Wünsche anpassen.
Im Dialog „Systemeinstellungen“ klicken Sie unter „System“ auf „System-Information“. Klicken Sie in der linken Spalte auf „Vorgabe-Anwendungen“, um einen Blick auf die Standardanwendungen für „Web“, „E-Mail“, „Kalender“, „Musik“, „Video“ und „Fotos“ zu werfen.
Auf einem frisch installierten Ubuntu-System können Sie mangels Alternativen nur die drei letztgenannten Rubriken anpassen. Es ist aber gut zu wissen, wo Sie diese Einstellung verändern können. Denn je mehr Software Sie einspielen, desto größer ist die Anzahl der Alternativen.
Sollen Grafikdateien nicht mehr mit dem „Bildbetrachter“ geöffnet werden, öffnen Sie das Ausklappmenü bei „Fotos“ und entscheiden sich für das gewünschte Programm, etwa „Shotwell Viewer“.
Tools
GitLab Duo Chat mit KI-Chat-Unterstützung
Der DevSecOps-Plattform-Anbieter GitLab führt den GitLab Duo Chat ein. Dieses Tool integriert Künstliche Intelligenz in die DevSecOps-Workflows.
>>
Zu viel der Ordnung
macOS 14: Schreibtisch beruhigen
Mit macOS 14 ‹Sonoma› wird automatisch eine Ordnungsfunktion aktiviert, die in den Wahnsinn führen kann. So wird sie abgeschaltet.
>>
WebAssembly
Für die Kubernetes-Community - SpinKube und Fermyon Platform
Zwei bahnbrechende Projekte bieten erstklassige Unterstützung für Spin-WebAssembly-(Wasm)-Anwendungen in Kubernetes, SpinKube und die Fermyon-Plattform.
>>
WWDC 24
Apple Worldwide Developers Conference ab 10. Juni 2024
Apple informiert, dass die Worldwide Developers Conference (WWDC) vom 10. bis 14. Juni 2024 online stattfindet. Für Entwickler und Studierende wird es am Eröffnungstag die Möglichkeit geben, persönlich bei einer speziellen Veranstaltung im Apple Park mit dabei zu sein.
>>