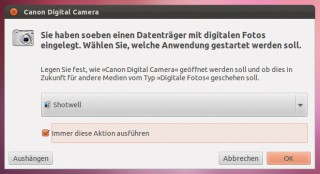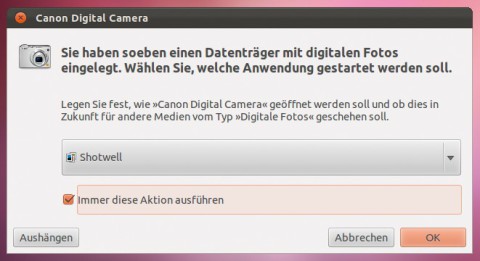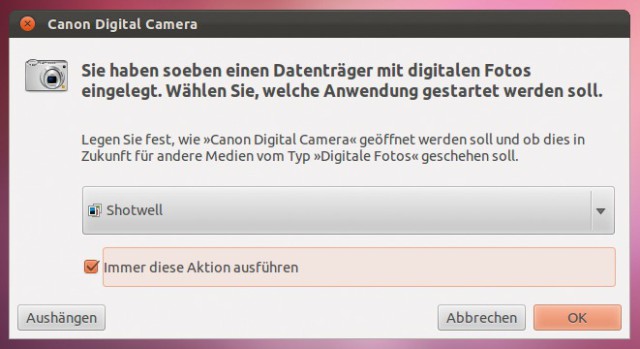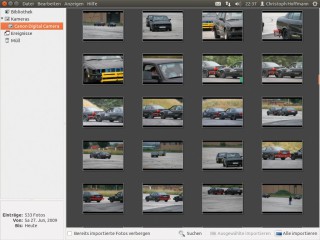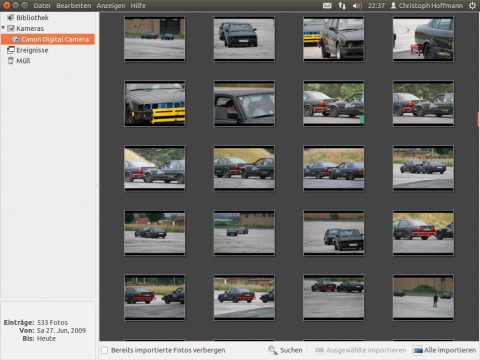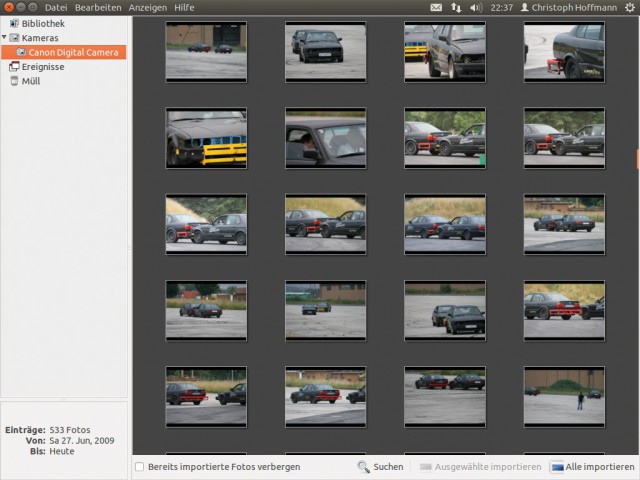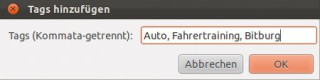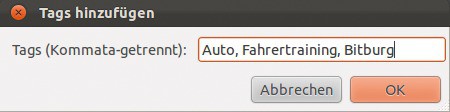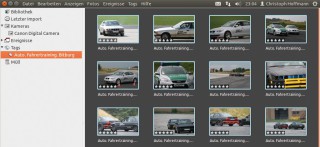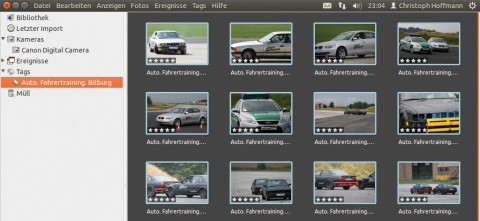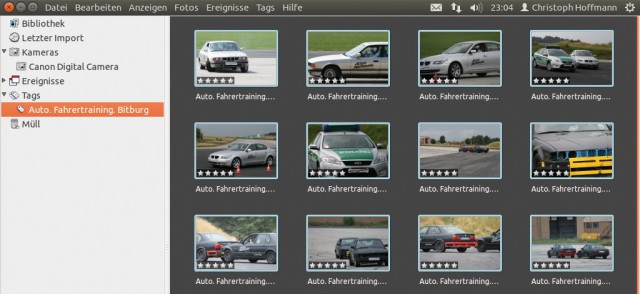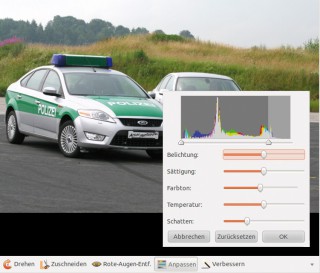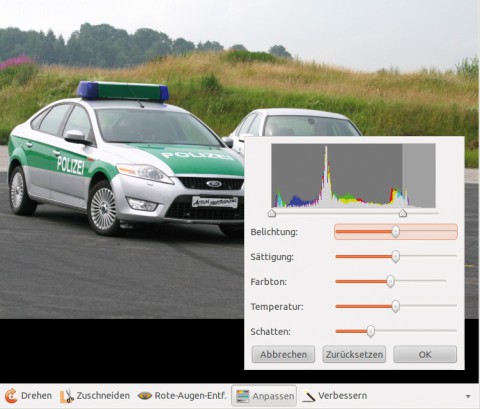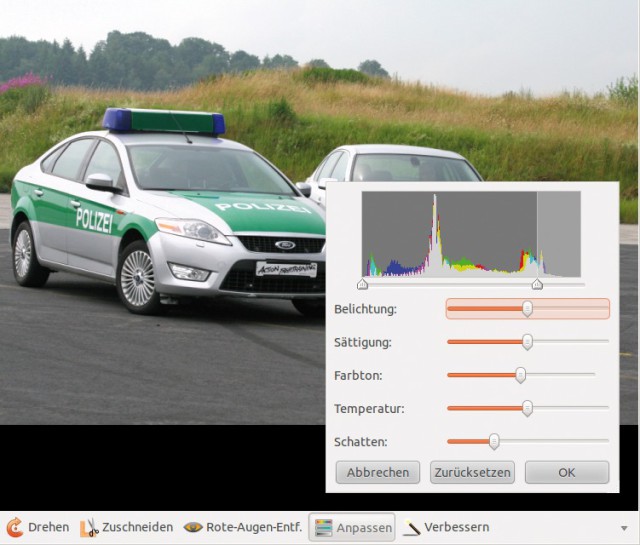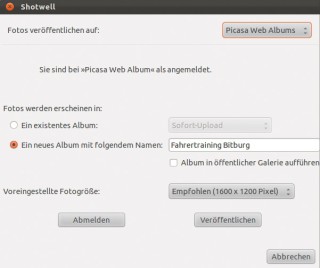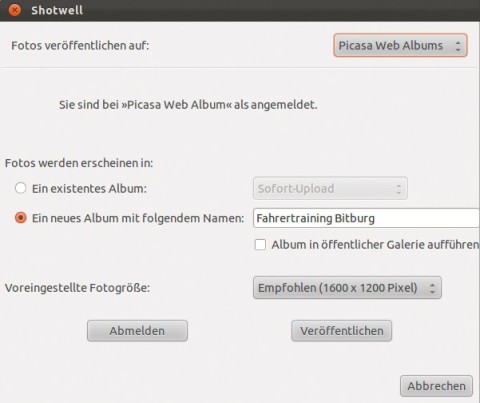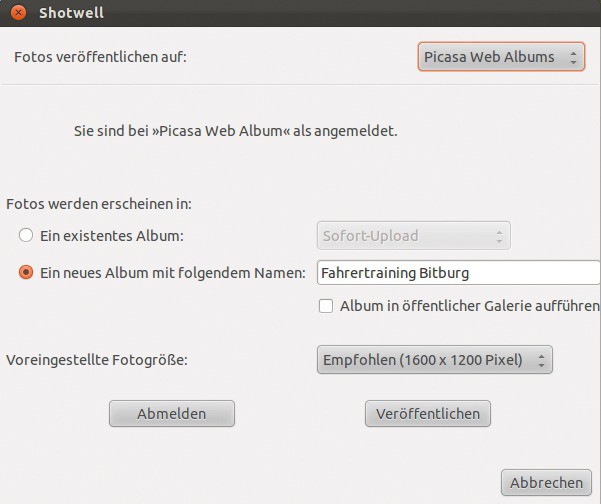30.04.2012
Ubuntu
1. Teil: „Fotos mit Shotwell zeigen & verwalten“
Fotos mit Shotwell zeigen & verwalten
Autor: Christoph Hoffmann
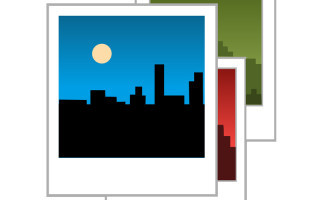
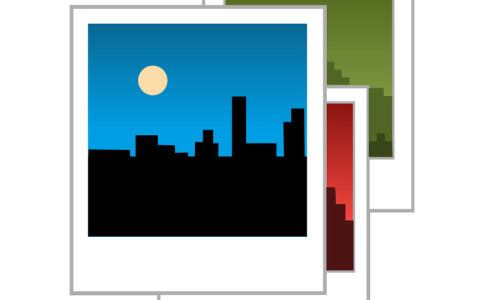
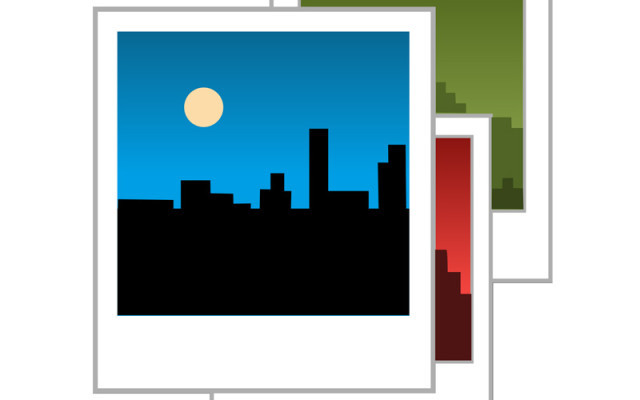
Für Hobby-Fotografen ist Ubuntu mit seinen Werkzeugen perfekt geeignet. Die Shotwell-Fotoverwaltung hilft bei der Übertragung der Bilder auf den PC und bietet einfache Bearbeitungsfunktionen.
Die mit Ihrer Digitalkamera geknipsten Fotos möchten Sie am PC ansehen, verwalten und bearbeiten. Für diese Aufgaben hat Ubuntu mit der Shotwell-Fotoverwaltung das passende Werkzeug an Bord.
Um Ihre Digitalfotos betrachten, verwalten und bearbeiten zu können, überspielen Sie die Dateien erst einmal von der Digitalkamera beziehungsweise von der Speicherkarte auf den PC. Dann nutzen Sie die Tag-Funktionen für die bequeme Fotoverwaltung und bearbeiten Bilder mit den Werkzeugen von Shotwell.
Diese Formate kennt die Shotwell-Fotoverwaltung
Shotwell bietet einen Import von weit über 1.000 unterstützten Kameras. Die Bilddateien müssen im den Formaten JPG oder PNG vorliegen. Teilweise Unterstützung gibt es für RAW-Formate ab Version 0.6.
2. Teil: „Bilder mit Shotwell überspielen“
Bilder mit Shotwell überspielen
Schließen Sie Ihre Digitalkamera mittels USB-Kabel am Ubuntu-Rechner an und schalten Sie die Kamera ein. Je nachdem, welche Kamera Sie besitzen, kann es nötig sein, sie in den Wiedergabemodus zu schalten.
Ubuntu sollte die am System angeschlossene Digitalkamera automatisch erkennen. Im Dateimanager Nautilus. wird die Kamera unter „Geräte“ angezeigt. Klicken Sie rechts oben auf „Shotwell-Fotoverwaltung öffnen“, um die Bilder zu verwalten, ohne sie auf die Festplatte zu kopieren. Zusätzlich blendet Ubuntu auf dem Desktop einen Dialog ein. Damit die Anwendung Shotwell-Fotoverwaltung standardmäßig den Import der Fotos von der Kamera übernimmt, wählen Sie „Shotwell“ im Ausklappmenü aus . Setzen Sie ein Häkchen vor „Immer diese Aktion ausführen“ und drücken Sie „OK“. Die Aufnahmen können danach von der Kamera auf den Rechner übertragen werden.
Nach dem Shotwell-Start wird die Speicherkarte der Kamera durchsucht. Das Programm zeigt Ihnen Vorschaubilder aller auf der Kamera gespeicherten Aufnahmen an.
Markieren Sie nun einige Bilder mit gedrückter [Strg]-Taste und wählen Sie per Rechtsklick „Ausgewählte importieren“ aus. Möchten Sie alle Fotos übertragen, dann klicken Sie auf „Alle importieren“. Je nach Umfang der Fotosammlung kann der Import einige Minuten dauern.
Sind die Fotos auf die Festplatte kopiert, entscheiden Sie in einem Dialog ob Sie die Fotos „Behalten“ oder von der Kamera „Löschen“ wollen. Standardmäßig werden die Dateien übrigens in den Ordner „Home\[Benutzername]\Bilder“ kopiert. Nach dem Import präsentiert Ihnen Shotwell die Vorschaubilder der eingelesenen Dateien. Dabei erinnert das Programm an einen Dateibrowser. Links sehen Sie die Ordner, im rechten Fensterbereich die Fotos. Der Ordner „Fotos“ zeigt alle bereits importierten Bilder. Wenn Sie links auf „Ereignisse“ klicken, dann sehen Sie rechts einen Überblick über die Bilder-Verzeichnisse. Aus den Bildinformationen bezieht Shotwell das Aufnahmedatum und zeigt die Bilderordner chronologisch an. So springen Sie zu allen Fotos, die an einem bestimmten Tag gemacht wurden.
Die Bilderordner lassen sich für mehr Übersicht auch per Rechtsklick umbenennen und mit einem eindeutigen Namen versehen. Markierte Fotos aus dem rechten Fensterbereich ziehen Sie einfach mit der Maus in den Verzeichnisbaum links, um sie einem anderen Ereignis zuzuordnen . Auch das Zusammenführen von mehreren Ereignissen zu einem ist möglich: Klicken Sie links etwa auf den Monat und wählen dann im rechten Fenster die einzelnen Ereignisse mit gedrückter [Strg]-Taste aus. Über das Menü „Ereignisse, Ereignisse zusammenführen“ starten Sie den Vorgang. Falls das Ergebnis nicht in Ihrem Sinne ist, lässt sich das Zusammenführen auch wieder rückgängig machen.
Tipp: Ansicht filtern
Je größer die Sammlung, desto schwerer ist es, den Überblick zu behalten. Über „Ansicht, Fotos filtern“ lassen sich die von Ihnen für die Fotos vergebenen Bewertungen als Sortierkriterium verwenden.
Tags erleichtern die Bildverwaltung
Für die Verwaltung von Fotos wichtig sind die sogenannten Tags, also Schlagwörter. Das Zuweisen eines Tags ist denkbar einfach: Sie markieren diejenigen Vorschaubilder, die Sie mit einer bestimmten Markierung versehen wollen und klicken sie mit der rechten Maustaste an. Im Kontextmenü wählen Sie den Befehl „Tags hinzufügen...“. Im nachfolgenden Fenster tippen Sie in das Eingabefeld die gewünschten Schlagwörter ein. Die einzelnen Tags trennen Sie mit einem Komma voneinander. Klicken Sie auf „OK“. Die Tags erscheinen dann unter den jeweiligen Bildern und links unterhalb der „Ereignisse“. Klicken Sie dort auf ein Tag, sehen Sie eine Übersicht aller Fotos, die dieses Tag tragen, auch wenn sie in verschiedenen „Ereignissen“ abgelegt sind.
Ebenfalls per Rechtsklick auf die Bilder bewerten Sie sie nach einem Fünf-Sterne-System. So markieren Sie alle Top-Aufnahmen und haben so schnellen Zugriff auf die Highlights Ihrer Fotosammlung.
3. Teil: „Fotos mit Shotwell bearbeiten“
Fotos mit Shotwell bearbeiten
Auch wenn es mit Gimp eine gute Bildbearbeitung für Ubuntu gibt, reicht der Funktionsumfang von Shotwell aus, um Digitalfotos zu bearbeiten. Lediglich bei aufwendigen Arbeiten wie Fotomontagen sollten Sie Gimp mit seinen erweiterten Retuschefunktionen verwenden.
Klicken Sie das Vorschaubild der zu bearbeitenden Aufnahme doppelt an, um in den Bearbeitungsmodus zu schalten. Über die Schaltfläche „Anpassen“ können Sie Ihr Bild bearbeiten. Mit Hilfe von Schiebereglern ändern Sie etwa die Werte für Belichtung, Sättigung, Farbstich, Temperatur und Schatten. Die Änderungen werden in Echtzeit auf das Bild angewendet. Ein Klick auf „OK“ sichert die Änderungen. Über „Reset“ nehmen Sie die Änderungen vollständig zurück. Und auch danach brauchen Sie keine Angst um Ihre Fotos zu haben. Die gespeicherten Fotos bleiben immer erhalten, die Änderungen schreibt Shotwell lediglich in eine Datenbank. Sie können die Fotos jederzeit per Rechtsklick und „Zurück zum Original“ wiederherstellen.
Mit „Beschneiden“ lässt sich ein anderer Bildausschnitt wählen, etwa um unschöne Ränder zu entfernen. Auch das Entfernen von rot-geblitzten Augen ist hier mit wenig Aufwand möglich. Die automatische Qualitätsverbesserung Ihrer Digitalfotos beherrscht Shotwell ebenfalls. In der Übersicht oder im Bearbeitungsmodus klicken Sie auf „Verbessern“.
4. Teil: „Fotos präsentieren“
Fotos präsentieren
Shotwell ist in der Lage, ausgewählte Bilder bei Picasa, Facebook und Flickr als Album online zu stellen. Sie benötigen dazu lediglich ein Konto dort.
Markieren Sie einige Fotos und klicken Sie im Menü „Datei“ auf „Veröffentlichen“. Im folgenden Dialogfenster wählen Sie oben beispielsweise „Picasa Web Albums“ und klicken darunter auf „Einloggen“. Nachdem Sie Ihre E-Mail-Adresse und Ihr Passwort eingegeben haben, verbinden sich Shotwell und Picasa. Geben Sie die gewünschte Größe sowie das Album für Ihre Fotos an. Mit einem Klick auf „Veröffentlichen“ werden die Fotos zu Picasa hochgeladen.
Eine selbstablaufende Diashow am PC-Bildschirm starten Sie für die ausgewählten Fotos, indem Sie den grünen Pfeil „Diaschau“ oder die Taste [F5] drücken. Im Vollbildmodus werden die Fotos nacheinander angezeigt. Die Anzeigedauer ändern Sie mit einem Klick auf „Einstellungen“ und dem Schieberegler.
Tools
GitLab Duo Chat mit KI-Chat-Unterstützung
Der DevSecOps-Plattform-Anbieter GitLab führt den GitLab Duo Chat ein. Dieses Tool integriert Künstliche Intelligenz in die DevSecOps-Workflows.
>>
Bildbearbeitungs-Tipps
Das neue Paint - Das kann es inklusive KI-Funktionen
Microsoft hat seine altehrwürdige Bildbearbeitungs-Software Paint generalüberholt. Wir erklären die neuen Funktionen und was Sie damit anstellen können.
>>
WebAssembly
Für die Kubernetes-Community - SpinKube und Fermyon Platform
Zwei bahnbrechende Projekte bieten erstklassige Unterstützung für Spin-WebAssembly-(Wasm)-Anwendungen in Kubernetes, SpinKube und die Fermyon-Plattform.
>>
xAI
KI-Chatbot Grok ist Open Source
Anfang März hat Elon Musk angekündigt, dass xAI seinen KI-Chatbot Grok als Open Source zur Verfügung stellen will. Inzwischen ist eine offene Version auf GitHub verfügbar.
>>