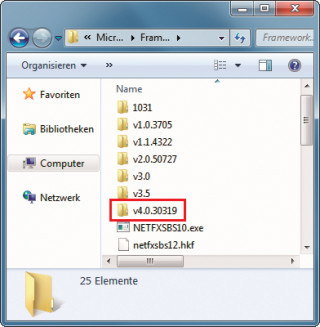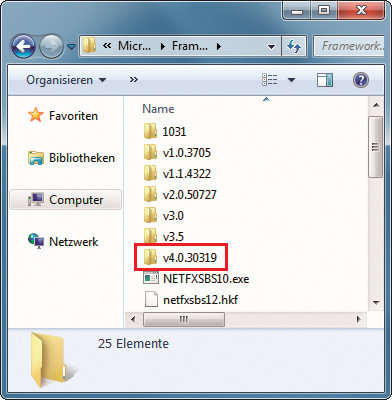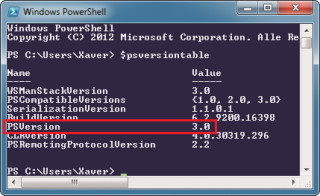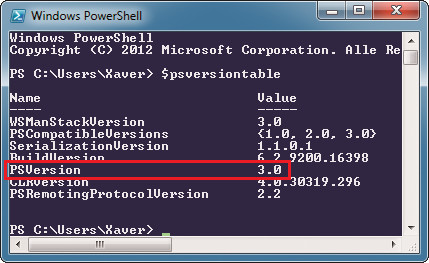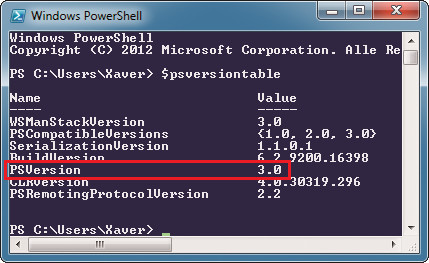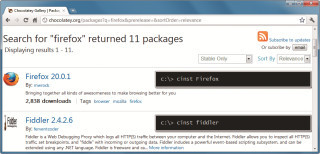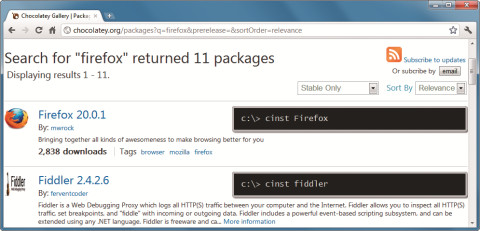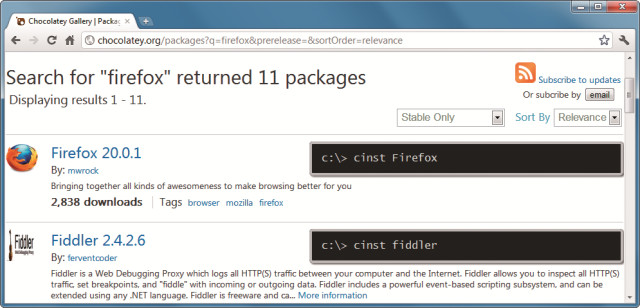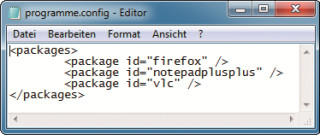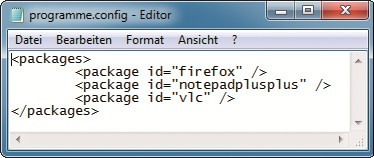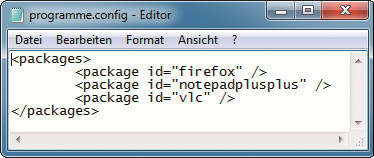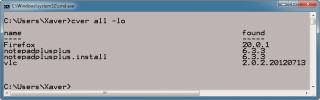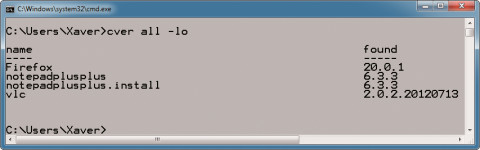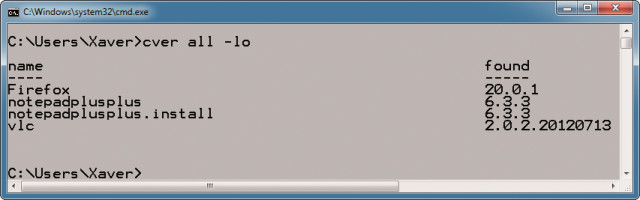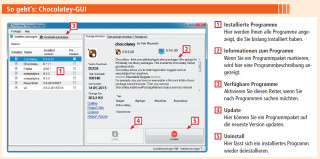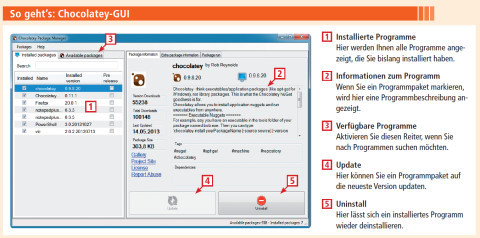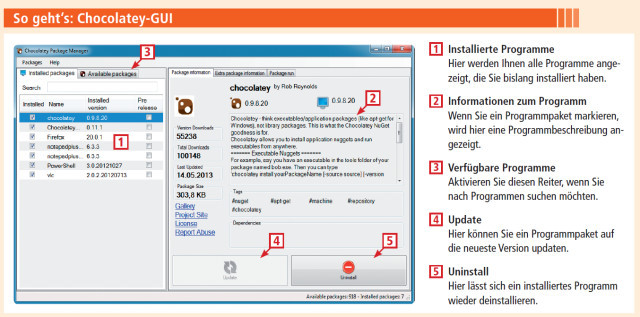09.10.2013
Paketmanager für Windows
1. Teil: „Schnelle Software-Updates mit Chocolatey“
Schnelle Software-Updates mit Chocolatey
Autor: Oliver Ehm



Chocolatey installiert und verwaltet bis zu 923 Programme: Ein Konsolenbefehl sucht das gewünschte Programm im Internet, ein zweiter lädt das Programm und installiert es.
Eine der Besonderheiten, die Linux von Windows unterscheidet, ist die Tatsache, dass bei so ziemlich jeder Linux-Distribution ein Paketmanager dabei ist. Egal ob RPM, APT, YUM oder dpkg – alle erlauben es Ihnen, über einen Konsolenbefehl oder eine grafische Bedienoberfläche komfortabel Anwendungen herunterzuladen, zu installieren, zu aktualisieren oder zu deinstallieren.
Unter Windows müssen Sie relativ umständlich zunächst mit Ihrem Browser von der Webseite des Herstellers die Setup-Datei herunterladen und sie dann manuell ausführen.
Chocolatey ist ein Paketmanager für Windows, der ebenfalls Programme über einen Konsolenbefehl herunterlädt und installiert. Das Programm greift auf eine Online-Datenbank zu, in der momentan 923 Programmpakete hinterlegt sind.
Einziger Nachteil: Programmpakete in deutscher Sprache sind noch relativ rar, sie werden daher meist in Englisch installiert.
Um zu verhindern, dass über die Programmpakete Malware verbreitet wird, prüft der Entwickler nach eigener Aussage jedes neue Paket, das in die Datenbank aufgenommen werden soll.
Voraussetzungen
Zunächst prüfen Sie, ob Ihr Windows softwareseitig für Chocolatey gerüstet ist. Im Anschluss daran installieren Sie Chocolatey.
Chocolatey benötigt für die Arbeit die Powershell ab Version 2.0 und das .NET Framework 4.0. Überprüfen Sie deshalb die Versionsnummern.
.NET Framework: Um die auf Ihrem PC bereits installierten .NET-Versionen herauszufinden, öffnen Sie den Windows-Explorer. Navigieren Sie in den Ordner „C:\Windows\Microsoft.NET\Framework“. Dort finden Sie die Unterordner für die unterschiedlichen .NET-Installationen.
Hier sollte sich ein Ordner befinden, der mit „v4.0“ beginnt. Ist das nicht der Fall, dann laden Sie das Setup hier herunter und installieren das .NET Framework 4.0.
Powershell: Die Version der Powershell finden Sie auf der Kommandozeile der Powershell heraus. Klicken Sie dazu unter „Start, Alle Programme, Zubehör, Windows PowerShell“ auf „Windows PowerShell“.
Ein Fenster öffnet sich. Führen Sie den Befehl $psversiontable aus. In der Ausgabe finden Sie die Versionsangabe in der Zeile „PSVersion“.
Windows XP hat die Powershell nicht an Bord. Sie können sie aber hier kostenlos herunterladen. Starten Sie nach der Installation Ihren PC neu.
Chocolatey installieren
Wenn alle Voraussetzungen erfüllt sind, installieren Sie Chocolatey. Öffnen Sie die Eingabeaufforderung mit [Windows R] und dem Befehl cmd.
Geben Sie anschließend den folgenden Befehl ein:
Code-Beispiel
1 2 |
@powershell -NoProfile -ExecutionPolicy unrestricted -Command "iex ((new-object net.webclient).DownloadString('http://chocolatey.org/install.ps1'))" && SET PATH=%PATH%;%systemdrive%\chocolatey\bin |
…
Daraufhin lädt Windows Chocolatey herunter und installiert den Paketmanager.
2. Teil: „Programme finden mit Chocolatey
“
“
Programme finden mit Chocolatey
Chocolatey ist jetzt installiert. Im Folgenden lesen Sie, wie Sie mit dem Paketmanager Ihre Programme verwalten – also neue Programme finden, installieren, aktualisieren oder auch wieder loswerden.
Chocolatey bietet zwei Möglichkeiten, in der Liste der verfügbaren Programmpakete zu stöbern. Anwender, die es eilig haben, nutzen dazu die Kommandozeile. Alle anderen durchsuchen das Programmangebot mit dem Browser.
Kommandozeile: Öffnen Sie eine Kommandozeile. Tippen Sie anschließend den Befehl clist <Programm-Tag> ein. Das Programm-Tag kann für eine Programmfamilie stehen – etwa „Browser“, „Editor“ oder „Office“.
Chocolatey stellt daraufhin an die Programmdatenbank eine Anfrage und gibt die Treffer aus. Wenn Sie etwa nach den Editor Notepad++ suchen, dann tippen Sie den Befehl clist notepad ein.
Chocolatey zeigt kurze Zeit später eine Liste mit Treffern an. Hier sehen Sie alle Programme, die mit „Notepad“ getaggt sind. Wie Sie ein Programm aus dieser Liste installieren, lesen Sie im nächsten Abschnitt „Programme installieren“.
Webseite: Wesentlich komfortabler als auf der Kommandozeile finden Sie die Programme, wenn Sie die Suche auf der Webseite von Chocolatey verwenden. Die Gründe: Erstens werden die Treffer viel übersichtlicher angezeigt und zweitens stehen Ihnen hier auch noch Filter für die Sortierung der Treffer zur Verfügung – etwa die Sortierung nach Relevanz oder Popularität.
Für die Suche öffnen Sie Ihren Browser und rufen die Seite http://chocolatey.org auf. Rechts oben sehen Sie ein Eingabefeld mit der Bezeichnung „Search Packages“. Tippen Sie dort den Namen des Programms ein und klicken Sie anschließend auf das Lupensymbol. Kurz darauf werden Ihnen die Treffer als Liste angezeigt.
In jeder Zeile finden Sie am linken Rand den Programmnamen und rechts davon den Befehl, mit dem Sie das Programm installieren können. Wie Sie im Detail dabei vorgehen, steht im nächsten Abschnitt „Programme installieren“.
3. Teil: „Programme installieren mit Chocolatey“
Programme installieren mit Chocolatey
Die Installation von Programmen ist denkbar einfach. Sie öffnen ein Kommandozeilenfenster und tippen den Befehl cinst <Paketname> ein.
Wie der korrekte Paketname für eine Installation lautet, hat der Abschnitt „Programme finden“ erklärt.
Sobald Sie den Befehl abgeschickt haben, lädt Chocolatey das Programm herunter und startet das Setup. Je nach Setup-Routine müssen Sie jetzt noch die Abfrage der Benutzerkontensteuerung bestätigen und die Lizenzbedingungen des Programms annehmen.
Batch-Installation von Programmen
Auch die Installation von mehreren Programmen hintereinander ist mit Chocolatey möglich. Dazu müssen Sie eine Config-Datei anlegen, in der die gewünschten Programme aufgeführt sind. Die Config-Datei erstellen Sie in einem Editor Ihrer Wahl – etwa mit dem in Windows integrierten Notepad.
Das folgende Beispiel zeigt, wie Sie die drei Programme Firefox, Notepad++ und VLC Media Player hintereinanderweg installieren.
Starten Sie den Editor Notepad mit [Windows R] und notepad. Tragen Sie dann die folgende Befehle in die Datei ein:
Code-Beispiel
Speichern Sie die Datei unter einem beliebigen Namen mit der Endung „config“ in einem Verzeichnis Ihrer Wahl ab – beispielsweise programme.config.
Öffnen Sie jetzt in dem Verzeichnis, in dem Sie die Config-Datei gespeichert haben, eine Kommandozeile. Rufen Sie dazu den Windows-Explorer auf. Navigieren Sie in das Verzeichnis, in dem die Config-Datei liegt. Drücken Sie [Umschalt] und klicken Sie in dem Ordner mit der rechten Maustaste auf eine freie Stelle. Wählen Sie „Eingabeaufforderung hier öffnen“. Ein Kommandozeilenfenster öffnet sich.
Starten Sie die Programminstallationen mit dem Befehl cinst programme.config.
4. Teil: „Programme aktualisieren und deinstallieren“
Programme aktualisieren und deinstallieren
Programme aktualisieren
Chocolatey installiert nicht nur Programme, sondern kann Programme auch aktualisieren. Vor einer Aktualisierung sollten Sie zunächst prüfen, ob eine neue Version verfügbar ist. Die Prüfung führen Sie auf der Kommandozeile mit dem Befehl cver aus.
Um beispielsweise festzustellen, ob eine neue Version des VLC Media Players verfügbar ist, tippen Sie den Befehl cver vlc ein. Kurz darauf zeigt Ihnen Chocolatey an, ob es eine neue Version gibt.
Wenn Sie alle installierten Programme auf einen Rutsch überprüfen wollen, dann geben Sie den Befehl cver all ein. Chocolatey listet daraufhin nacheinander alle Programme auf. Dieser Liste entnehmen Sie, ob eine neue Version verfügbar ist.
Sollte ein Programm in einer neueren Version vorliegen, aktualisieren Sie es mit dem Befehl cup. Wenn Sie etwa Firefox aktualisieren möchten, schicken Sie den Befehl cup firefox auf der Kommandozeile ab.
Um alle Programme auf einmal zu aktualisieren, verwenden Sie den Befehl cup all.
Installierte Programme anzeigen
Wenn Sie Chocolatey intensiv für Ihre Programmverwaltung verwenden, ist es nützlich, sich einen Überblick über die installierten Programme zu verschaffen.
Öffnen Sie dazu die Eingabeaufforderung und schicken Sie den Befehl cver all –lo ab. Der Befehl ist bis auf den Parameter –lo identisch mit dem Befehl aus dem oberen Abschnitt „Programme aktualisieren“.
Der zusätzliche Parameter –lo steht für „local only“. Das bedeutet so viel wie „nur die lokalen Programme“. Anstelle einer Versionsprüfung über das Internet zeigt Chocolatey nach diesem Befehl die lokal installierten Programme und deren Versionsnummern als Liste an.
Programme deinstallieren
Wer viele Programme testet, der deinstalliert die Programme, die nichts taugen, mit dem Befehl cuninst.
Chocolatey hat derzeit nur eine sehr rudimentäre Deinstallationsroutine integriert. Das bedeutet: Es gibt zwar den Deinstallationsbefehl cuninst <Paketname>, mit dem sich Programme wieder entfernen lassen sollen. Im Test zeigte sich jedoch, dass die Deinstallation bei vielen Programmpaketen noch nicht zuverlässig funktioniert.
Zwar werden die Programme aus der internen Datenbank von Chocolatey entfernt und tauchen dann bei einer Abfrage nicht mehr auf. In Windows bleiben die Programme aber trotzdem installiert. Hier müssen Sie dann selbst Hand anlegen und die Programme manuell über die Systemsteuerung deinstallieren.
Sie rufen die Funktion mit [Windows R] und appwiz.cpl auf.
5. Teil: „Grafische Oberfläche für Chocolatey
“
“
Grafische Oberfläche für Chocolatey
Wem die Kommandozeile ein Graus ist, der kann Chocolatey auch mit der Maus bedienen. Es gibt dafür eigens das Programmpaket Chocolatey-GUI.
Die grafische Bedienoberfläche für Chocolatey installieren Sie über die Kommandozeile mit folgendem Befehl:
Code-Beispiel
Nachdem die Installation beendet ist, finden Sie im Startmenü einen neuen Ordner mit der Bezeichnung „ChocolateyGUI“ und darin den Eintrag „ChocolateyGUI“, mit dem Sie die grafische Oberfläche starten.
Diese bietet Ihnen alle Funktionen, die Ihnen auf der Kommandozeile auch zur Verfügung stehen. Sie können nach Programmpaketen suchen, sich Details zu Programmen anzeigen lassen, Programme installieren und deinstallieren oder sich eine Liste der bereits installierten Programme anzeigen lassen.
6. Teil: „Die wichtigsten Chocolatey-Befehle“
Die wichtigsten Chocolatey-Befehle
Chocolatey installiert und verwaltet bis zu 923 Programmpakete über die Kommandozeile.
Die Tabelle führt die wichtigsten Befehle auf.
Die Tabelle führt die wichtigsten Befehle auf.
Künstliche Intelligenz
Memary - Langzeitgedächtnis für autonome Agenten
Das Hauptziel ist es, autonomen Agenten die Möglichkeit zu geben, ihr Wissen über einen längeren Zeitraum hinweg zu speichern und abzurufen.
>>
Cloud Infrastructure
Oracle mit neuen KI-Funktionen für Sales, Marketing und Kundenservice
Neue KI-Funktionen in Oracle Cloud CX sollen Marketingspezialisten, Verkäufern und Servicemitarbeitern helfen, die Kundenzufriedenheit zu verbessern, die Produktivität zu steigern und die Geschäftszyklen zu beschleunigen.
>>
Reactive mit Signals
Neuer Vorschlag für Signals in JavaScript
Das für die Standardisierung von JavaScript verantwortliche Komitee macht einen Vorschlag für die Einführung von Signalen in die Programmiersprache. Signals sollen reaktives Programmieren in JavaScript einfacher machen.
>>
Konferenz
Wird generative KI Software-Ingenieure ersetzen? DWX-Keynote
Auf der Developer Week '24 wird Professor Alexander Pretschner von der TU München eine der Keynotes halten. Er klärt auf, ob Ihr Job in Gefahr ist.
>>