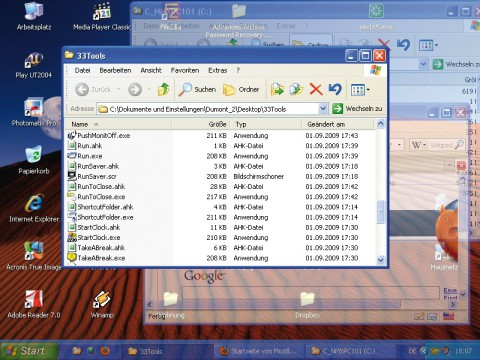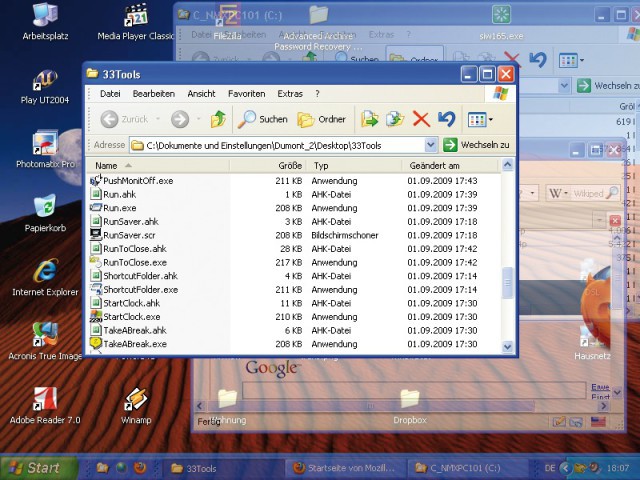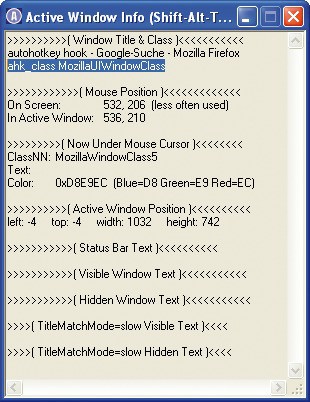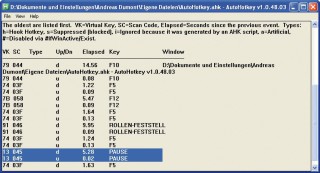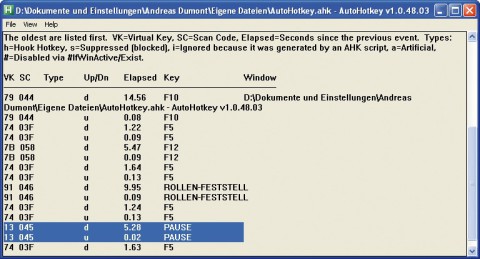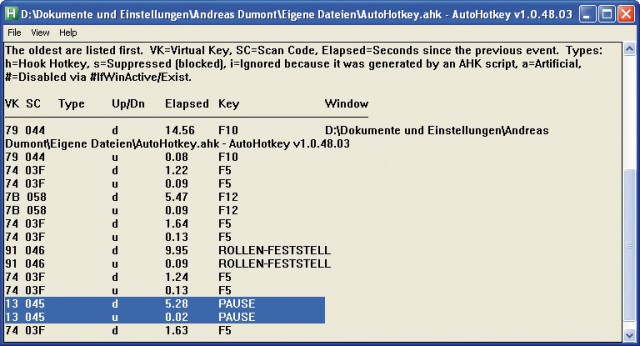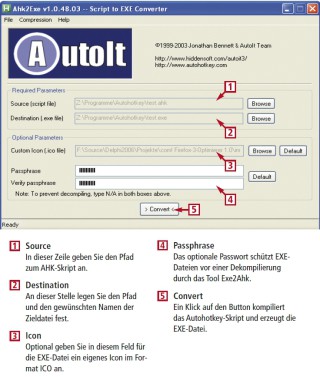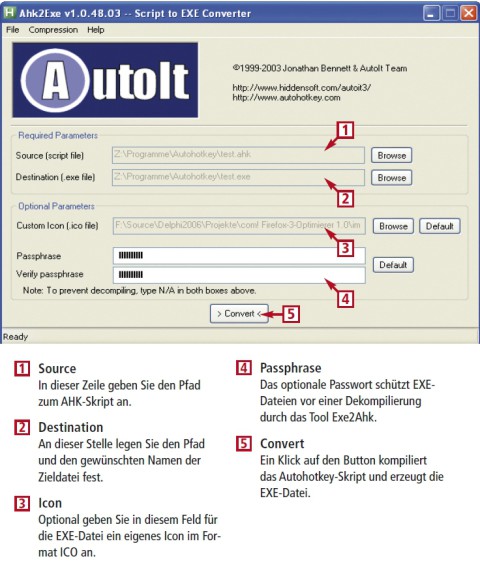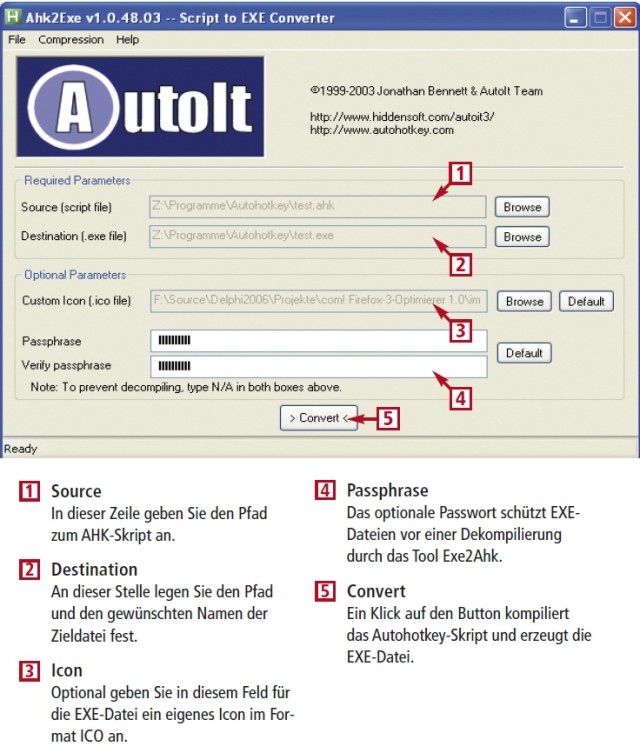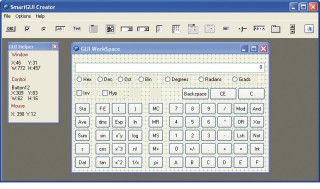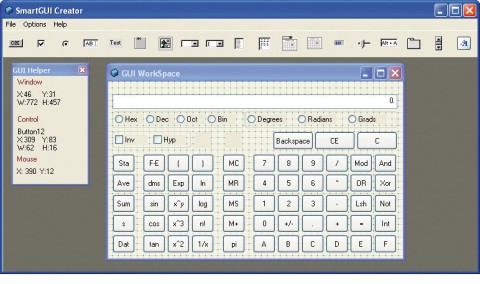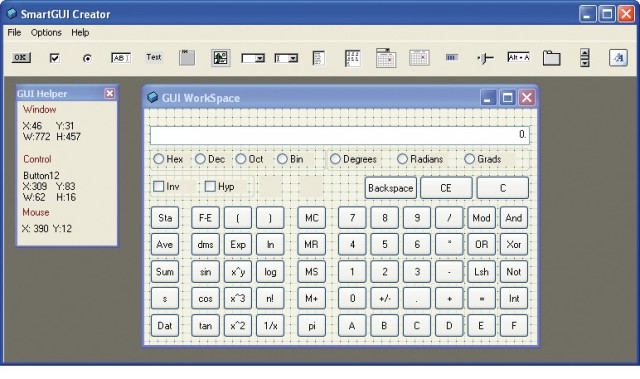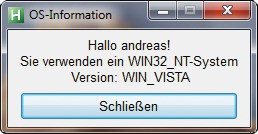27.03.2012
Open Source
1. Teil: „33 Autohotkey-Mini-Tools für Windows“
33 Autohotkey-Mini-Tools für Windows
Autor: Andreas Dumont


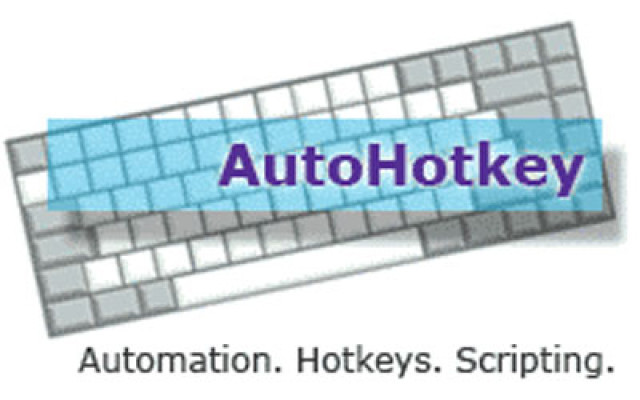
Ein Tastendruck, und alle Fenster treten hinter das aktive zurück. Einige praktische Funktionen wie diese fehlen in Windows. Die kostenlose Skriptsprache Autohotkey sorgt für Ersatz.
Das kostenlose Autohotkey ist eine mächtige, aber einfach zu erlernende Skriptsprache. Damit lassen sich systemweit oder für einzelne Programme beliebige Tastenkombinationen und Tastenbelegungen festlegen.
Autohotkey erstellt aber auch kleine Programme mit einer eigenen Bedienoberfläche. Der Clou: Alle Skripts lassen sich mit dem mitgelieferten Compiler in eigenständige EXE-Programme umwandeln.
Der Artikel beschreibt die wichtigsten Funktionen von Autohotkey und zeigt, wie Sie eigene EXE-Programme erzeugen. Viel nützliche mit Autohotkey erstellte Windows-Tools[Link auf Beitrag 18963] finden Sie im Internet auf der Webseite von Skrommel bei Donationcoder.com
2. Teil: „Autohotkey installieren“
Autohotkey installieren
Autohotkey lässt sich auf zwei Wegen installieren: Entweder Sie verwenden den Installer oder die portable Version. Der Weg über den Installer hat einige Vorteile. So müssen Sie sich zum Beispiel nicht um die Dateiverknüpfungen kümmern und erstellen über das Kontextmenü des Windows-Explorers bequem neue Skriptdateien.
Aktualisierung: Um später eine bestehende Version von Autohotkey zu aktualisieren, laden Sie einfach die aktuelle Version herunter und installieren diese in das gleiche Verzeichnis, in dem auch die vorherige Version liegt. Eine Deinstallation der alten Version ist nicht nötig.
Editor: Da alle Autohotkey-Skripts letztlich Textdateien sind, genügt ein einfacher Texteditor wie Notepad, um neue Skripts zu erstellen. Komfortabler ist es aber mit einem flexibleren Editor wie Notepad++. Um dort das Syntax-Highlighting für Autohotkey zu installieren, kopieren Sie die Datei „userDefineLang.xml“ aus dem Ordner „AutoHotkey, Extras, Editors, Notepad++“ in die Verzeichnisse „ansi“ und „unicode“ von Notepad++.
Programmstart: Autohotkey-Skripts sind Textdateien mit der Datei-Endung AHK. Wenn Sie ein Skript aufrufen, dann startet Autohotkey und blendet ein Icon im System-Tray ein. Über dieses Icon gelangen Sie zu Funktionen wie „Edit This Script“, „Reload This Script“ oder „Pause Script“. Auch die umfangreiche Hilfe zu Autohotkey finden Sie dort.
Jedes Autohotkey-Skript erhält ein eigenes Icon. Damit dies nicht ausufert und Ihr System-Tray überläuft, verwenden Sie am besten ein Master-Skript, das alle gewünschten Funktionen enthält. Oder Sie wandeln die Skripts mit dem Compiler in EXE-Dateien um.
Damit die gewünschten Skripts oder EXE-Dateien bei jedem Systemstart ausgeführt werden, legen Sie in Ihrem Autostart-Ordner entsprechende Verknüpfungen an.
3. Teil: „Tastenkürzel mit Autohotkey verwenden“
Tastenkürzel mit Autohotkey verwenden
Ursprünglich wurde Autohotkey entwickelt, um Tastenkombinationen festzulegen. Beliebige Tastenkürzel lassen sich mit nahezu beliebigen Aktionen belegen. Der Makro-Rekorder zeichnet komplexe Befehlsfolgen auf.
So geht’s: Um etwa mit [Alt F] Firefox zu starten, erstellen Sie mit Notepad++ eine leere Textdatei und nennen sie etwa firestart.ahk. Dort schreiben Sie folgende Zeile hinein:
Code-Beispiel
Speichern Sie das Skript. Um es zu starten, klicken Sie es doppelt an. Es erscheint das Autohotkey-Icon im System-Tray, und Ihre neue Tastenkombination ist ab sofort systemweit aktiv.
So funktioniert das Skript: ! steht für die Alt-Taste. !f bedeutet also [Alt F]. Den beiden Doppelpunkten folgt der gewünschte Befehl, im Beispiel Run Firefox.
Um Firefox stattdessen mit [Alt Gr F] zu starten, verwenden Sie den Befehl <^>!f::Run Firefox. Wenn Sie die Tastenkombination bereits mit einer anderen Funktion belegt haben, dann stellen Sie das Zeichen ~ voran, um die neue Funktion zusätzlich auszuführen. So startet ~#e::Run Firefox den Browser und den Windows-Explorer.
Es lassen sich auch Kombinationen zweier Tasten erstellen, indem Sie ein & dazwischensetzen, etwa PrintScreen.&.f::.RunFirefox. Welches Zeichen für welche Taste steht, fasst die Tabelle „Tastenübersicht“ unten auf dieser Seite zusammen.
Hinweis: Bei mehrzeiligen Befehlsfolgen benötigen Sie ein abschließendes return.
Programmabhängige Tastenkürzel: Um eine Tastenkombination nicht systemweit, sondern abhängig vom Programm festzulegen, brauchen Sie #ifWinActive. Um etwa Firefox mit der Taste [Esc] zu schließen, schreiben Sie in das Skript die folgenden Zeilen:
Code-Beispiel
Damit Sie den in der ersten Zeile benötigten Fenster-Parameter herausfinden, starten Sie die Funktion Window Spy: Klicken Sie mit der rechten Maustaste auf das Autohotkey-Icon und wählen Sie „Window Spy“. Dann rufen Sie Firefox auf. Window Spy zeigt in der dritten Zeile den Parameter, mit dem sich das Fenster ansprechen lässt. WinClose, A schließt das aktive Fenster.
Die Tabelle gibt einen Überblick, mit welchen Zeichen Sie die Tasten Ihrer Tastatur in einem Autohotkey-Skript ansprechen.
4. Teil: „Tastenbelegung über Autohotkey ändern“
Tastenbelegung über Autohotkey ändern
Statt Tastenkombinationen für bestimmte Aktionen zu definieren, lässt sich auch die Belegung sämtlicher Tasten ändern.
Tasten ausschalten: Um beispielsweise die lästige [Einfg]-Taste oder die Feststelltaste komplett zu deaktivieren, schreiben Sie Insert::return beziehungsweise CapsLock::return in das Skript.
Tasten ändern: Um etwa mit der Funktionstaste [F6] den Browser zu starten und drei Webseiten zu laden, verwenden Sie
Code-Beispiel
Sondertasten: Auch der Status von Sondertasten lässt sich festlegen. Um beispielsweise die Numlock-Taste dauerhaft zu aktivieren, so dass sich diese Funktion nicht mehr abschalten lässt, verwenden Sie ein Skript mit der Zeile
Code-Beispiel
Viele Tastaturen und Mäuse besitzen Sondertasten, die Autohotkey nicht kennt. Aber auch diese lassen sich ändern. Dazu benötigen Sie einen Tastatur-Hook: Schreiben Sie an den Beginn eines Skripts #InstallKeybdHook und führen Sie es aus. An dieser Stelle könnte Ihr Virenscanner meckern. Ignorieren Sie ihn.Nun rufen Sie im Kontextmenü des Autohotkey-Icons im System-Tray den Punkt „Open“ auf. Es erscheint eine grafische Bedienoberfläche.
Dort wählen Sie „View, Key history and script info“. Drücken Sie die Sondertaste, deren Belegung Sie ändern wollen, und anschließend [F5], um die Ansicht zu aktualisieren. Der vorletzte Eintrag ist Ihre gewünschte Taste. Links sehen Sie den Virtual Key und den Scancode. Zum Ändern der Taste brauchen Sie den dreistelligen Scancode. Um zum Beispiel mit der Pause-Taste Firefox zu starten, genügt der Befehl SC045::Run Firefox.
5. Teil: „EXE-Programme aus Autohotkey-Scripten erstellen“
EXE-Programme aus Autohotkey-Scripten erstellen
Jedes Autohotkey-Skript lässt sich in ein eigenständiges EXE-Programm umwandeln. Dazu verwenden Sie den Compiler im gleichnamigen Autohotkey-Unterverzeichnis.
Skripts compilieren: Starten Sie die Datei „Ahk2Exe.exe“. Wählen Sie bei „Source“ über den Button „Browse“ das Skript aus und bei „Destination“ den gewünschten Namen der EXE-Datei .
Wenn Sie wollen, geben Sie bei „Custom Icon“ ein eigenes Icon für die EXE-Datei an. In den beiden letzten Feldern tragen Sie bei Bedarf ein Passwort ein. Dieses benötigen Sie, um die EXE-Datei mit Exe2Ahk zurück in ein Skript zu dekompilieren.
Wenn Sie dies ganz verhindern wollen, dann tragen Sie statt eines Passworts N/A ein. Damit Ihre Programme mit jedem Systemstart laden, fügen Sie einfach eine Verknüpfung in den Autostart-Ordner ein.
Grafische Bedienoberfläche: Mit Autohotkey lassen sich auch Programme mit einer grafischen Bedienoberfläche erstellen. Dazu verwenden Sie am einfachsten das kostenlose Tool Smart GUI Creator. Nett ist die Funktion „GUI Stealer“, die Sie im Menü „File“ finden. Damit lässt sich die Bedienoberfläche eines anderen Programms abkupfern. Das mitgelieferte Beispiel zeigt dies exemplarisch am Taschenrechner von Windows.
Beispiele: Das folgende Autohotkey-Skript erzeugt ein kleines Tagebuch, das Sie alle 1000 Sekunden nach einem neuen Eintrag fragt:
Code-Beispiel
Ein weiteres Beispiel zeigt Informationen zum Betriebssystem an:
Code-Beispiel
Die beste Art zu lernen, wie man eigene Programme erstellt, besteht darin, sich den Code fertiger Skripts und Tools anzuschauen.
6. Teil: „Fertige Autohotkey-Tools herunterladen“
Fertige Autohotkey-Tools herunterladen
Auf der Webseite www.donationcoder.com/Software/Skrommel stehen Dutzende nützlicher Autohotkey-Tools zum Download bereit. Alle Tools liegen als EXE-Datei und als AHK-Skript vor, die Sie für eigene Zwecke modifizieren, oder mit denen Sie lernen, wie sie funktionieren. Mit den Tools lassen sich etwa Fenster transparent machen, der Monitor dimmen oder leere Verzeichnisse löschen.
Eine Auswahl von 33 Tools finden Sie in der Tabelle.
Tools
GitLab Duo Chat mit KI-Chat-Unterstützung
Der DevSecOps-Plattform-Anbieter GitLab führt den GitLab Duo Chat ein. Dieses Tool integriert Künstliche Intelligenz in die DevSecOps-Workflows.
>>
WebAssembly
Für die Kubernetes-Community - SpinKube und Fermyon Platform
Zwei bahnbrechende Projekte bieten erstklassige Unterstützung für Spin-WebAssembly-(Wasm)-Anwendungen in Kubernetes, SpinKube und die Fermyon-Plattform.
>>
Wisej
.NET Server als kostenlose Express Edition
Das Web-Framework Wisej.NET führt ab dem 1. Mai 2024 ein neues Lizenzmodell ein: Mit Wisej.NET Server Express wird dann eine neue kostenlose Einstiegsversion angeboten.
>>
xAI
KI-Chatbot Grok ist Open Source
Anfang März hat Elon Musk angekündigt, dass xAI seinen KI-Chatbot Grok als Open Source zur Verfügung stellen will. Inzwischen ist eine offene Version auf GitHub verfügbar.
>>