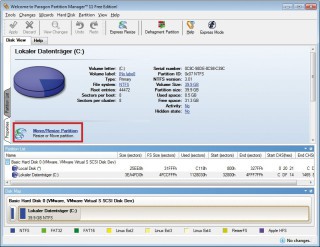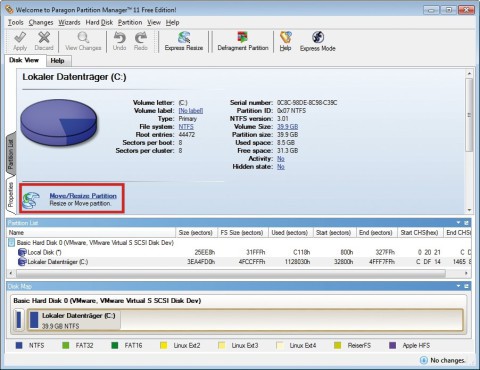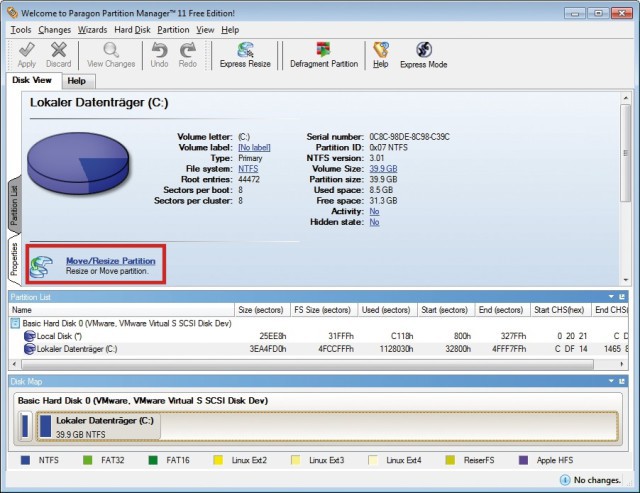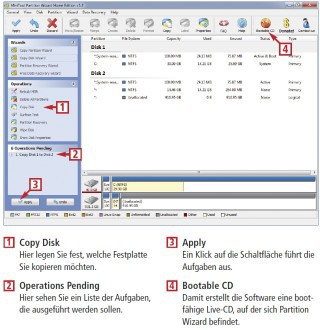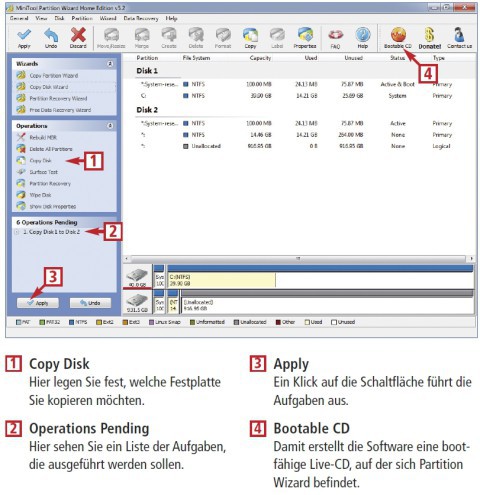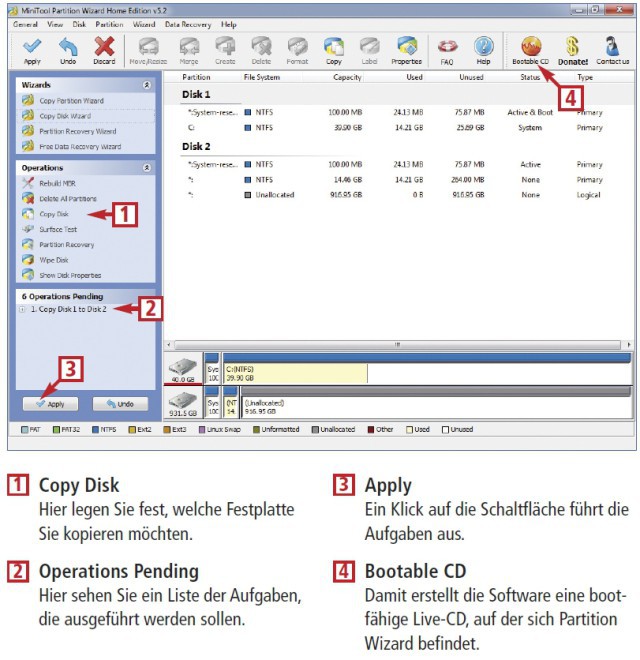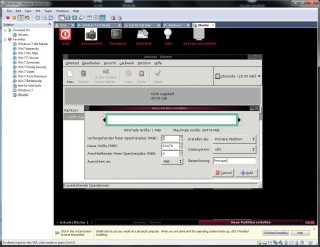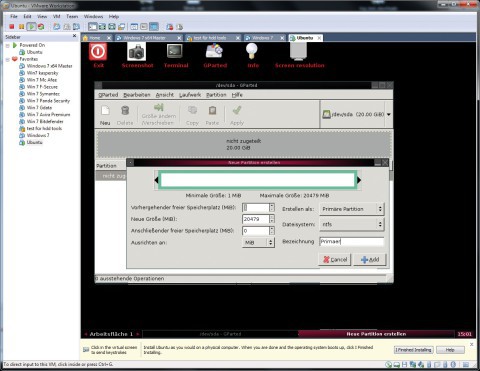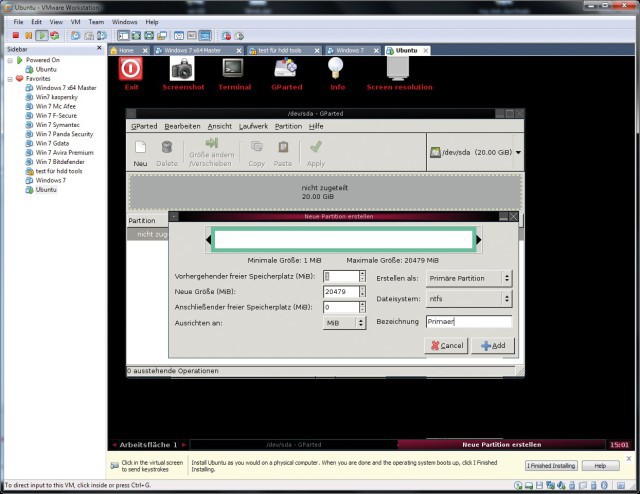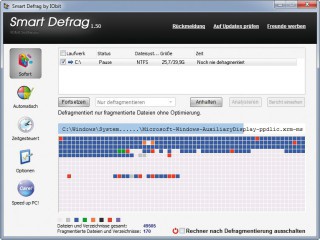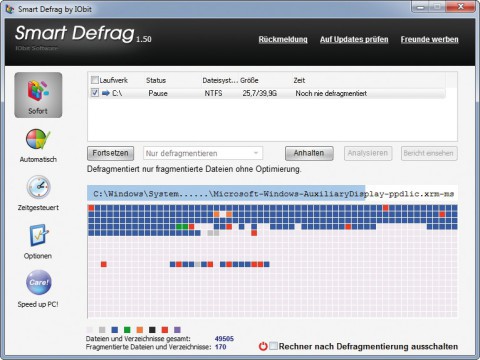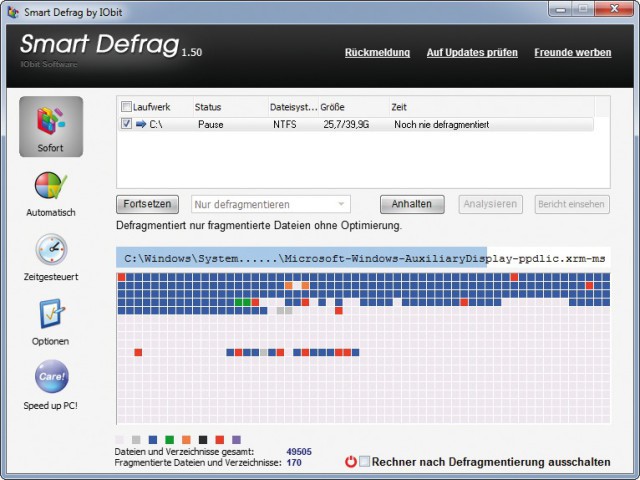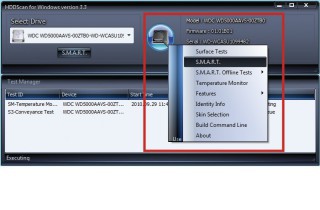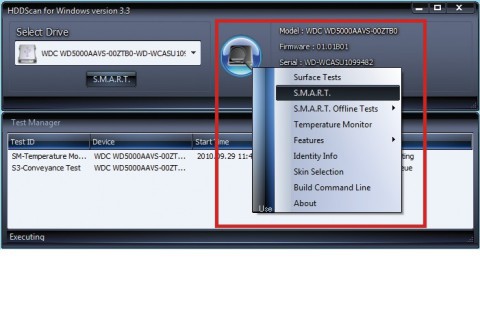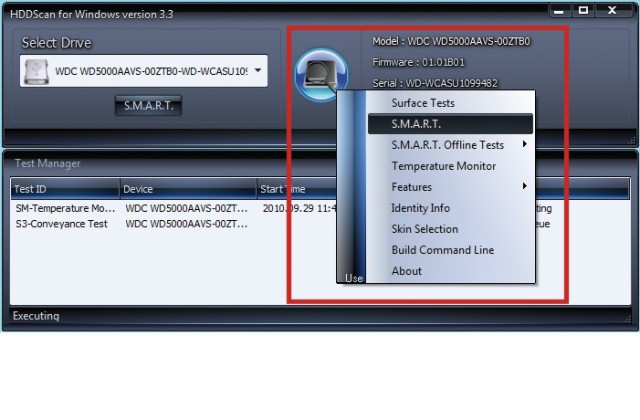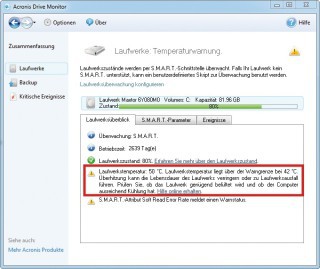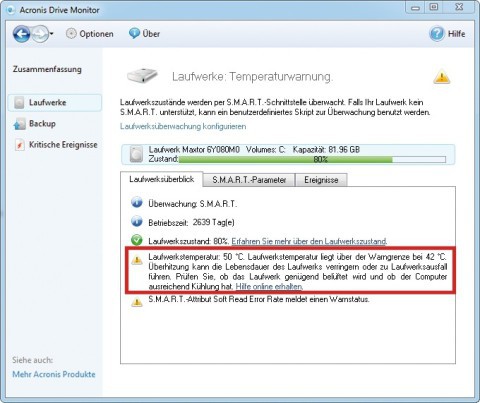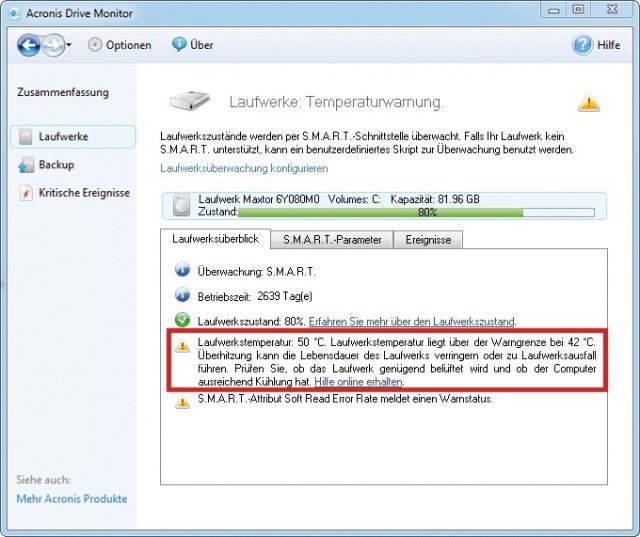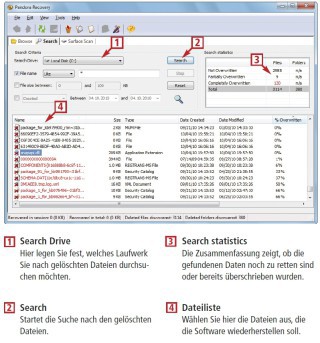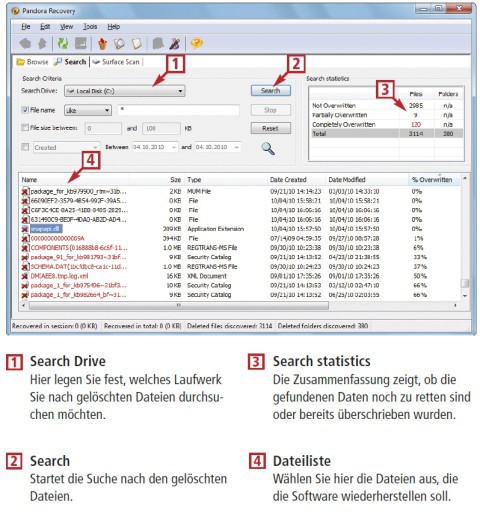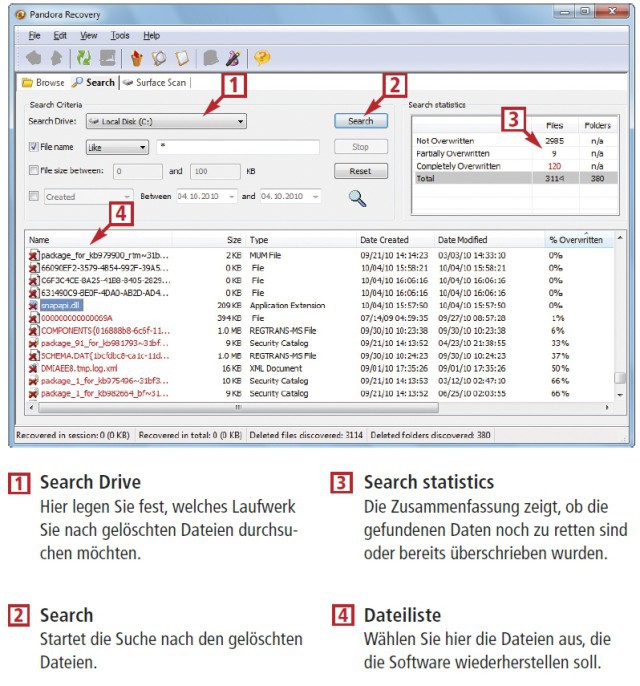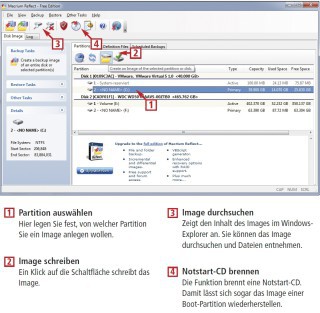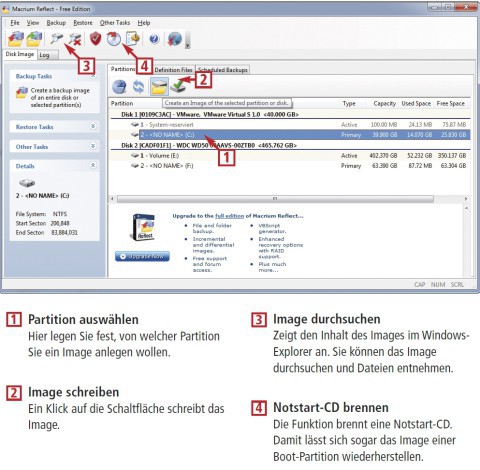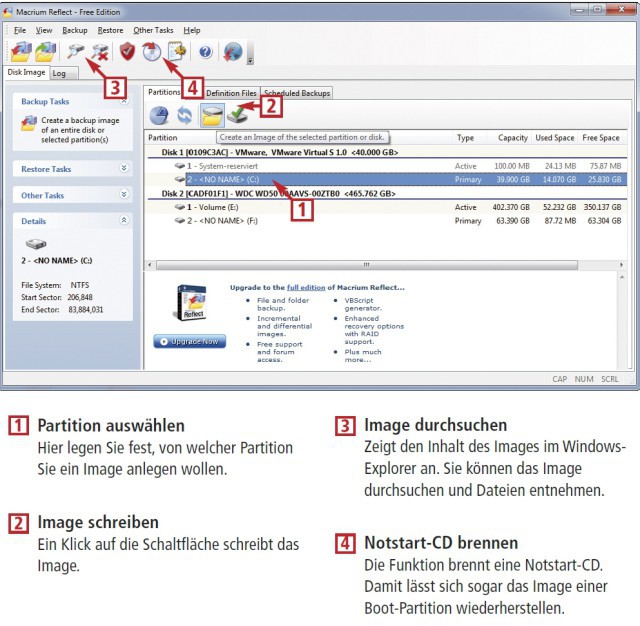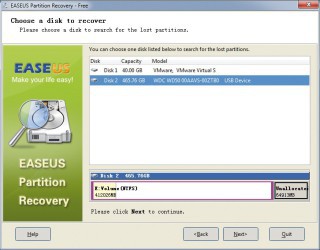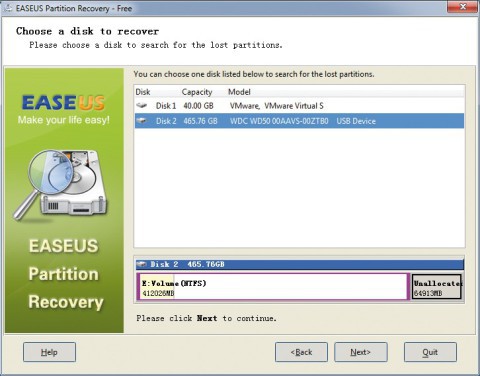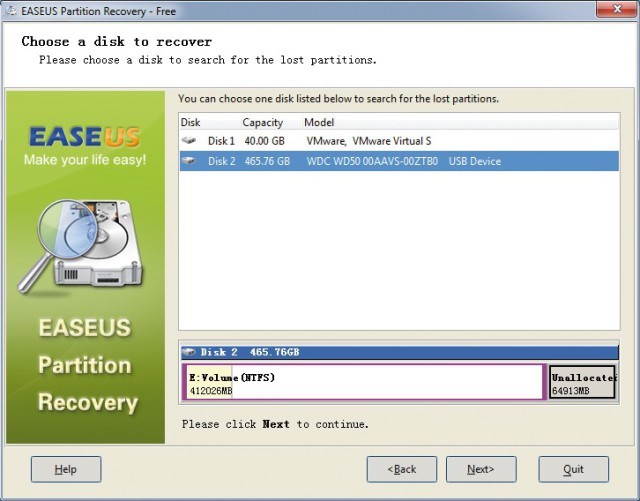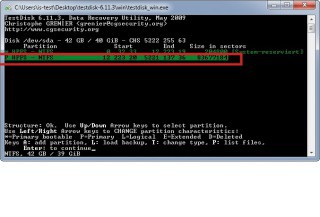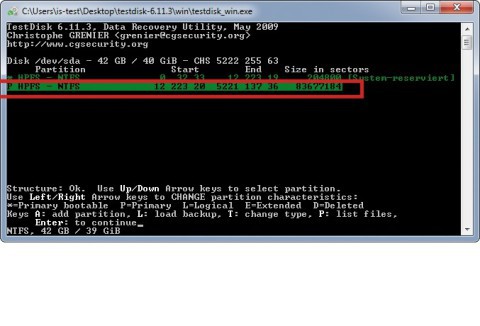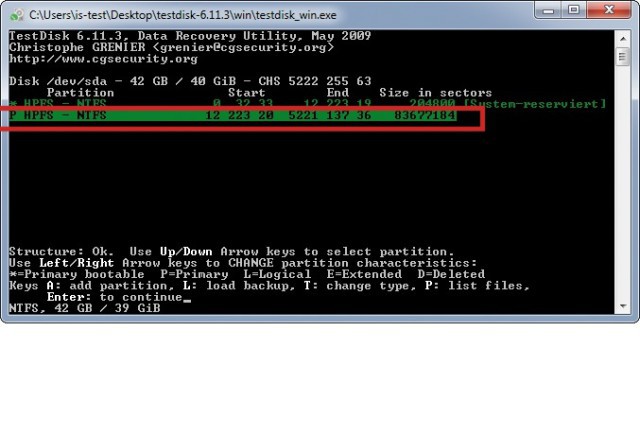06.09.2011
Festplatten-Check
1. Teil: „12 nützliche Tools für die Festplatte“
12 nützliche Tools für die Festplatte
Autor: Markus Selinger



Retten Sie verloren geglaubte Dateien. Vergrößern Sie Partitionen. Defragmentieren Sie Dateien intelligenter. 12 Programme bieten nützliche Funktionen rund um Festplatten. Alle Tools sind kostenlos.
Partitionieren, analysieren, retten, sichern, löschen: Zwölf kostenlose Programme lösen die wichtigsten Aufgaben rund um Festplatten besser, als es mit den Bordmitteln von Windows möglich ist.
So ist es beispielsweise in Windows XP nicht möglich, die vorhandenen Partitionen ohne Datenverlust zu vergrößern oder zu verkleinern. In Windows 7 lassen sich Partitionen von Haus aus nur verkleinern. Mit einem Tool wie dem kostenlosen Paragon Partition Manager 11 Free Edition können Sie Partitionen unter Windows XP, Vista und Windows 7 vergrößern und verkleinern. Sie können damit auch Partitionen kopieren oder neu erstellen.
Sie haben sich eine neue, größere Festplatte gekauft und möchten Ihr bisheriges Windows von der neuen Festplatte starten? Windows bietet keine Funktionen, mit der sich das Betriebssystem auf eine andere Festplatte kopieren lässt. Hier hilft Partition Wizard Home Edition weiter. Damit lassen sich Festplatten klonen. Dabei werden die Daten exakt von einer Festplatte auf eine andere Festplatte kopiert. Die Größe der Zielpartition lässt sich dabei anpassen.
In einer Festplatte arbeiten mechanische Bauteile, die einem gewissen Verschleiß unterliegen. Daher ist es wichtig, den Zustand der Festplatte regelmäßig zu untersuchen. Mit HDD Scan lassen sich die SMART-Werte (Self-Monitoring, Analysis and Reporting Technology) auslesen, die eine aktuelle Zustandsbeschreibung der Festplatte liefern. Ebenfalls nützlich: Der kostenlose Acronis Drive Monitor warnt, wenn eine Festplatte zu heiß wird oder eine Defekt auftritt.
Übrigens: Mehr zum Thema lesen Sie in den Artikeln „Alles über Festplatten“ und „Festplatten checken und Fehler beheben“.
2. Teil: „Partitionen vergrößern, verkleinern und kopieren“
Partitionen vergrößern, verkleinern und kopieren
Die meisten Windows-Systeme sind bereits auf dem Rechner vor-installiert. Deshalb sind auch die Partitionsgrößen schon festgelegt. Die hier vorgestellten Tools ändern die Aufteilung Ihrer Festplatte, vergrößern und verkleinern Partitionen oder legen neue Partitionen an.
Paragon Partition Manager 11 Free Edition
Für Windows XP, Vista und 7 (32 Bit).
Der für den privaten Gebrauch kostenlose Paragon Partition Manager 11 Free Edition ändert im laufenden Windows-Betrieb die Größe von Partitionen. Auch das Kopieren einer kompletten Partition ist möglich. Einschränkung: Das Tool arbeitet ausschließlich mit 32-Bit-Systemen.
So geht’s: Der Download des Tools erfolgt über www.download.com. Sie erhalten zuerst einen Download-Manager „cnet_pm_free_msi.exe“. Starten Sie diesen per Doppelklick und folgen Sie den Anweisungen auf dem Bildschirm. Der Download-Manager bietet auch eine Toolbar zu Installation an. Wenn Sie diese nicht wünschen, deaktivieren Sie die entsprechenden Optionen.
Um Paragon Partition Manager 11 Free Edition zu nutzen, benötigen Sie einen Produktschlüssel und eine Seriennummer. Beides erhalten Sie kostenlos, wenn Sie sich online registrieren: Nach dem Start der Programm-Installation klicken Sie auf „Registration“. Geben Sie im Browserfenster Ihren Namen und Ihre E-Mail-Adresse an und klicken Sie auf „Submit“. Kurze Zeit später erhalten Sie eine E-Mail mit dem Produktschlüssel und Ihrer Seriennummer. Tragen Sie den Produktschlüssel und die Seriennummer in das Dialogfenster ein.
Die englischsprachige Bedienoberfläche bietet Ihnen die vier wichtigsten Befehle für Partitionen direkt an: Die Funktion „Create New Partition“ legt eine neue Partition an, „Resize Partition“ ändert die Größe einer Partition, „Copy Partition“ kopiert eine Partition und „Delete Partition“ löscht eine Partition. Ein Assistent begleitet Sie jeweils bei den einzelnen Arbeitsschritten und gibt Ihnen abschließend einen Überblick über Ihre geplanten Änderungen an der Partition.
Der fünfte Befehl auf der Bedienoberfläche „Partition Manager 11.0 Free Edition“ führt direkt ins Hauptprogramm. Dort finden Sie auch die Funktion „Move/Resize Partition“.
Partition Wizard Home Edition
Für Windows XP, Vista und 7.
Partition Wizard Home Edition bietet mehr Optionen als manche Kaufsoftware. Das Tool kopiert nicht nur Partitionen, sondern klont sie auch — auf 32- und 64-Bit-Systemen.
So geht’s: Installieren Sie das Tool per Doppelklick auf die heruntergeladene EXE-Datei. Die englischsprachige Bedienoberfläche ist übersichtlich. Links sehen Sie eine Reihe von Assistenten, etwa zum schnellen Kopieren einer Partition oder zum Klonen einer Festplatte. Das Klonen geht ganz einfach: Sie starten den Assistenten. Bei „Disk to copy“ wählen Sie die Partition aus, die Sie kopieren wollen, meist „Disk1“. Klicken Sie auf „Next“. Unter „Select target Disk“ legen Sie fest, auf welche Festplatte die Partition kopiert werden soll. Geben Sie noch an, wie das System kopieren soll. Ist die Zielfestplatte größer als die Partition, die kopiert werden soll, haben Sie die Wahl zwischen drei Optionen:
1. Die Größe der kopierten Partitionen wird der Größe der Zielfestplatte proportional angepasst („Fit partitions to entire disk“)
2. Die Größe der kopierten Partitionen wird beibehalten („Copy partitions without resize“)
3. Die Partitionen werden ohne den leeren Speicherplatz kopiert, erhalten also minimale Größe („Copy partitions with minimum size“).
Klicken Sie auf „Apply“. Daraufhin setzt Partition Wizard die gewünschten Änderungen um.
Gparted Live-CD
Für Windows XP, Vista und 7.
Die kostenlose Live-CD von Gparted ist schnell einsatzbereit. Erstellen Sie eine Boot-CD und starten Sie davon. Danach lassen sich neue Partitionen anlegen, deren Größe verändern und vieles mehr.
So geht’s: Laden Sie das ISO-Image von Gparted auf Ihren PC und brennen Sie es mit einem Tool wie Imgburn. Wie das geht, lesen Sie im nächsten Anschnitt „Live-CD brennen mit Imgburn“. In Windows 7 können Sie das ISO-Image auch ohne weitere Tools auf CD brennen.
Booten Sie den PC von der Live-CD. So legen Sie eine Partition an: Freier Speicherplatz einer Festplatte wird grau angezeigt. Klicken Sie mit der rechten Maustaste auf einen grauen Bereich und wählen Sie „Neu“. Stellen Sie das Dateisystem ein, etwa „NTFS“. Tragen Sie die Größe der neuen Partition ein und klicken Sie auf „Add“. „Apply“ legt die neue Partition an.
Live-CDs brennen mit Imgburn
So brennen Sie die fertigen ISO-Images von Gparted oder CBL Daten-Schredder mit Imgburn als Live-CD.
Installieren Sie das kostenlose Imgburn. Laden Sie die deutsche Sprachdatei herunter und entpacken Sie diese. Speichern Sie die deutsche Sprachdatei „german.lng“ unter „C:\Programme\ImgBurn\Languages“. Starten Sie Imgburn und aktivieren Sie die deutsche Oberfläche über „Tools, Settings…, General“. Bei „Page 1“ aktivieren Sie im Pulldown-Menü „Language“ den Eintrag „Deutsch (Deutschland)“.
Klicken Sie auf „Imagedatei auf Disc schreiben“, legen Sie einen Rohling ein und klicken Sie bei „Quelle“ auf „Nach einer Datei suchen…“. Markieren Sie die ISO-Datei und bestätigen Sie mit „Öffnen“. Den Brennvorgang starten Sie mit einem Klick auf „Schreiben“.
3. Teil: „Festplatten analysieren“
Festplatten analysieren
Windows kann Dateien zwar defragmentieren. Es gibt aber ein Tool, das das besser macht. Andere Spezial-Utilities prüfen die Festplatte auf Schäden, zeigen die Temperatur an und ermitteln Zuverlässigkeit und Geschwindigkeit der Platte.
Smart Defrag
Für Windows XP, Vista und 7.
Das kostenlose Smart Defrag mit deutscher Bedienoberfläche defragmentiert schnell und intelligent auch große Festplatten. Dabei verschiebt es sinnvollerweise nur Dateien, die kleiner sind als ein Gigabyte. In Version 1.5 erkennt das Tool auch SSDs fehlerfrei.
So geht’s: Installieren Sie das Tool mit einem Doppelklick auf die heruntergeladene EXE-Datei und starten Sie es. Die Oberfläche erklärt sich fast von selbst . In den „Optionen“ legen Sie fest, dass das Tool automatisch mit Windows starten und sich dann in den System-Tray minimieren soll. Beim Punkt „Automatisch“ geben Sie an, ab welcher Zeitspanne und ab welchem Systemleerlauf das Tool aktiv sein soll. Mit „Zuweisen“ übernehmen Sie Ihre Änderungen.
HDD Scan
Für Windows XP, Vista und 7.
Das kostenlose HDD Scan analysiert interne und externe Festplatten und untersucht die Platten mit verschiedenen Tests auf physische Schäden.
So geht’s: Sie brauchen HDD Scan nicht zu installieren. Entpacken Sie die heruntergeladene ZIP-Datei und starten Sie dann die Datei „hddscan.exe“ per Doppelklick. Somit ist das Tool auch portabel zu nutzen. Wählen Sie im Listenfenster eine Festplatte aus und klicken Sie oben in der Mitte auf das runde Symbol. Sie erhalten dann ausführliche SMART-Infos und können Lese- und Schreibtests durchführen, um die Geschwindigkeit der Platte zu ermitteln. Oder Sie nutzen den Temperaturmonitor, um zu prüfen, ob die Festplatte zu heiß ist.
Acronis Drive Monitor
Für Windows XP, Vista und 7.
Der kostenlose Acronis Drive Monitor informiert den Nutzer per Warndialog oder E-Mail, wenn die Festplatte zu heiß wird oder einen Defekt hat.
So geht’s: Installieren Sie das Tool mit einem Doppelklick auf die heruntergeladene EXE-Datei. Danach klicken Sie das Icon „Acronis Drive Monitor“ im System-Tray mit der rechten Maustaste an und wählen „Acronis Drive Monitor öffnen“. Klicken Sie links auf „Laufwerke“. Danach zeigt Ihnen das Tool alle Werte zu den internen und externen Festplatten an. Über die „Optionen“ definieren Sie die verschiedenen Alarmwerte. So lässt sich neben dem Alarm bei kritischen Werten auch eine Temperaturschwelle für die Laufwerke festlegen.
4. Teil: „Gelöschte Dateien oder Partitionen retten“
Gelöschte Dateien oder Partitionen retten
Dieser Abschnitt stellt Werkzeuge vor, die verloren geglaubte Dateien und Partitionen rekonstruieren — selbst in fast aussichtslosen Fällen.
Pandora Recovery
Für Windows XP, Vista und 7.
Das kostenlose, englischsprachige Rettungs-Tool Pandora Recovery findet schnell und zuverlässig gelöschte Daten.
So geht’s: Installieren Sie die Software per Doppelklick auf die heruntergeladene EXE-Datei. Danach startet das Tool den Suchassistenten für gelöschte Daten. Einsteiger sollten zuerst den Mülleimer durchsuchen, oft befinden sich darin gesuchte Dateien. Falls das nicht der Fall ist, wählen Sie „No, I did not find my files“ und klicken auf „Next“. Wählen Sie das Laufwerk aus, das das Tool durchsuchen soll, und geben Sie die Intensität der Suchaktion vor: Für die normale Suche wählen Sie „Search“. Der Assistent bringt Sie zur zentralen Bedienoberfläche zurück, in der Sie mit einem weiteren Klick auf „Search“ den Suchlauf nach gelöschten Dateien starten.
Nach kurzer Zeit listet Pandora alle gefundenen gelöschten Dateien auf. Das Tool zeigt dabei gleich an, ob die Daten bereits überschrieben wurden oder nicht. Nur nicht oder lediglich zum Teil überschriebene Daten lassen sich retten. Um eine Datei zu retten, klicken Sie sie in der unteren Dateiliste mit der rechten Maustaste an und wählen „Recover to…“. Geben Sie einen Speicherort an und klicken Sie auf „Recover now“.
Macrium Reflect Disk Imager
Für Windows XP, Vista und 7.
Die kostenlose Image-Software Macrium Reflect Disk Imager sichert komplette Partitionen in einer Datei. Das Image lässt sich auf Festplatte, DVD oder im Netzwerk sichern und auch einfach wiederherstellen.
So geht’s: Installieren Sie das Tool per Doppelklick auf die heruntergeladenen EXE-Datei. Je nachdem, welches System auf Ihrem Rechner läuft, installiert sich die 32- oder die 64-Bit-Variante. Ein Image einer Partition — etwa von „C:“ — legen Sie so an: In der Laufwerkliste klicken Sie die Partition, die Sie sichern möchten, mit der rechten Maustaste an, im Beispiel „C:\“. Wählen Sie im Kontextmenü den Punkt „Create Image of ’(C:\)‘“. Legen Sie fest, auf welches Medium Sie das Image schreiben möchten. Ein Klick auf „Finish“ schreibt das Image.
Easeus Partition Recovery Free
Für Windows XP, Vista und 7.
Das kostenlose Easeus Partition Recovery Free sucht für Sie verlorene Partitionen und stellt sie wieder her.
So geht’s: Starten Sie die heruntergeladene EXE-Datei Datei per Doppelklick. Geben Sie die Festplatte an, auf der die verlorene Partition liegt. Die Suche beginnt daraufhin automatisch. Je nach Größe der Festplatte kann der Vorgang bis zu zwei Stunden dauern. Sobald die Partition gefunden wurde, stellt sie das Tool auch gleich wieder her.
Testdisk
Für Windows XP, Vista und 7.
Eine verlorene Partition zu retten ist für das kostenlose Testdisk eine leichte Übung.
So geht’s: Entpacken Sie die heruntergeladene ZIP-Datei und führen Sie die Datei enthaltene EXE-Datei aus. Das Tool startet dann in einem Kommandozeilen-Fenster. Sie bedienen es mit den Pfeiltasten und der Eingabetaste.
So suchen Sie eine Partition: Wählen Sie „Create“. Suchen Sie die Festplatte aus. Nutzen Sie „Proceed“, dann „Intel“ und „Analyse“. Testdisk zeigt alle vorhandenen Partitionen. Starten Sie „Quick Search“ für die Partitionssuche. Im Erfolgsfall steht die Partition als zweiter Eintrag in grüner Schrift unter der ersten funktionierenden Partition . Markieren Sie die neue Partition und drücken Sie die Eingabetaste. Danach wählen Sie „Write“. Die Frage „Write partition table, confirm?“ bestätigen Sie mit „Y“ und „OK“.
5. Teil: „Dateien gründlich löschen“
Dateien gründlich löschen
Erst Spezialsoftware entfernt Daten so, dass selbst Profis sie nicht rekonstruieren können.
Eraser
Für Windows XP, Vista und 7.
Der kostenlose Eraser löscht einzelne Dateien sicher.
So geht’s: Installieren Sie das Tool per Doppelklick auf die heruntergeladene EXE-Datei. Danach ist Eraser im Kontextmenü des Windows-Explorers erreichbar: Klicken Sie eine Datei mit der rechten Maustaste an und wählen Sie „Eraser“. Das Tool überschreibt die Datei 35-mal.
CBL Daten-Schredder
Für Windows XP, Vista und 7.
Mit der kostenlosen Live-CD von CBL Daten-Schredder booten Sie Ihren PC und reinigen die Festplatte.
So geht’s: Entpacken Sie die heruntergeladene ZIP-Datei und brennen Sie die ISO-Datei als Live-CD. Wie das geht, lesen Sie im Abschnitt Live-CDs brennen mit Imgburn.
So löschen Sie eine ganze Festplatte: Booten Sie den Rechner mit der Live-CD. Wählen Sie im Programm Ihre Festplatte aus und drücken Sie die Eingabetaste. Nach zwei Bestätigungen mit der Eingabetaste legt das Tool los und überschreibt die komplette Festplatte.
Letzte Hürde genommen
USB-C kommt als einheitlicher Ladestandard
Nach dem Bundestag hat auch der Bundesrat einer EU-Richtlinie zugestimmt, die USB-C als einheitlichen Anschluss zum Laden von Elektrogeräten festlegt.
>>
Autohersteller
Erstes Smartphone von Polestar
Autohersteller Polestar hat in China sein erstes Smartphone vorgestellt, das vor allem gut mit den Fahrzeugen des Herstellers zusammenarbeiten soll.
>>
10 Stationen
1.500 Händler bei der AVM-Roadshow
Der Fokus der Solution Tour 2024 von AVM lag auf den Themen Glasfaser, Wi-Fi 7 und Smart Home, und mehr als 1.500 Handelspartner folgten der Einladung des Herstellers an die insgesamt 10 Standorte in Deutschland.
>>
Ohne Nokia
HMD zeigt erste Smartphones mit der eigenen Marke
Mit den drei neuen Pulse-Modellen bringt HMD seine ersten Smartphones auf den Markt, die nicht mehr unter der Lizenz von Nokia vermarktet werden.
>>