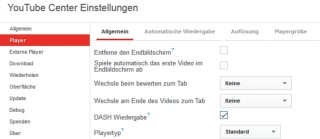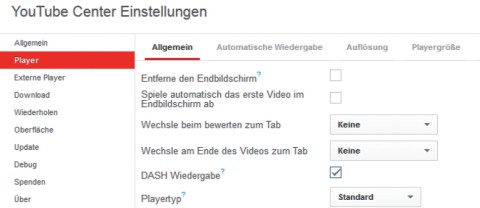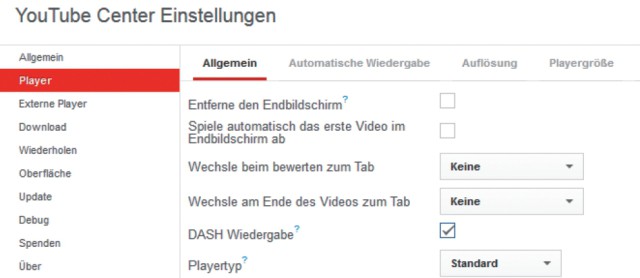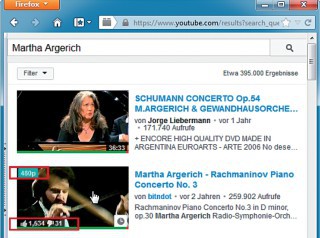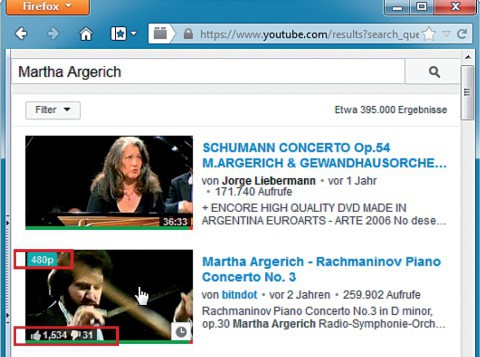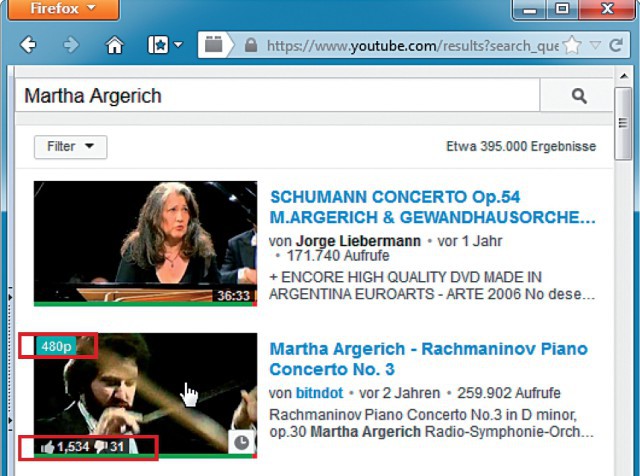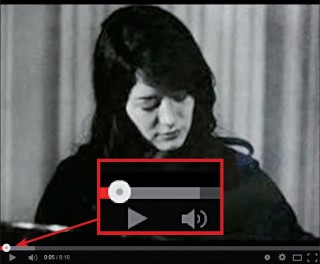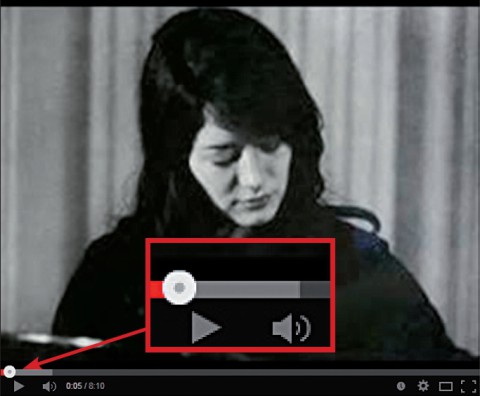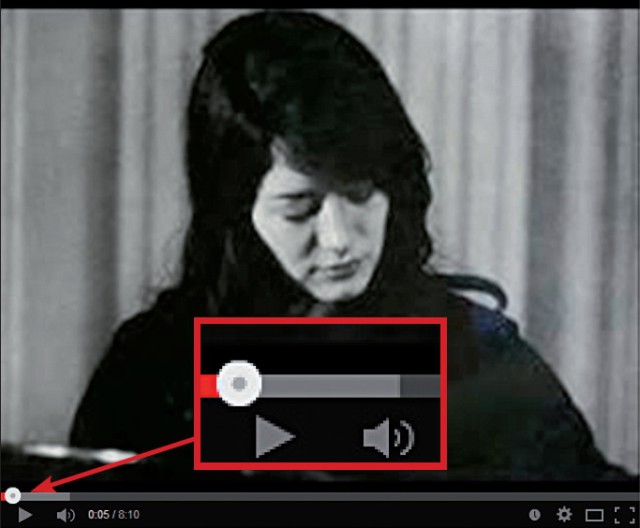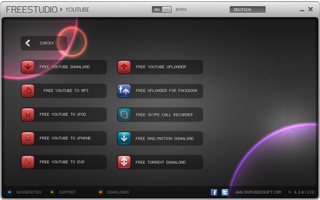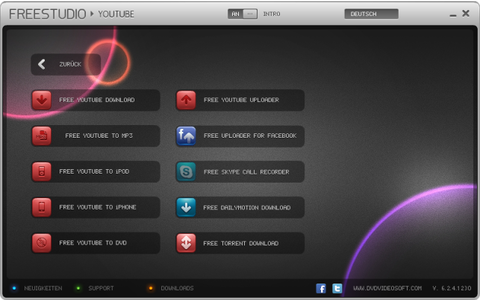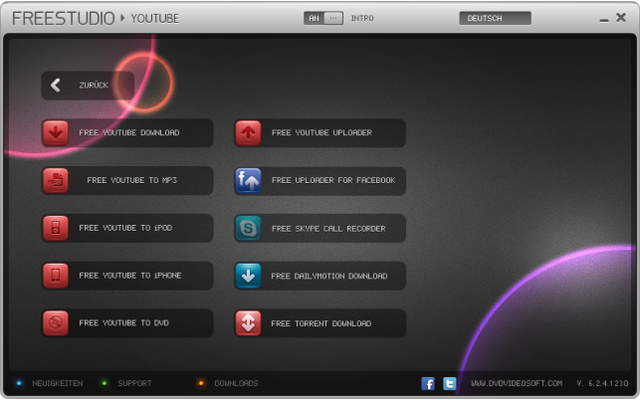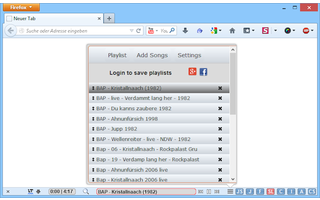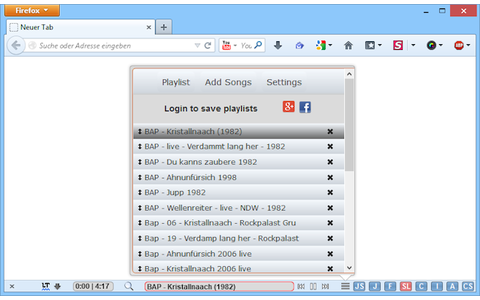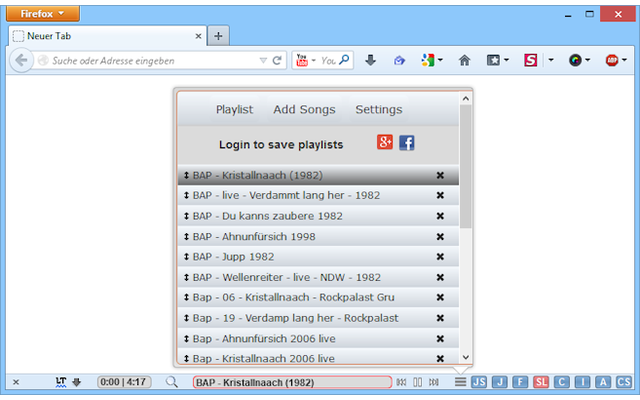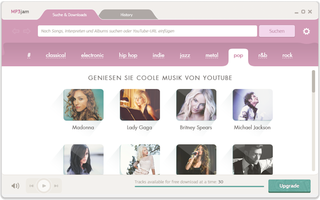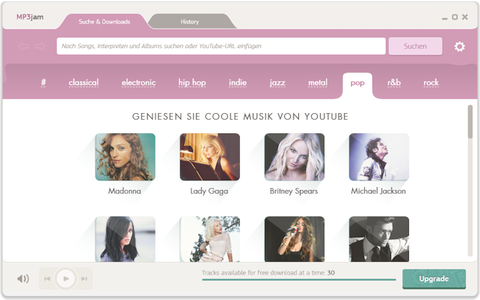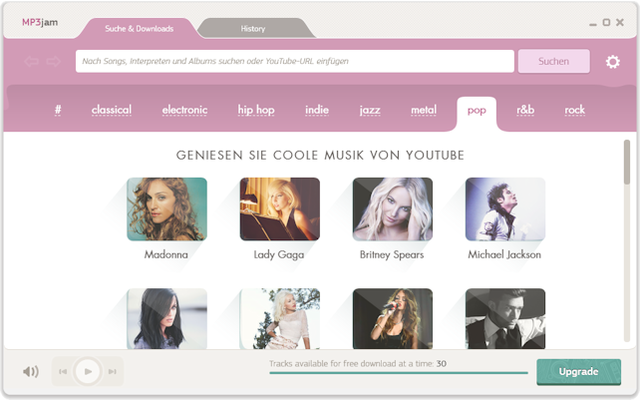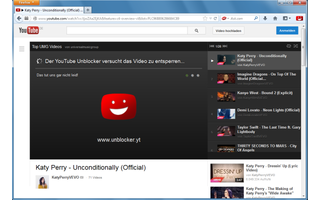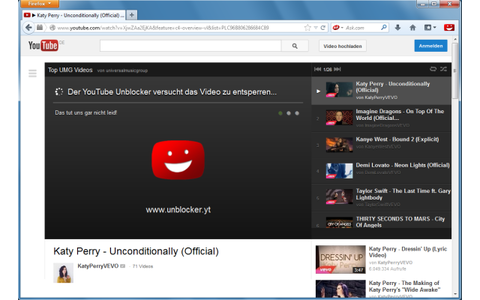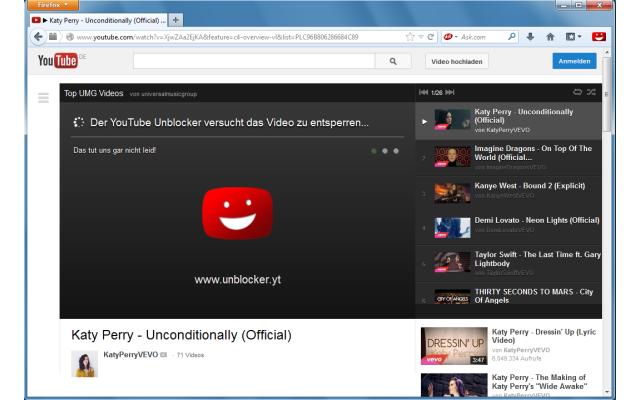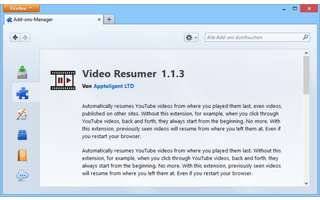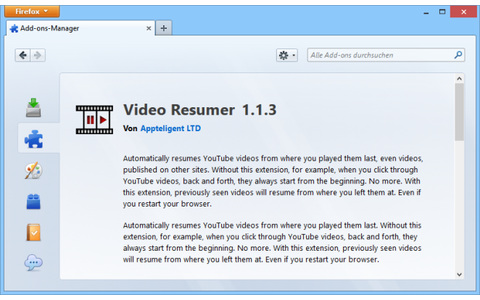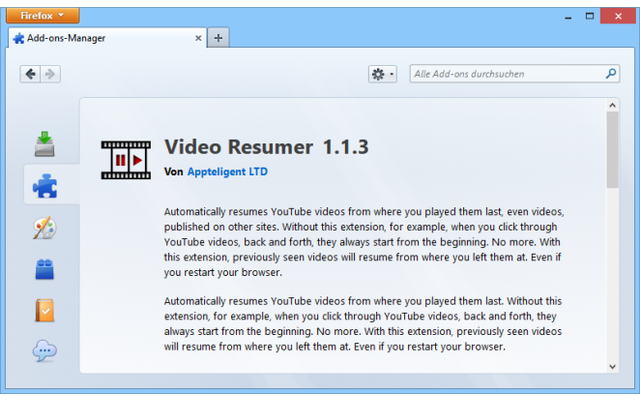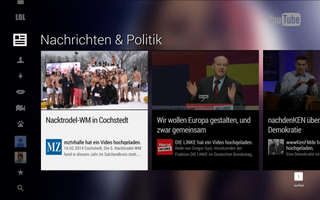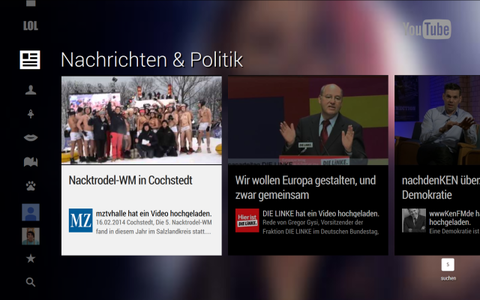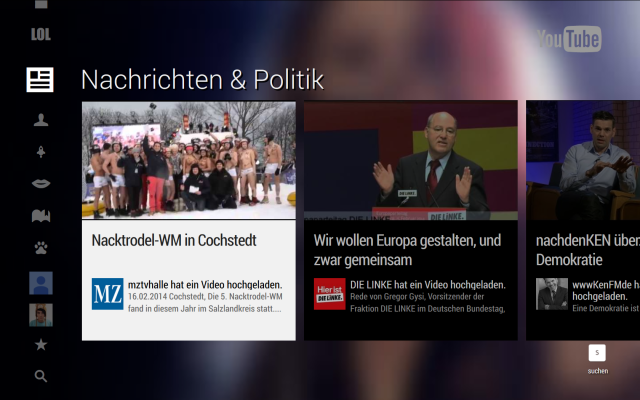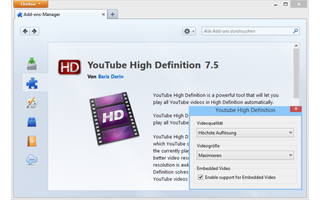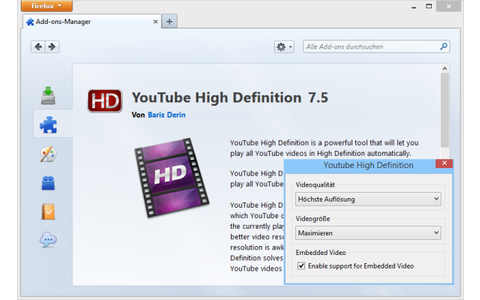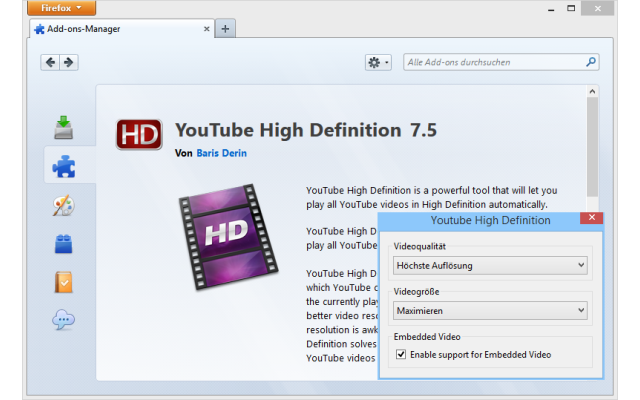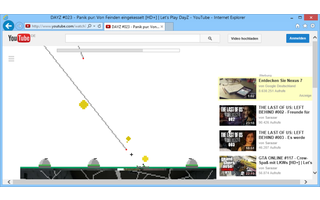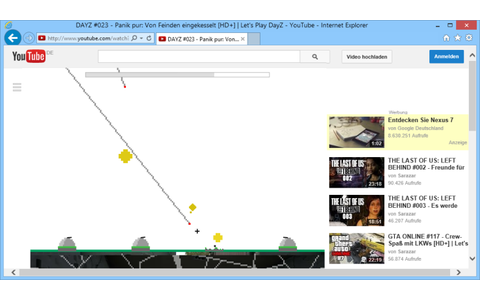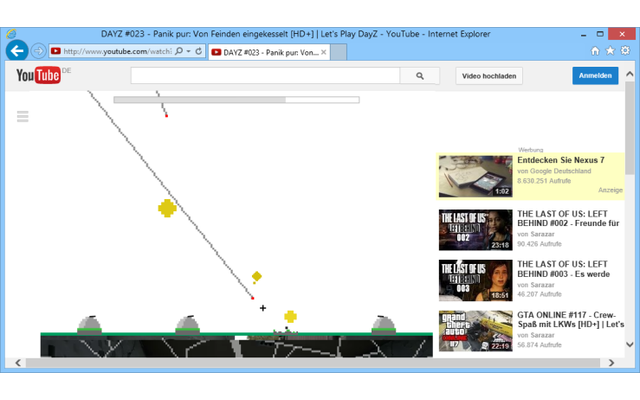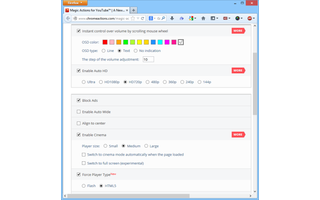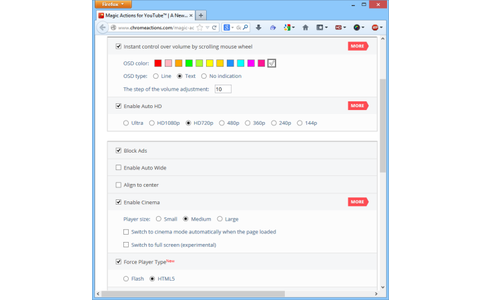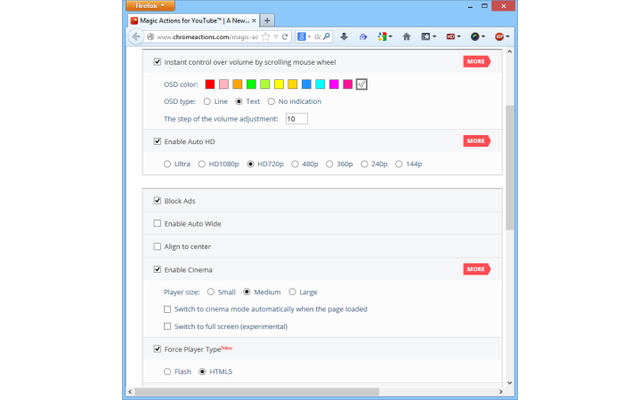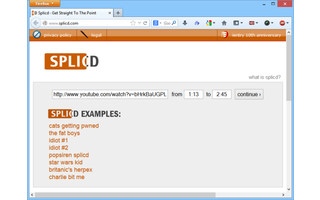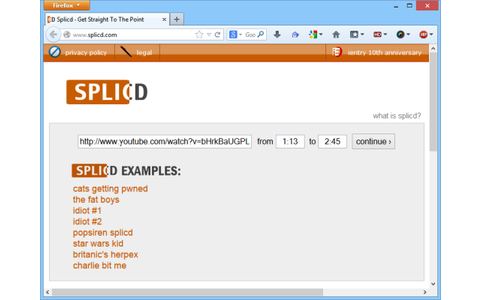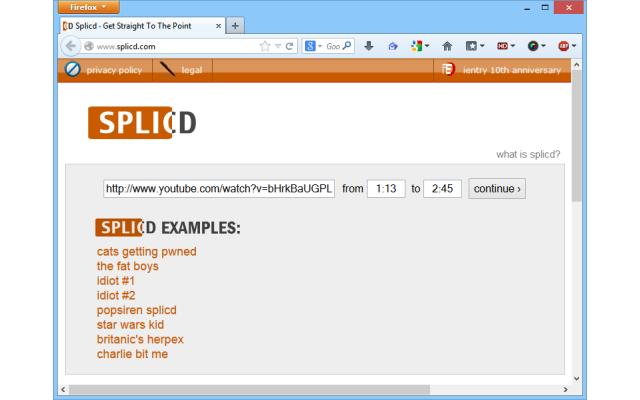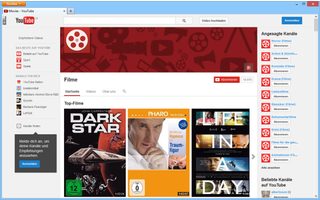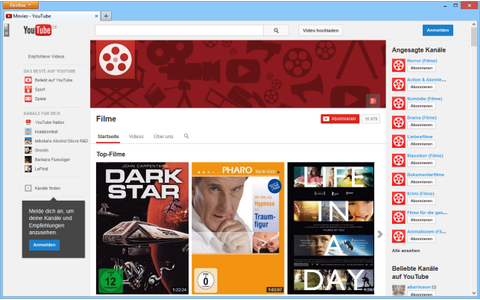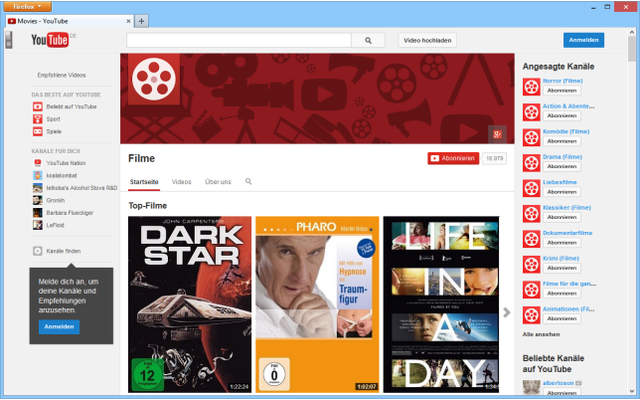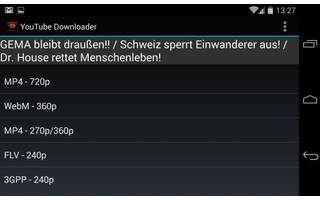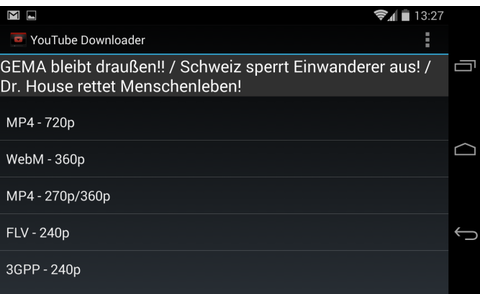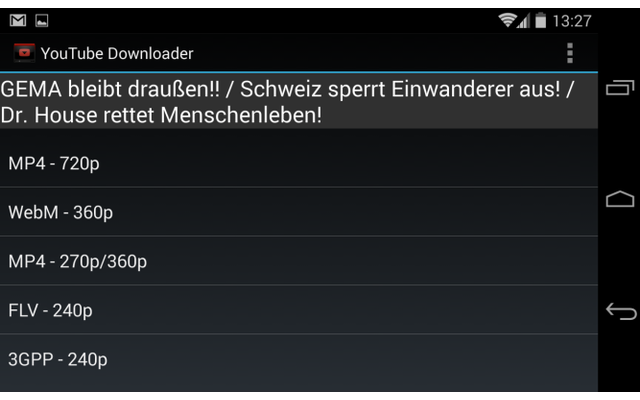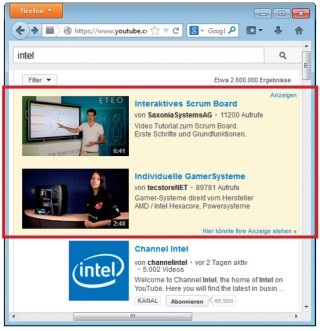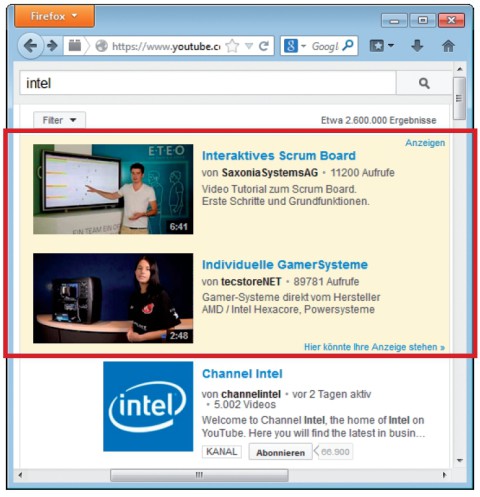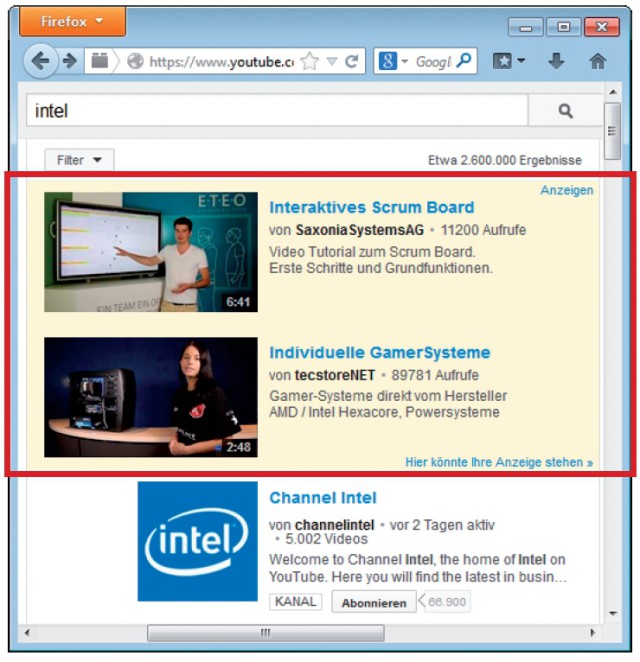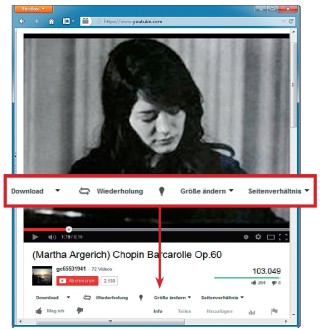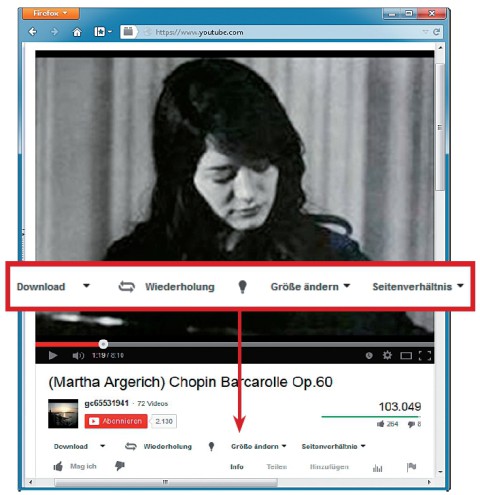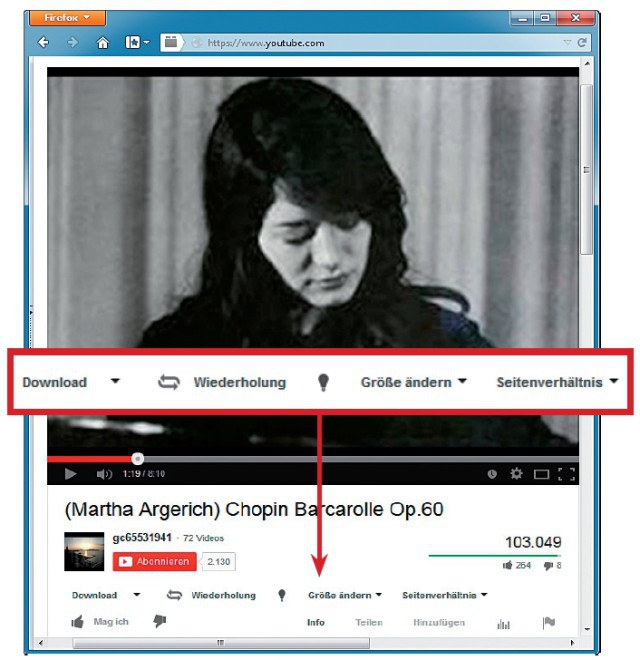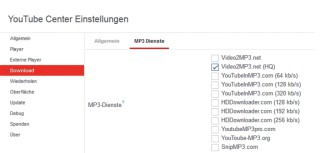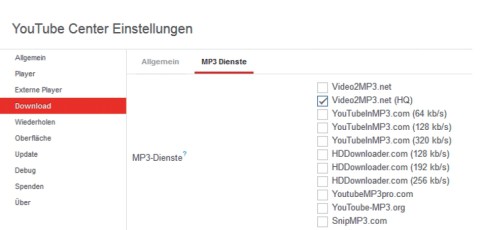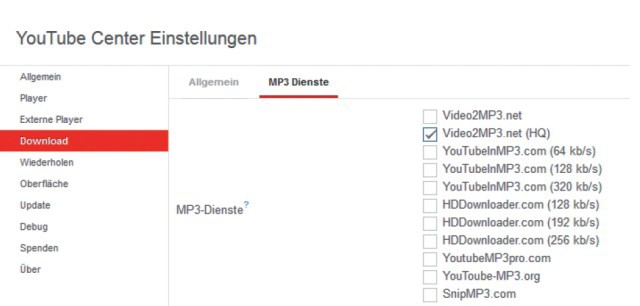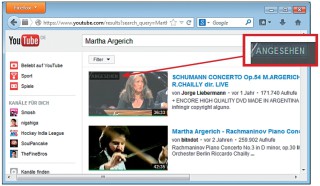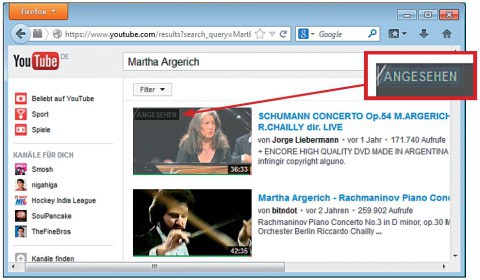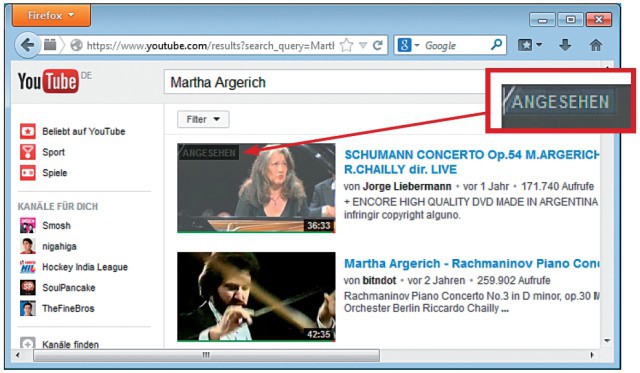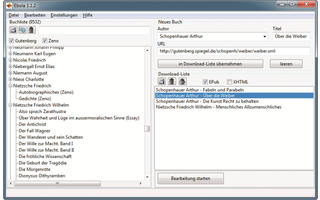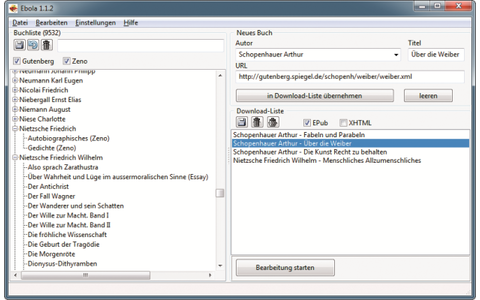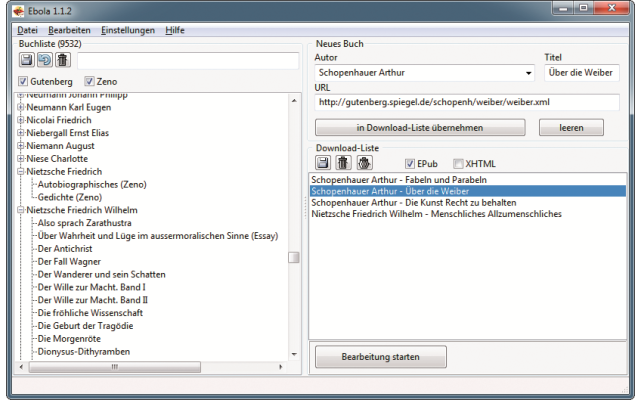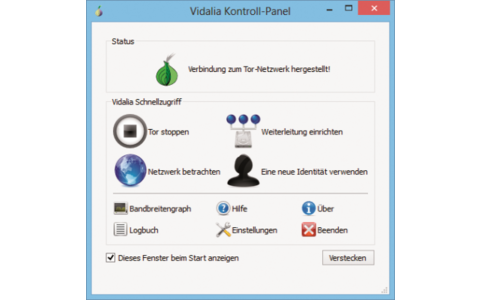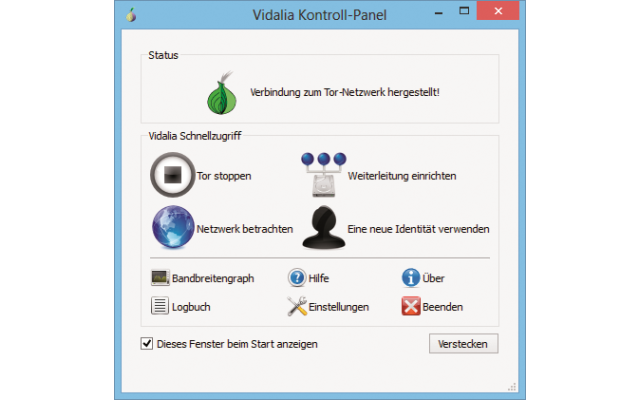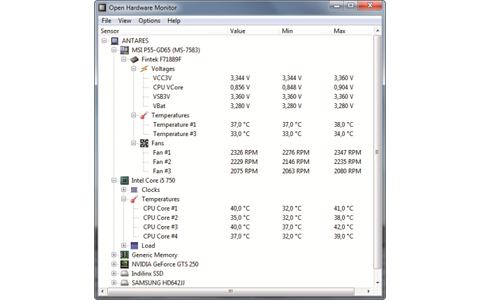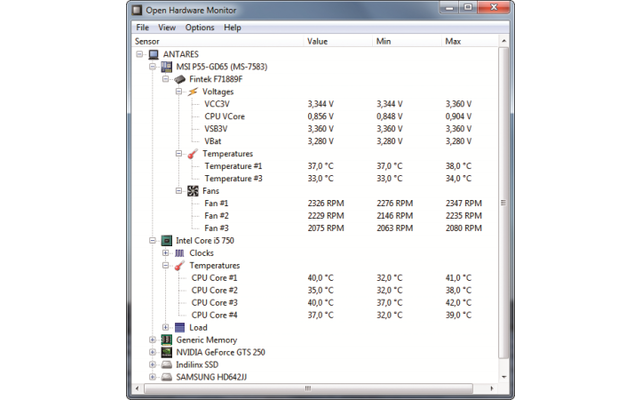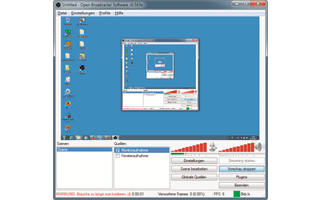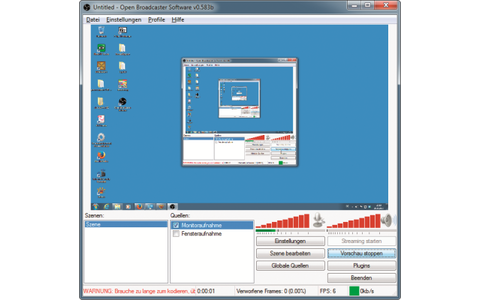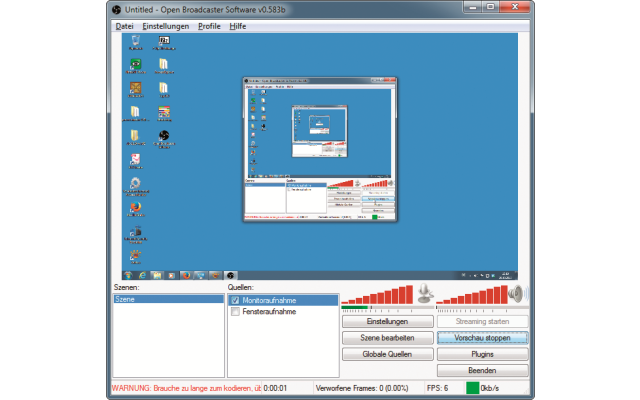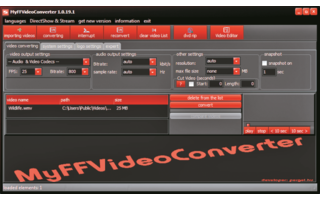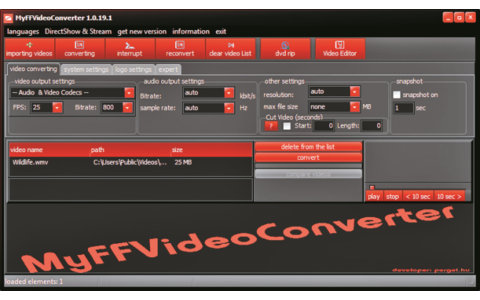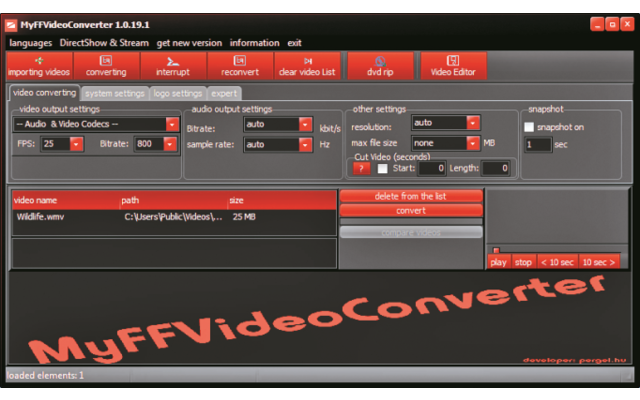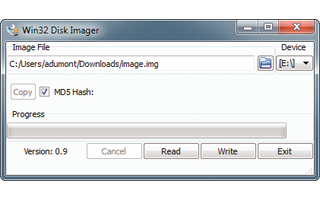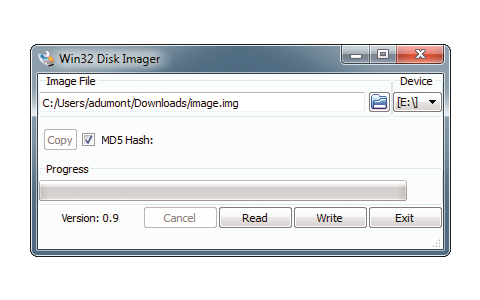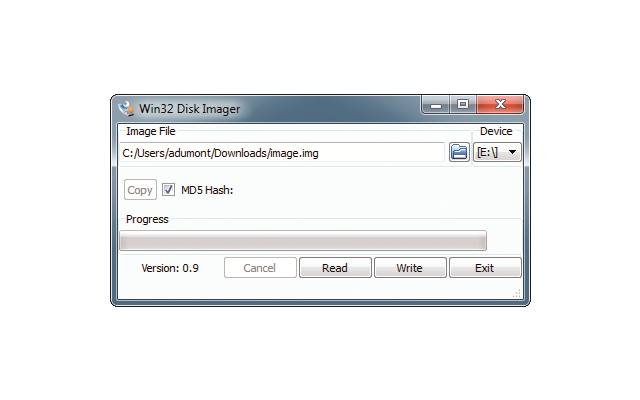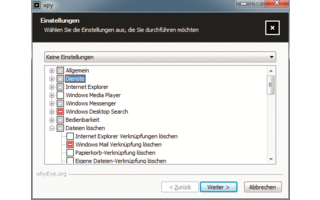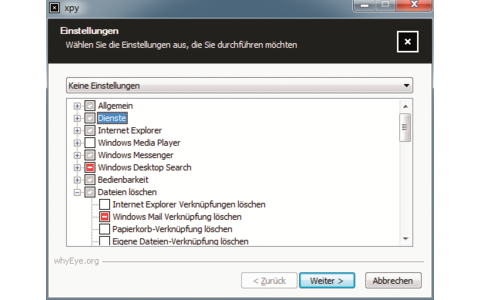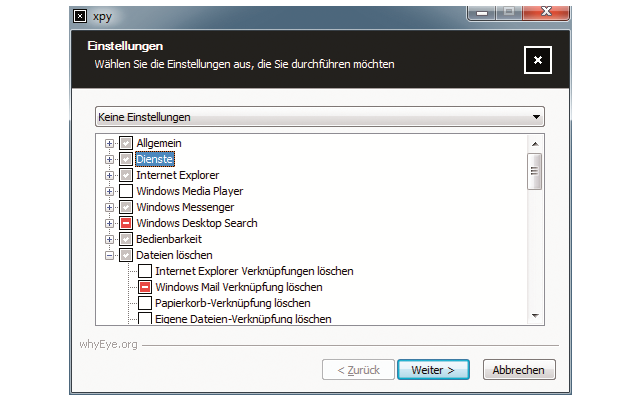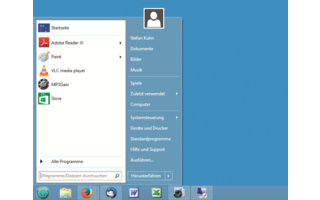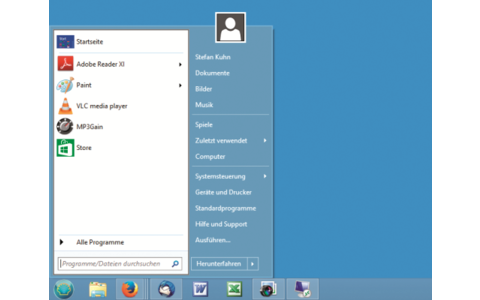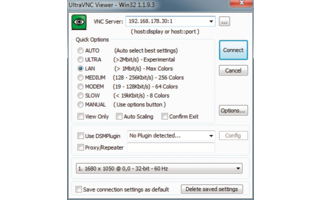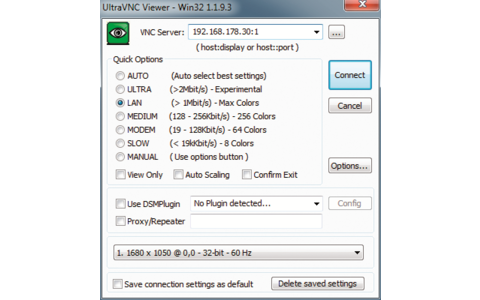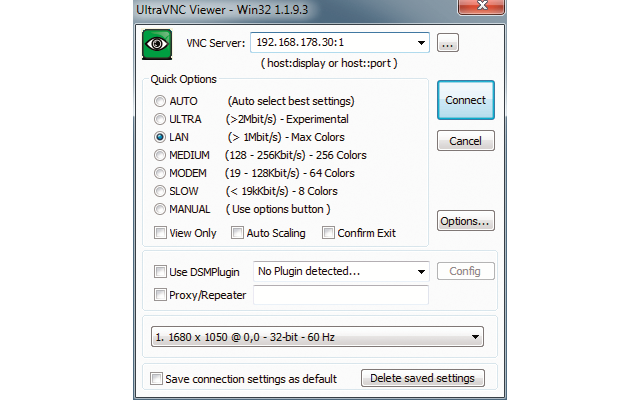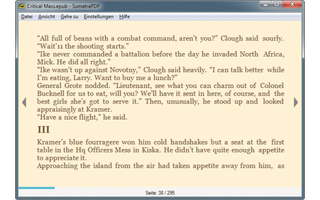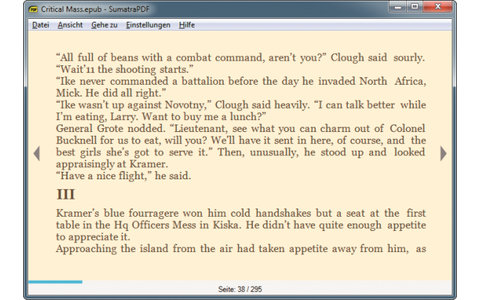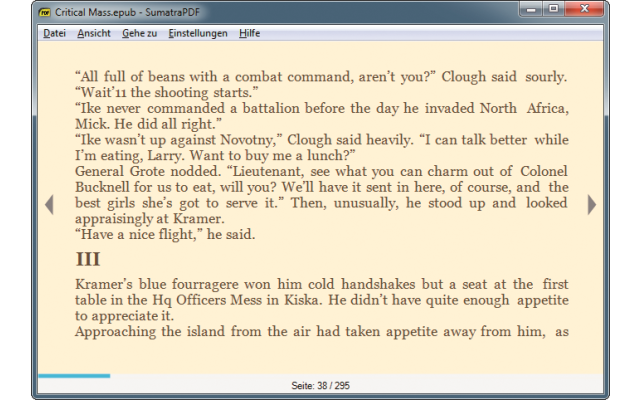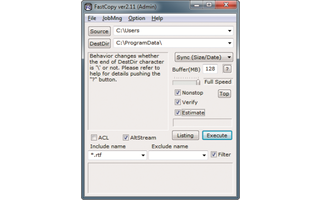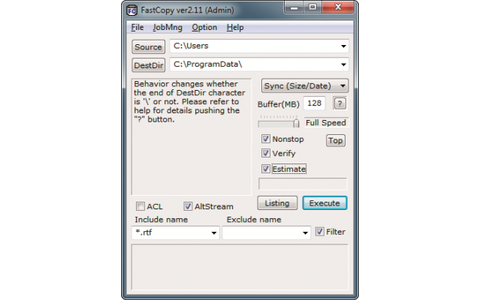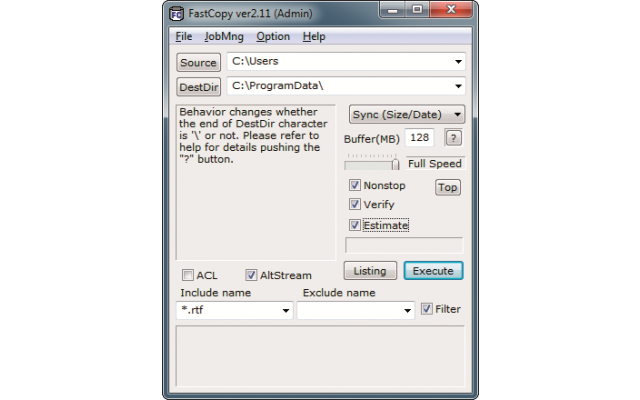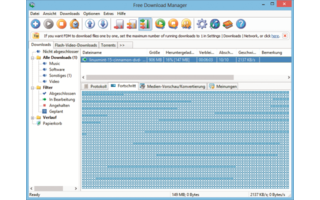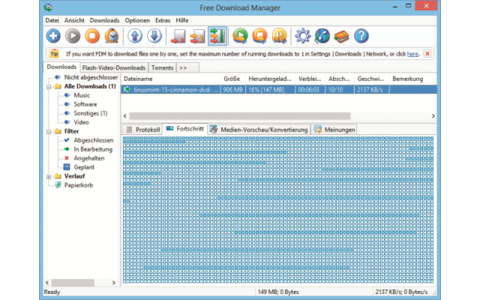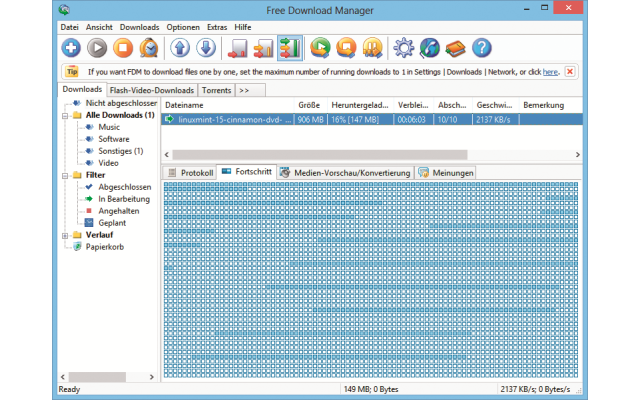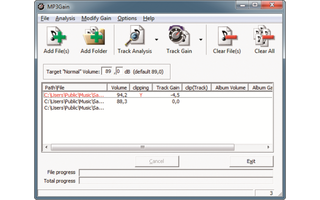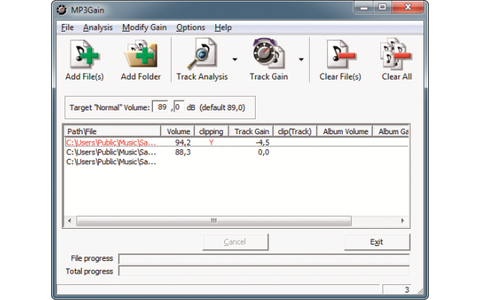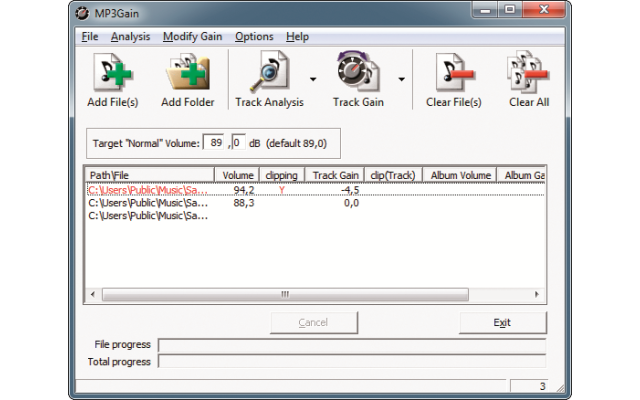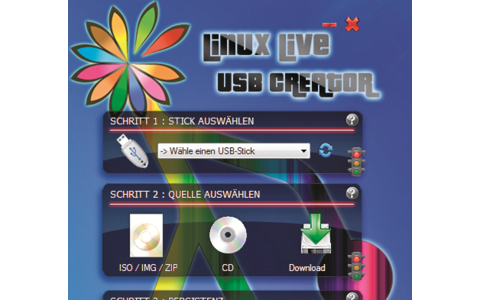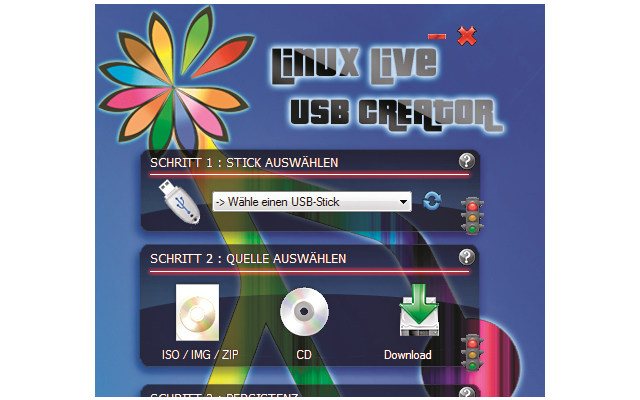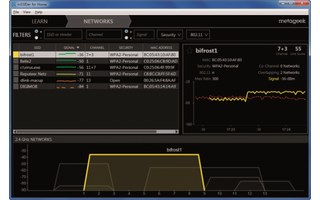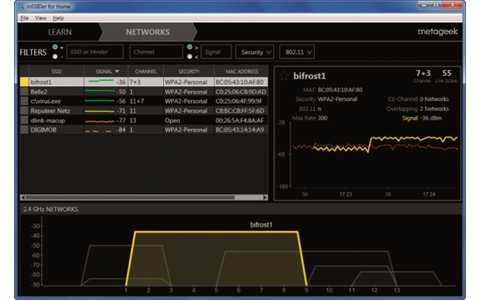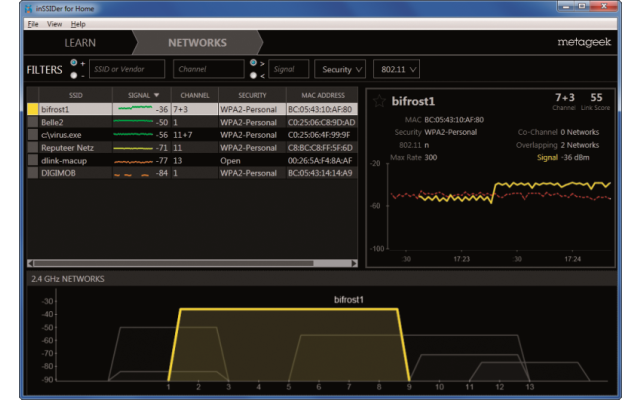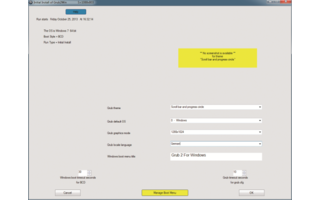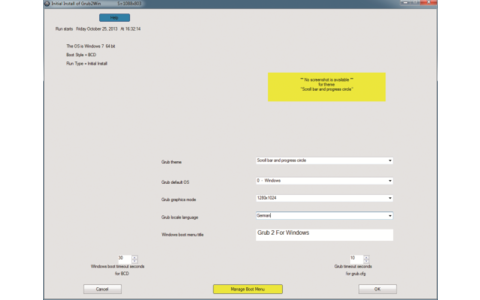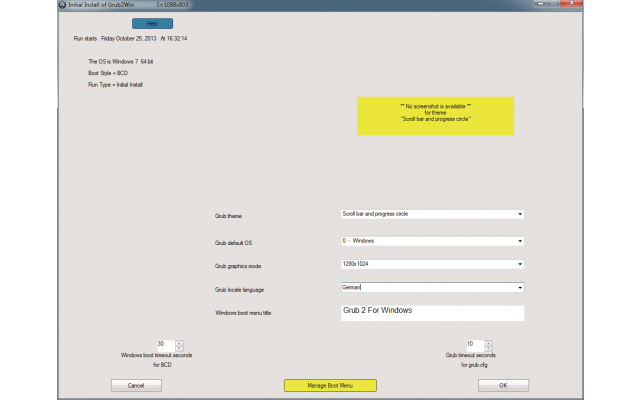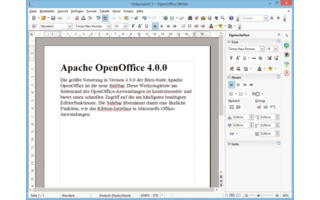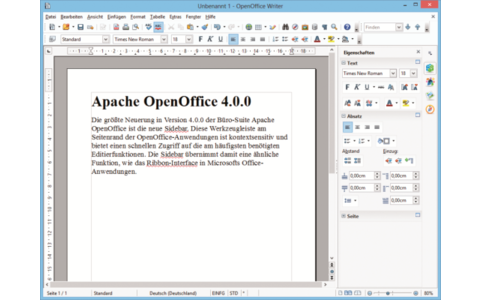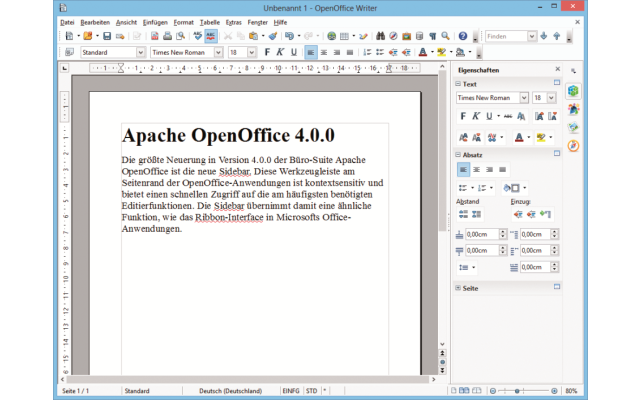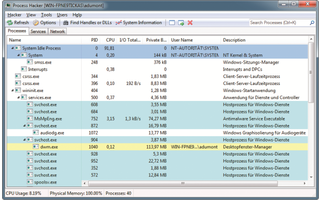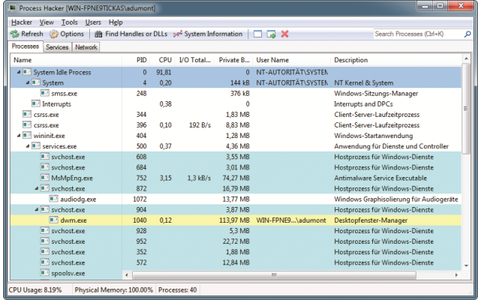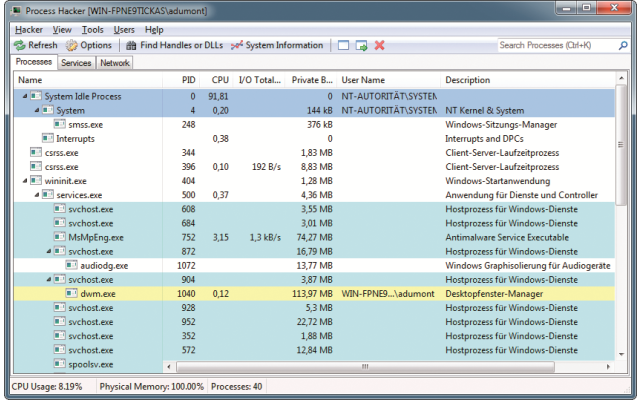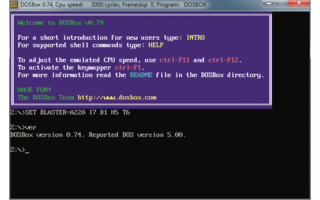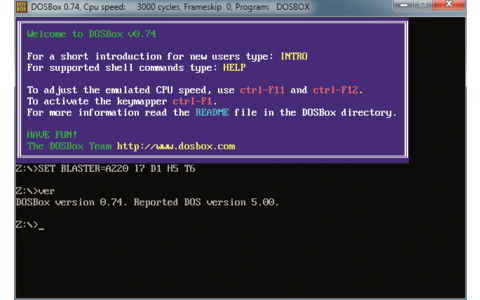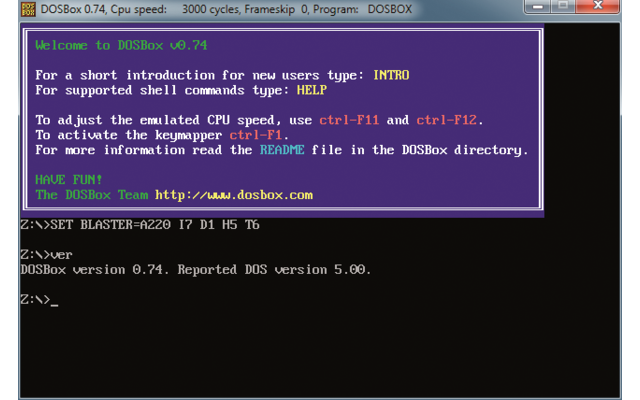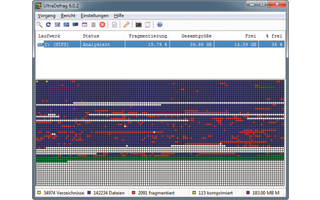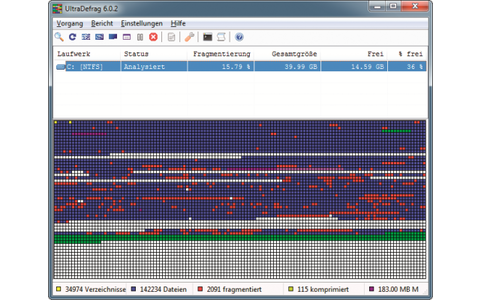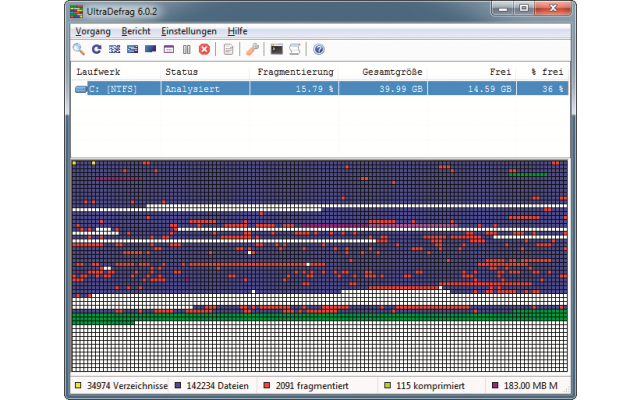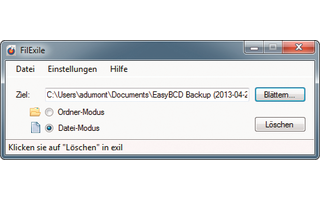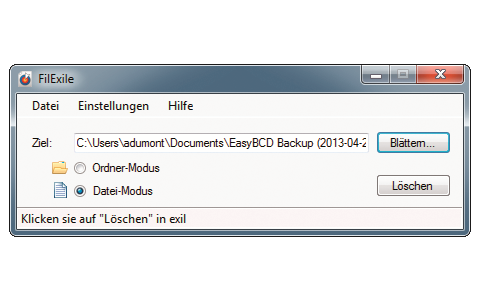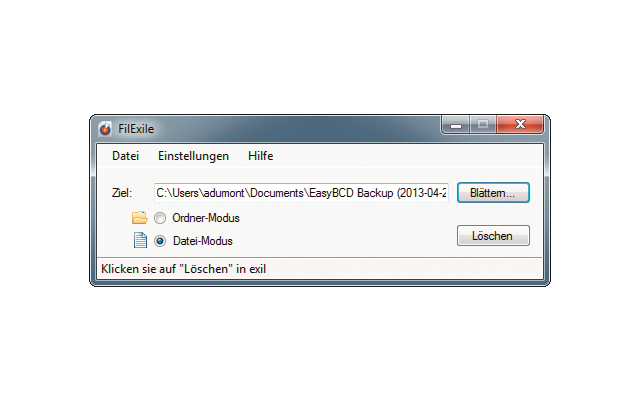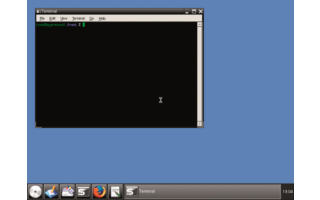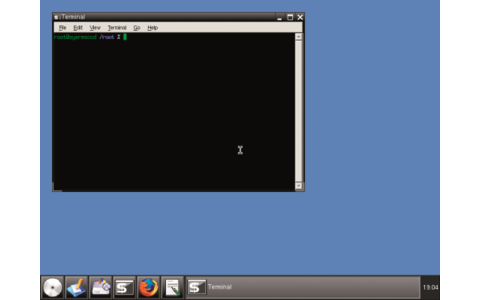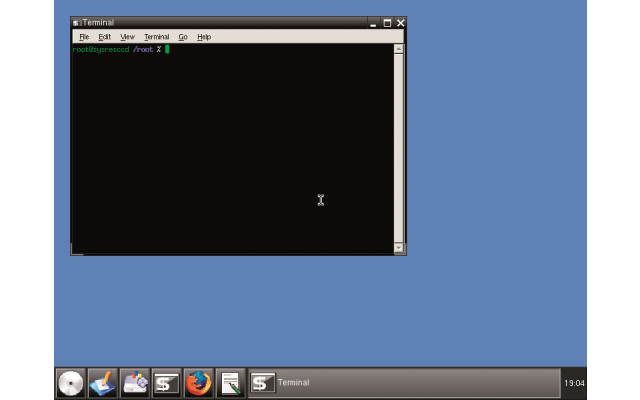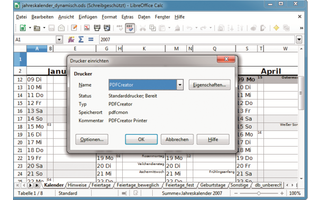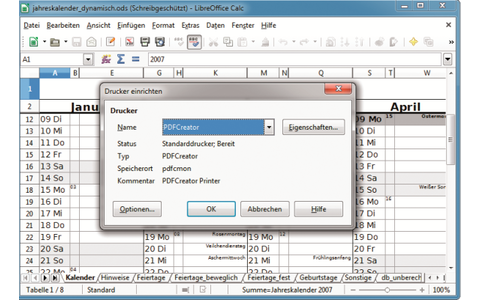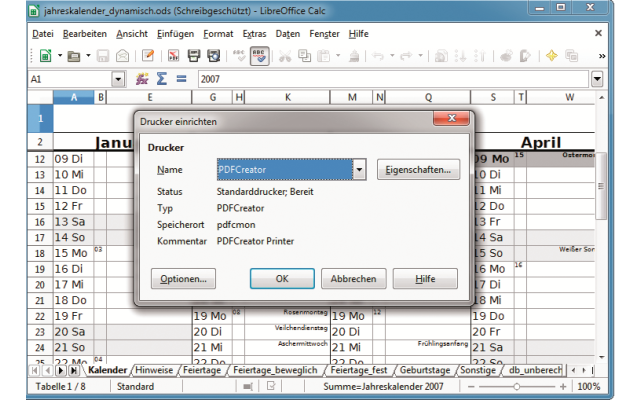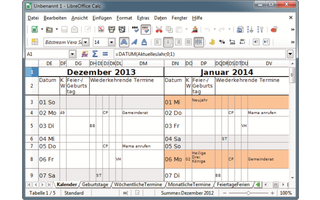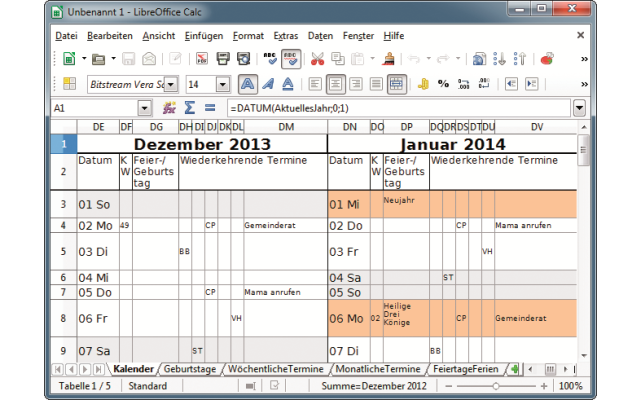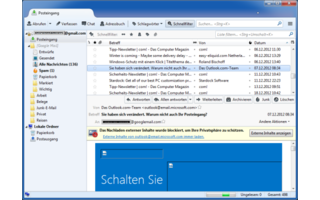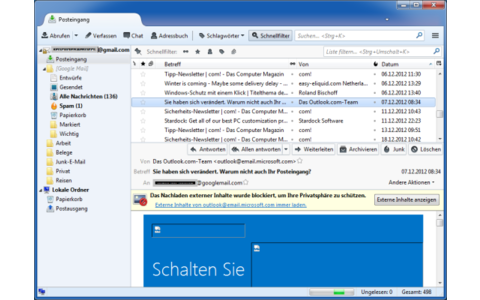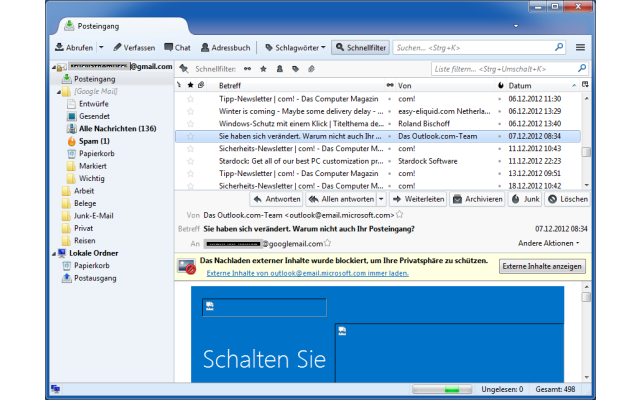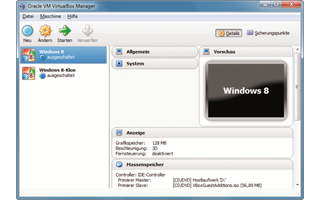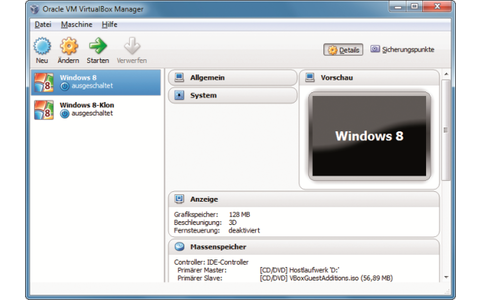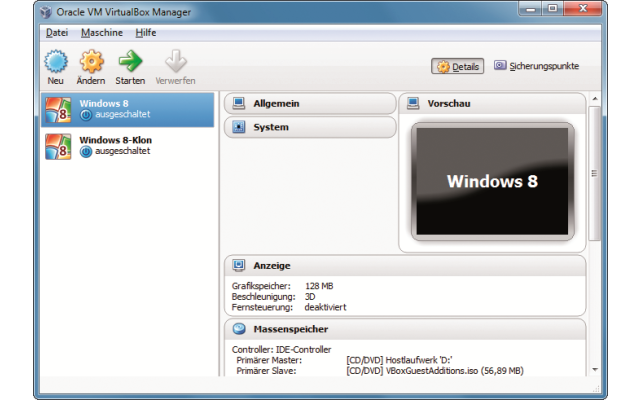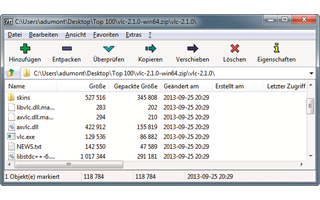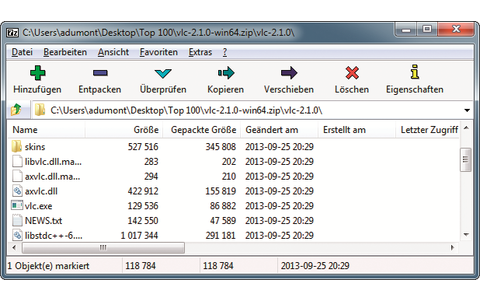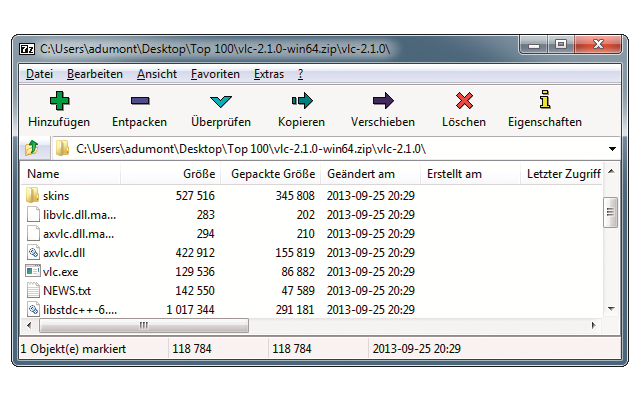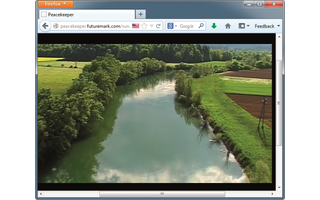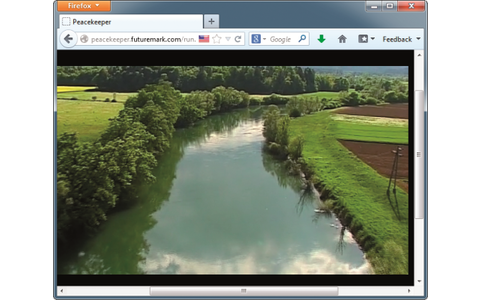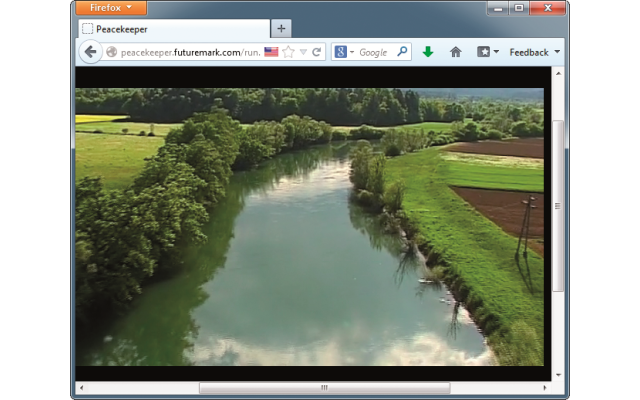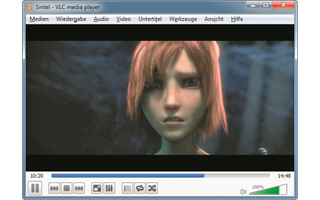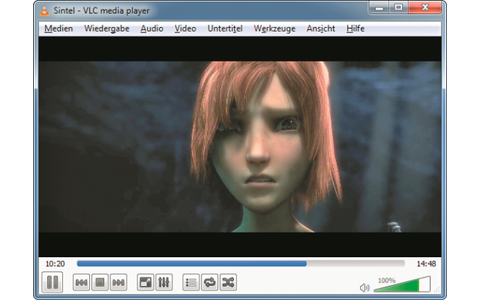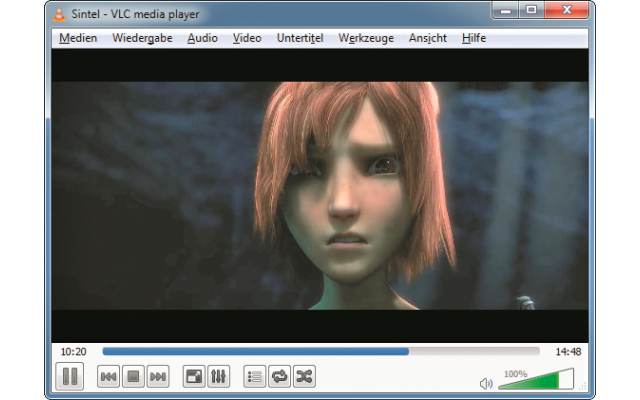21.05.2014
Browser-Extension
1. Teil: „Schöner Streamen mit dem Youtube Center“
Schöner Streamen mit dem Youtube Center
Autor: Robert Schanze
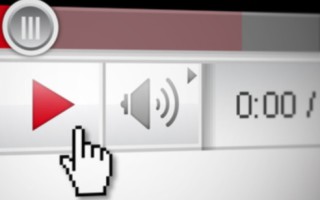
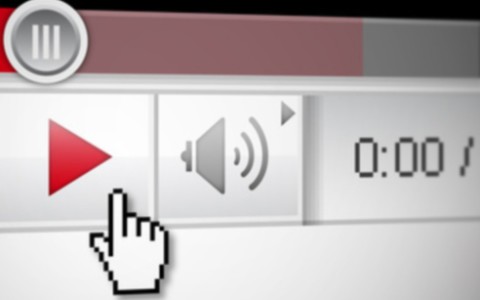
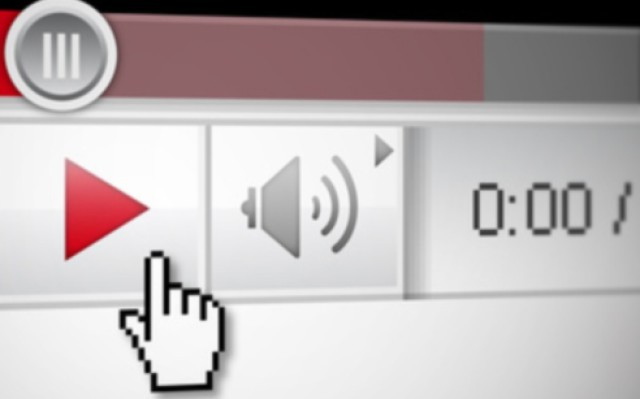
Foto: Fotolia / Thomas Pajot
Youtube, nur besser: Das Browser-Add-on Youtube Center blendet Werbung aus, lädt Videos herunter und zeigt Videobewertungen im Vorschaubild an. Das Add-on gibt es für Firefox, Opera und Chrome.
Youtube ist eine der am häufigsten aufgerufenen Webseiten weltweit. Mehr als eine Milliarde Nutzer besuchen Youtube jeden Monat. Das Browser-Add-on Youtube Center konfiguriert die beliebte Videoplattform nach Ihren Wünschen.
Das Add-on ist unter anderem für Firefox, Opera und Chrome verfügbar. Wir empfehlen die Entwickler-Version, da in der regulären Version die Anzeige der Videoauflösung fehlerhaft war. Laden Sie auf der Webseite unter „Download“ die entsprechende Datei für Ihren Browser herunter.
Die Datei für Firefox trägt den Namen „YouTubeCenter.xpi“. Um das Add-on zu installieren, klicken Sie im Browser oben links auf „Firefox, Add-ons“ und danach auf das kleine Zahnrad am oberen Rand. Klicken Sie dann auf „Add-on aus Datei installieren…“ und wählen Sie die XPI-Datei aus.
Wenn Sie jetzt Youtube aufrufen, dann öffnet sich einmalig ein Hinweisfenster: Entweder Sie klicken darin auf „Gehe zu den Einstellungen“, um das Einstellungsfenster von Youtube Center aufzurufen, oder Sie klicken auf „Schließen“ und öffnen die Einstellungen später.
Das Einstellungsfenster von Youtube Center lässt sich aus Youtube heraus aufrufen. Klicken Sie dazu oben rechts neben „Anmelden“ auf das neue Zahnradsymbol. Geänderte Einstellungen speichert das Add-on automatisch.
2. Teil: „Vorschaubilder, Player und Video-Buffer optimieren“
Vorschaubilder, Player und Video-Buffer optimieren
Wer in Youtube die Bewertungen eines Videos sehen will, muss das Video zuerst anklicken.
Youtube Center zeigt die Bewertungen der Videos bereits am unteren Rand der Vorschaubilder in Form eines Balkens an.
Youtube Center zeigt die Bewertungen der Videos bereits am unteren Rand der Vorschaubilder in Form eines Balkens an.
Wenn Sie die Maus über ein Vorschaubild bewegen, wird unten links die genaue Anzahl der positiven und negativen Bewertungen angezeigt. Oben links blendet das Add-on die Originalauflösung des Videos ein. Wenn Sie mit der Maus über dem Vorschaubild verweilen, wird das Video in kurzen Intervallen im Vorschaubild abgespielt. So verschaffen Sie sich schnell einen Eindruck vom Inhalt des Videos.
Die neuen Funktionen konfigurieren Sie im Einstellungsfenster von Youtube Center unter „Oberfläche, Video Vorschaubild“.
Die neuen Funktionen konfigurieren Sie im Einstellungsfenster von Youtube Center unter „Oberfläche, Video Vorschaubild“.
Youtube-Player anpassen
Passen Sie auch das Aussehen und die Funktionsweise des Youtube-Players an Ihre Wünsche an. Youtube Center unterschiedet den Player auf der Youtube-Webseite und die eingebetteten Youtube-Player auf anderen Webseiten.
Den gewöhnlichen Player konfigurieren Sie im Einstellungsfenster von Youtube Center unter „Player“. Auf der rechten Seite passen Sie die Standards für das Player-Aussehen, die Auflösung, die Player-Größe und die Lautstärke an. Unter dem Menüpunkt „Externe Player“ finden Sie die Einstellungen für eingebettete Player.
Youtube-Videos komplett laden
Youtube lädt pausierte Videos nicht komplett im Voraus. Stattdessen wird lediglich ein kleiner Abschnitt des Video-Clips gepuffert. Das liegt daran, dass Youtube das Streaming-Protokoll DASH nutzt – Dynamic Adaptive Streaming over HTTP.
Wer aber zum Beispiel eine langsame Internetverbindung hat, der möchte Videos so lange pausieren, bis sie komplett geladen sind, um sie dann am Stück ansehen zu können. Deaktivieren Sie dazu DASH in den Youtube-Center-Einstellungen unter „Player, Allgemein“: Entfernen Sie das Häkchen bei „DASH Wiedergabe“.
3. Teil: „HTML5, Autostart und großen Player aktivieren“
HTML5, Autostart und großen Player aktivieren
Flash ist ein Sicherheitsrisiko für den PC. In Youtube Center lässt sich gezielt einstellen, dass Youtube Videos mit HTML5 abspielen soll. Klicken Sie dazu im Einstellungsfenster links auf „Player“ und wählen Sie auf der rechten Seite unter „Allgemein“ bei „Playertyp“ den Eintrag „HTML5“ im Dropdown-Menü aus.
Videos nicht gleichzeitig abspielen
Youtube spielt Videos sofort ab, wenn das Video aufgerufen wird. Wenn man nun gleichzeitig drei verschiedene Youtube-Videos aufruft, spielt Youtube auch alle drei gleichzeitig ab. Mit Youtube Center verhält sich Youtube standardmäßig anders. Das heißt: Es wird immer nur das aktuell aktive Video abgespielt, die anderen pausieren. Wenn Sie dann auf die Play-Schaltfläche eines anderen Videos klicken, wird dieses abgespielt und das vorherige Video pausiert automatisch.
Automatische Wiedergabe ausschalten
Wenn Sie ein Youtube-Video aufrufen, spielt der Player es sofort ab. Das kann unpraktisch sein, wenn Sie bereits ein Video sehen und weitere Videos für später aufrufen. In diesem Fall würde Youtube Center immer das zuletzt geöffnete Video abspielen und das Video, das Sie eigentlich sehen wollen, pausieren. So schalten Sie die automatische Wiedergabe in Youtube Center aus: Klicken Sie links auf „Player“ und rechts auf „Automatische Wiedergabe“. Setzen Sie ein Häkchen bei „Verhindere automatische Wiedergabe“.
Anmerkungen aus, Player groß
Youtube Center verändert einige Youtube-Einstellungen automatisch. So sind etwa die Anmerkungen desjenigen, der das Video hochgeladen hat, standardmäßig ausgeschaltet. Auch ist der Player größer als üblich.
Wenn Ihnen die Änderungen nicht zusagen, dann machen Sie sie wieder rückgängig: Öffnen Sie zunächst das Einstellungsfenster von Youtube Center. Klicken Sie links auf „Player“ und rechts auf den Reiter „Allgemein“. Setzen Sie ein Häkchen bei „Anmerkungen aktivieren“.
Um die Player-Größe wieder auf die Standardmaße zu ändern, klicken Sie im Einstellungsfenster links auf „Player“ und rechts auf den Reiter „Playergröße“. Entfernen Sie anschließend das Häkchen hinter „Aktiviere Umskalierung“.
4. Teil: „Werbeblocker nutzen und Symbolleiste erweitern“
Werbeblocker nutzen und Symbolleiste erweitern
Youtube-Werbung gehört mit dem Youtube Center der Vergangenheit an. Das Add-on sorgt standardmäßig dafür, dass Youtube keinerlei Werbung mehr angezeigt.
Symbolleiste mit Video-Download und automatischer Wiederholung
Youtube Center blendet unter jedem Video eine Symbolleiste mit fünf neuen Funktionen ein.
- Download: Damit laden Sie ein Youtube-Video in einer bestimmten Auflösung und einem bestimmten Format wie MP4, WebM, FLV oder 3GP herunter.
- Wiederholung: Wenn Sie auf die Schaltfläche „Wiederholung“ klicken, dann wird das Video in einer Endlosschleife abgespielt.
-
Licht aus- und einschalten: Ein Klick auf das Glühlampensymbol verdunkelt die restliche Webseite bis auf den Player. Ein weiterer Klick stellt die ursprüngliche Helligkeit wieder her.
- Größe ändern: In diesem Dropdown-Menü stellen Sie die Player-Größe schnell auf vordefinierte Größen wie „Klein“, „Groß“ oder „720p“ ein.
- Seitenverhältnis: Wenn ein Youtube-Video ein falsches Seitenverhältnis aufweist, dann stauchen Sie es nachträglich auf 4:3 oder Sie strecken es auf 16:9.
Sollten Sie einzelne Schaltflächen nicht benötigen, lassen sie sich auch ausblenden. Klicken Sie dazu im Einstellungsfenster links auf „Oberfläche“ und dann auf den Reiter „Platzierung“.
5. Teil: „MP3s speichern und Standardauflösung einstellen“
MP3s speichern und Standardauflösung einstellen
Unter der Schaltfläche „Download“ der Symbolleiste gibt es die Option, nur die Audiospur des Videos zu speichern. In unseren Tests hat das nicht funktioniert.
Nutzen Sie dafür stattdessen die in Youtube Center voreingestellten externen Webseiten mit Konvertierungsdiensten. Sie wandeln Youtube-Videos in MP3-Dateien um und stellen danach die Audiodatei zum Download bereit.
Klicken Sie dazu in Youtube Center links auf „Download“ und rechts auf „MP3 Dienste“. Setzen Sie ein Häkchen bei den Webseiten Ihrer Wahl, etwa bei „Video2MP3.net (HQ)“. Diese erscheinen dann automatisch unter der „Download“-Schaltfläche der Symbolleiste. Wenn Sie nun über die Symbolleiste auf einen MP3-Dienst klicken, dann leitet Youtube Center das Video automatisch an den MP3-Dienst weiter. Nach der Konvertierung brauchen Sie dann in der Regel nur noch auf eine Download-Schaltfläche der angezeigten Webseite zu klicken.
Youtube-Endbildschirm entfernen
Am Ende jedes Videos blendet Youtube weitere Videovorschläge in Form von Vorschaubildern ein. Youtube Center kann das unterbinden: Klicken Sie im Einstellungsfenster auf „Player, Allgemein“ und setzen Sie ein Häkchen bei „Entferne den Endbildschirm“.
Youtube-Standardauflösung einstellen
Youtube Center stellt die Auflösung für Youtube-Videos standardmäßig auf 720p ein – sofern das Video in dieser Auflösung vorliegt. Das ist sinnvoll, wenn Sie einen schnellen Internetanschluss haben. Wenn nicht, zögert das den Ladevorgang für Videos unnötig hinaus. Stellen Sie in diesem Fall Ihre bevorzugte Standardauflösung für Youtube-Videos ein.
Klicken Sie im Einstellungsfenster von Youtube Center auf „Player, Auflösung“. Unter „Automatische Auflösung“ wählen Sie die Auflösung, mit der Youtube Videos standardmäßig abspielen soll. Um die Funktion ganz auszuschalten, entfernen Sie das Häkchen bei „Automatische Auflösung aktivieren“.
6. Teil: „Standardlautstärke und PC-Einstellungen übertragen“
Standardlautstärke und PC-Einstellungen übertragen
Youtube Center markiert in den Suchergebnissen bereits gesehene Videos mit dem Vermerk „ANGESEHEN“ und graut deren Vorschaubilder leicht aus. Das erleichtert die Suche nach neuen Videos. Bei Bedarf leeren Sie den Videoverlauf oder blenden bereits gesehene Videos aus. Die Einstellungen dazu finden Sie unter „Allgemein, Angesehene Videos“.
Youtube-Standardlautstärke einstellen
Youtube merkt sich die eingestellte Lautstärke des letzten abgespielten Videos. Wenn Sie dann ein neues Video aufrufen, übernimmt Youtube automatisch die letzte gespeicherte Lautstärke. Wollen Sie, dass Youtube neue Videos standardmäßig immer mit einer bestimmten Lautstärke abspielt – zum Beispiel mit 75 Prozent, dann gehen Sie so vor: Klicken Sie im Einstellungsfenster von Youtube Center links auf „Player“ und rechts auf den Reiter „Lautstärke“. Setzen Sie ein Häkchen bei „Aktivierung der Lautstärkeregelung“ und geben Sie bei „Lautstärke“ den Wert 75 ein.
Youtube-Einstellungen übertragen
Wenn Sie Youtube mit Youtube Center komplett konfiguriert haben, dann brauchen Sie die Einstellungen nicht alle noch einmal an einem anderen PC vorzunehmen. Youtube Center exportiert auf Wunsch sämtliche Einstellungen in eine Datei.
Diese müssen Sie dann nur noch auf dem anderen PC importieren. Klicken Sie im Einstellungsfenster links auf „Allgemein“ und rechts ebenfalls auf „Allgemein“. Wählen Sie dann am unteren Fensterrand „Einstellungen Importieren/Exportieren“. Ein neues Fenster öffnet sich. Klicken Sie nun unten links auf die Schaltfläche „Exportiere als Datei“, speichern Sie die Datei ab und übertragen Sie sie auf den anderen Computer – etwa per USB-Stick.
Installieren Sie anschließend Youtube Center auf dem PC, an dem Sie die Einstellungen importieren möchten. Rufen Sie danach den Importieren/Exportieren-Dialog auf und ziehen Sie die exportierte Datei in das Feld „Ziehen Sie die exportierte Einstellungsdatei nach hier“. Bestätigen Sie anschließend mit einem Klick auf „Speichern und neu laden“. Youtube Center hat nun alle Einstellungen übernommen.
Für 149 Euro
Epos Impact 700 – USB-Headset mit Busylight für Callcenter
Vom Headset-Spezialisten Epos kommt mit dem Impact 700 ein neues Gerät für Mitarbeiter in Callcentern. Es kostet 149 Euro und bietet unter anderem ein Busylight, um anderen Kollegen zu signalisieren, dass man gerade im Gespräch ist.
>>
Filmabteilung
Netflix strukturiert um, entlässt Mitarbeiter
Netflix strukturiert sich um und will in Zukunft bessere Filme wesentlich kostengünstiger produzieren. Im Zuge dessen sind auch Entlassungen geplant.
>>
Studie
KI-gestützte Videosysteme im Handel gefragt
Eine Umfrage bei Unternehmen zeigt, dass vor allem der Handel eine Chance sieht, mit Hilfe KI-gestützter Videosysteme den Umsatz zu steigern.
>>
In-Ear-Kopfhörer
Fairphone bringt nächste Generation der Fairbuds
Die neuen kabellosen In-Ear-Kopfhörer von Fairphone sollen dank austauschbarer Komponenten besonders langlebig sein und Premium-Sound bieten.
>>