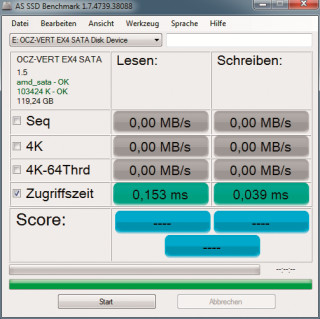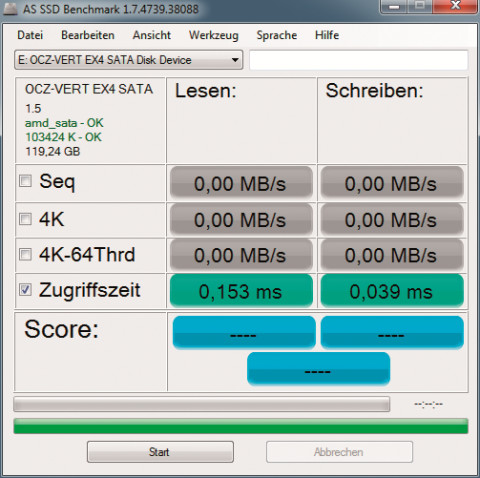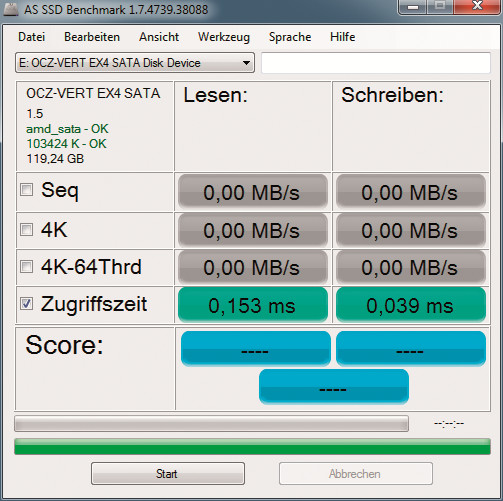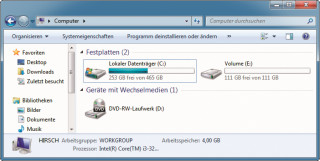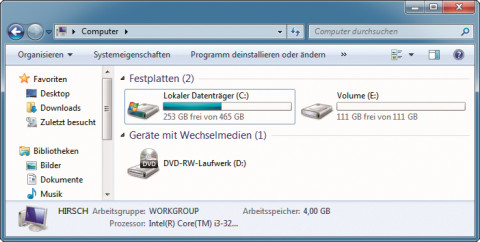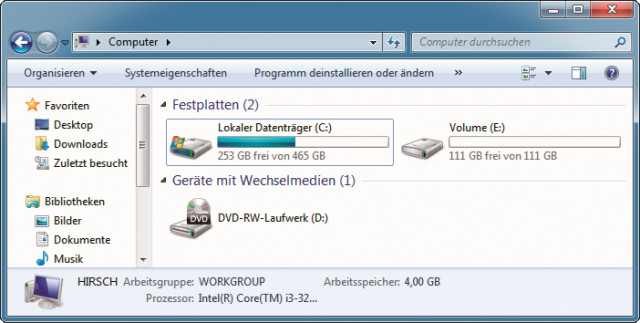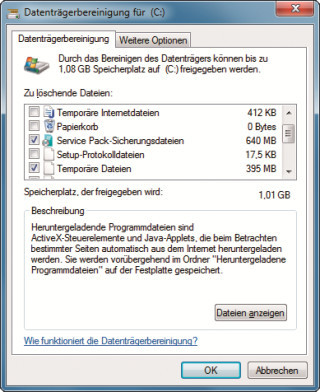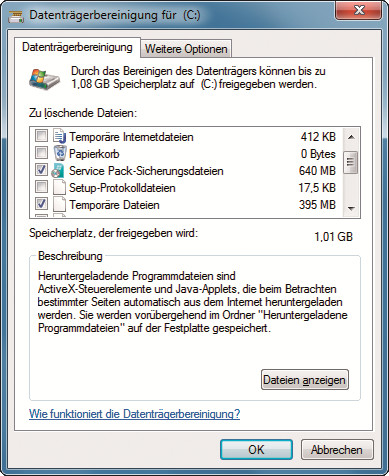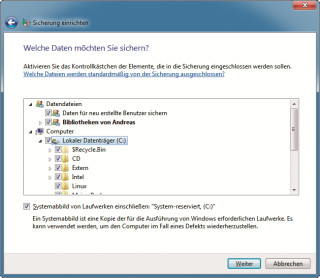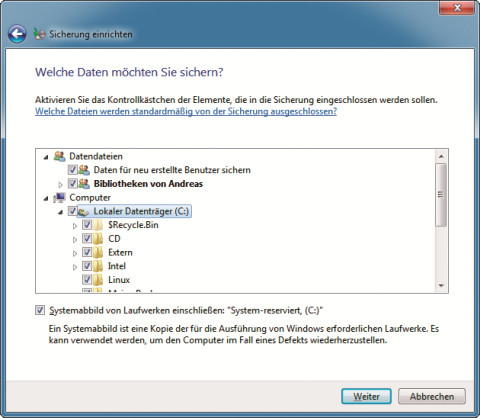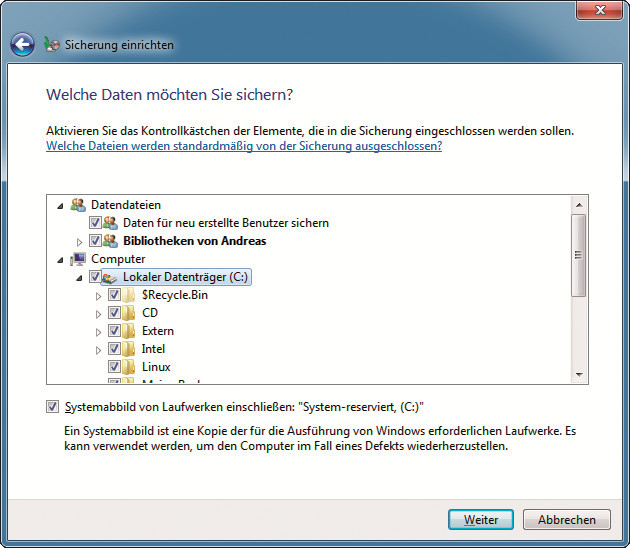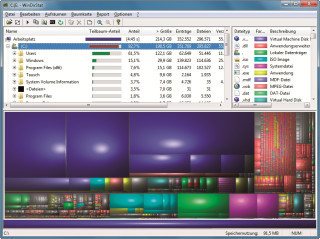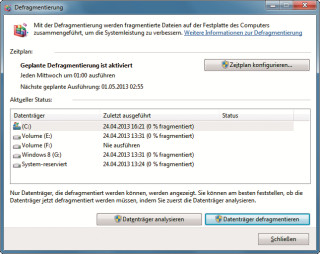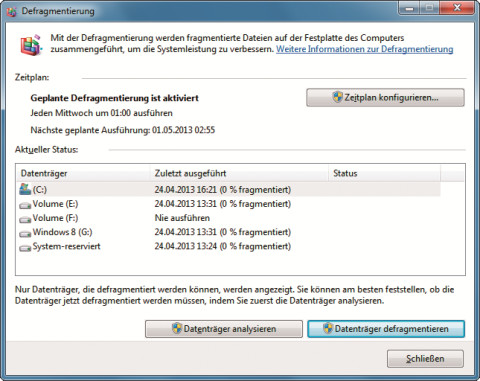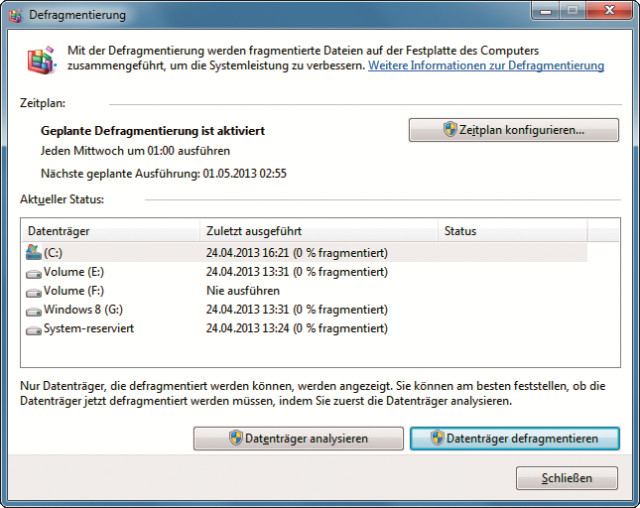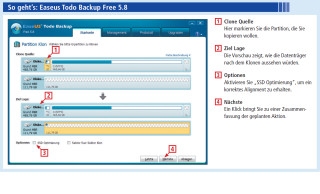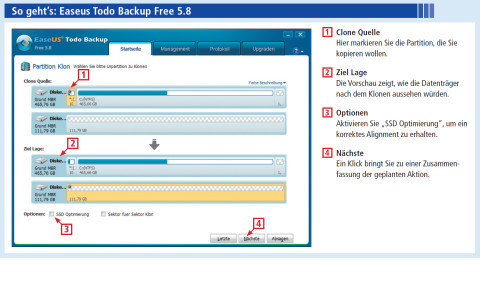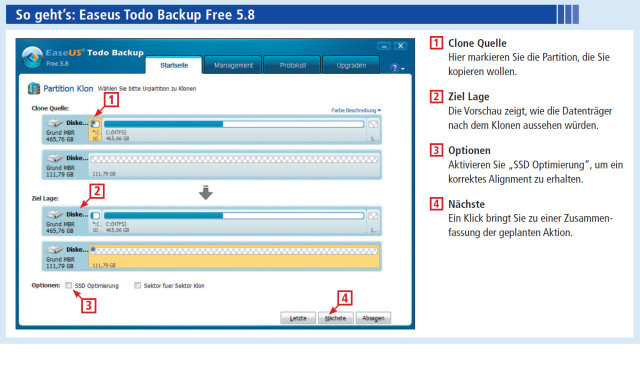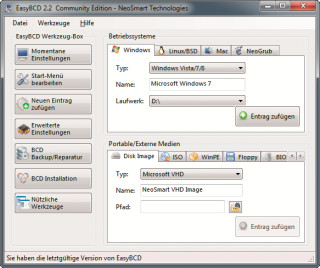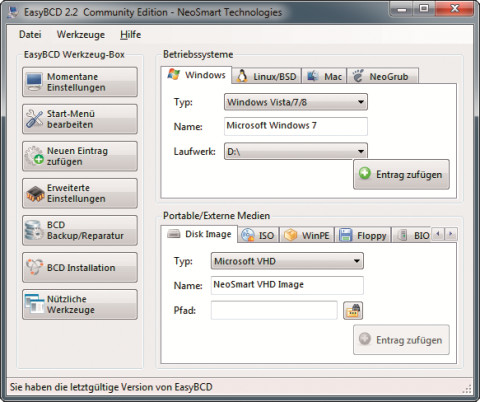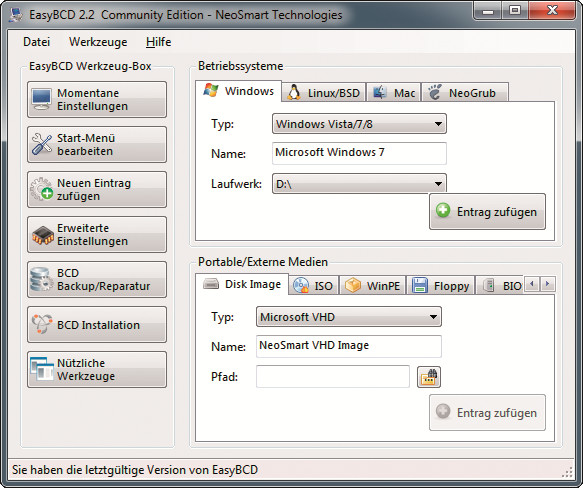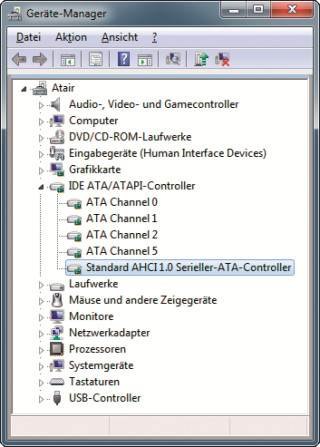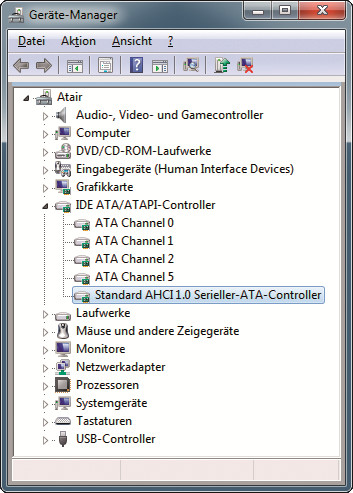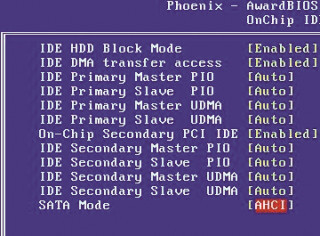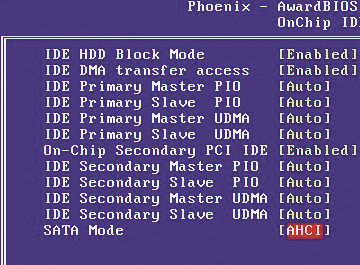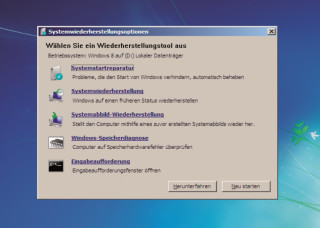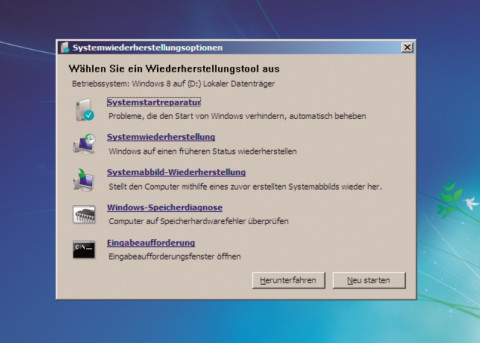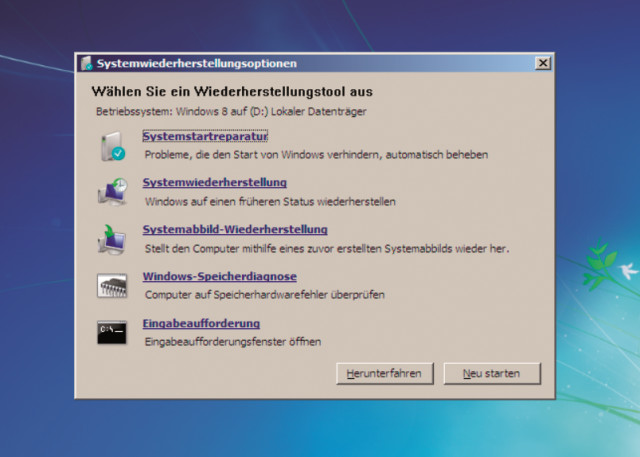08.11.2013
Solid State Drive
1. Teil: „Windows auf SSD umziehen“
Windows auf SSD umziehen
Autor: Andreas Dumont



Mit wenigen Handgriffen ziehen Sie eine bestehende, große Windows-Installation von der Festplatte auf eine kleine, schnelle SSD um.
Es ist kein Geheimnis mehr, dass SSDs wesentlich schneller sind als mechanische Festplatten. Eine SSD ist das beste Upgrade, das Sie Ihrem PC spendieren können. Das liegt vor allem an der schnellen Zugriffszeit. Es bietet sich also an, Windows auf einer SSD laufen zu lassen. Das Problem: Normalerweise ist die Systempartition größer als die SSD.
Statt einer beschwerlichen Neuinstallation verkleinern Sie eine bestehende Windows-Installation und ziehen sie dann auf die SSD um.
Vorbereitungen
Bevor Sie sich an die eigentliche Arbeit begeben, sind einige Vorüberlegungen und Vorarbeiten nötig.
Das brauchen Sie
Um Windows auf eine SSD umzuziehen, brauchen Sie zunächst einmal eine SSD. Diese sollte mindestens 120 GByte groß sein, besser noch 256 GByte. 64 GByte würden nur für das nackte Betriebssystem und eine Handvoll Programme ausreichen.
Weitere Tipps und Tricks zum Kauf einer SSD lesen Sie im Artikel „So finden Sie die beste SSD“.
Zudem sollte die SSD wie auch Ihr Mainboard SATA III unterstützen. Auskunft geben Hardware-Diagnose-Tools wie Speccy.
Außerdem benötigen Sie ein Backup-Programm, um Ihre Programme und persönlichen Dateien zu sichern. Als Speicherort für das Backup bietet sich ein externes Laufwerk oder eine zweite Festplatte an oder – falls vorhanden – ein NAS.
Schließlich brauchen Sie noch Easeus Todo Backup Free. Es kopiert die Systempartition auf die SSD.
Platzbedarf berechnen
Zunächst machen Sie sich ein Bild davon, wie groß die Systempartition ist. Dazu klicken Sie sie im Windows-Explorer mit der rechten Maustaste an und wählen „Eigenschaften“.
Bei der SSD ist Folgendes zu beachten: Wenn eine SSD 128.000.000.000 Byte Speicherkapazität hat, dann teilen die Hersteller einfach dreimal durch 1000, um auf 128 GByte zu kommen. Das ist nicht korrekt. Um 128.000.000.000 Byte in GByte umzurechnen, muss man dreimal durch 1024 teilen. Am Ende hat die SSD nach korrekter Umrechnung nur 119 GByte.
Dazu kommt, dass auf einer SSD etwa zehn Prozent frei bleiben sollten. Diesen nutzen interne Funktionen wie Provisioning, Garbage Collection und TRIM. Das nimmt Ihnen bei einer 128-GByte-SSD nochmals 12 GByte, bleiben also noch 107 GByte übrig.
Außerdem benötigt auch Windows freien Platz, um vernünftig zu arbeiten, und vielleicht wollen Sie noch Programme nachinstallieren. Dafür sollten 10 GByte genügen. In diesem Fall müssen Sie die Systempartition also auf 97 GByte abspecken, damit Windows optimal auf einer 128-GByte-SSD läuft. Bei einer 256-GByte-SSD wären es 204 GByte und bei einer 64 GByte-SSD gerade mal 43 GByte.
2. Teil: „Windows-Systempartition für die SSD verkleinern
“
“
Windows-Systempartition für die SSD verkleinern
Zunächst verkleinern Sie die Systempartition, sodass sie auf die SSD passt. Damit Sie keine überflüssigen Dateien mit umziehen, führen Sie als Erstes eine Datenträgerbereinigung durch.
Müll wegwerfen
Die Datenträgerbereinigung finden Sie in Windows 7 unter „Start, Alle Programme, Zubehör, Systemprogramme“. Wählen Sie bei „Laufwerkauswahl“ die Systempartition aus. Anschließend klicken Sie auf „Systemdateien bereinigen“.
Nun wählen Sie alle überflüssigen Bereiche aus. Dazu gehören etwa „Temporäre Internetdateien“, „Papierkorb“, „Service Pack-Sicherungsdateien“, und „Temporäre Dateien“. Hier kommen gut und gern einige Gigabyte zusammen.
Daten sichern
Im nächsten Schritt machen Sie eine Sicherungskopie Ihrer Festplatte. Verwenden Sie dazu ein Backup-Programm Ihrer Wahl und erstellen Sie ein Image. Als Speicherort empfiehlt sich eine externe Festplatte.
Für ein Backup lassen sich auch Windows- Bordmittel verwenden. Dazu rufen Sie die Systemsteuerung auf und klicken auf „System und Sicherheit“ und danach auf „Sichern und Wiederherstellen“. Dort wiederum klicken Sie auf „Sicherung einrichten“ und wählen den Speicherort für das Backup aus. Danach legen Sie fest, welche Daten gesichert werden sollen.
Im Fenster „Sichern und Wiederherstellen“ lässt sich auch ein Systemreparaturdatenträger erstellen. Dies ist empfehlenswert, denn damit reparieren Sie Ihr System, falls beim Umzug etwas schiefgeht.
Nun löschen Sie alle Filme, Bilder, Fotos, Musik und Dokumente. Löschen Sie nicht die Order, sondern nur deren Inhalt. Die gelöschten Dateien stellen Sie später aus dem Backup wieder her.
Weitere große Brocken finden Sie mit Hilfe des Tools Windirstat.
Programme deinstallieren
An dieser Stelle lohnt sich ein Blick auf die verbleibende Größe. Wenn die Zielgröße noch nicht erreicht ist, dann deinstallieren Sie all die Programme, die Sie nicht so häufig verwenden. Sie müssen sie später neu installieren. Regelmäßig genutzte Programme sollen aber auf die SSD, damit sie schneller starten.
Spiele umziehen
Wenn Sie die Spieleplattform Steam verwenden, dann lassen sich die Spiele nicht so einfach auf einen anderen Datenträger verschieben. Doch dafür gibt es Steam Mover. Damit verschieben Sie die Spiele, die ja in der Regel viele Gigabyte groß sind, auf eine externe oder eine zweite Festplatte.
Hibernation ausschalten
In der Datei „hiberfil.sys“ speichert Windows Treiber, Dienste und andere wichtige Dateien. Das beschleunigt den Boot-Vorgang. Die Größe der Datei entspricht standardmäßig 75 Prozent des eingebauten RAMs – bei 8 GByte RAM sind das immerhin 6 GByte. Da der Platz auf einer SSD rar ist, schalten Sie diese Funktion aus.
Dazu öffnen Sie die Eingabeaufforderung und geben powercfg -H off ein. Bei Windows 8 lautet der Befehl powercfg /H off.
Defragmentieren
Windows defragmentiert automatisch im Hintergrund und macht seine Sache gut. Um auf der sicheren Seite zu sein, sehen Sie nach: Rufen Sie im Windows-Explorer das Kontextmenü der Systempartition auf und klicken Sie auf „Eigenschaften“.
Wechseln Sie in den Reiter „Tools“ und klicken Sie auf „Jetzt defragmentieren…“. Falls hinter der Systempartition etwas anderes steht als „0% fragmentiert“, klicken Sie auf „Datenträger defragmentieren“.
3. Teil: „Windows-Systempartition auf die SSD kopieren
“
“
Windows-Systempartition auf die SSD kopieren
Nun sind alle Vorarbeiten erledigt. Jetzt kommt der eigentliche Umzug. Wie Sie eine neue SSD in Ihren PC einbauen, lesen Sie im Artikel „SSD einbauen“.
Nach dem Einbau müssen Sie die SSD zunächst initialisieren. Dazu rufen Sie die Systemsteuerung auf und wählen „System und Sicherheit“. Dann klicken Sie auf „Verwaltung“ und dort wiederum auf „Computerverwaltung“. Hier starten Sie die „Datenträgerverwaltung“.
Windows erkennt, dass ein Datenträger nicht initialisiert ist, und blendet ein entsprechendes Fenster ein. Wählen Sie als Partitionsschema „MBR“ und bestätigen Sie dies mit „OK“. Es ist nicht nötig, zu formatieren oder eine Partition anzulegen.
Nun ist alles bereit für den Umzug.
Windows klonen
Den Umzug erledigt das Programm Easeus Todo Backup Free. Wundern Sie sich nicht über die ungewöhnlichen Begriffe, das Programm ist einfach schlecht übersetzt. So wird etwa aus „Recovery“ „Erholung“ und aus der „source disk“ die „Urdiskette“.
Klicken Sie auf der Startseite auf „Klon“. Der Umzug unterscheidet sich etwas, je nachdem, ob sich auf der Festplatte eine oder mehrere Partitionen befinden.
Wenn sich auf der Festplatte, die Sie migrieren wollen, nur eine Partition befindet, dann wählen Sie „Diskette Klon“. Wählen Sie die Festplatte als „Clone Quelle“ und Ihre SSD als „Ziel Lage“ aus. Setzen Sie ein Häkchen vor der Option „SSD Optimierung“. Dies sorgt für ein korrektes Alignment der Sektoren auf der SSD.
Nach einem Klick auf „Nächste“ erhalten Sie nochmals eine Zusammenfassung der geplanten Aktion. Ein Klick auf „Exekution“ startet den Umzug.
Wenn sich neben der Systempartition noch andere Partitionen auf der Festplatte befinden, wählen Sie „Partition Klon“. Dann klonen Sie zunächst die 100-MByte-Partition, die sich am Beginn der Festplatte befindet. Sie ist wichtig, damit Windows von der SSD bootet. Aktivieren Sie die Option „SSD Optimierung“. Klicks auf „Nächste“ und „Exekution“ führen das Klonen durch. Danach wiederholen Sie den Vorgang mit der Systempartition. Aktivieren Sie auch hier „SSD Optimierung“. In dem Fenster, das die Zusammenfassung zeigt, aktivieren Sie zudem „Als aktive Partition einstellen“. „Exekution“ startet den Umzug, der eine Weile dauern kann.
Was Sie bei einem Dual- oder Multi-Boot-System beachten müssen, lesen Sie im Abschnitt „So geht’s: Umziehen mit Dual-Boot“.
Boot-Manager checken
Manchmal gerät beim Umzug der Bootloader durcheinander. Mit dem kostenlosen Tool Easy BCD lässt sich das überprüfen.
Unter „Momentane Einstellungen“ finden Sie die aktuellen Einträge des Bootloaders. Falls die SSD dort nicht auftaucht, klicken Sie auf „Neuen Eintrag zufügen“ und tragen die SSD als Laufwerk ein. Dann wählen Sie „Start-Menü bearbeiten“ und machen das Windows auf der SSD zum Standard-Betriebssystem.
Statt Easy BCD können Sie auch die Reparaturfunktionen des Systemreparaturdatenträgers nutzen. Dazu booten Sie von diesem Datenträger und rufen „Systemreparatur“ auf.
Windows von SSD booten
Booten Sie Windows nun von der SSD. Dazu stellen Sie entweder im BIOS die Boot-Reihenfolge um oder Sie rufen während des Starts das Boot-Menü auf: Drücken Sie beim Hochfahren des PCs die Taste [F12]. Bei manchen Mainboards sind es stattdessen die Tasten [F8], [F11] oder [F10].
Festplatte löschen
Nun, da Windows erfolgreich umgezogen ist, löschen Sie das Betriebssystem auf der Festplatte. Stellen Sie zuvor aber sicher, dass Windows auf der SSD den gleichen Laufwerkbuchstaben hat wie zuvor auf der Festplatte.
Ist dies nicht der Fall, dann passen Sie die Laufwerkbuchstaben in der Datenträgerverwaltung entsprechend an. Sie finden sie in der Systemsteuerung unter „System und Sicherheit, Verwaltung, Computerverwaltung“. Unter „Datenträgerverwaltung“ klicken Sie die betreffenden Partitionen mit der rechten Maustaste an und wählen „Laufwerkbuchstaben und -pfade ändern…“.
Um die Festplatte zu löschen, rufen Sie zunächst den Windows-Explorer auf. Dann klicken Sie die alte Systempartition mit der rechten Maustaste an und wählen „Formatieren…“. Aktivieren Sie die Option „Schnellformatierung“. Ein Klick auf „Starten“ formatiert die Partition.
Wenn Sie eine Meldung erhalten, dass Programme auf die zu formatierende Partition zugreifen, dann brechen Sie die Formatierung ab und schließen Sie diese Programme.
Daten zurückspielen
Am Schluss bleibt noch, die zuvor gesicherten Daten wiederherzustellen. Dazu legen Sie auf der nun leeren Partition einen neuen Ordner an. Er soll alle „Benutzer“-Ordner beherbergen, für die auf der SSD nicht genug Platz ist.
Wählen Sie auf der SSD den Ordner „Benutzer“ und dort den Unterordner mit Ihrem Benutzernamen. Klicken Sie etwa „Eigene Bilder“ mit der rechten Maustaste an und wählen Sie „Eigenschaften“. Im Reiter „Pfad“ geben Sie den neu erstellten Ordner auf der Festplatte an. Verfahren Sie analog mit den übrigen Ordnern.
Öffnen Sie dann Ihr anfangs erstelltes Backup und spielen Sie Ihre Dokumente, Bilder, Videos und andere persönliche Dateien in die entsprechenden Ordner auf der Festplatte zurück. Installieren Sie auch noch alle deinstallierten Programme neu.
4. Teil: „Windows-Installation für die SSD optimieren
“
“
Windows-Installation für die SSD optimieren
Abschließend stellen Sie sicher, dass die SSD reibungslos arbeiten und Windows die Geschwindigkeit der SSD voll ausnutzen kann.
AHCI aktivieren
AHCI ist für den Betrieb einer SSD sehr wichtig. Zwar lassen sich SSDs auch im IDE-Modus betreiben, darunter leiden aber Lebensdauer und Geschwindigkeit.
Die Abkürzung AHCI steht für Advanced Host Controller Interface. Das ist ein SATA-Modus, der sich im BIOS Ihres PCs einstellen lässt.
Ob AHCI auf Ihrem Rechner bereits aktiv ist, das verrät Ihnen der Geräte-Manager von Windows. Suchen Sie dort unter „IDE ATA/ATAPI-Controller“ nach einem Eintrag, der „AHCI“ in seinem Namen trägt.
AHCI können Sie auch nach der Installation des Betriebssystems nachträglich aktivieren. Das klappt mit Windows 7 und 8, nicht aber mit XP.
Zunächst bereiten Sie das Betriebssystem auf AHCI vor. Öffnen Sie dazu den Registrierungs-Editor mit [Windows R] und dem Befehl regedit. Für Windows 7 suchen Sie den Schlüssel „HKEY_LOCAL_MACHINE\SYSTEM\CurrentControlSet\Services\msahci“. Klicken Sie doppelt auf „Start“ und tragen Sie als neuen Wert 0 ein.
In Windows 8 ist der Schlüssel „HKEY_LOCAL_MACHINE\SYSTEM\CurrentControlSet\Services\storahci“ zuständig. Ändern Sie dort den Wert von „Start“ in 0. Falls ein Unterschlüssel namens „StartOverride“ existiert, löschen Sie ihn.
Jetzt stellen Sie den SATA-Modus im BIOS um. Das BIOS erreichen Sie, indem Sie während des Bootens die Taste [Entf] oder [F2] drücken. Je nach Mainboard finden Sie die Einstellung des SATA-Modus in unterschiedlichen Untermenüs. Meist heißt das Menü „Integrated Peripherals“ und das Untermenü „On-Chip ATA Devices“ oder „SATA Mode“.
Nach einem Neustart prüfen Sie im Geräte-Manager erneut, ob der AHCI-Kontroller aktiv ist.
So geht’s: Umziehen mit Dual-Boot
Wenn Sie mehr als ein Betriebssystem auf Ihrer Festplatte haben, dann müssen Sie nach dem Umzug den Boot-Manager wiederherstellen.
Sind beim Umzug noch andere Betriebssysteme auf der Festplatte – etwa Linux oder eine weitere Windows-Version –, dann gibt es oft Probleme mit dem Boot-Manager.
Wenn der PC nach dem Umzug nicht von der SSD bootet, dann booten Sie vom Systemreparaturdatenträger. So erstellen Sie ihn: Rufen Sie die Systemsteuerung auf und klicken Sie auf „System und Sicherheit“ und danach auf „Sichern und Wiederherstellen“. Legen Sie einen Rohling ins Laufwerk ein und klicken Sie auf „Systemreparaturdatenträger erstellen“.
Nach dem Booten wählen Sie die Einstellung „Systemstartreparatur“ aus. Das Programm repariert den Bootloader und führt dabei mehrere Neustarts durch.
Letzte Hürde genommen
USB-C kommt als einheitlicher Ladestandard
Nach dem Bundestag hat auch der Bundesrat einer EU-Richtlinie zugestimmt, die USB-C als einheitlichen Anschluss zum Laden von Elektrogeräten festlegt.
>>
Autohersteller
Erstes Smartphone von Polestar
Autohersteller Polestar hat in China sein erstes Smartphone vorgestellt, das vor allem gut mit den Fahrzeugen des Herstellers zusammenarbeiten soll.
>>
10 Stationen
1.500 Händler bei der AVM-Roadshow
Der Fokus der Solution Tour 2024 von AVM lag auf den Themen Glasfaser, Wi-Fi 7 und Smart Home, und mehr als 1.500 Handelspartner folgten der Einladung des Herstellers an die insgesamt 10 Standorte in Deutschland.
>>
Ohne Nokia
HMD zeigt erste Smartphones mit der eigenen Marke
Mit den drei neuen Pulse-Modellen bringt HMD seine ersten Smartphones auf den Markt, die nicht mehr unter der Lizenz von Nokia vermarktet werden.
>>