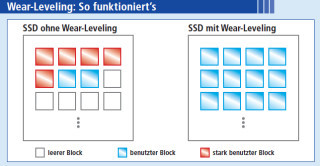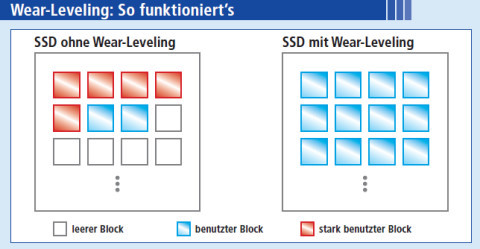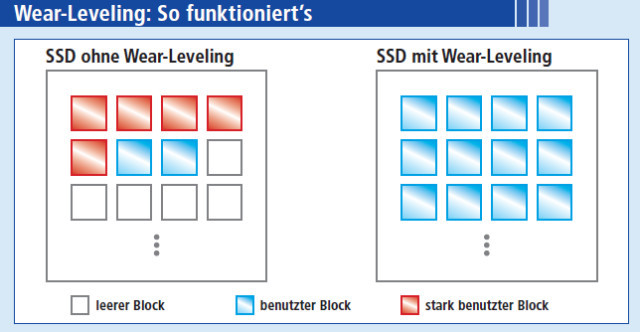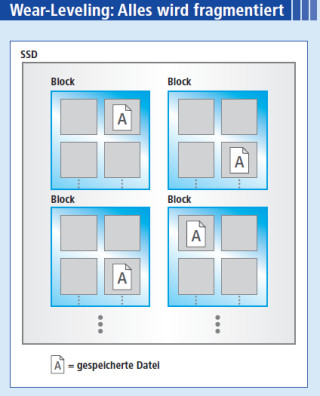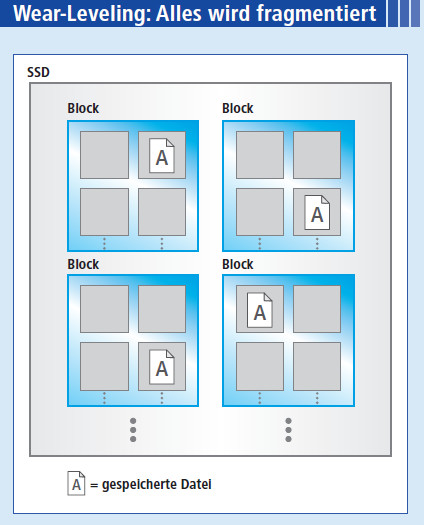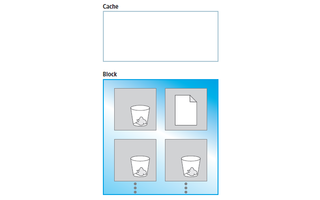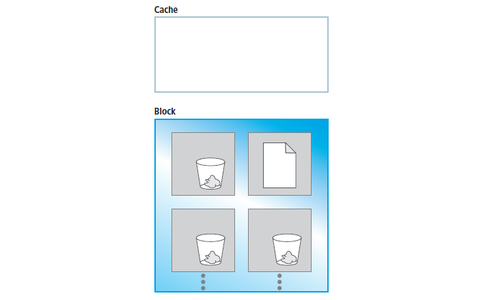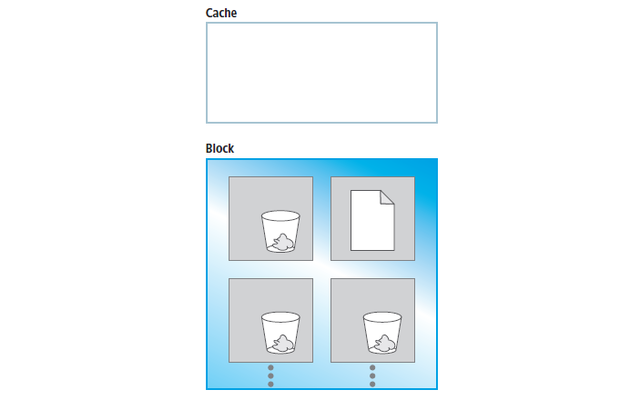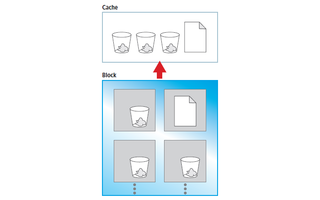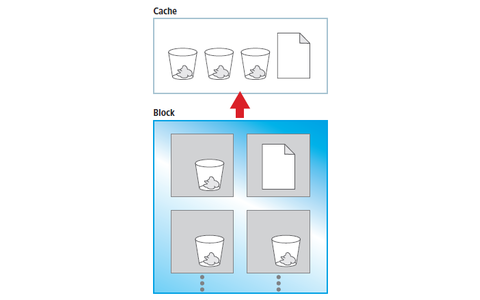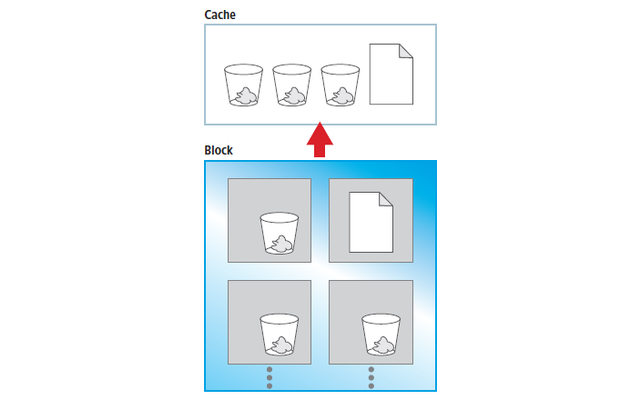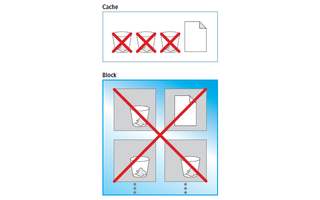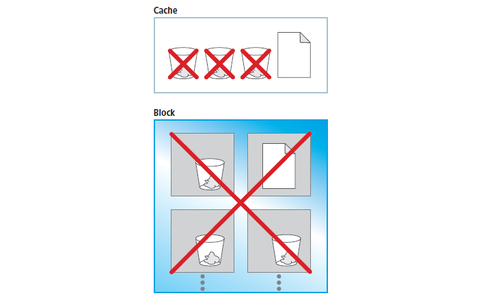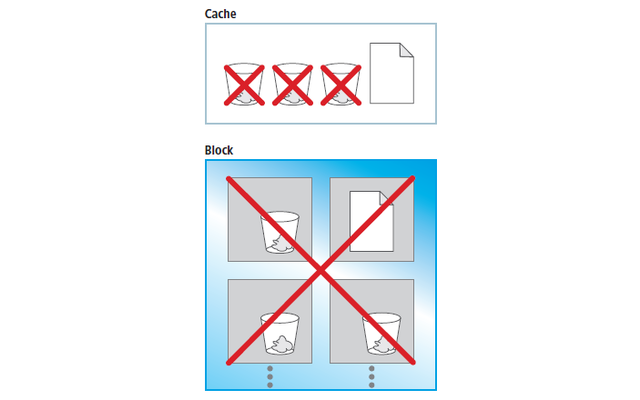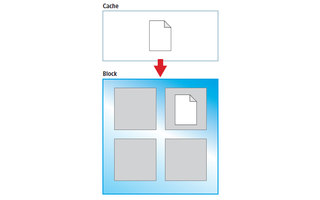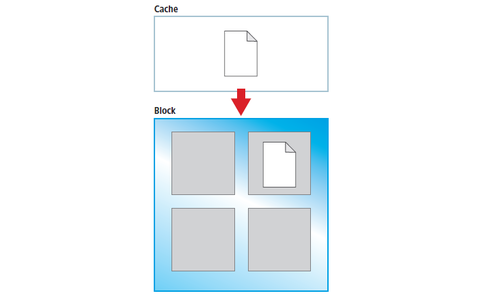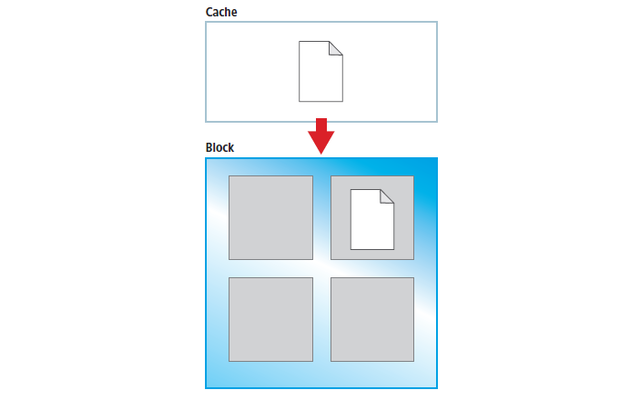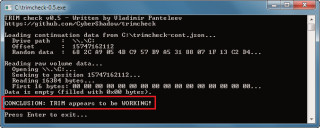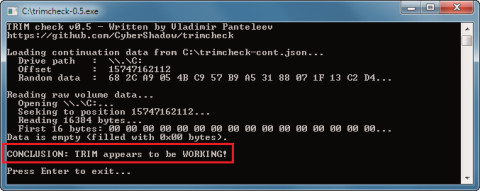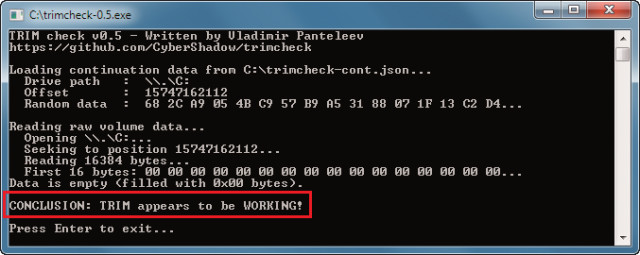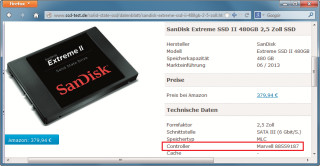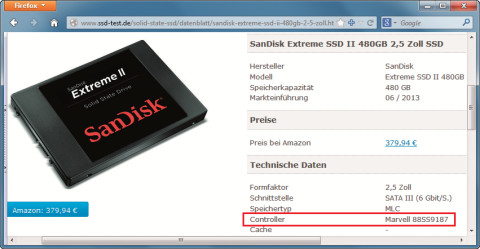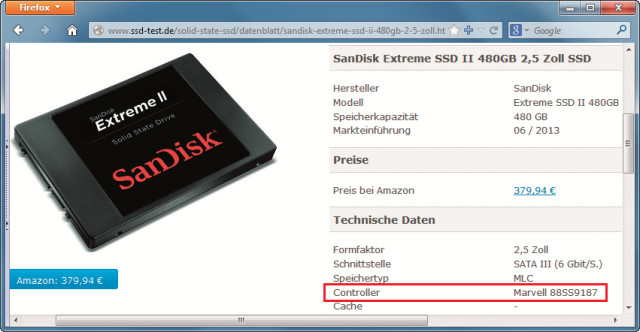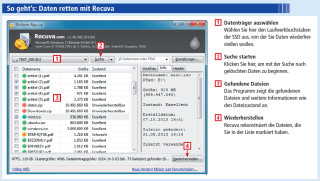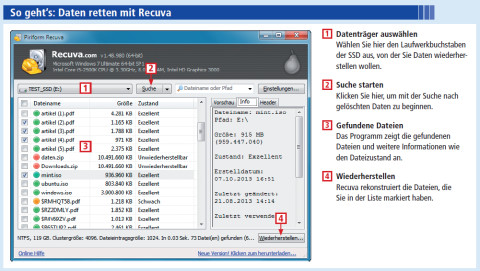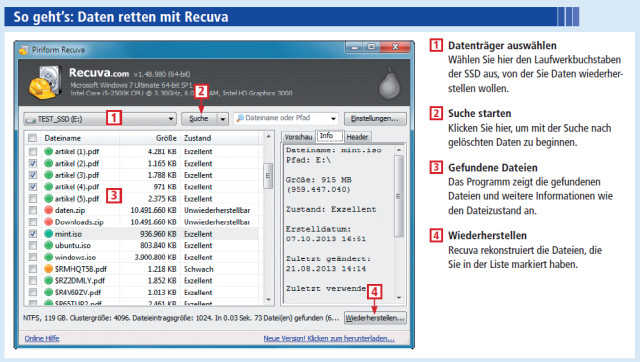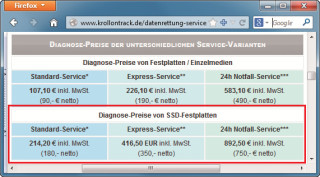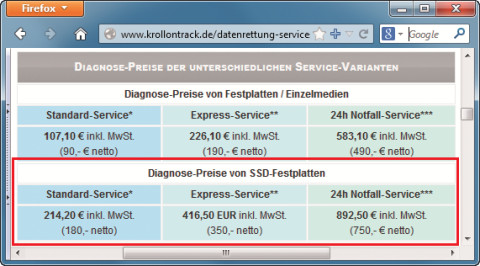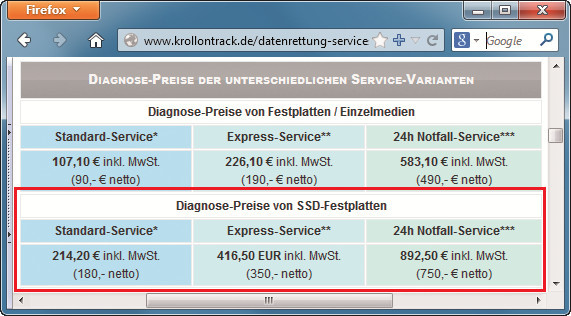24.03.2014
Schwierige Datenrettung
1. Teil: „So retten Sie die Daten von Ihrer SSD “
So retten Sie die Daten von Ihrer SSD
Autor: Robert Schanze



Daten von Solid State Drives (SSDs) zu retten ist nicht ganz so einfach wie von Festplatten. Der Artikel erklärt, was an SSDs besonders ist.
Wenn Sie in Windows versehentlich Daten auf einer Festplatte löschen, dann ist bekanntlich noch nichts verloren. Windows löscht lediglich die Verweise auf diese Dateien. Damit sind die Dateien zwar aus Sicht des Betriebssystems gelöscht, aber physikalisch noch vorhanden. Erst wenn sie durch neue Daten überschrieben werden, sind sie endgültig verloren.
Es kann also vorkommen, dass bereits vor Monaten gelöschte Daten wiederhergestellt werden können, wenn auf der betreffenden Festplatte wenig neue Daten geschrieben wurden.
Bei einer SSD ist eine Datenrettung sehr viel schwieriger. Das liegt an ihrer Funktionsweise.
Besonderheiten bei SSDs
Eine SSD funktioniert anders als eine Festplatte: Dateien werden prinzipiell fragmentiert, Datenreste gelöschter Dateien werden automatisch wegradiert, und dann gibt es auch noch Solid State Drives mit Selbstverschlüsselung. All diese Faktoren haben Einfluss auf eine Datenwiederherstellung.
Wear-Leveling
Eine SSD legt Daten in Form von unterschiedlichen Spannungen innerhalb mikroskopisch kleiner Zellen des Flash-Speichers ab. Um die einseitige Belastung einzelner Speicherzellen zu verhindern, verteilt der Kontroller der SSD die Daten gleichmäßig über alle Speicherzellen des gesamten Flash-Speichers hinweg.
Diese Technik heißt Wear-Leveling, was frei übersetzt so viel heißt wie Abnutzungsausgleich. Die Folge dieser Technik ist, dass jede Datei fragmentiert ist und sich Teile von ihr kreuz und quer über viele Speicherblöcke hinweg finden. Das erschwert eine Datenrettung.
Wear-Leveling: So funktioniert’s
Die Speicherzellen einer SSD sind nur begrenzt haltbar. Um eine einseitige Belastung zu verhindern, verteilt die SSD die Daten gleichmäßig auf alle Speicherblöcke. Die Verteilung der Daten über alle Speicherblöcke hinweg heißt Wear-Leveling, frei übersetzt etwa „Abnutzungsausgleich“.
Früher hatten SSDs kein Wear-Leveling. Sie speicherten Daten immer wieder in den ersten verfügbaren Speicherblöcken ab. Die Folge war eine einseitige Abnutzung der Speicherblöcke. Heute haben alle SSDs Wear-Leveling. Sie speichern Daten gleichmäßig verteilt über alle Speicherblöcke hinweg. Dadurch hält die SSD deutlich länger.
2. Teil: „TRIM löscht endgültig
“
“
TRIM löscht endgültig
Der TRIM-Befehl sorgt dafür, dass beim Löschen einer Datei nichts übrig bleibt. Klingt seltsam? Die Aufräumaktionen des TRIM-Befehls haben folgenden Hintergrund:
Normalerweise löscht Windows ja nur den Verweis auf eine Datei. Die eigentlichen Daten der Datei bleiben unangetastet, bis sie von einer anderen Datei überschrieben werden.
Der Unterschied zwischen einer Festplatte und einer SSD ist, dass im Gegensatz zur Festplatte eine SSD keine Datenreste einer gelöschten Datei einfach durch neue Daten überschreiben kann. Eine SSD kann nur in wirklich leere Bereiche schreiben.
Die Konsequenz davon ist, dass eine SSD eigentlich jedes Mal erst aufräumen müsste, bevor sie eine neue Datei schreiben kann. Das würde die Schreibgeschwindigkeit verringern.
Jetzt kommt der TRIM-Befehl ins Spiel: Er sorgt dafür, dass die SSD Datenreste von gelöschten Dateien automatisch und fortlaufend entfernt. Dann kommt es nicht zu Verzögerungen, wenn neue Dateien geschrieben werden sollen.
Der Nachteil: Weil eine Datenrettung im Wesentlichen darauf beruht, gelöschte Dateien anhand ihrer Datenreste zu rekonstruieren, ist eine Datenrettung natürlich schwieriger bis unmöglich, wenn sämtliche Datenreste permanent durch den TRIM-Befehl entfernt werden.
TRIM überprüfen
Wenn Sie testen möchten, ob TRIM auf Ihrer SSD aktiv ist, benutzen Sie das kostenlose Tool Trimcheck. Beim ersten Aufruf erstellt das Programm eine Datei und löscht sie wieder. Warten Sie 15 Sekunden und rufen Sie Trimcheck erneut auf. Das Tool prüft den Speicherbereich der gelöschten Datei. Wenn TRIM bereits Daten gelöscht hat, erfolgt die Ausgabe: „CONCLUSION:TRIM appears to be WORKING!“.
3. Teil: „SSDs zu reparieren bringt nichts
“
“
SSDs zu reparieren bringt nichts
Im Fall eines Defekts lassen sich bei einer Festplatte betroffene mechanische Bauteile wie der Schreib-/Lesekopf austauschen.
Eine SSD hat solche mechanischen Teile überhaupt nicht. Bei ihr könnte man bestenfalls den Kontroller austauschen. Der neue Kontroller würde dann allerdings die Daten nicht lesen können. Sie liegen ja überall fragmentiert auf dem Flash-Speicher verteilt, und nur der defekte Kontroller weiß, wie man das Puzzle richtig zusammensetzt. Ein Kontrolleraustausch würde daher nicht zum Erfolg fühlen.
Bei einem Defekt des Kontrollers müssen stattdessen professionelle Datenretter die Daten zeitaufwendig von Hand zusammensuchen.
Falls der Flash-Speicher selbst defekt ist, sind die Daten verloren. Auch Datenrettungslabors können sie dann nicht wiederherstellen.
Selbstverschlüsselnde SSDs
Neben gewöhnlichen SSDs gibt es auch sogenannte SEDs – das steht für Selfencrypting Drive. Die besondere Sicherheit einer SED besteht darin, dass der Kontroller die Daten erst verschlüsselt und dann im Flash-Speicher ablegt. Im Fall eines Kontrollerdefekts ist das aber gleichzeitig das Fatale: Denn der Schlüssel zu den Daten ist fest im Kontroller hinterlegt und kann nicht ausgelesen werden.
Selbst wenn professionelle Datenretter die Daten in verschlüsseltem Zustand wiederherstellen würden, würde nur der Kontroller den Algorithmus kennen, um die Daten zu entschlüsseln. Sie sind daher unrettbar verloren.
Zu den SEDs gehören SSDs mit Sandforce-Kontrollern. Sie verschlüsseln Daten besonders sicher. Im Ernstfall ist die Wahrscheinlichkeit einer Datenrettung aber sehr gering.
Sandforce-Kontroller sind in SSDs bekannter Hersteller wie Intel oder Kingston verbaut.
Welcher Kontroller in Ihrer SSD steckt, erfahren Sie auf der Webseite www.ssd-test.de unter dem Menüpunkt „Marktübersicht“. Im Datenblatt der betreffenden SSD wird der Kontroller mit aufgelistet.
Viele Hersteller, keine Standards
Herkömmliche Festplatten werden heute von drei großen Herstellern gebaut: Seagate, Toshiba und Western Digital.
Bei SSDs hingegen gibt es zwar auch nur wenige Speicherchips und Kontroller, aber weit mehr als 60 Hersteller. Daraus ergibt sich eine Vielzahl an SSDs mit verschiedenen Kombinationen aus Flash-Bausteinen und Kontrollern. Zusätzlich programmieren die Hersteller unterschiedliche Firmware-Versionen.
Die Folge: Etablierte Standardkonfigurationen gibt es nicht. Dadurch lassen sich die Wiederherstellungsmethoden einer SSD nur selten auf eine andere SSD übertragen.
4. Teil: „Daten auf SSD retten – das können Sie tun“
Daten auf SSD retten – das können Sie tun
Um die Wahrheit zu sagen: Falls Sie versehentlich Daten gelöscht haben oder die SSD kaputt ist, können Sie wenig tun. Am besten ist es, Sie sorgen im Vorfeld dafür, dass erst gar keine wichtigen Daten auf die SSD gelangen.
Keine wichtigen Daten auf SSDs
Die Auswirkungen eines SSD-Ausfalls lassen sich reduzieren, indem Sie Ihren PC mit einer SSD und einer Festplatte ausstatten. Alternativ ist natürlich auch die Kombination SSD und NAS eine gute Wahl.
Auf die SSD kommen das Betriebssystem und benötigte Programme. Auf diese Weise profitiert der PC am meisten von der SSD-Geschwindigkeit. Auf die Festplatte oder das NAS kommen wichtige Dateien.
Im Fall eines SSD-Defekts installieren Sie dann nur das Betriebssystem und die Programme auf einer neuen SSD. Ihre Doktorarbeit müssen Sie aber nicht von vorn beginnen, da sie auf der Festplatte liegt – und natürlich durch ständige Backups gesichert ist.
Recuva
Das kostenlose Programm Recuva stellt gelöschte Daten wieder her. Der Software ist es egal, ob die Daten auf einer Festplatte, einer SSD oder einem USB-Stick liegen.
Allerdings sind die Chancen, mit Recuva gelöschte Dateien auf einer SSD wiederherzustellen, eher gering. Das liegt am TRIM-Befehl, der die Reste gelöschter Dateien entfernt. Sie sollten also einen Datenrettungsversuch mit Recuva bei einer SSD nur dann unternehmen, wenn die Daten nicht sehr wichtig sind.
So würde ein Datenrettungsversuch mit Recuva ablaufen:
1. Schreibzugriffe vermeiden: Wenn die SSD läuft, erhöht sich das Risiko, dass sie die Daten endgültig löscht. Schalten Sie sie daher sofort aus, indem Sie den PC herunterfahren. Klemmen Sie die SSD vom Strom ab.
Falls Ihr Betriebssystem auf der SSD installiert ist, bauen Sie die SSD aus und führen Sie Punkt 2 und 3 an einem anderen PC durch.
2. Recuva installieren: Um Datenverlust zu vermeiden, installieren Sie Programme zur Datenrettung nicht auf der SSD, von der Dateien wiederhergestellt werden sollen. Installieren Sie Recuva auf einer anderen Festplatte oder auf einer anderen SSD.
3. Datenrettung durchführen: Schließen Sie die SSD an den vorbereiteten PC an und führen Sie die Datenwiederherstellung durch. Je länger Sie bei eingeschalteter SSD mit der Datenrettung warten, desto mehr Zeit hat die SSD, um TRIM-Befehle auszuführen.
Kroll Ontrack
Falls ein Verlust wichtiger Daten droht, sollten Sie darauf verzichten, die Daten selbst retten zu wollen. Der Versuch, die Daten selbst wiederherzustellen, kann dazu führen, dass die SSD die Daten durch den TRIM-Befehl unwiederbringlich löscht.
Im Notfall ist eine professionelle Datenrettung durch Spezialisten vorzuziehen, zum Beispiel durch Kroll Ontrack. Erste Hilfe bei Datenverlust erhalten Sie unter der Kroll-Ontrack-Hotline (0800) 10 12 13 14.
Der Preis für eine SSD-Datenrettung ist bei Kroll Ontrack davon abhängig, wie komplex die Datenrettung ausfällt. Daher führt Kroll Ontrack vor der eigentlichen Datenrettung zunächst eine Diagnose durch. Danach entscheiden Sie, ob die Datenrettung durchgeführt werden soll.
Die Diagnose kostet je nach Dringlichkeit zwischen 200 und 900 Euro. Die Kosten der Datenrettung betragen meist zwischen 1000 und 3000 Euro. Diese Preisspanne ist für eine Datenrettung von SSDs nicht ungewöhnlich. Dafür ist die Wahrscheinlichkeit für eine erfolgreiche Datenwiederherstellung auch am größten.
Letzte Hürde genommen
USB-C kommt als einheitlicher Ladestandard
Nach dem Bundestag hat auch der Bundesrat einer EU-Richtlinie zugestimmt, die USB-C als einheitlichen Anschluss zum Laden von Elektrogeräten festlegt.
>>
Autohersteller
Erstes Smartphone von Polestar
Autohersteller Polestar hat in China sein erstes Smartphone vorgestellt, das vor allem gut mit den Fahrzeugen des Herstellers zusammenarbeiten soll.
>>
10 Stationen
1.500 Händler bei der AVM-Roadshow
Der Fokus der Solution Tour 2024 von AVM lag auf den Themen Glasfaser, Wi-Fi 7 und Smart Home, und mehr als 1.500 Handelspartner folgten der Einladung des Herstellers an die insgesamt 10 Standorte in Deutschland.
>>
Ohne Nokia
HMD zeigt erste Smartphones mit der eigenen Marke
Mit den drei neuen Pulse-Modellen bringt HMD seine ersten Smartphones auf den Markt, die nicht mehr unter der Lizenz von Nokia vermarktet werden.
>>