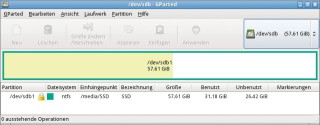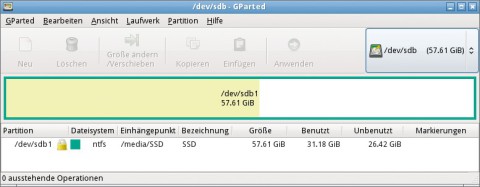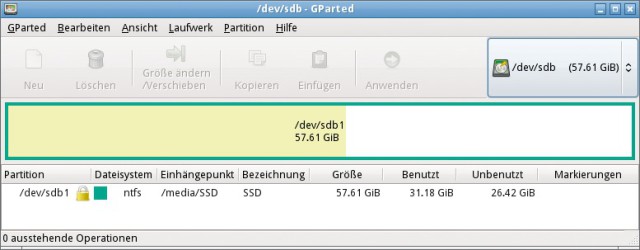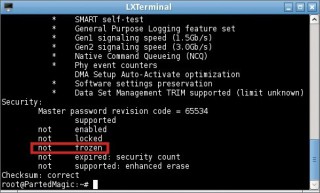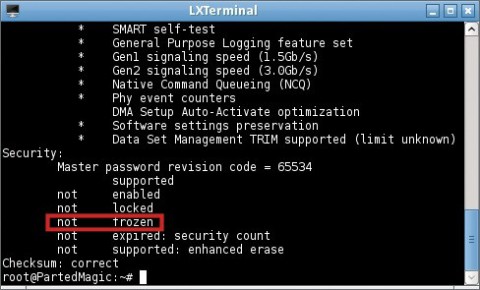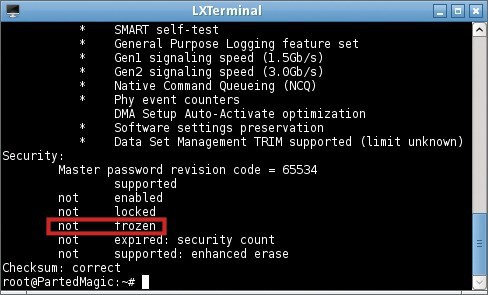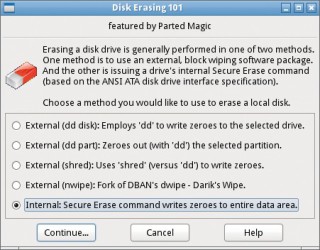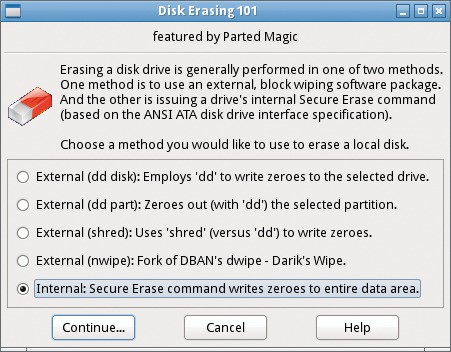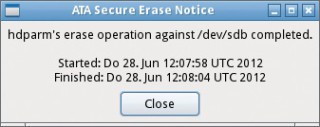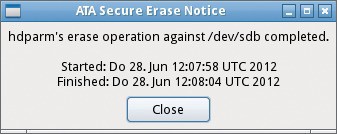13.12.2012
Secure Erase
1. Teil: „So restaurieren Sie Ihre SSD“
So restaurieren Sie Ihre SSD
Autor: Andreas Dumont



Ein Solid State Drive wird im Lauf der Zeit immer langsamer. Ein Secure Erase löscht alle Speicherzellen der SSD und macht sie wieder so schnell, wie sie im fabrikneuen Zustand einmal war.
Wer regelmäßig die Geschwindigkeit seiner SSD misst, stellt fest, dass diese insbesondere bei häufigem Gebrauch stetig sinkt. Wenn Sie einen Secure Erase durchführen, dann wird Ihre SSD wieder flott. Das ist ein spezielles SATA-Kommando, das alle Speicherzellen der SSD löscht. Der Zeitaufwand beträgt ungefähr eine halbe Stunde.
SSDs werden langsamer
SSDs unterscheiden sich prinzipiell von Festplatten. Wenn Sie eine Datei löschen, dann löscht das Betriebssystem die Daten nicht, sondern gibt lediglich den Bereich auf dem Speichermedium frei und streicht die Datei aus dem Inhaltsverzeichnis. Bei einer Festplatte lässt sich der Sektor sofort überschreiben.
Bei einer SSD hingegen nicht. Dort müssen die betroffenen Speicherzellen zunächst gelöscht werden. Wenn die SSD immer voller wird, dann trifft das Betriebssystem bei Schreibvorgängen immer häufiger auf solche noch gefüllten Speicherzellen, die es vor dem Schreiben erst leeren muss. Eine fabrikneue SSD ist daher deutlich schneller, als eine, auf der tagtäglich Windows läuft.
Zwar gibt es Techniken wie TRIM und Garbage Collection, die im Hintergrund Speicherzellen löschen. Diese laufen jedoch nur im Leerlauf ab und benötigen viel Zeit.
Ein Secure Erase löscht alle Speicherzellen der SSD. Sie hat danach wieder die volle Geschwindigkeit. Da dabei alle Daten verloren gehen, legen Sie zunächst ein Image der SSD an.
Mehr zum Thema SSD lesen Sie in den Artikeln „Windows auf SSD installieren“, „SSD einbauen - so geht's“, „Kaufberatung - Die richtige SSD finden“ und „Turbo-Windows durch SSD-Cache“.
2. Teil: „Image der SSD anlegen“
Image der SSD anlegen
Ganz gleich ob Sie ein Betriebssystem auf der SSD installiert haben oder nur Daten, Sie benötigen ein Image, da beim Secure Erase alle Dateien gelöscht werden. Ein gutes Backup-Programm ist Acronis True Image Home 2012, von dem Sie eine 30-Tage-Testversion herunterladen können. Kostenlos für Privatanwender ist Paragon Backup & Recovery 2012 Free .
Welches Tool Sie auch verwenden, Sie sollten Folgendes beachten: Wenn Windows auf der SSD läuft, benötigen Sie eine Boot-CD. Bei True Image etwa erzeugen Sie diese mit „Bootfähiges Notfallmedium erstellen“.
Fügen Sie, falls vorhanden, auf jeden Fall den 100 MByte großen Bereich „System-reserviert“ zum Image hinzu. Er wird von Windows 7 automatisch angelegt und zum Booten des Systems benötigt.
Wählen Sie auf keinen Fall ein Sektor-für-Sektor-Backup, das nicht nur die Speicherzellen mit Daten, sondern auch die freien umfasst. Damit ruinieren Sie Ihre SSD.
3. Teil: „Secure Erase durchführen“
Secure Erase durchführen
Um einen Secure Erase durchzuführen, benötigen Sie eine Live-CD. Am einfachsten geht es mit Parted Magic.
Zunächst brennen Sie die ISO-Datei auf einen CD-Rohling, etwa mit Imgburn. Anschließend booten Sie Ihren PC von der neu erstellten Scheibe. Wählen Sie unter „1. Default settings“ bei „Language“ den Punkt „German“, um die Sprache auf Deutsch umzustellen.
Secure Erase ist eine interne Funktion der SSD. Da Linux keine Laufwerkbuchstaben verwendet, ermitteln Sie zunächst die korrekte Bezeichnung Ihrer SSD. Dazu rufen Sie den „Partition Editor“ auf. Am besten erkennen Sie die SSD anhand der Größe. Die Bezeichnung sollte meist „/dev/sda“ oder „/dev/sdb“ lauten.
Manches BIOS blockiert aus Sicherheitsgründen das Secure-Erase-Kommando. Prüfen Sie, ob das bei Ihrer SSD der Fall ist. Dazu starten Sie ein Terminal — etwa über die Taskleiste — und geben dort den Befehl sudo hdparm -I /dev/sda ein, wobei Sie sda gegebenenfalls durch die korrekte Angabe Ihrer SSD ersetzen. Lautet eine Zeile in der Ausgabe „not frozen“, ist alles in Ordnung.
Steht dort allerdings nur frozen, dann lässt sich der Secure Erase mitunter nicht durchführen. Versuchen Sie es trotzdem.
Rufen Sie im Startmenü „System-Tools, Erase Disk“ auf. Wählen Sie die letzte Option „Internal: Secure Erase command writes zeroes to entire data area“, und klicken Sie auf „Continue …“.
Im Fall einer SSD werden die Speicherzellen nicht mit Nullen überschrieben, sondern durch Anlegen einer Spannung gelöscht.
Nun wählen Sie das zu löschende Laufwerk aus. Falls Ihre SSD den Status „frozen“ hat, bietet Ihnen das Programm nun die Option, den PC in den Ruhezustand zu schicken. Oftmals hilft das. Wecken Sie ihn dann sogleich wieder auf und beginnen Sie von vorn.
Ein Klick auf „OK“ bringt Sie zum nächsten Fenster. Secure Erase benötigt ein Passwort. Belassen Sie den Eintrag auf „NULL“ und klicken Sie auf „OK“. Sie erhalten eine letzte Warnung, dass alle Daten auf der SSD verloren gehen.
Falls Ihre SSD dies unterstützt, taucht die Frage nach „Enhanced Secure Erase“ auf. Entscheiden Sie sich dann für das normale Secure Erase. Ein Klick auf „Yes“ startet den Vorgang. Er dauert in der Regel nur wenige Sekunden.
4. Teil: „SSD formatieren und Image zurückspielen“
SSD formatieren und Image zurückspielen
Wenn Sie ein Image zurückspielen, dann überspringen Sie diesen Abschnitt. Wenn Sie jedoch die SSD frisch befüllen wollen, dann rufen Sie den „Partition Editor“ auf und wählen Ihre SSD aus. Da keine Partitionstabelle mehr vorhanden ist, legen Sie mit „Laufwerk, Partitionstabelle erstellen …“ eine neue an. Klicken Sie auf „Anwenden“. Dann kicken Sie mit der rechten Maustaste in das Programmfenster und wählen „Neu“, um eine neue Partition zu erstellen. Wählen Sie die gesamte Größe der SSD aus und als Dateisystem „ntfs“. Klicken Sie auf „Hinzufügen“ und dann zweimal auf „Anwenden“ — fertig.
Image zurückspielen: Um das zu Beginn erstellte Image zurückzuspielen, starten Sie das Image-Programm — gegebenenfalls von der Boot-CD. Im Fall von Acronis True Image lautet dann der entsprechende Menüpunkt „Recovery“. Als „Recovery-Methode“ wählen Sie „Wiederherstellung ganzer Festplatten und Partitionen“ aus. Navigieren Sie zu Ihrem Image und klicken Sie dort alle Partitionen an. Wählen als Ziel Ihre SSD aus. Mit einem Klick auf „OK“ spielen Sie das Image zurück.
Letzte Hürde genommen
USB-C kommt als einheitlicher Ladestandard
Nach dem Bundestag hat auch der Bundesrat einer EU-Richtlinie zugestimmt, die USB-C als einheitlichen Anschluss zum Laden von Elektrogeräten festlegt.
>>
Autohersteller
Erstes Smartphone von Polestar
Autohersteller Polestar hat in China sein erstes Smartphone vorgestellt, das vor allem gut mit den Fahrzeugen des Herstellers zusammenarbeiten soll.
>>
10 Stationen
1.500 Händler bei der AVM-Roadshow
Der Fokus der Solution Tour 2024 von AVM lag auf den Themen Glasfaser, Wi-Fi 7 und Smart Home, und mehr als 1.500 Handelspartner folgten der Einladung des Herstellers an die insgesamt 10 Standorte in Deutschland.
>>
Ohne Nokia
HMD zeigt erste Smartphones mit der eigenen Marke
Mit den drei neuen Pulse-Modellen bringt HMD seine ersten Smartphones auf den Markt, die nicht mehr unter der Lizenz von Nokia vermarktet werden.
>>