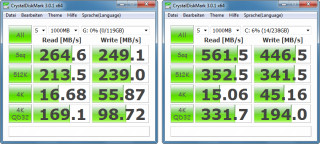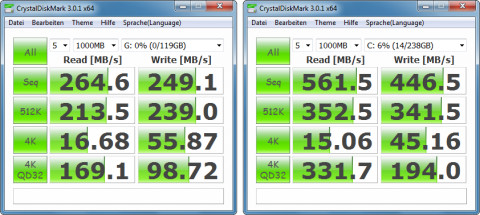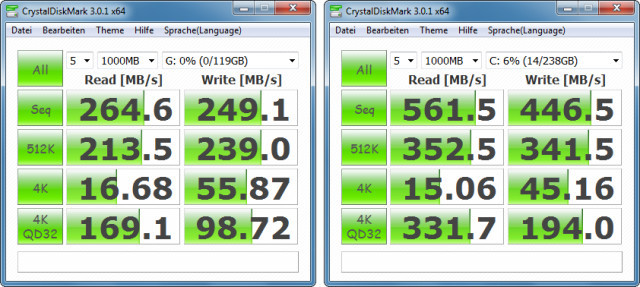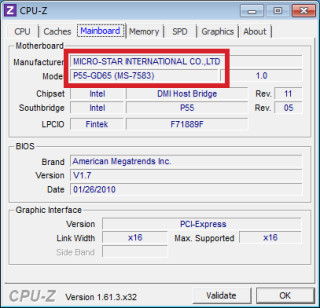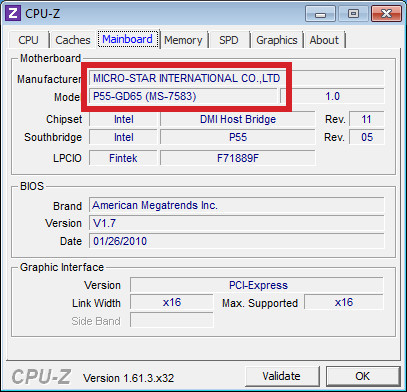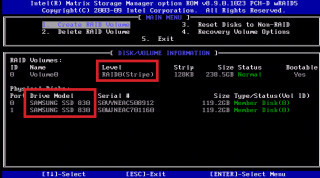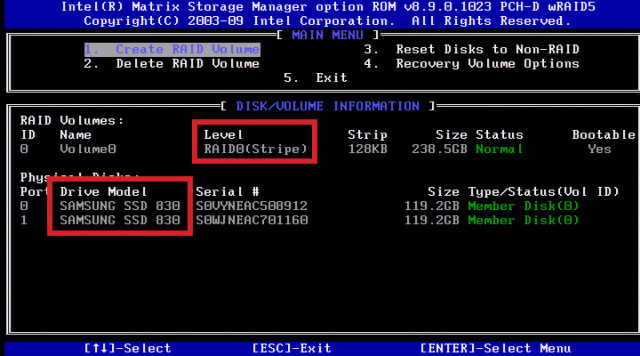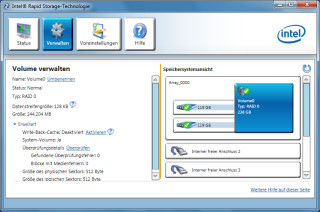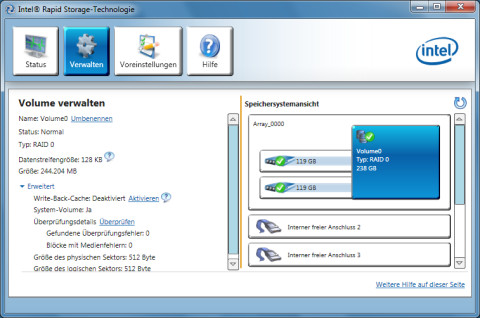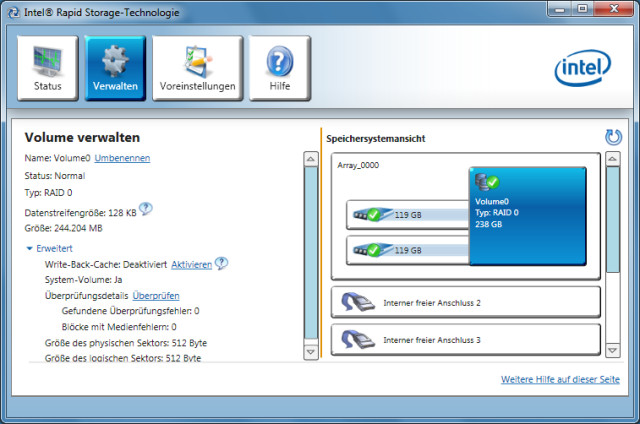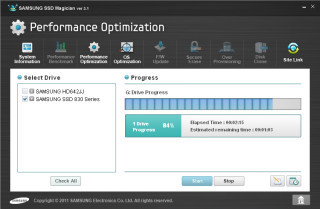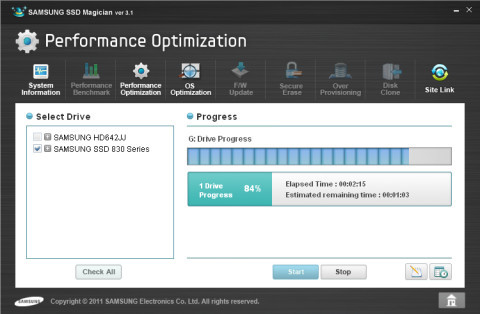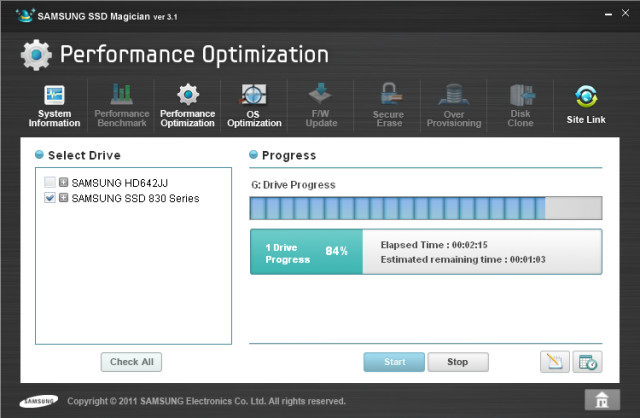11.02.2013
SSDs im Verbund
1. Teil: „RAID mit Solid State Drives“
RAID mit Solid State Drives
Autor: Johann Sedlbauer



Foto: Transcend
Es ist ein heiß diskutiertes Thema: Aus zwei einzelnen SSDs lässt sich mit einfachen Mitteln ein RAID Level 0 aufbauen. Doch bringt ein solches SSD-RAID mehr Geschwindigkeit?
Die schlimmste Bremse in einem modernen PC ist die Festplatte. Ein Solid State Drive (SSD) dagegen beschert dem Rechner durch die extrem kurzen Zugriffszeiten auf das Betriebssystem und die Anwendungen einen enormen Leistungsschub. Doch es geht noch besser: Aus zwei SSDs mit gleicher Kapazität lässt sich im RAID-Verbund ein doppelt so großer Speicher erzeugen, der auch noch rund doppelt so schnell ist.
Voraussetzungen
In diesem Artikel verwenden wir ein Host-RAID mit Level 0. Um ein Host-RAID einzurichten, muss der Chipsatz Ihres Mainboards RAID-Funktionen unterstützen. Passende Chipsätze gibt es von Intel, aber auch Onboard-Chips von Herstellern wie AMD erfüllen die Aufgabe.
Moderne Mainboards sind meist fit für einen RAID-Verbund. Doch auch in älteren PCs sind häufig passende Chipsätze verbaut. Wenn Sie sich nicht sicher sind, ob sich Ihr System für RAID eignet, dann installieren Sie das Tool CPU-Z . Auf dem Reiter „Mainboard“ finden Sie den Namen Ihrer Hauptplatine. Eine Google-Recherche nach diesem Namen gibt schnell Auskunft.
Der Festplatten-Kontroller des Mainboards sollte SATA 2 oder 3 unterstützen. Auch bei Onboard-Kontrollern trägt die CPU die Hauptlast der nötigen Berechnungen. Es empfiehlt sich daher, ein solches RAID nur auf Systemen mit mindestens einer Doppelkern-CPU einzusetzen. Als Betriebssystem eignen sich XP Professional, Windows 7 und auch Linux.
2. Teil: „RAID 0 einrichten“
RAID 0 einrichten
Der Einbau der SSDs ist unproblematisch und schnell erledigt. Die nötigen Schritte kennen Sie bereits von der Handhabung herkömmlicher Festplatten. Weitere Informationen finden Sie in dem Artikel „SSD einbauen — so geht's“ .
Nach dem Einbau der SSDs folgen drei Schritte: Zuerst teilen Sie dem BIOS mit, dass Sie ein RAID-System einrichten wollen. Danach stellen Sie in der BIOS-Erweiterung Option ROM das gewünschte RAID-Level ein. Zuletzt installieren Sie Windows auf dem SSD-RAID.
1. BIOS konfigurieren
Ist das Gehäuse wieder geschlossen, starten Sie den PC neu und konfigurieren im BIOS den SATA-Kontroller. Dazu drücken Sie nach dem Einschalten je nach PC die Taste [Entf] oder [F1]. Welche Taste auf Ihrem PC die richtige ist, zeigt Ihnen der Rechner beim Booten.
Im BIOS navigieren Sie mit den Pfeiltasten zum Bereich „Integrated Peripherals“ und öffnen ihn mit der Eingabetaste. Hier stellen Sie die Option „Extra RAID/IDE Controller“ auf „Enabled“. Danach wechseln Sie zum Eintrag „On-Chip ATA Devices“ und stellen die Option „RAID Mode“ auf „RAID“. Die Namen der Einträge können je nach BIOS-Version etwas anders lauten. Speichern Sie die Änderungen und verlassen Sie das BIOS mit der Taste [F10]. Der PC bootet jetzt neu.
2. Option ROM konfigurieren
Während des erneuten PC-Starts rufen Sie die BIOS-Erweiterung namens Option ROM auf. Hier stellen Sie das RAID-Level ein und binden die SSDs ein. Je nach Mainboard drücken Sie dazu [Strg I], wenn Sie einen Intel-Prozessor besitzen, oder [Strg F] bei einem AMD-Prozessor. Nun legen Sie den RAID-Verbund an. Hier beschreiben wir den Weg für einen Intel-Chipsatz. Bei AMD sind aber ähnliche Schritte nötig. Beachten Sie, dass auch hier die Bezeichnungen je nach Firmware-Version abweichen können.
Option ROM zeigt nach dem Start ein Menü. Hier wählen Sie „1. Create RAID Volume“ und drücken die Eingabetaste. Im nächsten Fenster geben Sie Ihrem RAID-Verbund zuerst einen Namen. Wechseln Sie dann mit der Tabulatortaste zum Eintrag „RAID Level“ und wählen Sie mit den Pfeiltasten „RAID0 (Stripe)“ aus.
Im nächsten Feld „Disks“ drücken Sie die Eingabetaste und markieren im Pop-up-Fenster „Select Disks“ die beiden SSDs mit der Leertaste. Drücken Sie die Eingabetaste und übernehmen Sie die übrigen voreingestellten Werte, indem Sie zum letzten Punkt „Create Volume“ wechseln und die Eingabetaste erneut drücken. Die folgende Warnung, dass alle Daten auf den gewählten Platten verloren gehen, bestätigen Sie auf einer deutschen Tastatur mit der [Z]-Taste – dies steht für „Yes“. Sie landen jetzt wieder auf dem Startbildschirm von Option ROM. Hier wählen Sie „Exit“, um den Vorgang abzuschließen und den PC neu zu starten.
3. Windows installieren
Die Hauptarbeit ist geschafft, denn die folgende Installation von Windows 7 gestaltet sich sehr einfach. Windows 7 enthält bereits so gut wie alle denkbaren Treiber für RAID-Systeme. Für die Intel- und AMD-Lösungen folgen Sie daher bedenkenlos dem Setup-Assistenten. Eine detaillierte Beschreibung lesen Sie im Artikel „Windows auf SSD installieren“.
Nachdem Windows gestartet ist, installieren Sie noch die neueste Version des Programms Intel Rapid Storage Technology (kostenlos) beziehungsweise RAIDXpert von AMD (kostenlos). Damit installieren Sie nachträglich die aktuellsten RAID-Treiber. Zudem verwaltet die Software Ihr RAID und ermöglicht es zum Beispiel, dem Verbund eine weitere freie SSD hinzuzufügen.
3. Teil: „Pro und Kontra“
Pro und Kontra
Ein RAID 0 verdoppelt die Geschwindigkeit. Diesem Vorteil stehen der fehlende TRIM-Befehl und eine mangelhafte Sicherheit der Daten gegenüber.
Geschwindigkeit
Der wichtigste Vorteil eines RAID 0 mit SSDs ist seine enorme Geschwindigkeit. Das Tempo lässt sich zum Beispiel mit Crystal Disk Mark (kostenlos) messen. Die höchsten Datentransferraten erreicht der SSD-Verbund beim sequenziellen Lesen und Schreiben. Sogar an SATA 2 liegt das RAID deutlich vor den einzelnen SSDs an SATA 3.
TRIM-Befehl
Wenn Sie zwei SSDs zu einem RAID 0 zusammenschließen, dann funktioniert der TRIM-Befehl von Windows 7 nicht mehr. TRIM hat die Aufgabe, die Flash-Speicherzellen vor dem Beschreiben zu löschen. Ohne TRIM nutzen sich die Speicherzellen schneller ab und die Leistung der SSD sinkt.
Eine zusätzliche Funktion im Kontroller moderner SSDs namens Garbage Collection soll dieses Manko ausgleichen. Garbage Collection funktioniert ähnlich wie ein Defragmentierungs-Tool. Doch wie effizient dieser Mechanismus arbeitet, ist noch unbekannt. Mehr Informationen finden Sie im Artikel „Alles über Solid State Drives“.
Laut Intel soll der TRIM-Befehl mit dem neuesten RAID-Treiber 11.2 funktionieren, falls ein Chipsatz der aktuellen 7er-Serie verwendet wird – ältere Chipsätze werden jedoch nicht unterstützt. Andere Hersteller legen den SSDs Tools bei, um TRIM manuell zu starten. Das funktioniert bei RAID nicht.
Datensicherheit
RAID 0 zerteilt die Daten und schreibt die Teilstücke abwechselnd auf die SSDs. Wenn eine SSD ausfällt, sind deshalb alle Daten verloren. Während Sie bei Einzelplatten zum Beispiel mit Parted Magic (kostenlos) versuchen können, die Daten zu retten, ist bei RAID 0 alles verloren. Zwar geben die Hersteller teilweise eine Garantiedauer von fünf Jahren an, aber Fehlerquellen wie Bugs in der Firmware sind nicht auszuschließen. Backups sind also Pflicht.
Letzte Hürde genommen
USB-C kommt als einheitlicher Ladestandard
Nach dem Bundestag hat auch der Bundesrat einer EU-Richtlinie zugestimmt, die USB-C als einheitlichen Anschluss zum Laden von Elektrogeräten festlegt.
>>
Autohersteller
Erstes Smartphone von Polestar
Autohersteller Polestar hat in China sein erstes Smartphone vorgestellt, das vor allem gut mit den Fahrzeugen des Herstellers zusammenarbeiten soll.
>>
10 Stationen
1.500 Händler bei der AVM-Roadshow
Der Fokus der Solution Tour 2024 von AVM lag auf den Themen Glasfaser, Wi-Fi 7 und Smart Home, und mehr als 1.500 Handelspartner folgten der Einladung des Herstellers an die insgesamt 10 Standorte in Deutschland.
>>
Ohne Nokia
HMD zeigt erste Smartphones mit der eigenen Marke
Mit den drei neuen Pulse-Modellen bringt HMD seine ersten Smartphones auf den Markt, die nicht mehr unter der Lizenz von Nokia vermarktet werden.
>>