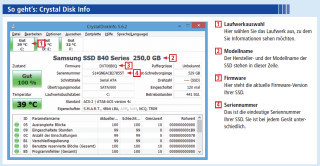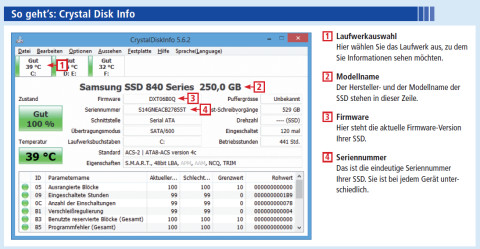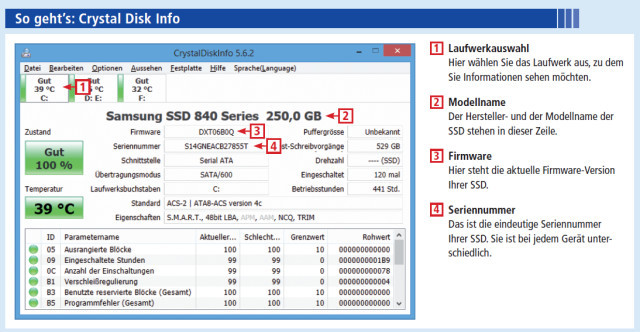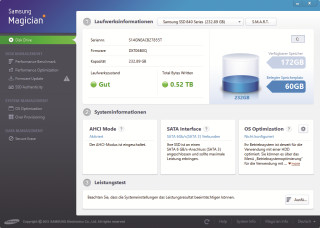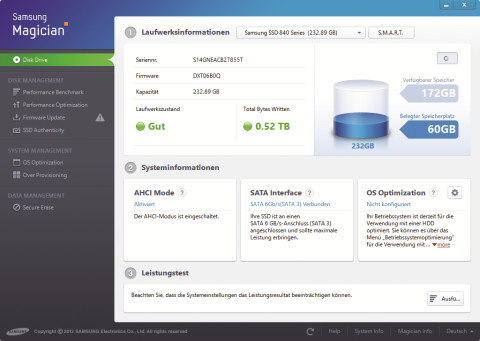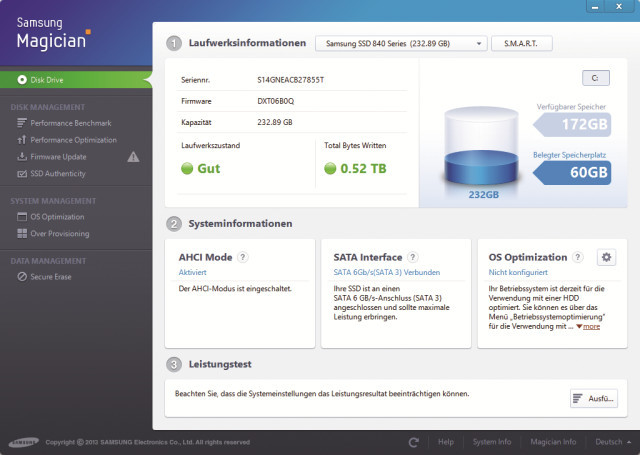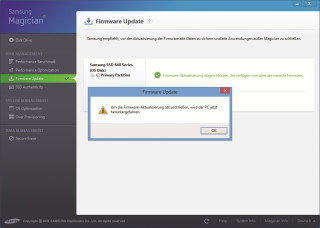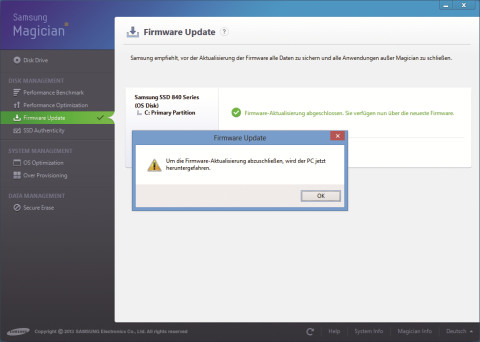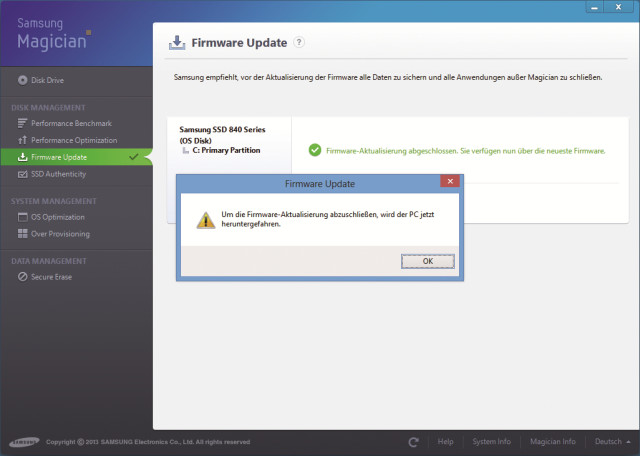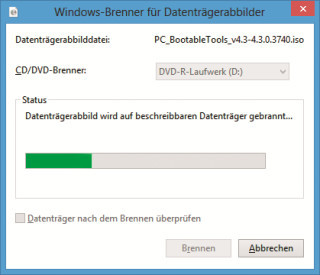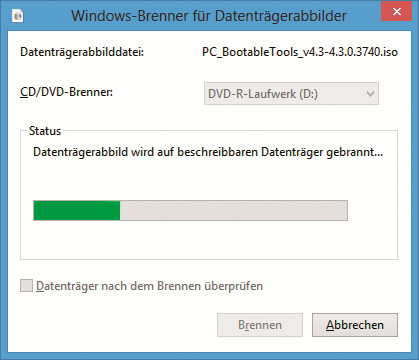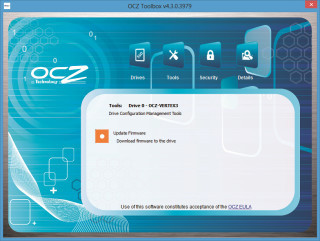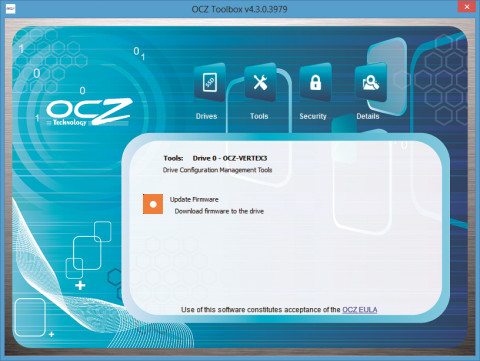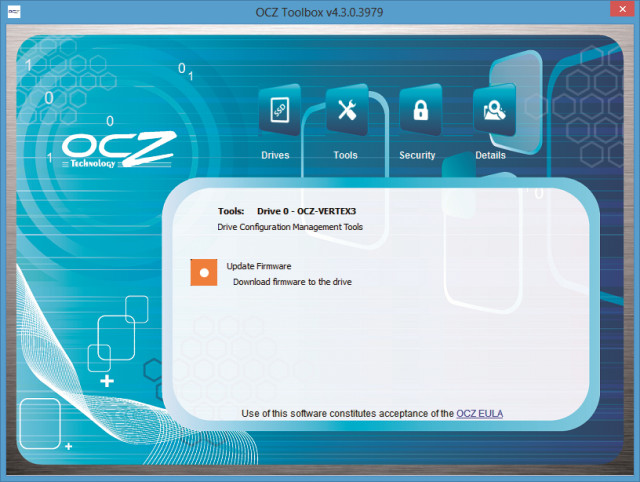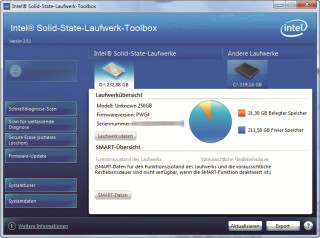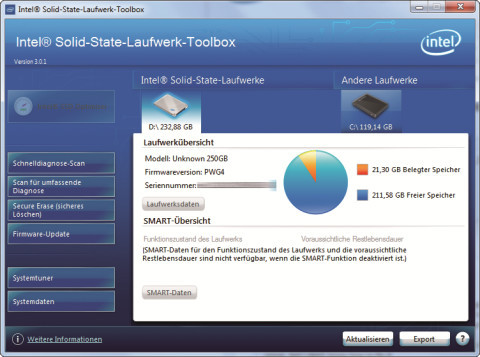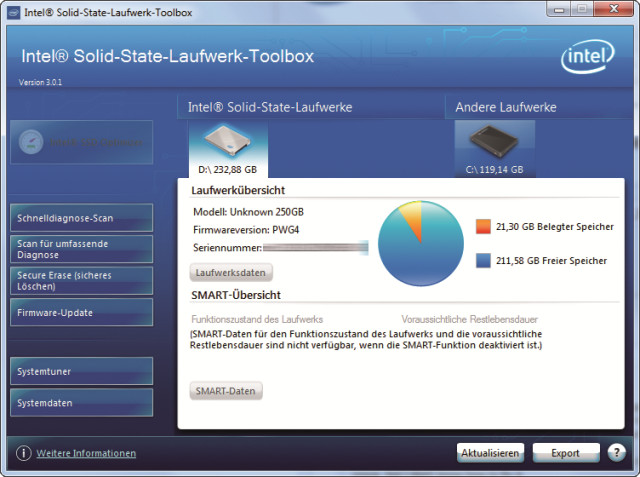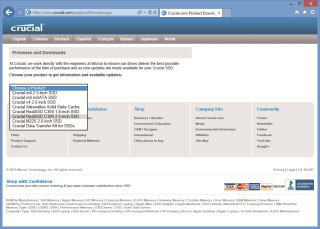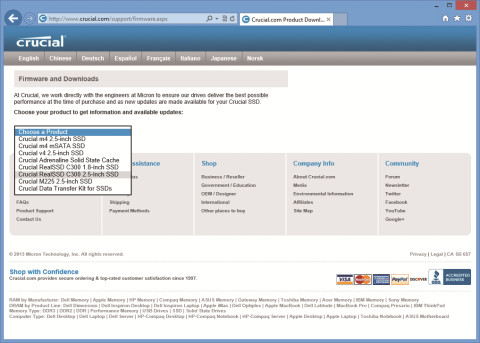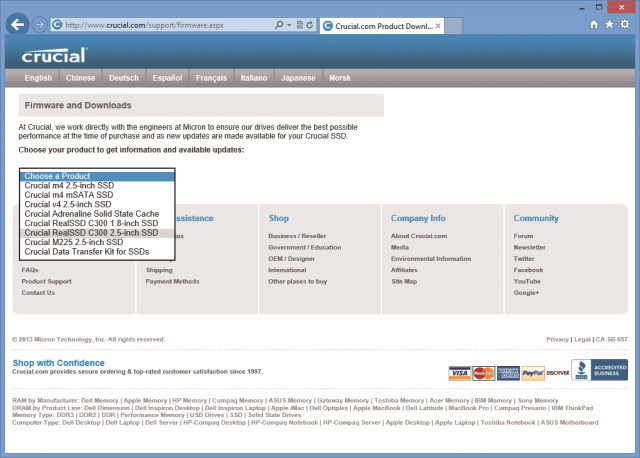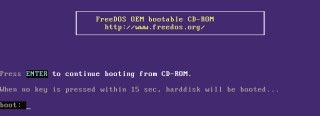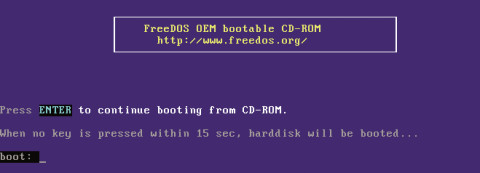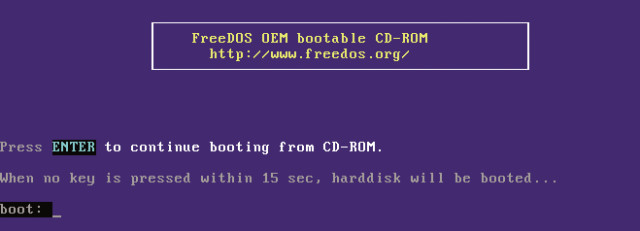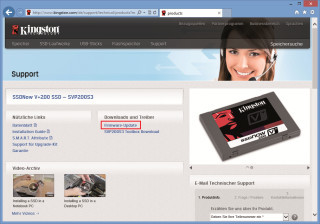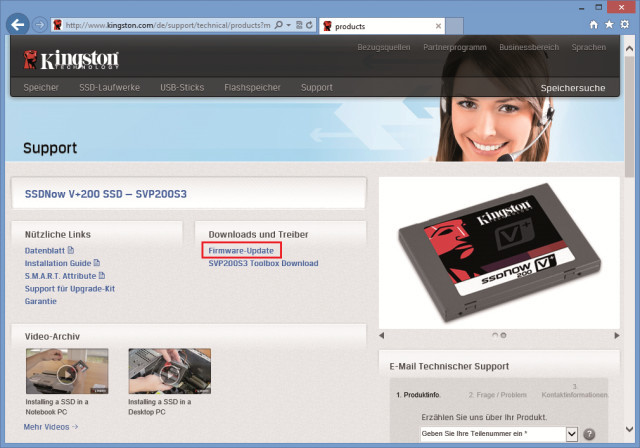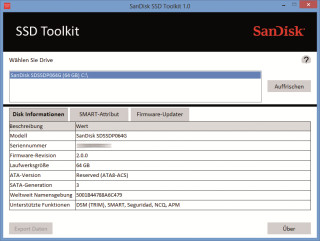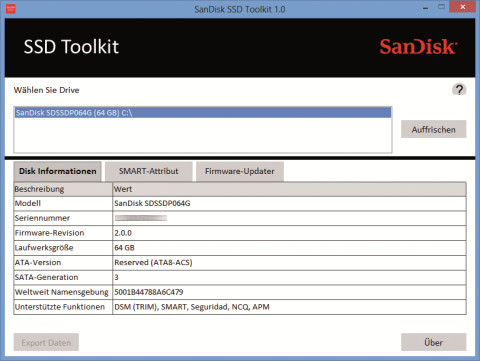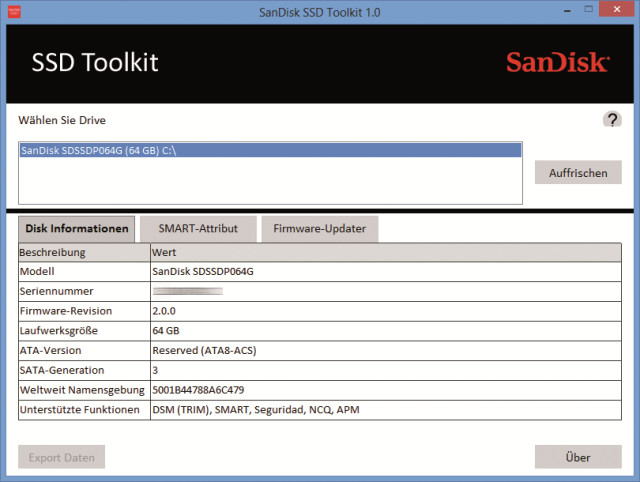23.10.2013
SSDs
1. Teil: „Firmware-Update für SSDs“
Firmware-Update für SSDs
Autor: Mark Lubkowitz



Ein Firmware-Update für ein Solid State Drive kann die Datenraten verbessern und Fehler korrigieren. Lesen Sie, worauf es beim Update ankommt.
Ein Firmware-Update einer SSD kann einfache Fehler beheben oder sogar die Schreib- und Leserate verbessern. Was eine Firmware ist und was Sie vor der Aktualisierung beachten sollten, das lesen Sie in diesem Artikel.
Was ist eine Firmware?
Eine Firmware ist Software, die in ein Gerät integriert ist und die Steuerung dieses Geräts übernimmt oder zumindest zu großen Teilen beeinflusst. Die irmware ist also die Steuerungslogik und einem Betriebssystem sehr ähnlich.
Was bringt das Update?
Welche Vorteile ein Firmware-Update bringt, hängt ganz vom Hersteller, dem SSD-Modell und der Firmware-Version ab. Häufig werden Fehler behoben, die sonst zu einem Datenverlust führen könnten.
Einige Updates steigern aber auch die Datenrate beim Schreiben und Lesen. Möglich ist alles, versprechen lässt sich nichts.
2. Teil: „Aktualisierung der SSD-Firmware vorbereiten
“
“
Aktualisierung der SSD-Firmware vorbereiten
Bevor Sie ein Update der Firmware Ihrer SSD versuchen, ermitteln Sie zunächst die Modellbezeichnung der SSD. Sichern Sie zudem vor dem Update unbedingt sämtliche Daten der SSD.
Modellnamen ermitteln
Um das Update durchführen zu können, müssen Sie den Hersteller und den Modellnamen Ihrer SSD kennen. Wenn er ihnen nicht bekannt sind, dann hilft das Tool CrystalDiskInfo weiter.
Crystal Disk Info ermittelt einige wichtige Details zu Ihren Festplatten und SSDs. So erfahren Sie nicht nur die Versionsnummer der aktuell auf Ihrer SSD aufgespielten Firmware, sondern auch die Seriennummer der SSD. Anhand dieser Daten lässt sich auf den Herstellerwebseiten herausfinden, ob überhaupt ein Firmware-Update für Ihre SSD verfügbar ist.
Installieren Sie Crystal Disk Info und starten Sie das Tool. Wählen Sie dann oben aus der Leiste die SSD aus. Welche Informationen sich wo ablesen lassen, zeigt der nebenstehende Infografik.
Image erstellen
Falls ein Firmware-Update verfügbar ist, sichern Sie zuerst sämtliche Daten der SSD. Denn einige Updates sind destruktiv und führen zu einem vollständigen Datenverlust.
Zur Sicherung Ihrer Daten können Sie jedes beliebige Backup-Programm verwenden. Wenn die Windows-Installation auf Ihrer SSD liegt, dann achten Sie darauf, ein vollständiges Abbild des Laufwerks zu erstellen. Legen Sie das Abbild außerdem physisch auf einem anderen Laufwerk ab, etwa auf Ihrer Festplatte. Sollten sich hingegen nur Daten auf der SSD befinden, dann reicht es aus, diese auf die Festplatte zu kopieren.
Wenn Sie kein Backup-Programm haben und Windows 7 verwenden, dann greifen Sie auf die integrierte Sicherungsfunktion zurück. Klicken Sie auf „Start, Systemsteuerung“. Wählen Sie dann aus der Kategorie „Sichern und Wiederherstellen“ die Option „Sicherung des Computers erstellen“. Klicken Sie links in der Seitenleiste auf den Punkt „Systemabbild erstellen“. Es öffnet sich ein Dialogfenster.
Wählen Sie zuerst das Ziel, auf dem das Abbild gespeichert werden soll, etwa eine externe Festplatte oder einen Netzwerkspeicher, und klicken Sie dann auf „Weiter“. Im zweiten Schritt brauchen Sie nur auf „Sicherung starten“ zu klicken. Das Programm sichert jetzt die Systempartition und den für das System reservierten Bereich der SSD. Falls sich auf der SSD noch eine oder mehrere Datenpartitionen befinden, dann legen Sie davon eine Kopie auf einem anderen Laufwerk an.
Erstellen Sie nun noch einen Systemreparaturdatenträger, um im Fehlerfall die gerade angelegte Datensicherung einspielen zu können. Folgen Sie dabei einfach dem Assistenten, der im Anschluss an die Datensicherung automatisch aufgerufen wird.
SSD-Firmware aktualisieren
Wie die Firmware-Aktualisierung im Einzelnen abläuft, das hängt ganz vom Hersteller ab. Wir beschreiben in den folgenden Abschnitten die Aktualisierungsschritte bei SSDs der bekanntesten Hersteller.
3. Teil: „Firmware-Update bei SSDs von Samsung“
Firmware-Update bei SSDs von Samsung
Bislang war die Aktualisierung der Firmware bei Samsung umständlich, weil dafür ein eigens erstelltes Boot-Medium nötig war. Mit Samsung Magician 4 reichen aber wenige Klicks.
Samsung Magician 4
Samsung bietet mit Samsung Magician ein eigenes Verwaltungsprogramm für seine SSDs an. Das Programm gibt es kostenlos zum Herunterladen. Es befindet sich auch auf dem Datenträger, der zum Lieferumfang einer Samsung-SSD gehört. Verwenden Sie auf jeden Fall die aktuelle Version 4 von Samsung Magician. Die Aktualisierung der Firmware ist im Vergleich zur Vorgängerversion 3 nun deutlich einfacher, weil kein Boot-Medium mehr erstellt werden muss.
Installieren Sie Samsung Magician auf dem Rechner, in dem Ihre SSD steckt, und starten Sie das Programm anschließend.
Direkt im Anschluss an den Programmstart liest Samsung Magician die technischen Daten Ihrer SSD aus. Das Tool zeigt auf der Übersichtsseite den aktuellen Zustand der SSD an, wie viel Speicherplatz bereits belegt und wie viel noch frei ist. Gleichzeitig prüft es, ob für die SSD eine neue Firmware-Version zum Download bereitsteht. Dass Ihre aktuelle Firmware veraltet ist, erkennen Sie an dem Ausrufezeichen neben dem Menüpunkt „Firmware Update“.
Firmware aktualisieren
Wählen Sie links den Punkt „Firmware Update“ aus. Wenn ein Update verfügbar ist, dann meldet Samsung Magician „Eine Firmware-Aktualisierung ist verfügbar“. Darunter steht die Versionsnummer der neuen Firmware. In der Zeile „Aktuell installierte Firmware“ lesen Sie die derzeitige Firmware-Version der SSD ab.
Sichern Sie alle Ihre Daten und klicken Sie dann auf „Aktualisieren“. Bestätigen Sie die Rückfrage mit „Ja“. Samsung Magician lädt die neue Firmware-Version herunter und installiert sie sofort.
Anschließend möchte Samsung Magician den Rechner neu starten. Speichern Sie alle Dokumente und schließen Sie die Fenster. Bestätigen Sie den Neustart mit „OK“. Windows fährt nun herunter, startet aber nicht neu.
Schalten Sie den Rechner daher wieder ein, sobald er vollständig heruntergefahren ist. Öffnen Sie dann Samsung Magician, das Sie als System-Tray-Symbol in der Taskleiste neben der Uhr sehen. Ein Klick auf „Firmware-Update“ informiert darüber, dass die aktuellste Firmware installiert ist.
Was bringt’s?
Die aktuelle Firmware DXT08B0Q für die 840er-Serie erhöht in manchen Fällen die Leserate der SSDs dieser Modellreihe. Das Update wurde erst im Mai 2013 veröffentlicht.
Für die 830er-Serie erschien das letzte Firmware-Update mit der Versionsnummer CXM03B1Q hingegen bereits im Januar 2012. Diese Version erhöht die Kompatibilität, behebt einige kleinere Fehler und ist zugleich auch die letzte Version, die für diese SSD-Serie überhaupt noch erschienen ist.
Wer eine SSD der 470er-Serie hat, der erhielt mit der Firmware-Version AXM09B1Q die letzte Aktualisierung für seine SSD im Mai 2011.
Wichtig: Die neue Firmware-Version kann, abhängig von der aktuellen Firmware-Version, zu einem kompletten Datenverlust führen.
4. Teil: „Firmware-Update bei SSDs von OCZ“
Firmware-Update bei SSDs von OCZ
Besonders umständlich gestaltet sich die Firmware-Aktualisierung bei SSDs von OCZ. Beherbergt die SSD etwa Ihre Systempartition, dann müssen Sie eine bootfähige Linux-CD erstellen, die das Firmware-Update einspielt.
OCZ Toolbox 4.3
Zum Aktualisieren der Firmware hält OCZ die Toolbox 4.3 bereit. Öffnen Sie die Download-Webseite in Ihrem Browser und wählen Sie unter dem Punkt „OCZ Firmware Updates“ Ihr SSD-Modell aus, etwa „Agility 4“ oder „Vertex 3 / Vertex 3 Max IOPS“. Daraufhin erscheint der Punkt „OCZ Toolbox“, der verschiedene Varianten der OCZ Toolbox zum Download anbietet.
Wenn auf Ihrer SSD Ihr gerade laufendes Windows-System installiert ist – und das ist in den meisten Fällen so –, dann laden Sie die „PC Bootable“ herunter, indem Sie auf das orangefarbene Symbol bei „Download“ klicken. Dieses Live-System müssen Sie auf CD brennen und damit Ihren PC booten.
Boot-Medium brennen
Entpacken Sie das heruntergeladene ZIP-Archiv „OCZ_PC_Bootable_Tools_v4.3.(...).zip“. Zum Vorschein kommt eine ISO-Datei mit dem Namen „PC_BootableTools_v4.3-4.3.(...).iso“. Sie beherbergt das Live-System.
Legen Sie einen CD-Rohling in Ihren Brenner. Klicken Sie die ISO-Datei mit der rechten Maustaste an und wählen Sie „Datenträgerabbild brennen“ aus. Legen Sie Ihren Brenner fest und klicken Sie auf „Brennen“. Belassen Sie die CD im Laufwerk, starten Sie den Rechner neu und booten Sie den PC von der Live-CD.
Wenn die Zeile „boot:“ erscheint, dann drücken Sie die Eingabetaste.
Firmware aktualisieren
Die OCZ Toolbox sucht nach dem Start nach SSDs von OCZ. Wählen Sie Ihre SSD aus. Daraufhin ändert sich die Farbe der Schaltfläche „Tools“ von Schwarz in Blau. Klicken Sie auf „Tools“.
Die Registerkarte „Tools“ bietet lediglich eine Funktion. Klicken Sie auf das orangefarbene Symbol vor „Update Firmware“, um die Aktualisierung zu starten.
Es öffnet sich ein Dialogfenster mit einer Warnmeldung über möglichen Datenverlust. Wenn Sie ein aktuelles Backup Ihrer Daten haben, dann klicken Sie auf „Yes“.
OCZ Toolbox lädt nun die neue Firmware-Version herunter und spielt sie im Anschluss daran auf die SSD auf. War der Vorgang erfolgreich, dann erhalten Sie die Meldung „Update completed successfully“. Starten Sie den Rechner neu. Wenn Sie Ihren Rechner von der Live-CD gestartet haben, dann klicken Sie dazu mit der rechten Maustaste auf eine freie Stelle des Desktops, wählen „Exit“ aus dem Kontextmenü aus, aktivieren die Option „Reboot“ und klicken auf „OK“. Nehmen Sie dann noch die Live-CD aus dem Laufwerk.
Was bringt’s?
Die neue Firmware-Version 2.25 für die Vertex-3-, Agility-3-, Solid-3-, Synapse- und Nocti-Reihe behebt einige kritische Fehler und stärkt die Zuverlässigkeit sowie die Performance der SSD.Die Version 1.5.1 für die Vertex-4-Reihe führt nur einige kleinere Verbesserungen vor.
5. Teil: „Firmware-Update bei SSDs von Intel“
Firmware-Update bei SSDs von Intel
Die Firmware neuer SSD-Modelle von Intel lässt sich problemlos während des laufenden Betriebs aktualisieren. Bei älteren Modellen muss ein Boot-Medium erstellt werden. Denken Sie unbedingt ans Backup der Daten.
Intel SSD Toolbox 3.1
Die SSD Toolbox 3.1 verwaltet SSDs von Intel. Laden Sie die Toolbox herunter und installieren Sie sie. Die SSD Toolbox 3.1 sucht nach den verfügbaren SSD-Laufwerken von Intel. Wählen Sie die SSD aus, deren Firmware Sie aktualisieren möchten.
Wählen Sie danach links aus dem Menü den Punkt „Firmware-Update“ aus. Klicken Sie ein weiteres Mal auf „Update“. Folgen Sie dann den Anweisungen des Programms. Die Toolbox lädt die aktuelle Firmware-Version herunter und spielt sie auf. Starten Sie zum Abschluss Ihren Rechner neu.
Intel SSD Firmware Update Tool
Falls sich die Firmware Ihrer Intel-SSD mit der Intel SSD Toolbox 3.1 nicht aktualisieren lässt, dann versuchen Sie es stattdessen mit dem Intel SATA SSD Firmware Update Tool. Mit diesem Programm ist ein Live-Update aber nicht möglich. Stattdessen handelt es sich um eine ISO-Datei. Laden Sie sie herunter und brennen Sie daraus eine CD. Starten Sie Ihren Rechner danach neu und wählen Sie als Boot-Quelle den Brenner. Aktualisieren Sie nun die Firmware Ihrer Intel-SSD.
6. Teil: „Firmware-Update bei SSDs von Crucial“
Firmware-Update bei SSDs von Crucial
Crucial listet alle verfügbaren Firmware-Updates auf einer Webseite auf. Wer hier sein SSD-Modell auswählt, erfährt, ob es ein Update gibt oder nicht.
Update suchen
Öffnen Sie die Webseite www.crucial.com/support/firmware.aspx in Ihrem Browser. Klappen Sie das Auswahlmenü „Choose your product to get information and available updates“ auf und wählen Sie Ihr SSD-Modell aus.
Falls Sie die Modellbezeichnung nicht kennen, verwenden Sie zunächst das Tool Crystal Disk Info, wie im Abschnitt „Modellnamen ermitteln“ beschrieben ist. Sie erhalten eine Liste aller verfügbaren Updates für Ihr SSD-Modell.
Update herunterladen
Die Updates sind absteigend sortiert, das heißt, das aktuelle Firmware-Update steht immer oben in der Liste. In der Spalte „Download“ sind meist zwei Links angegeben. Der Link „guide“ führt zu einer englischsprachigen Beschreibung, die das Firmware-Update erklärt. Mit einem Klick auf „download firmware“ laden Sie das Update herunter.
Im Fall der Crucial M225 laden Sie ein ZIP-Archiv herunter, das eine ISO-Datei enthält. Brennen Sie aus der ISO-Datei eine CD und booten Sie Ihren Rechner davon.
Update ausführen
Das Live-System, mit dem die Firmware von Crucial-SSDs aktualisiert wird, basiert auf Free DOS und bietet deshalb nur eine Kommandozeile, keine grafische Bedienoberfläche. Drücken Sie, wenn die Zeile „boot:“ erscheint, die Eingabetaste. Free DOS bootet. Bestätigen Sie die Rückfrage, indem Sie y eingeben. Sie erhalten eine Liste der Crucial-SSDs in Ihrem System. Geben Sie die Zahl des Laufwerks ein, dessen Firmware Sie aktualisieren müssen, in den meisten Fällen also 1. Die Firmware wird heruntergeladen und aufgespielt. Starten Sie anschließend den Rechner neu.
7. Teil: „Firmware-Update bei SSDs von Kingston“
Firmware-Update bei SSDs von Kingston
Kingston bietet keine universelle Toolbox zum Aktualisieren der Firmware an. Stattdessen listet eine Webseite die verfügbaren Updates auf. Wichtig: Sichern Sie zunächst Ihre Daten.
Update herunterladen
Rufen Sie den Support-Bereich der Webseite von Kingston auf. Wählen Sie in „Schritt 1“ den Punkt „SOLID-STATE-LAUFWERKE“. Suchen Sie nach Ihrem SSD-Modell und klicken Sie auf das passende Bild.
Sollte ein Update für Ihre SSD verfügbar sein, dann finden Sie unter „Downloads und Treiber“ den Eintrag „Firmware-Update“. Klicken Sie auf diesen Link und laden Sie dann das Update-Programm herunter. Wenn kein Update verfügbar ist, dann fehlt dieser Link in der Übersicht.
Update ausführen
Das Update-Prozedere variiert, je nachdem welches SSD-Modell Sie haben. Bei der Modellreihe KC300 erhalten Sie etwa die für dieses SSD-Modell gültige Kingston Toolbox 2.0. Wählen Sie darin die SSD aus, die Sie aktualisieren möchten, und klicken Sie dann oben auf „Tools“. Starten Sie das Firmware-Update, indem Sie auf die Schaltfläche mit dem Download-Symbol klicken.
Bei der Modellreihe E100 heißt das Tool Kingston SSD Now SF Updater. Dort wählen Sie erst die SSD aus und klicken danach auf „Update Firmware…“.
8. Teil: „Firmware-Update bei SSDs von Sandisk“
Firmware-Update bei SSDs von Sandisk
Auch bei Sandisk variiert die Update-Methode sehr stark. Mal gibt es ein Toolkit, dann wieder ein Live-System oder auch gar keine Updates.Achten Sie bei der Auswahl Ihres SSD-Modells unbedingt darauf, dass Sie die richtige Kapazität Ihrer SSD wählen. Sollten Sie sich für die falsche Größe entscheiden, dann laden Sie womöglich ein Firmware-Update herunter, das Ihre SSD nach dem Update unbrauchbar zurücklässt. Die genaue Kapazität zeigt das Tool CrystalDiskInfo. Legen Sie unbedingt ein Backup an.
Rufen Sie die Webseite www.sandisk.de/products/ssd/sata in Ihrem Browser auf. Suchen Sie in der Tabelle Ihre SSD und klicken Sie auf die Verknüpfung. Für die Extreme-Reihe von Sandisk gibt es etwa das SSD Toolkit, das die Firmware der SSD im laufenden Betrieb aktualisiert.
Letzte Hürde genommen
USB-C kommt als einheitlicher Ladestandard
Nach dem Bundestag hat auch der Bundesrat einer EU-Richtlinie zugestimmt, die USB-C als einheitlichen Anschluss zum Laden von Elektrogeräten festlegt.
>>
Autohersteller
Erstes Smartphone von Polestar
Autohersteller Polestar hat in China sein erstes Smartphone vorgestellt, das vor allem gut mit den Fahrzeugen des Herstellers zusammenarbeiten soll.
>>
10 Stationen
1.500 Händler bei der AVM-Roadshow
Der Fokus der Solution Tour 2024 von AVM lag auf den Themen Glasfaser, Wi-Fi 7 und Smart Home, und mehr als 1.500 Handelspartner folgten der Einladung des Herstellers an die insgesamt 10 Standorte in Deutschland.
>>
Ohne Nokia
HMD zeigt erste Smartphones mit der eigenen Marke
Mit den drei neuen Pulse-Modellen bringt HMD seine ersten Smartphones auf den Markt, die nicht mehr unter der Lizenz von Nokia vermarktet werden.
>>