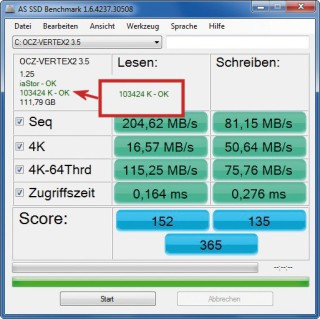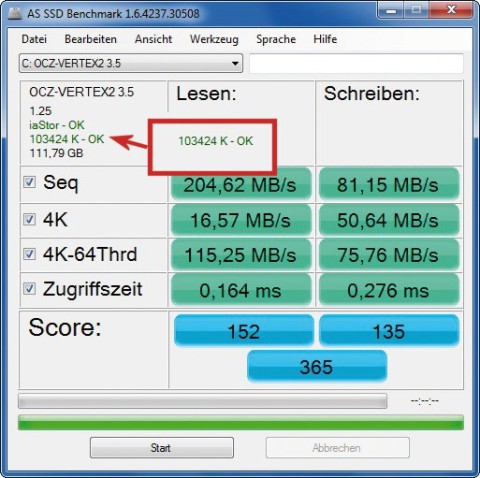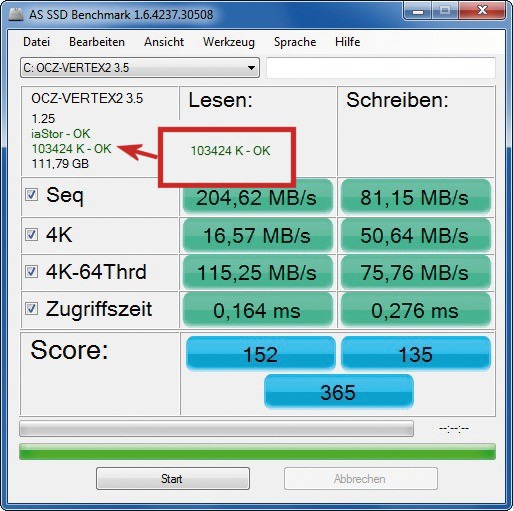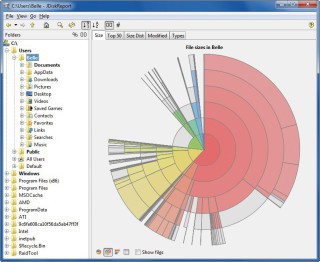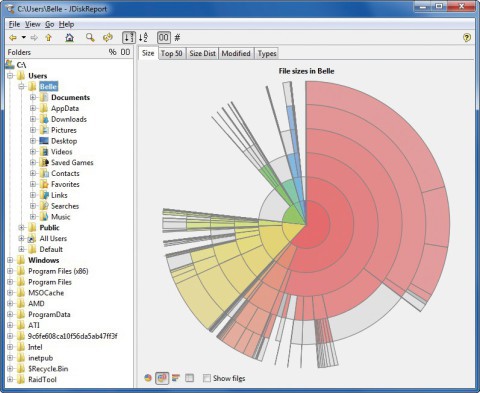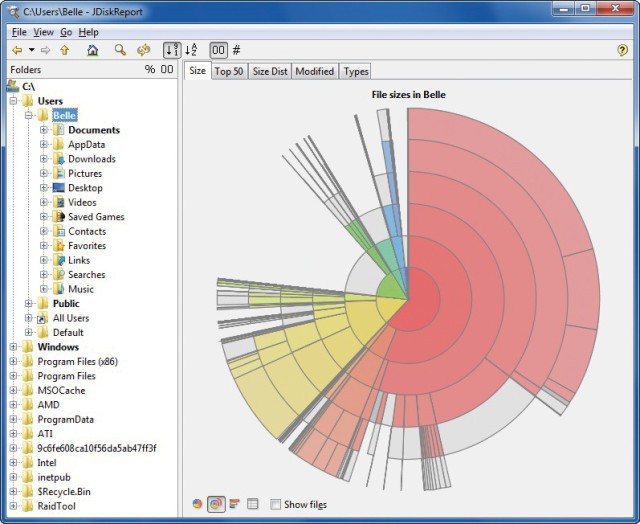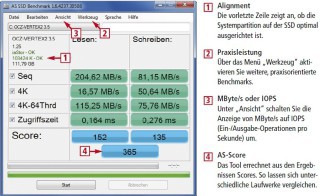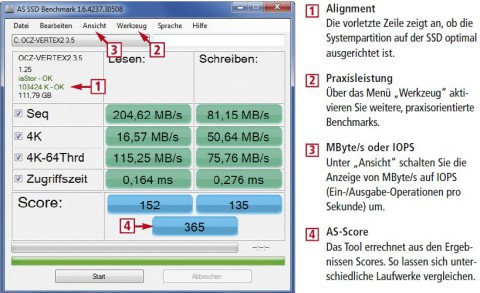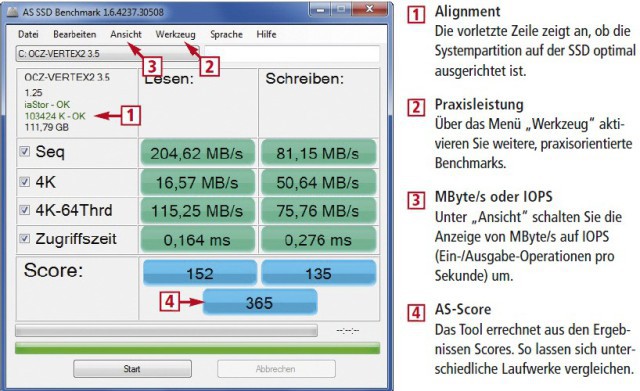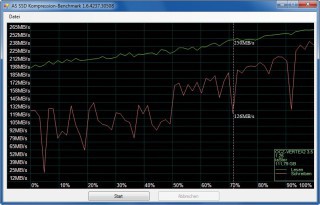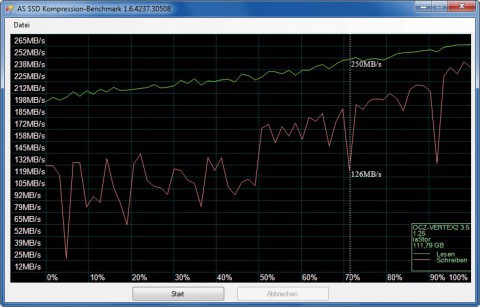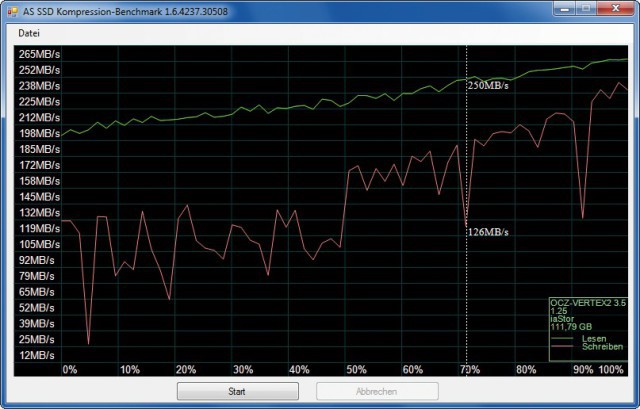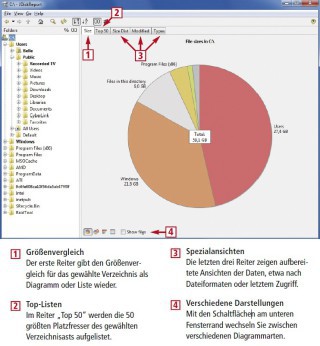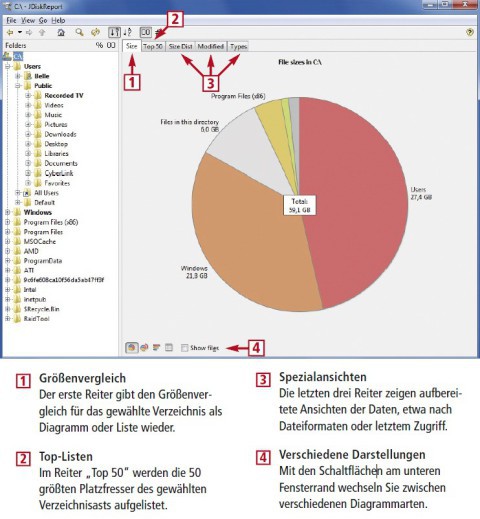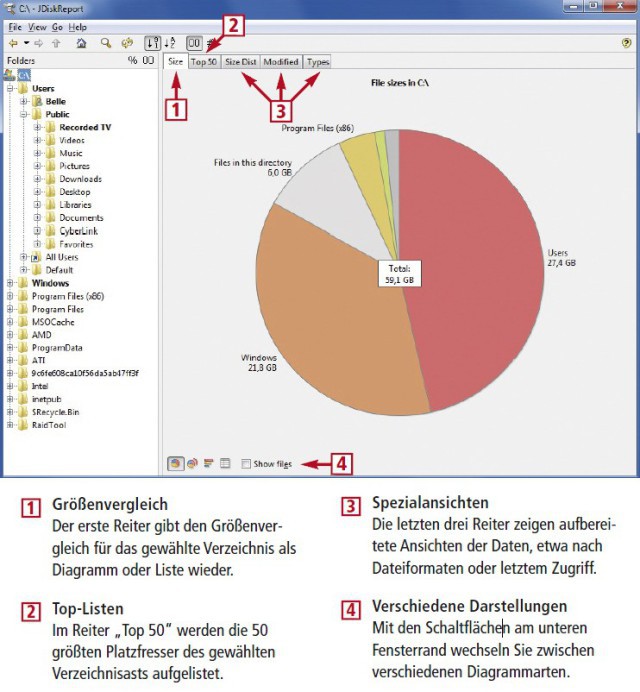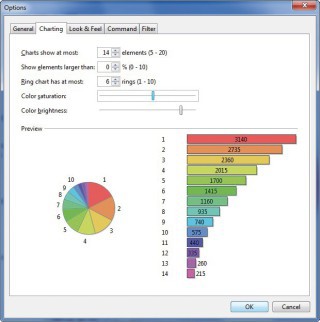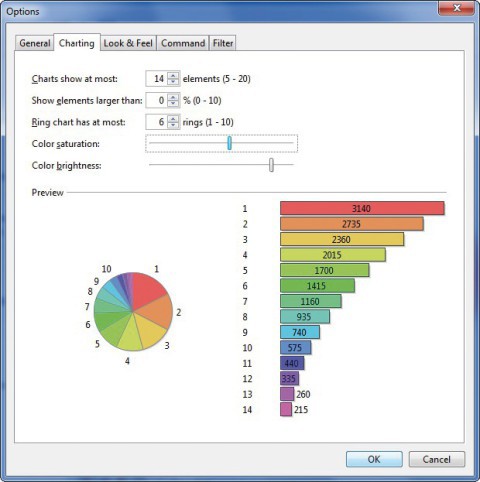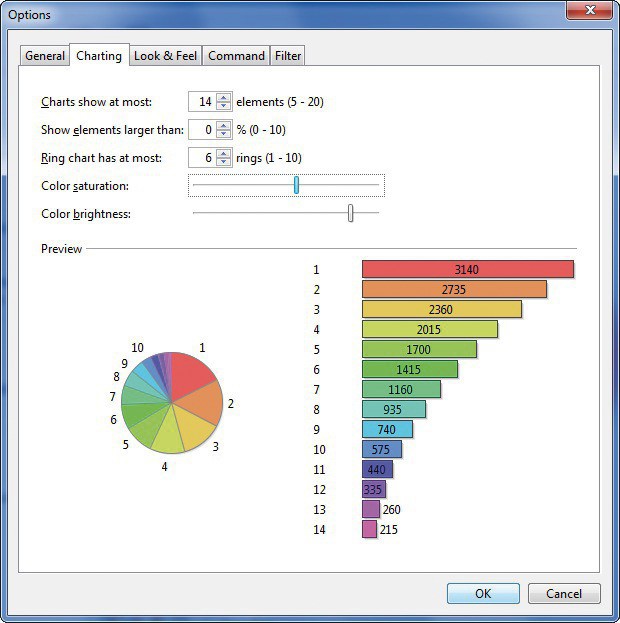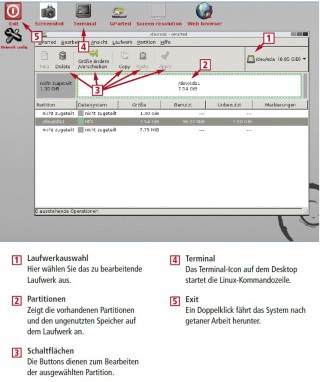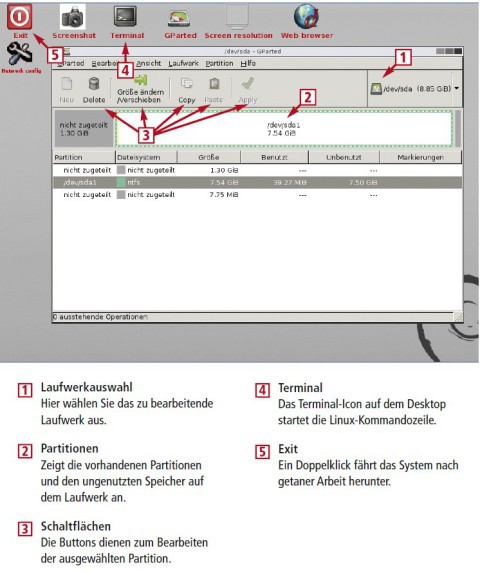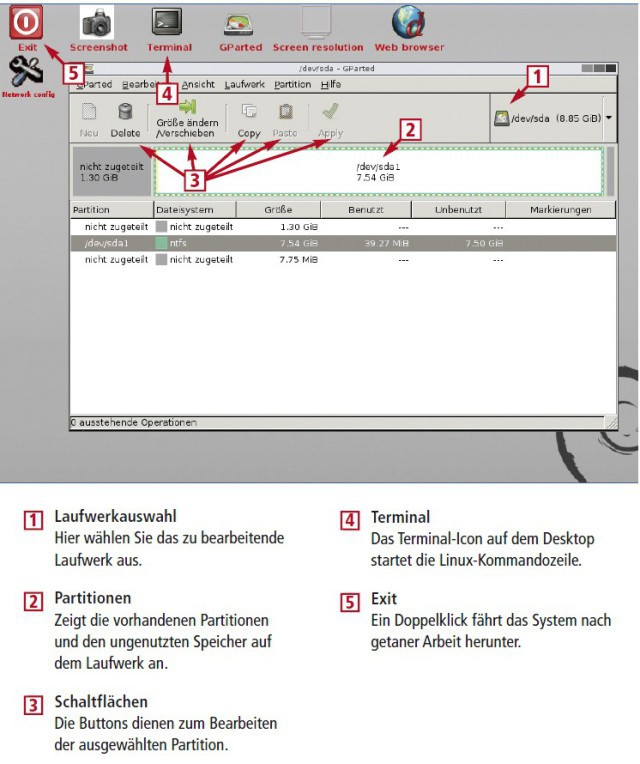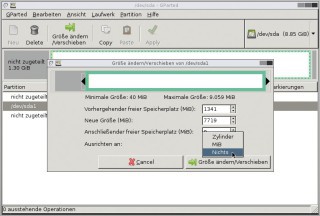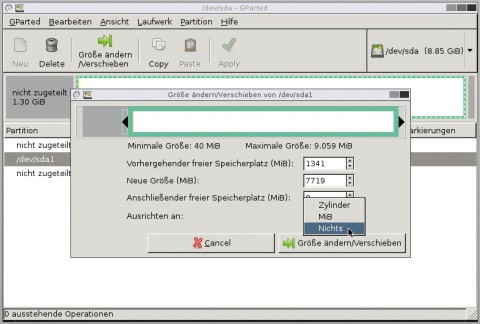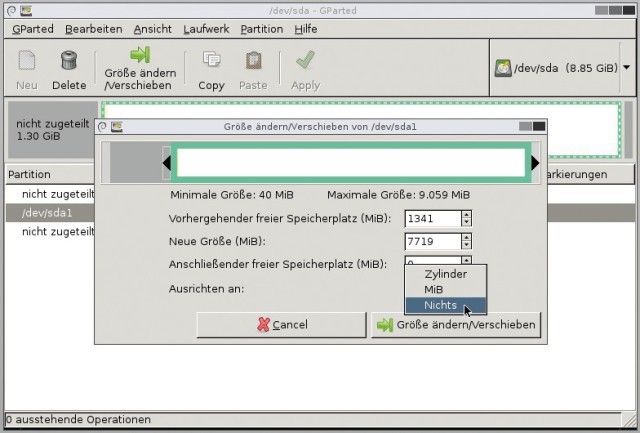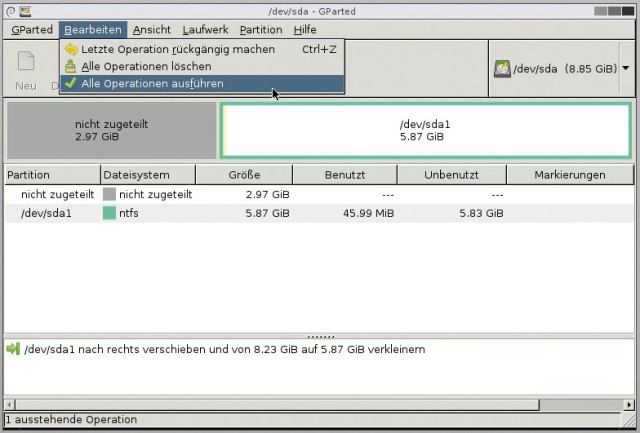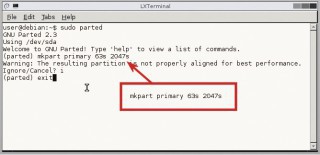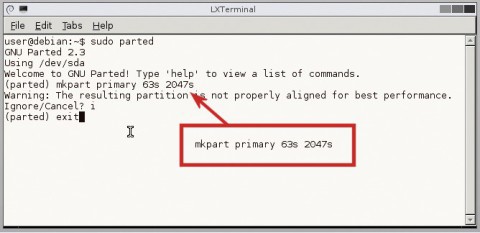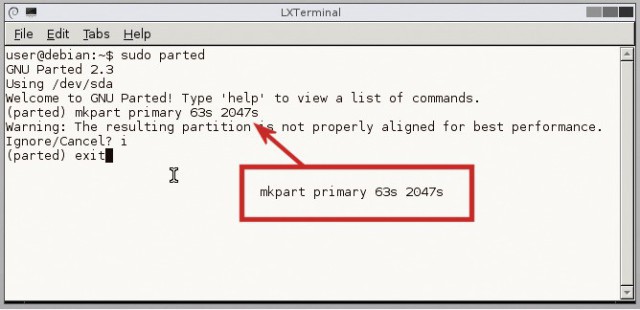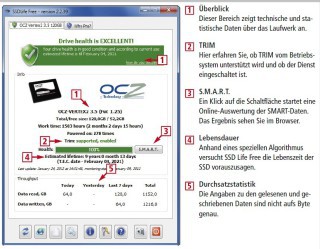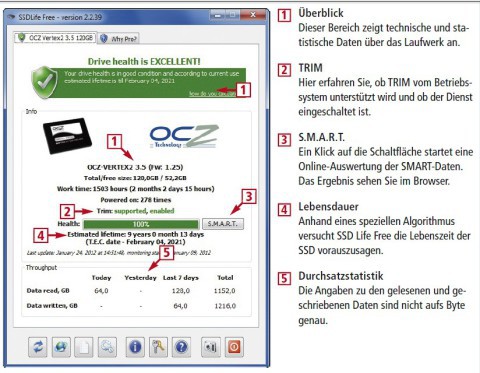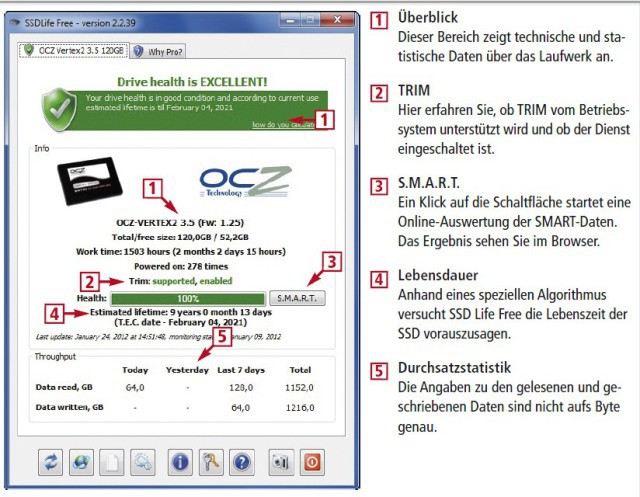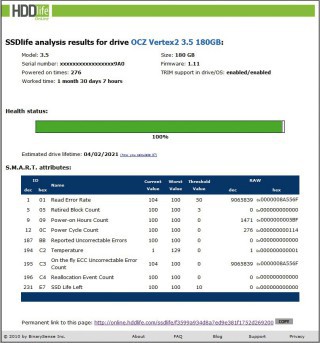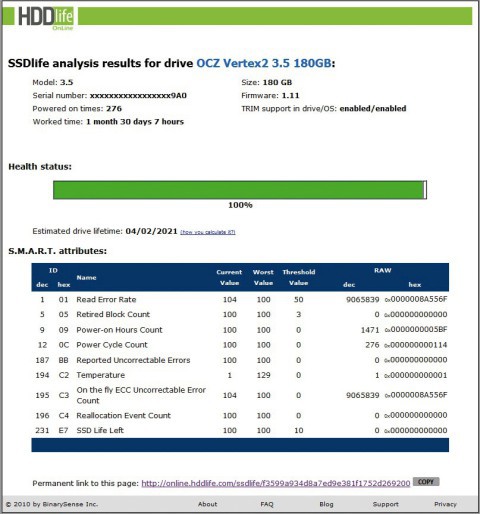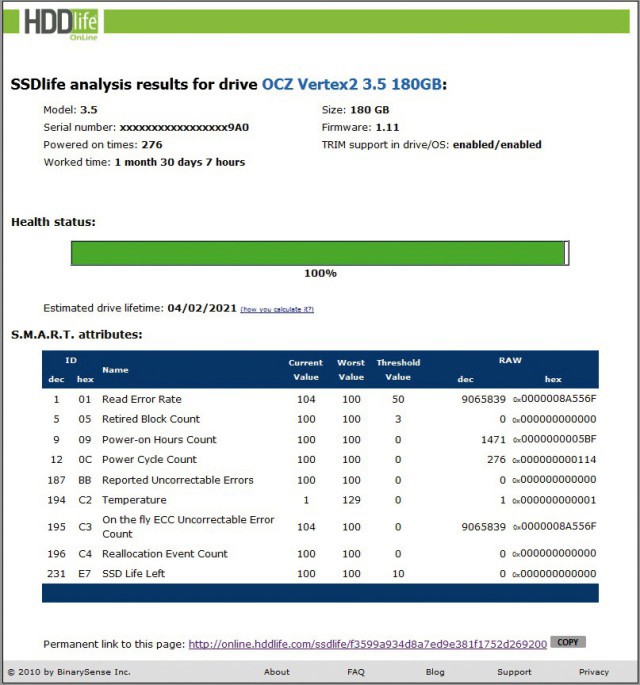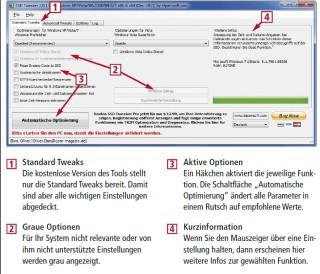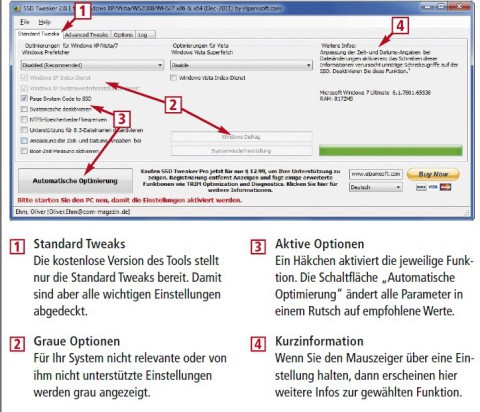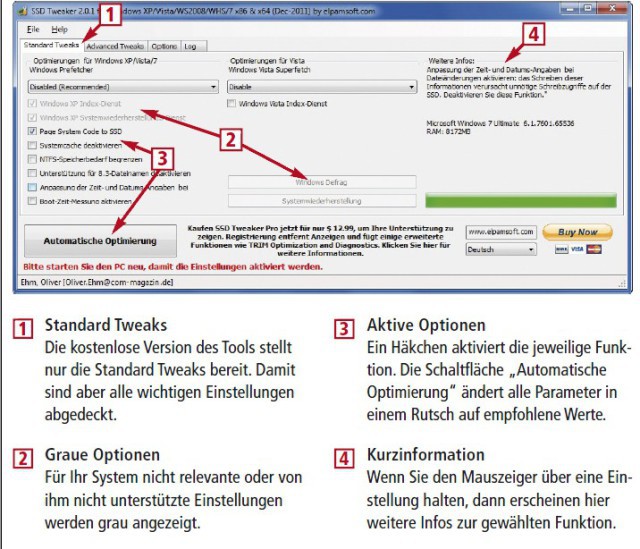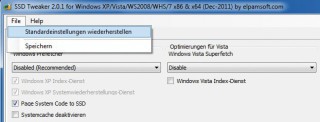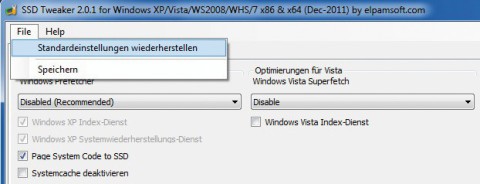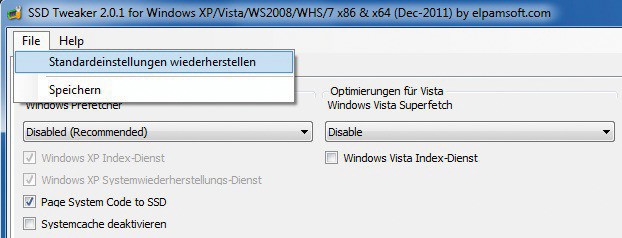27.04.2012
Optimieren & Pflegen
1. Teil: „5 wichtige Tools für SSD-Platten“
5 wichtige Tools für SSD-Platten
Autor: Charles Glimm



Solid State Drives arbeiten nur dann mit voller Leistung, wenn die Rahmenbedingungen stimmen. Diese fünf Tools decken Fehler bei der Konfiguration von Windows und der SSD auf.
SSDs sind schneller, kompakter, leiser, weniger störungsanfällig und temperaturabhängig als konventionelle Festplatten. Dafür sind sie aber auch immer noch erheblich teurer. Während das Gigabyte bei einer typischen Festplatte heute bereits für rund 5 Cent zu bekommen ist, kostet es bei einer SSD zwischen 80 Cent und einem Euro.
SSDs gibt es mittlerweile mit einer Speicherkapazität von bis zu 2 TByte. Der Preis für ein solches Laufwerk liegt jedoch mit 5000 bis 7500 Euro außerhalb dessen, was ein normaler Anwender zu zahlen bereit ist. Stattdessen dominieren SSDs mit Kapazitäten zwischen 64 und 256 GByte, die zumeist als Systemträger fungieren, während Programme und Nutzerdaten weiterhin auf der deutlich größeren HDD landen.
Windows auf der SSD
Damit die SSD ihre Vorteile als Systemplatte ausspielen kann, ist es wichtig, dass auch die Systemeinstellungen und die Formatierung stimmen. Die Windows-Versionen vor 7 waren zum Beispiel noch nicht auf den Betrieb von SSDs ausgelegt und berücksichtigen Details wie das richtige und sehr wichtige Alignment bei der Installation nicht. Und wer eine bestehende 7-Installation von der alten Festplatte auf die neue SSD überträgt, der muss selbst beim aktuellen Windows damit rechnen, dass das Alignment nicht passt und die SSD dadurch bis zu 50 Prozent ihrer Leistung einbüßt.
Wie eine konventionelle Festplatte in Blöcke und Sektoren eingeteilt ist, organisieren nämlich auch SSDs ihre Daten in bestimmten Einheiten, die hier Pages (Seiten) und Blocks (Blöcke) genannt werden. Eine Page fasst 4096 Bytes, ein Block besteht üblicherweise aus 64 oder 128 Pages. Zur gleichmäßigeren Verteilung der Schreib-Lese-Vorgänge werden immer nur komplette Blöcke gelöscht.
Alignment prüfen
Für Performance und Haltbarkeit der SSD ist es wichtig, dass der Beginn der Systempartition mit dem Beginn eines löschbaren Blocks übereinstimmt. Diese Übereinstimmung von physischen und logischen Zuordnungseinheiten wird als Alignment bezeichnet. Bei einem abweichenden Alignment ergeben sich zusätzliche Schreibvorgänge, weil Datenpakete, die eigentlich in eine (logische) Page passen, auf zwei (physische) Pages verteilt werden. Wenn das geschieht, wird die SSD im Betrieb durch zusätzliche Schreib-Lese-Vorgänge ausgebremst, außerdem sinkt ihre Lebensdauer, weil diese sich nach der Anzahl der Schreibvorgänge pro Speicherzelle bemisst.
Bei einer Neuinstallation von Windows 7 auf SSD müssen Sie sich um das Thema Alignment keine Gedanken machen. Anders sieht es dagegen aus, wenn Sie XP auf einer SSD installieren, oder wenn Sie mit einer bestehenden Windows-Installation von einer HDD auf SSD umziehen wollen.
Ob das Alignment in Ihrem Fall okay ist, sagt Ihnen beispielsweise das kostenlose Tool AS SSD Benchmark. Es zeigt entweder ein grünes „OK“ (Alignment stimmt) oder ein rotes „BAD“ (Alignment ist falsch) an.
Alignment korrigieren
Lautet die Auskunft „BAD“, dann ist auch das nur halb so schlimm. Im Kapitel „Gparted: Partitionen bearbeiten“ lesen Sie in einer genauen Schritt-für-Schritt-Anleitung, wie Sie mit dem kostenlosen Partitionsmanager Gparted ein abweichendes Alignment ohne Datenverlust korrigieren, so dass die SSD länger lebt und schneller arbeitet.
Aus der ISO-Datei von der Heft-DVD brennen Sie zunächst eine Live-CD, von der Gparted in seiner eigenen Linux-Umgebung bootet. Dadurch wird es möglich, die Windows-Systempartition ohne Komplikationen zu bearbeiten und zu verschieben.
Windows optimieren
Um Windows optimal für den Einsatz einer SSD zu konfigurieren, könnten Sie einer der zahlreichen, detaillierten Anleitungen folgen, die Sie in nahezu allen Hersteller- und Hilfe-Foren finden. Oder Sie lassen Systemsteuerung, Computerverwaltung sowie Kommandozeile von Windows links liegen und benutzen stattdessen das Tool SSD Tweaker. Dieses praktische und kostenlose Programm macht das Optimieren so einfach wie das Häkchensetzen.
SSD pflegen
Kontrolle ist natürlich besser als blindes Vertrauen. Deshalb behalten Sie mit dem kostenlosen SSD Life Ihr neues Laufwerk weiter im Auge. Das Tool sagt Ihnen, ob der TRIM-Befehl im System aktiviert ist, wie es um die Laufwerkgesundheit steht und ob noch genügend freier Platz auf der SSD vorhanden ist. Apropos freier Speicherplatz: Wenn dieser sich der 20-Prozent-Marke nähert, sollten Sie für Abhilfe sorgen, denn SSDs erleiden bei rund 80 Prozent Füllung erfahrungsgemäß einen spürbaren Leistungseinbruch. Beim Platzschaffen hilft Ihnen das kostenlose Tool Jdisk Report , indem es aufzeigt, wo die dicksten und die nutzlosesten Speicherfresser stecken.
2. Teil: „AS SSD Benchmark: SSD-Geschwindigkeit messen“
AS SSD Benchmark: SSD-Geschwindigkeit messen
Das Tool prüft die Leistung Ihrer SSD und zeigt an, ob das Alignment stimmt.
Das kostenlose AS SSD Benchmark überprüft mit einer Reihe von Messungen die Schreib- und Leseleistung Ihrer SSD. Darüber hinaus zeigt das Programm auch gleich an, ob das Alignment der Systempartition korrekt ist oder nicht. Das erkennen Sie in der linken Fensterspalte oben in einem Info-Block. Unter der Modellbezeichnung finden Sie dort den verwendeten Treiber, dann die Alignment-Angabe und schließlich die formatierte Kapazität der SSD. Um ein in schreiendem Rot als „BAD“ gekennzeichnetes Alignment zu korrigieren, verwenden Sie das Open-Source-Tool Gparted.
Leistung der SSD messen
Mit einem Klick auf den „Start“-Button setzen Sie die synthetischen Tests in Gang, mit denen die sequenzielle und zufällige Schreib- und Lese-Performance der SSD geprüft wird. Im „Seq“-Test beispielsweise misst das Programm die zum Schreiben und Lesen einer 1 GByte großen Datei benötigte Zeit. Der „4K“-Test ermittelt die Schreib- und Leseleistung bei zufällig ausgewählten 4-KByte-Blöcken. Die Ergebnisse erhalten Sie in MByte pro Sekunde oder in IOPS (Ein-/Ausgabe-Operationen pro Sekunde). Je höher die IOPS sind, desto schneller ist die SSD.
Praxis-Benchmark für SSDs
Über den Menüpunkt „Werkzeug“ lassen sich weitere, mehr praxisorientierte Benchmarks anstoßen. So legen die Kopiertests mehrere Ordner mit unterschiedlichen Dateien an und messen dann die Leistung der SSD bei gleichzeitigen Schreib- und Leseoperationen.
Der Kompressionstest prüft die Schreib- und Lesegeschwindigkeit abhängig von der Komprimierbarkeit der Daten. Er verwendet dazu Zufallsdaten, in die gezielt Nullen eingestreut werden. Die Nullbereiche sind gut komprimierbar, die Zufallsdaten praktisch gar nicht . Die Ergebnisse des Tests werden als Grafik ausgegeben. Auch hier sind für die Darstellung MByte pro Sekunde oder IOPS wählbar.
3. Teil: „Jdisk Report: Speicherbelegung ermitteln“
Jdisk Report: Speicherbelegung ermitteln
Das Java-Applet analysiert Ihre Laufwerke und zeigt Ihnen, wo Speicherfresser stecken. Beim Start fordert das kostenlose Jdisk Report Sie zunächst auf, ein Laufwerk für den Scan auszusuchen oder eine zuvor gespeicherte Übersicht zu laden. Es folgt die Analyse, dann öffnet sich ein zweigeteiltes Fenster, das an den Windows-Explorer erinnert. Links ist die Baumstruktur des Laufwerks zu sehen, rechts erfolgt die grafische Auswertung.
In beiden Fenstern navigieren Sie per Klick zwischen den Unterverzeichnissen. Außerdem öffnet ein Rechtsklick in beiden Fenstern ein Kontextmenü, mit dem Sie etwa den Windows-Explorer an der gewählten Stelle öffnen oder in der Darstellung einen Schritt zurückspringen.
Zweckgerichtete Darstellung
Nach dem Start zeigt die grafische Auswertung zunächst ein Tortendiagramm des gewählten Laufwerks an. Über kleine Schaltflächen am unteren Rand lässt sich die Darstellung auf Balken, eine Dateiliste, Textdarstellung oder eine Verteilungsgrafik umstellen.
Individuelle Ansicht
Über das Menü „File, Options“ passen Sie das Aussehen des Applets an Ihren persönlichen Geschmack an. Der Reiter „Charting“ erlaubt einige Änderungen an der Darstellung der Diagramme , über „Command“ lässt sich das Kontextmenü erweitern, und „Filter“ bietet die Möglichkeit, bestimmte Verzeichnisse vom Scan auszunehmen.
4. Teil: „Gparted: Partitionen bearbeiten“
Gparted: Partitionen bearbeiten
Der Gnome Partition Editor korrigiert ein missratenes Alignment ohne Neuinstallation von Windows. Beim Übertragen einer bestehenden Windows-Installation von HDD auf SSD kann es zu einer Fehlausrichtung der Systempartition kommen. Das überprüfen Sie am einfachsten mit AS SSD Benchmark. Das Tool zeigt in Grün oder Rot entweder die Angabe „OK“ oder „BAD“. Um ein falsches Alignment zu korrigieren, setzen Sie das kostenlose Open-Source-Tool Gparted ein.
Vorbereitung und Start
Zunächst brennen Sie aus dem ISO-Image von Gparted eine bootfähige Live-CD. Alternativ lässt sich auch ein Boot-Stick erstellen. Fertigen Sie außerdem für alle Fälle eine Sicherung Ihrer Windows-Installation an. Schließlich legen Sie noch Ihre Installations-DVD von Windows bereit. Booten Sie dann den PC von der Live-CD. Bestätigen Sie die erste Start-Option „Gparted Live (Default Settings)“ und beantworten Sie die Fragen nach den Tastatur-Einstellungen: Wählen Sie der Reihe nach „Select Keymap from arch list“, „qwertz“, „German“, „Standard“ und „latin1“. Bestätigen Sie mit „10“ noch einmal die Sprachwahl und drücken Sie bei der Abfrage „Which mode do you prefer“ einfach die Eingabetaste. Anschließend startet das Tool und beginnt, nach Festplatten zu suchen.
Wählen Sie oben rechts Ihre SSD aus und lokalisieren Sie die Systempartition. Sie soll verkleinert und verschoben werden, um davor nicht zugewiesenen Platz zu schaffen. In diesem freien Platz soll dann eine Blindpartition dafür sorgen, dass die Systempartition richtig ausgerichtet ist.
System verkleinern
Markieren Sie die Systempartition und klicken Sie auf „Größe ändern/Verschieben“. Im folgenden Fenster fassen Sie den rechten schwarzen Pfeil mit der Maus an und bewegen ihn um einige Gigabyte nach links. Ziehen Sie den Pfeil aber nicht in den gelb markierten Bereich, da dieser die vorhandenen Daten darstellt. Nun fassen Sie die Partition mit der Maus in der Mitte an und verschieben sie ganz nach rechts. Öffnen Sie das Dropdown-Element hinter „Ausrichten an“ und wählen Sie „Nichts“. Schließen Sie das Fenster mit einem Klick auf „Größe ändern/Verschieben“ rechts unten. Anschließend wählen Sie in der Menüleiste „Bearbeiten, Alle Operationen ausführen“ und bestätigen die folgende Warnung mit „Apply“.
Gparted beginnt mit der Arbeit und informiert Sie mit einem Verlaufsfenster über den Fortschritt. Sobald die Meldung „Alle Operationen sind abgeschlossen“ erscheint, schließen Sie dieses Fenster mit „Close“ und beenden das Fenster des Partitionsmanagers.
Alignment korrigieren
Starten Sie das Linux-Terminal per Doppelklick auf das Icon links neben dem Gparted-Icon. Im Konsolenfenster geben Sie sudo parted ein und bestätigen mit der Eingabetaste. Das Linux-Tool GNU Parted ist nun aktiv. Geben Sie in die Konsole mkpart primary 63s 2047s ein, ignorieren Sie die anschließende Warnung mit i und beenden Sie GNU Parted mit dem Befehl exit.
Starten Sie Gparted per Doppelklick auf das Icon. Hier erkennen Sie nun vor der Systempartition eine kleine Partition „unbekannt“ sowie den Rest des nicht zugewiesenen Speichers. Markieren Sie die Systempartition und wählen Sie noch einmal „Größe ändern/Verschieben“. Schieben Sie die Partition diesmal ganz nach links und ziehen Sie sie mit dem Pfeil rechts so weit auf, bis der gesamte freie Speicher wieder eingeschlossen ist. Wählen Sie auch hier bei „Ausrichten an“ wieder „Nichts“ und schließen Sie das Pop-up-Fenster.
Führen Sie die Änderungen mit „Bearbeiten, Alle Operationen ausführen“ durch und warten Sie, bis die Meldung „Alle Operationen sind abgeschlossen“ erscheint. Anschließend löschen Sie die Blindpartition, indem Sie sie markieren und auf „Delete“ klicken. Es folgt ein letztes Mal „Bearbeiten, Alle Operationen ausführen“ und die Bestätigung des Löschbefehls mit „Apply“. Schließen Sie Gparted und beenden Sie Linux per Doppelklick auf das „Exit“-Icon .
MBR wiederherstellen
Nach dem Neustart erscheint eventuell eine Fehlermeldung vom Typ „Fehler bei Startauswahl“. Grund: Durch die Verschiebe-Aktion wurde der MBR unbrauchbar und muss neu geschrieben werden. Das erledigt Windows für Sie, wenn Sie von der Setup-DVD booten und „Computer reparieren“ auswählen. Sollte die Reparatur nicht erfolgreich sein, wiederholen Sie den Vorgang, bis Windows bootet.
5. Teil: „SSD Life Free: Wie lange hält die SSD?“
SSD Life Free: Wie lange hält die SSD?
Wie lange die SSD noch hält, versucht SSD Life anhand der erhobenen SMART-Daten vorauszusagen. Wer möchte nicht wissen, wie lange er seiner Festplatte noch ohne Bedenken wichtige Daten anvertrauen kann? Das kostenlose SSD Life verspricht genau diese Voraussage zu liefern, indem es die vom Laufwerk gesammelten SMART-Daten auswertet. Zusammen mit dem gegenwärtigen Nutzungsverhalten ergibt sich daraus eine Einschätzung des aktuellen Zustands sowie ein geschätzter „Todeszeitpunkt“, der bei neuen SSDs in der Regel acht bis zehn Jahre in der Zukunft liegt.
Informationen ermitteln
Erfreuliche Mitteilungen wie „Drive health is „EXCELLENT“ — Laufwerk befindet sich in exzellentem Zustand — zeigt SSD Life auffällig in optimistischem Grün an. Daneben finden sich technische und statistische Informationen über den Datenträger. Neben der Modellbezeichnung gehört dazu die Angabe über den gesamten sowie den noch freien Speicherplatz. Außerdem erfährt man, wie lange die Platte bisher eingeschaltet war und wie oft sie hochgefahren wurde.
Besonders praktisch ist die Einbeziehung des TRIM-Befehls im Informationsfenster. Auf einen Blick erfährt der Nutzer, ob TRIM vom System unterstützt wird und ob die Funktion aktiviert ist. Im unteren Fensterbereich findet sich dann noch eine Kurzstatistik über die bisher auf die SSD geschriebenen und von ihr gelesenen Datenmengen.
Status feststellen
Die Auswertung der SMART-Daten wird in einem Gesundheitsbalken als Prozentwert zusammengefasst. Klicken Sie auf den daneben liegenden Button „S.M.A.R.T.“ und beantworten Sie die folgende Abfrage mit „Filter“, um eine detaillierte Anzeige der Parameter in Ihrem Browser zu erhalten.
Für etwa 20 Dollar zeigt die Pro-Version diese Angaben auch direkt im Programmfenster und überprüft sie fortlaufend alle vier Stunden. Wie für HDDs gilt jedoch auch für SSDs, dass SMART-Werte keine definitiven Aussagen über die Ausfallsicherheit zulassen, sondern lediglich Anhaltspunkte liefern können.
6. Teil: „SSD Tweaker: SSD optimieren“
SSD Tweaker: SSD optimieren
Optimieren mit nur einem Knopfdruck — SSD Tweaker stellt die wichtigsten Systemparameter automatisch ein. Windows-Versionen vor Windows 7 sind noch nicht auf die Verwendung von SSDs eingestellt, und selbst ein 7-System ist nicht unbedingt SSD-freundlich konfiguriert, wenn es nicht frisch auf der SSD installiert wird. Das kostenlose SSD Tweaker verspricht, die nötigen Einstellungen im Handumdrehen zu optimieren.
Funktionen
Im Register „Standard Tweaks“ des Programmfensters finden Sie alle wichtigen, für den SSD-Einsatz relevanten Systemfunktionen versammelt. Für Ihr System nicht zutreffende Funktionen werden in hellem Grau dargestellt und sind unzugänglich. Halten Sie den Mauszeiger über eine Option, um rechts unter dem Titel „Weitere Infos“ eine kurze Zusammenfassung anzeigen zu lassen. Im unteren rechten Bereich finden Sie ein Dropdown-Menü, mit dem Sie die Spracheinstellung auf Deutsch umstellen. Allerdings ist die Übersetzung nicht vollständig und auch nicht immer ganz verständlich.
Um eine Option nach der Beschreibung zu deaktivieren oder zu aktivieren, setzen Sie das entsprechende Häkchen davor oder entfernen es. Die Wirkung setzt nach einem Neustart des Systems ein.
Auto-Tweak
Wollen Sie alle Einstellungen auf die empfohlenen Werte setzen, ohne sich lange mit der Funktion einzelner Befehle zu befassen, dann bietet das Tool eine besonders bequeme Herangehensweise: Klicken Sie einfach auf den großen Button „Automatische Optimierung“ links unten. Damit werden alle nötigen Änderungen automatisch in einem Durchgang vorgenommen. Booten Sie den PC anschließend neu, damit die Änderungen wirksam werden.
Sollten Sie danach feststellen, dass die neuen Einstellungen keine Verbesserung oder gar eine Verschlechterung der Performance bewirken, so ist auch nichts verloren. Öffnen Sie in SSD Tweaker das Menü „File“ und klicken Sie auf „Standardeinstellungen wiederherstellen“. Damit werden alle geänderten Parameter wieder auf die ursprüngliche Einstellung zurückgesetzt und sind nach dem nächsten Systemstart wiederhergestellt.
Microsoft
Mit AppCAT lokale Anwendungen nach Azure migrieren
Das neue Azure Migrate Application and Code Assessment Tool (AppCAT) für .NET soll Entwicklern bei der Migration von lokalen .NET-Anwendungen nach Azure unterstützen.
>>
Top fürs Homeoffice
PowerToys neu mit «Mouse without Borders» und Peek
Mit «Mouse without Borders» lässt sich etwa vom PC aus der benachbarte Laptop mitbedienen. Jetzt zieht das nützliche Gratiswerkzeug zusammen mit einer weiteren Funktion in die PowerToys ein.
>>
GitHub
Support-Ende für Subversion angekündigt
Ab dem 8. Januar 2024 will GitHub keinen Support für das Versionskontrollsystem Subversion mehr leisten, sondern seinen Fokus voll auf Git konzentrieren.
>>
Trendfocus-Zahlen
Harddisk-Verkäufe 2022 fast halbiert
Klassische Festplatten sind auf dem Rückzug. Dies zeigen zumindest die Verkaufszahlen für 2022, die Marktbeobachter Trendfocus veröffentlicht hat.
>>