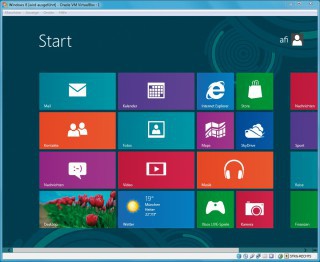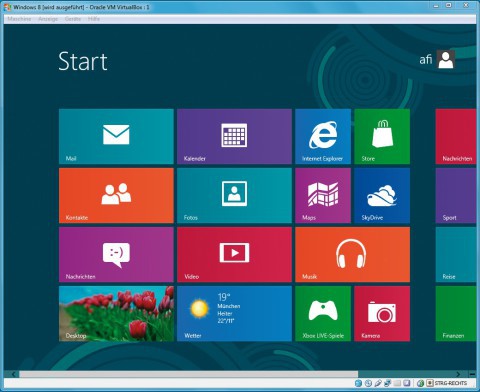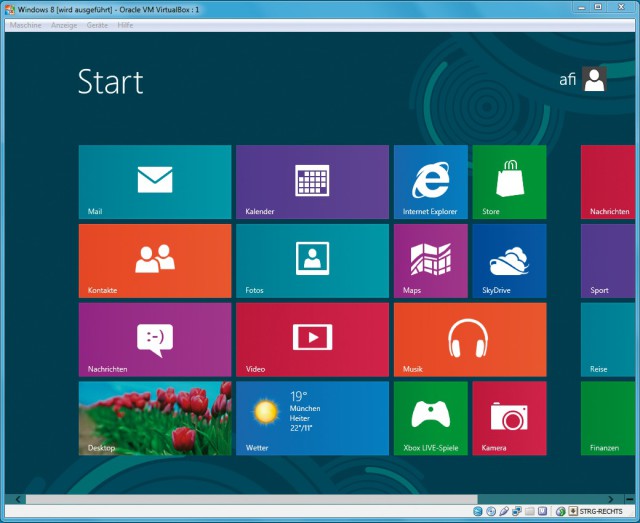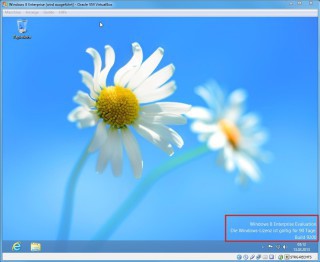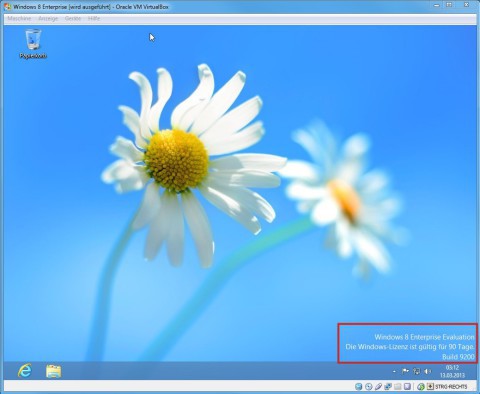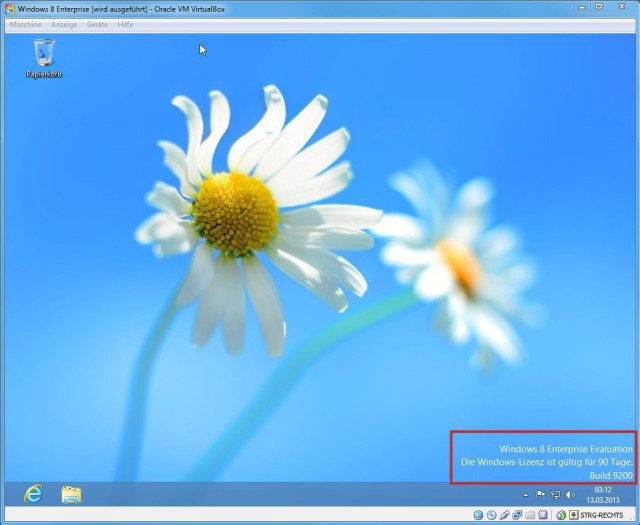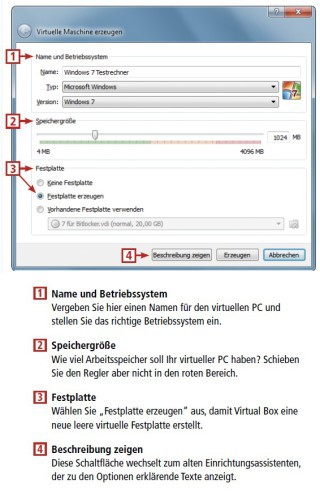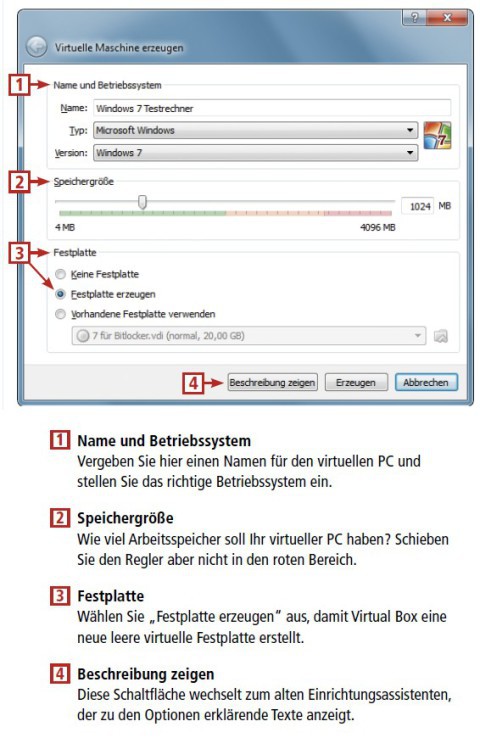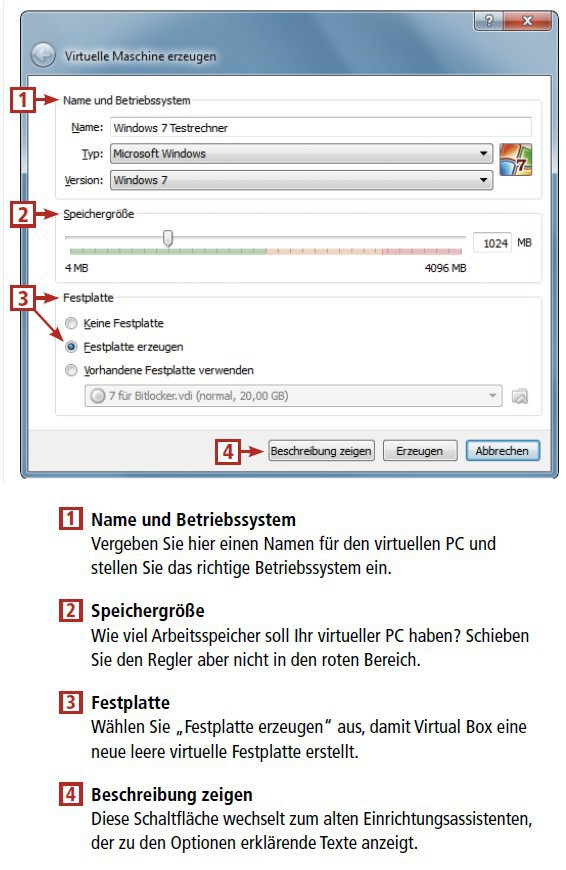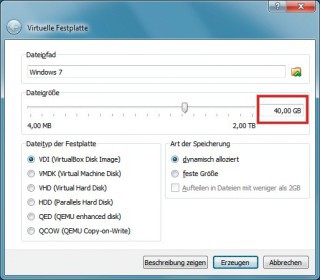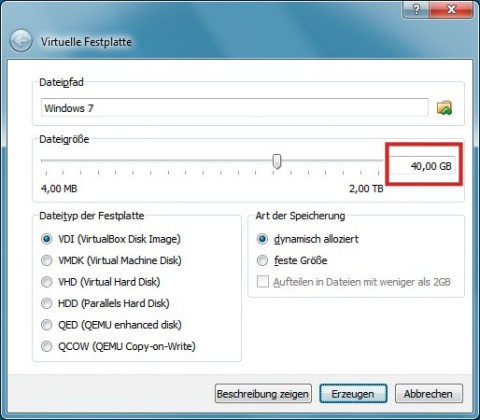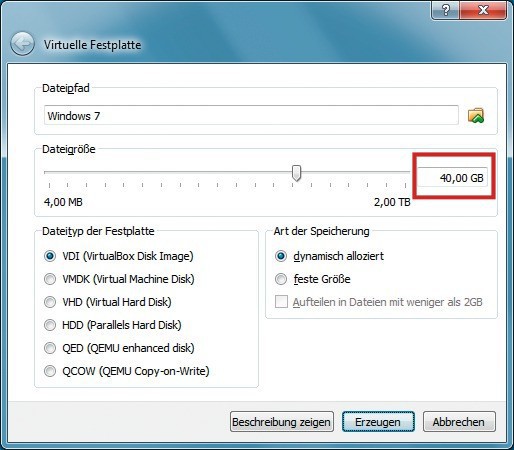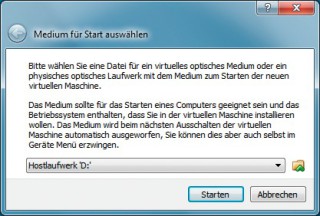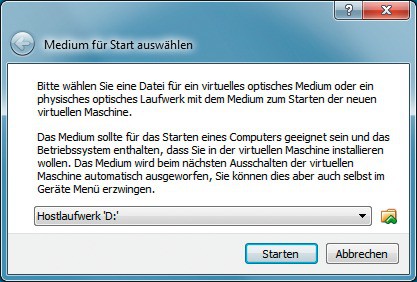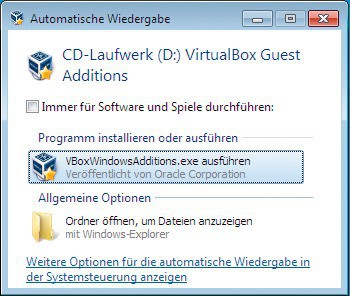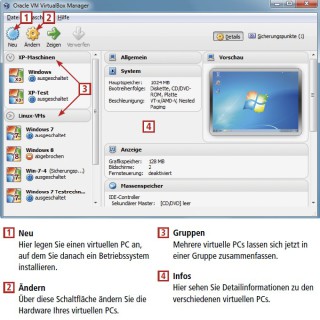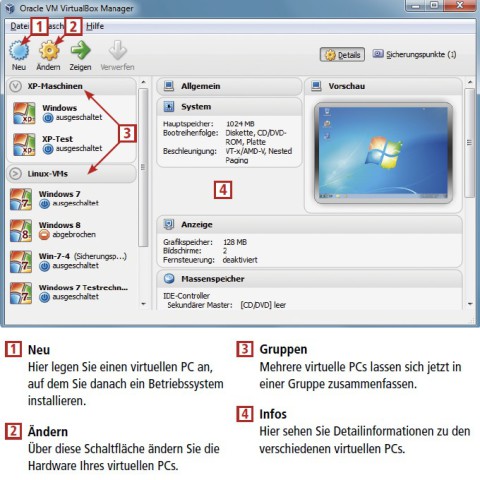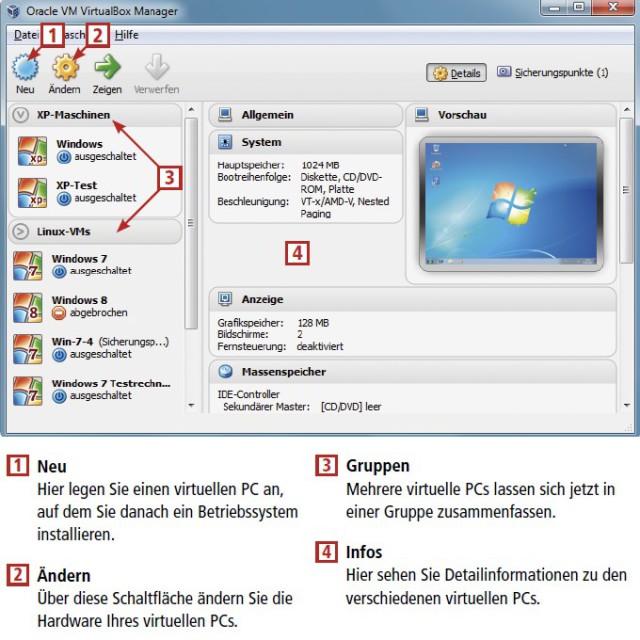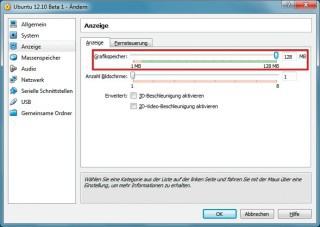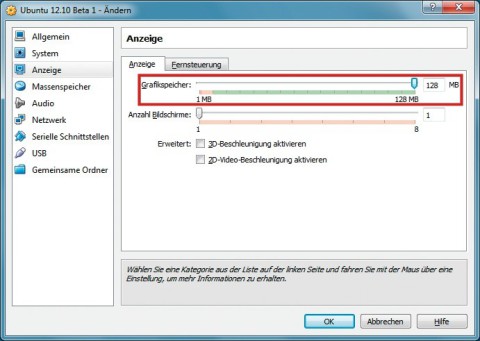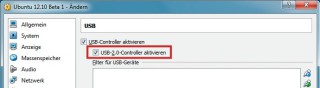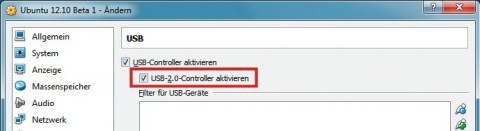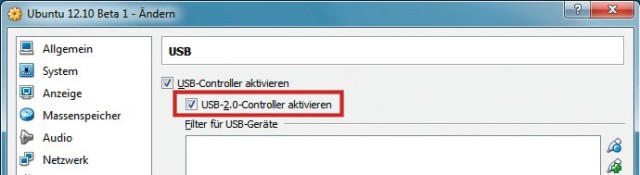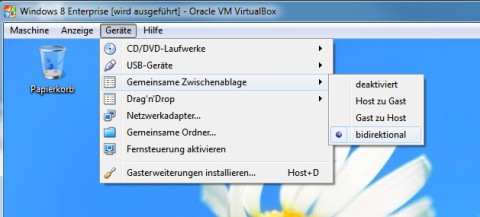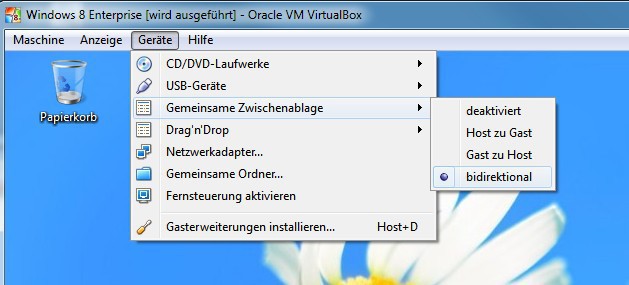13.03.2013
Open Source
1. Teil: „Virtuelle PCs mit Virtual Box 4.2“
Virtuelle PCs mit Virtual Box 4.2
Autor: Andreas Fischer



Virtual Box wird immer besser. So lassen sich mit der neuen Version 4.2 endlich Daten über die Zwischenablage zwischen dem virtuellen PC und dem Wirtssystem tauschen.
Virtual Box 4.2 ist der beste kostenlose Virtualisierer, weil das Programm im Vergleich zu Vmware Player 5.0 und zu Microsoft Hyper-V die meisten Funktionen bietet und auch die meisten Virtualisierungsformate unterstützt.
Dieser Artikel stellt die neuen Funktionen in Version 4.2 vor und erklärt, wie Sie Virtual Box installieren, eigene virtuelle Maschinen erstellen und ein Betriebssystem darin installieren.
Zu den nützlichsten Neuerungen in Virtual Box 4.2 zählt, dass sich virtuelle Maschinen nun mit der Maus markieren und per Rechtsklick zu Gruppen zusammenfassen lassen. Außerdem verfügt das Programm nun über eine gemeinsame Zwischenablage zum Kopieren von Text zwischen Wirtssystem und virtuellem PC.
Und nicht zuletzt ist in der aktuellen Version auch die Installation von Windows 8 problemlos möglich.
Den PC, auf dem Sie Virtual Box installieren, bezeichnet man als Wirtssystem. Ihre virtuellen PCs laufen dann in einem Fenster des Wirtssystems.
Info: Windows-Lizenzen
Für Microsoft ist ein virtueller PC ein ganz normaler PC, für den Sie eine eigene Windows-Lizenz erwerben müssen. Doch es gibt Ausnahmen.
Windows 7 dürfen Sie ohne Aktivierung 30 Tage lang nutzen. Dieser Zeitraum lässt sich dreimal verlängern, sodass Sie einen virtuellen PC mit Windows 7 insgesamt 120 Tage lang kostenlos nutzen können.
Wählen Sie dazu vor Ablauf der Frist in Ihrem virtuellen PC „Start, Alle Programme, Zubehör“ aus. Klicken Sie mit der rechten Maustaste auf „Eingabeaufforderung“ und wählen Sie im Kontextmenü den Eintrag „Als Administrator ausführen“ aus.
Geben Sie den Befehl slmgr -rearm ein, bestätigen Sie mit der Eingabetaste und schließen Sie das Hinweisfenster mit einem Klick auf „OK“. Damit setzen Sie den Countdown wieder auf null. Wann Ihre Version abläuft, zeigt Ihnen der Kommandozeilenbefehl winver an.
Auch die kostenlos von Microsoft angebotene Testversion von Windows 8 Enterprise lässt sich verwenden, um sie zum Ausprobieren in einem virtuellen Test-PC zu installieren. Die Testversion läuft 90 Tage und benötigt keine Aktivierung.
2. Teil: „Erste Schritte mit Virtual Box“
Erste Schritte mit Virtual Box
Bevor Sie ein Betriebssystem in einem virtuellen PC installieren, richten Sie Virtual Box 4.2 auf Ihrem PC ein und legen einen virtuellen PC an.
Virtual Box installieren
Die Installation von Virtual Box 4.2 dauert nur wenige Minuten. Dabei unterbricht das Setup-Programm mehrmals kurz die Netzwerkverbindung, um die Treiber für die virtuelle Netzwerkkarte einzurichten.
So geht’s: Klicken Sie doppelt auf die heruntergeladene EXE-Datei, um das Setup zu öffnen. Bestätigen Sie dreimal mit „Next“ und klicken Sie dann im Dialog „Warning: Network Interfaces“ auf „Yes“.
Ein weiterer Klick auf „Install“ startet die eigentliche Installation. Bestätigen Sie alle Anfragen von Windows, ob Sie „Geräte-Software“ installieren wollen, mit „Installieren“. Schließen Sie das Setup mit einem Klick auf „Finish“ ab.
Virtuellen PC erstellen
Erzeugen Sie nun einen neuen virtuellen PC. Dabei nutzen Sie den in Version 4.2 neuen Expertenmodus, der viele Einstellungen eines virtuellen PCs auf einer Seite vereint.
So geht’s: Klicken Sie in Virtual Box auf „Neu“ und dann im Fenster „Virtuelle Maschine erzeugen“ auf „Beschreibung verdecken“. Nun sehen Sie den Expertenmodus, in dem der Hersteller mehrere Dialoge zusammengefasst hat. Die „So geht's“-Infografik zeigt den Expertenmodus.
Tragen Sie zunächst hinter „Name“ eine Bezeichnung für Ihre neue virtuelle Maschine ein, zum Beispiel Windows 7. Meist erkennt Virtual Box das Betriebssystem und ändert automatisch „Typ“ und „Version“. Insbesondere der richtige „Typ“ ist sehr wichtig, weil es sonst später in der virtuellen Maschine zu Fehlern mit dem Mauszeiger kommen kann.
Das Programm passt außerdem die „Speichergröße“ automatisch an, allerdings meist zu spartanisch. So gibt der Setup-Assistent für Windows 7 zum Beispiel 512 MByte virtuelles RAM vor. Das ist in der Regel zu wenig. Stellen Sie besser 1024 MByte oder mehr virtuelles RAM ein, damit es in der virtuellen Maschine zu keinen Rucklern kommt.
Beachten Sie, dass Sie nie mehr als die Hälfte des in Ihrem PC eingebauten echten Arbeitsspeichers zuweisen sollten. Die Gesamt-Performance Ihres Rechners würde darunter leiden, weil das Wirtssystem Daten aus dem RAM auf die Festplatte auslagern müsste.
Wählen Sie zuletzt bei „Festplatte“ den Punkt „Festplatte erzeugen“ aus. Klicken Sie dann auf „Erzeugen“. Im folgenden Dialog konfigurieren Sie die virtuelle Festplatte, die das Betriebssystem enthalten wird. Die Größe dieser Festplatte sollten Sie großzügig bemessen, weil erfahrungsgemäß der Platz darin schnell knapp wird. Klicken Sie auf „Erzeugen“, um den Assistenten zu beenden. Sie haben nun einen virtuellen Rechner, der nur noch auf ein Betriebssystem wartet.
3. Teil: „Betriebssystem im virtuellen PC installieren“
Betriebssystem im virtuellen PC installieren
In Ihrem virtuellen PC lassen sich beliebige Betriebssysteme installieren, etwa Windows 7, Windows 8 oder Linux. Entweder verwenden Sie zur Installation eine DVD oder eine ISO-Datei.
Von DVD installieren
Der klassische Weg, ein Betriebssystem zu installieren, ist das Einlegen einer DVD und das Booten des Rechners von dieser Scheibe. Das funktioniert auch mit virtuellen PCs.
So geht’s: Legen Sie die DVD mit dem Betriebssystem in das DVD-Laufwerk Ihres Wirtssystems ein. Starten Sie dann Virtual Box, wählen Sie den zuvor erstellten, noch leeren virtuellen PC mit der Maus aus und klicken Sie auf die Schaltfläche „Starten“.
Ein neues Fenster öffnet sich, in dem der virtuelle PC läuft. Da noch kein Betriebssystem vorhanden ist, blendet sich automatisch der „Startassistent“ ein. Klicken Sie auf „Weiter“ und wählen Sie das Installationsmedium aus, also das CD-/DVD-Laufwerk Ihres Computers.
Klicken Sie danach auf „Starten“. Der virtuelle PC bootet nun von der DVD. Folgen Sie den Anweisungen des Setup-Programms. Der Mauszeiger ist während des Setups im virtuellen PC gefangen. Mit der rechten [Strg]-Taste befreien Sie ihn.
Von ISO-Datei installieren
In virtuellen PCs lässt sich das Betriebssystem auch einfach aus einer ISO-Datei installieren.
So geht’s: Starten Sie den virtuellen PC. Auch in diesem Fall erscheint der „Startassistent“ und fordert Sie auf, ein Installationsmedium auszuwählen.
Klicken Sie rechts neben dem Dropdown-Menü auf das Ordnersymbol. Ein „Datei auswählen“-Dialog öffnet sich. Navigieren Sie zum Ordner mit der ISO-Datei und wählen Sie sie per Doppelklick aus. Beginnen Sie die Installation des Betriebssystems mit „Starten“.
4. Teil: „Tipps für virtuelle PCs“
Tipps für virtuelle PCs
Verbessern Sie die Grafikleistung Ihres virtuellen PCs und fügen Sie mit den kostenlosen Gasterweiterungen weitere Funktionen hinzu.
Aktivieren Sie außerdem die gemeinsame Zwischenablage zwischen Wirts-PC und virtuellem PC, rüsten Sie USB 2.0 nach und nutzen Sie vorgefertigte virtuelle Linux-PCs.
Gasterweiterungen installieren
Die Gasterweiterungen sind ein kostenloses Softwarepaket für Virtual Box, das in einem virtuellen PC installiert wird. Erst die Gasterweiterungen ermöglichen einige fortgeschrittene Funktionen wie den nahtlosen Modus, gemeinsame Ordner und die Mauszeigerintegration.
Der nahtlose Modus macht einen virtuellen PC fast komplett unsichtbar, sodass nur noch seine Startleiste und bereits geöffnete Programme übrig bleiben. Dadurch lässt sich ein virtueller PC in das Wirtssystem integrieren. Sie aktivieren den nahtlosen Modus, indem Sie gleichzeitig die rechte [Strg]-Taste und [L] drücken.
Gemeinsame Ordner dienen zum Datenaustausch zwischen dem Wirtssystem und Ihrem virtuellen PC. Jede Datei, die Sie im virtuellen PC in den gemeinsamen Ordner kopieren, steht Ihnen dann auch im Wirtssystem zur Verfügung und umgekehrt.
Mauszeigerintegration heißt, dass Sie den Mauszeiger direkt zwischen virtuellem PC und Wirtssystem hin- und herbewegen können.
So geht’s: Die Gasterweiterungen installieren Sie über ein virtuelles CD-Laufwerk. Starten Sie Ihren virtuellen PC und rufen Sie im Virtual-Box-Fenster den Menüpunkt „Geräte, Gasterweiterungen installieren…“ auf.
Das virtuelle CD-Laufwerk wird nun eingebunden. Nach kurzer Zeit erscheint in einem virtuellen PC mit Windows 7 das Fenster „Automatische Wiedergabe“. Starten Sie die Installation mit einem Klick auf „VBoxWindowsAdditions.exe ausführen“.
Unter Windows 8 sehen Sie oben rechts nur kurz eine Aufforderung, auf das eingeblendete Fenster zu tippen. Wenn Sie die Aufforderung verpassen, drücken Sie [Windows E] und klicken doppelt auf das virtuelle CD-Laufwerk „VirtualBox Guest Additions“. Bestätigen Sie die Nachfrage der „Benutzerkontensteuerung“ mit „Ja“. Wenn Sie jetzt das Setup-Fenster der Gasterweiterungen nicht sehen, verkleinern Sie das Fenster des Windows-Explorers.
Klicken Sie zweimal auf „Weiter“ und dann auf „Installieren“. Bestätigen Sie die Nachfragen zur Installation benötigter Treiber mit „Installieren“ und starten Sie den virtuellen PC neu.
Virtuelle PCs importieren
Auf www.com-magazin.de finden Sie drei vorkonfigurierte virtuelle Linux-PCs mit Ubuntu 12.04.1 LTS, Mint 13 und Open Suse 12.2. Sie lassen sich leicht in Betrieb nehmen.
So geht’s: Entpacken Sie zunächst das Archiv eines virtuellen PCs in einen Ordner auf Ihrer Festplatte. Starten Sie dann Virtual Box und klicken Sie auf „Neu“. Geben Sie dem virtuellen PC einen Namen und wählen Sie aus, für welches Betriebssystem der neue PC sein soll. Erhöhen Sie anschließend die „Speichergröße“ auf „1024“.
Markieren Sie dann „Vorhandene Festplatte verwenden“ und klicken Sie rechts darunter auf das gelbe Ordnersymbol mit dem grünen Pfeil. Navigieren Sie in den Ordner, in den Sie den virtuellen PC entpackt haben, und klicken Sie doppelt auf die darin befindliche VMDK-Datei. Bestätigen Sie mit „Erzeugen“. Klicken Sie danach auf „Starten“, um den neuen virtuellen PC in einem Fenster zu booten. Bei allen drei Linux-PCs heißt der Benutzer „leser“, das Passwort lautet ebenfalls leser.
Virtuelle Hardware ändern
Wie bei einem echten PC lässt sich die Hardware in Ihrem virtuellen PC austauschen. Anders als bei einem echten PC brauchen Sie dazu aber keinen Schraubenzieher. Alle Änderungen erledigen Sie bequem mit der Maus in Virtual Box.
Übrigens: Moderne Rechner sind heute in der Regel so leistungsfähig, dass das Wirtssystem nicht beeinträchtigt wird, wenn Sie virtuelle Hardware ändern.
So geht’s: Beenden Sie den virtuellen PC und klicken Sie auf „Ändern“. Am besten klicken Sie sich jetzt einmal durch die gesamten Einstellungen. Fast jedes virtuelle Hardware-Teil lässt sich ändern.
Unter „System, Prozessor“ haben Sie die Möglichkeit, die Zahl der virtuellen Prozessoren zu erhöhen. Das geht allerdings nur, wenn Sie einen aktuellen Prozessor im PC haben, der Hardware-Virtualisierung unterstützt. Welcher Prozessor verbaut ist, sehen Sie, wenn Sie im Wirtssystem die Tastenkombination [Windows Pause] drücken.
Den Grafikkartenspeicher erhöhen Sie unter „Anzeige, Anzeige“. Hier aktivieren Sie auf Wunsch auch die 3D-Beschleunigung im virtuellen PC.
Falls das installierte Betriebssystem Schwierigkeiten mit der virtuellen Soundkarte hat, wählen Sie „Audio“ aus und stellen unter „Audio-Controller“ etwa „SoundBlaster 16“ ein.
USB 2.0 nachrüsten
Standardmäßig unterstützen Ihre virtuellen PCs nur das langsame USB 1.1. Ein Zusatzpaket fügt USB 2.0 hinzu.
So geht’s: Laden Sie das Zusatzpaket von der Seite www.virtualbox.org/wiki/Downloads herunter. Klicken Sie dazu neben „VirtualBox 4.2 Oracle VM VirtualBox Extension Pack“ auf „All platforms“ und speichern Sie die Datei auf der Festplatte Ihres Wirtssystems.
Wechseln Sie dann zum Fenster von Virtual Box und rufen Sie „Datei, Globale Einstellungen…“ auf. Klicken Sie auf „Zusatzpakete“ und dann auf das kleine Symbol rechts neben „Version“. Es öffnet sich ein Windows-Dialog, in dem Sie die gerade heruntergeladene Datei auswählen. Bestätigen Sie das Installationsfenster mit „Installieren“ und scrollen Sie im folgenden Fenster „VirtualBox-Lizenz“ bis ganz nach unten.
Klicken Sie auf „Zustimmen“ und „Ja“. Schließen Sie dann das Fenster mit „OK“ und wählen Sie Ihren virtuellen PC aus. Klicken Sie auf „Ändern“ und wechseln Sie zu „USB“. Setzen Sie ein Häkchen vor „USB-2.0-Controller aktivieren“ und bestätigen Sie mit „OK“.
Zwischenablage aktivieren
Virtual Box 4.2 enthält erstmals auch eine Zwischenablage, mit der sich Text von Wirtssystem zu virtuellem PC und umgekehrt kopieren lässt. Standardmäßig ist diese praktische Funktion aber deaktiviert.
So geht’s: Starten Sie Ihren virtuellen PC und rufen Sie den Menüpunkt „Geräte, Gemeinsame Zwischenablage“ auf. Wählen Sie dann den Eintrag „bidirektional“ aus, damit Sie künftig Text in beide Richtungen kopieren können.
Über den Menüpunkt „Geräte, Drag'n'Drop, bidirektional“ lässt sich der Datenaustausch per Drag und Drop zwischen Wirtssystem und virtuellem PC aktivieren. Das funktioniert zurzeit aber nur, wenn im virtuellen PC Linux läuft. Außerdem müssen die Gasterweiterungen installiert sein.
Mehrere virtuelle Monitore
Auf Wunsch startet Virtual Box 4.2 ein Betriebssystem mit mehreren virtuellen Monitoren. Jeder dieser virtuellen Monitore wird dann in einem eigenen Fenster dargestellt.
So geht’s: Beenden Sie Ihren virtuellen PC und klicken Sie auf „Ändern“. Wechseln Sie zu „Anzeige“ und erhöhen Sie wiederum unter „Anzeige“ die „Anzahl der Bildschirme“ auf zum Beispiel „2“. Bestätigen Sie mit „OK“ und starten Sie dann Ihren virtuellen PC.
Zuerst öffnet sich das erste Fenster, das im Fensternamen die Nummer 1 trägt. Nach kurzer Zeit öffnet sich auch das zweite Fenster automatisch. Es trägt die Nummer 2 im Namen. Die Funktion ist noch fehlerbehaftet. So funktionierte sie bei Tests mit einem virtuellen PC mit Windows 8, aber nicht mit einem mit Windows 7.
Das zuerst geöffnete Fenster ist der „Hauptbildschirm“. Das lässt sich mit einem Rechtsklick auf den Desktop und der Auswahl „Bildschirmauflösung“ aber auch ändern. Markieren Sie dazu den zweiten Monitor und setzen Sie ein Häkchen vor „Diesen Bildschirm als Hauptbildschirm verwenden“.
Fenster von geöffneten Programmen lassen sich zwischen den virtuellen Monitoren hin- und herziehen.
Test-Framework
Testautomatisierung mit C# und Atata
Atata ist ein umfassendes C#-Framework für die Web-Testautomatisierung, das auf Selenium WebDriver basiert. Es verwendet das Fluent Page Object Pattern und verfügt über ein einzigartiges Protokollierungssystem sowie Trigger-Funktionalitäten.
>>
Programmiersprache
Primärkonstruktoren in C# erleichtern den Code-Refactoring-Prozess
Zusammenfassen, was zusammen gehört: Dabei helfen die in C# 12 neu eingeführten Primärkonstruktoren, indem sie Code kürzer und klarer machen.
>>
Tools
GitLab Duo Chat mit KI-Chat-Unterstützung
Der DevSecOps-Plattform-Anbieter GitLab führt den GitLab Duo Chat ein. Dieses Tool integriert Künstliche Intelligenz in die DevSecOps-Workflows.
>>
Pilot-Features
Google Maps-Funktionen für nachhaltigeres Reisen
Google schafft zusätzliche Möglichkeiten, um umweltfreundlichere Fortbewegungsmittel zu fördern. Künftig werden auf Google Maps verstärkt ÖV- und Fußwege vorgeschlagen, wenn diese zeitlich vergleichbar mit einer Autofahrt sind.
>>