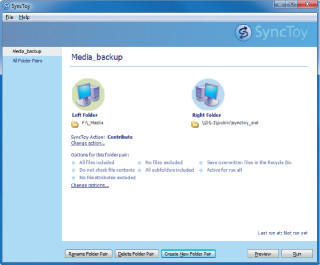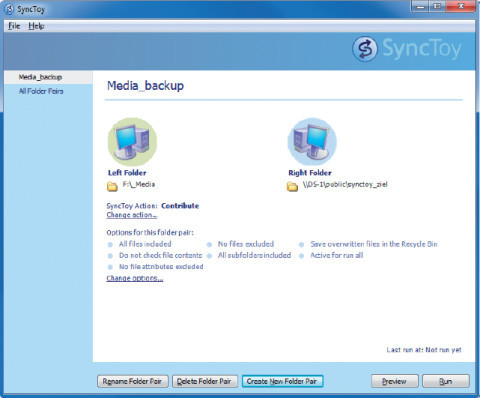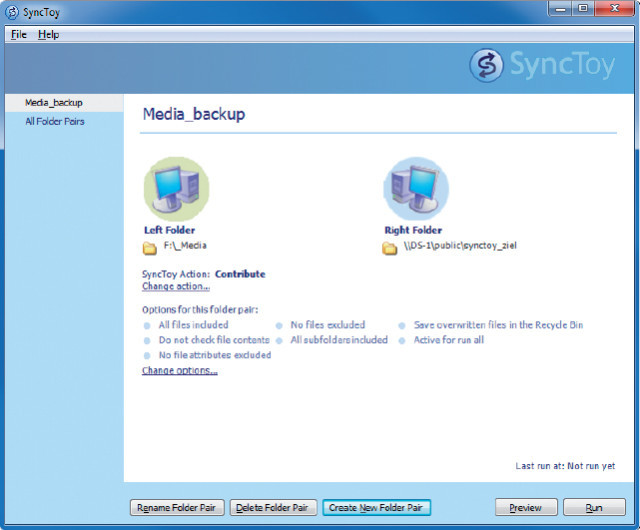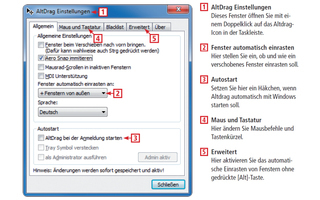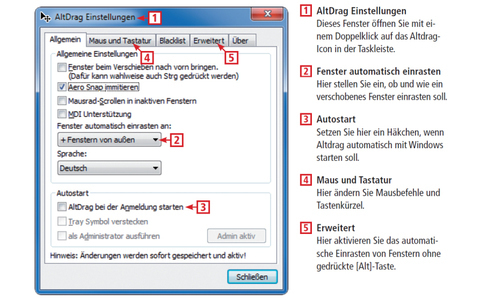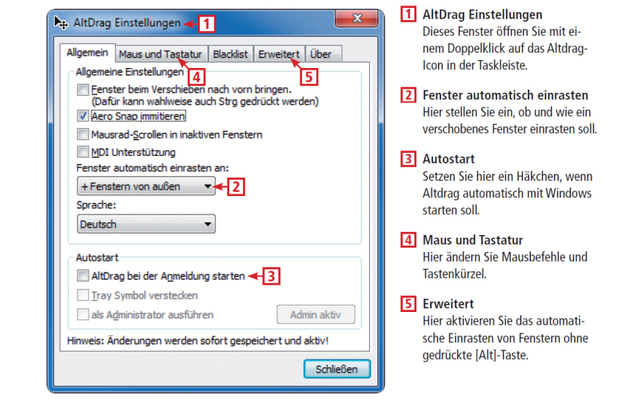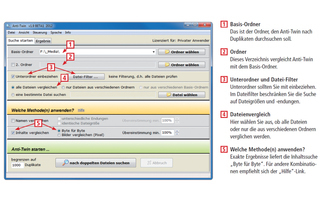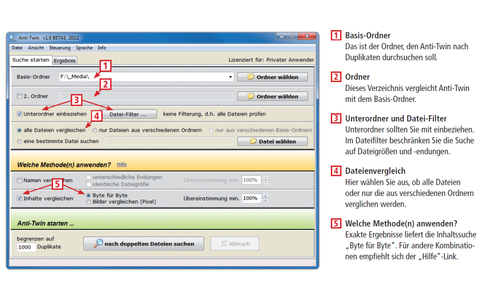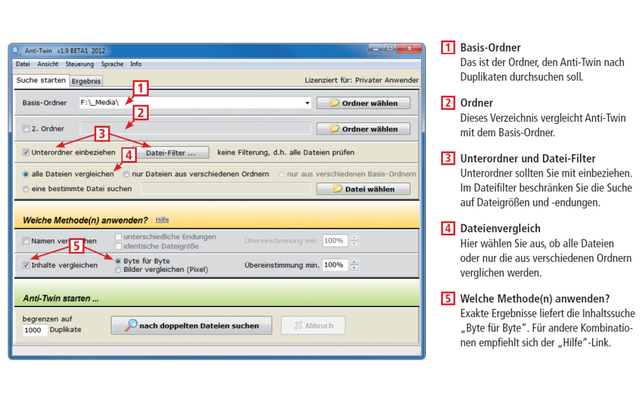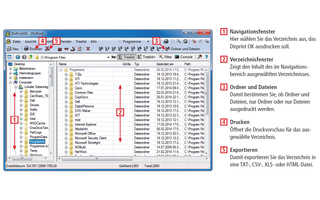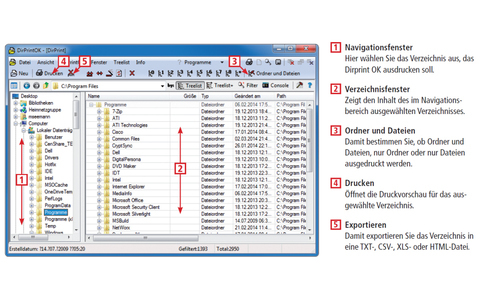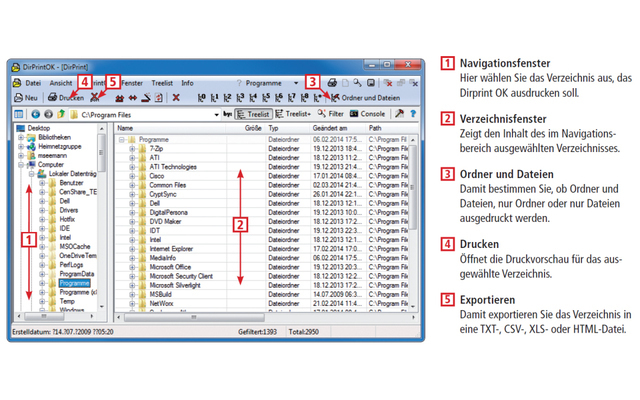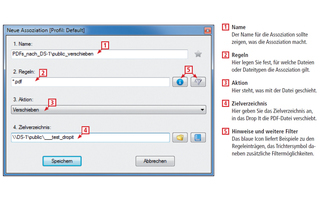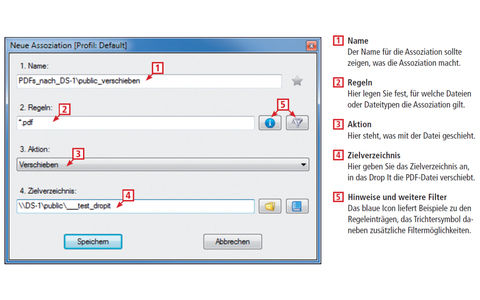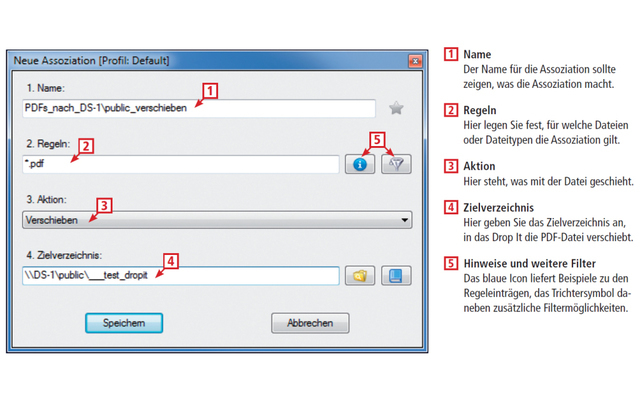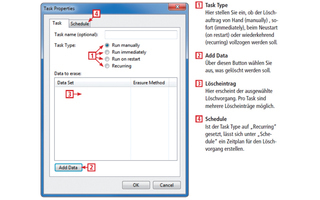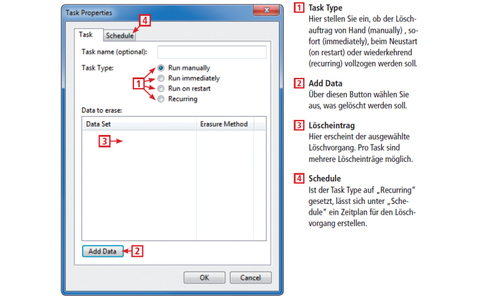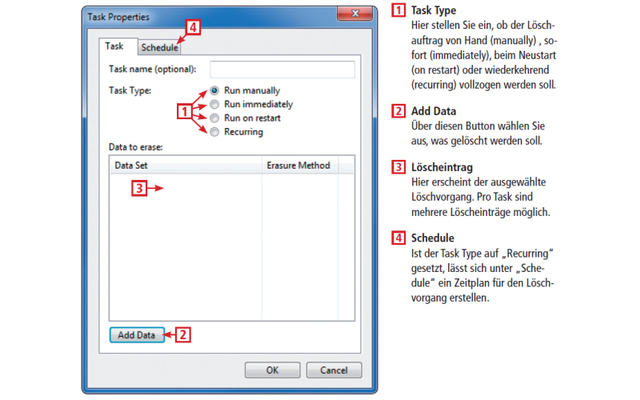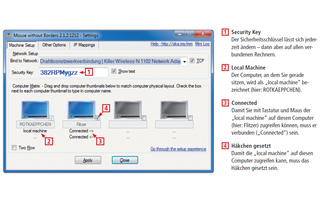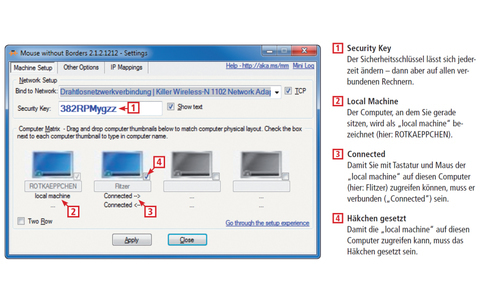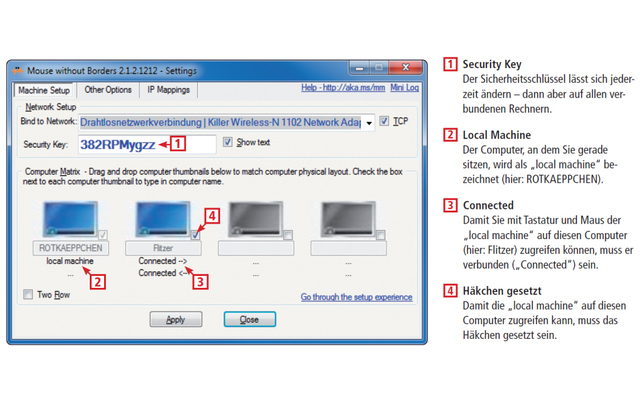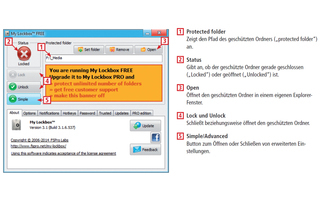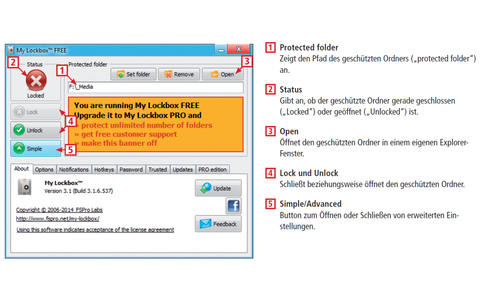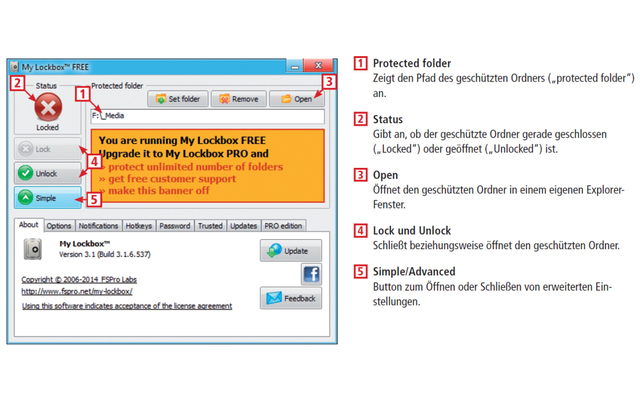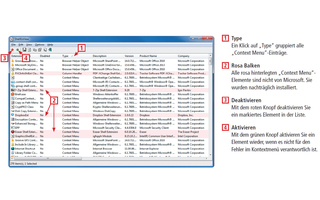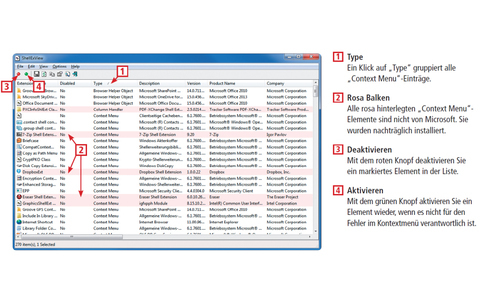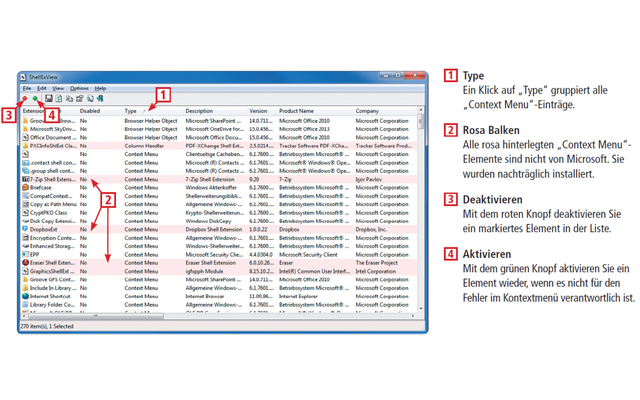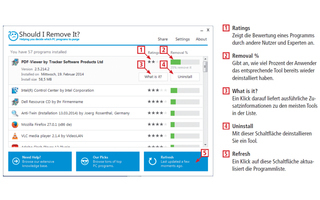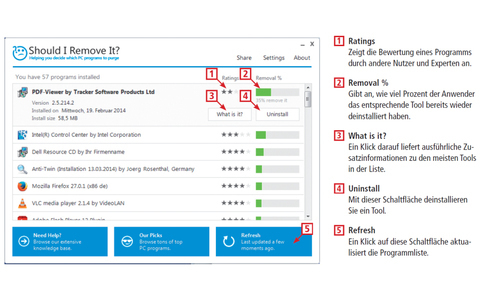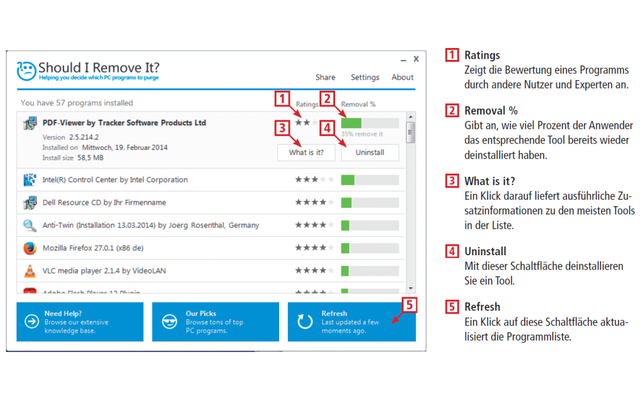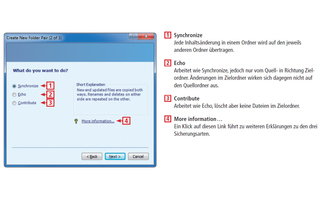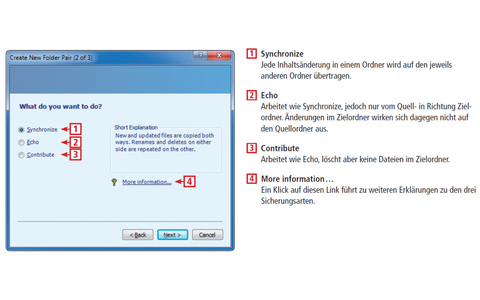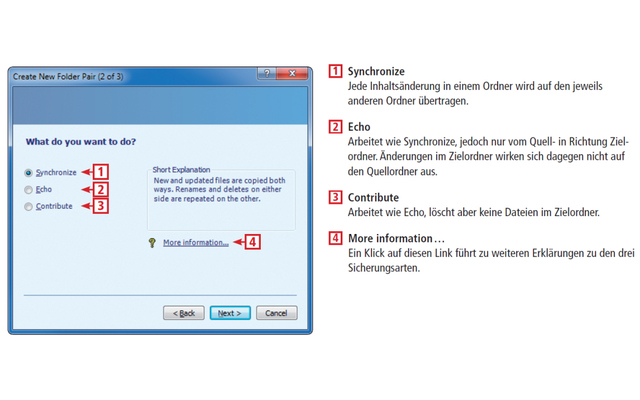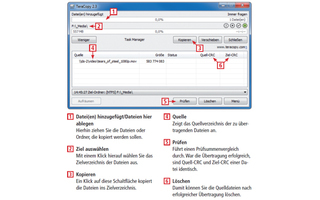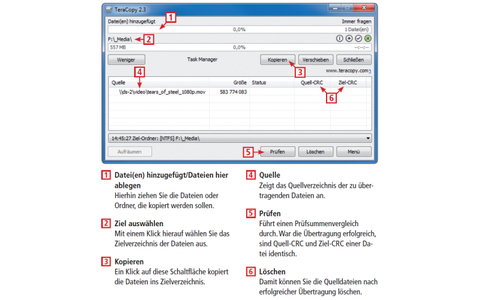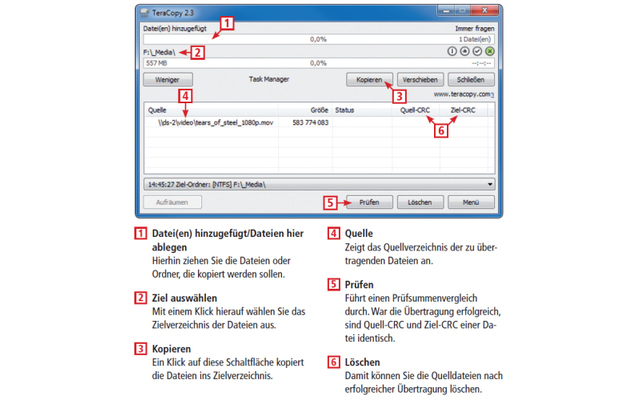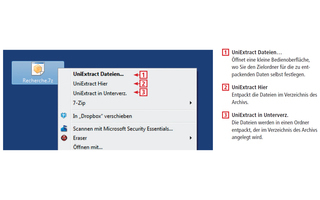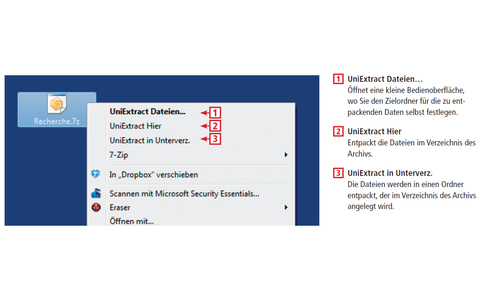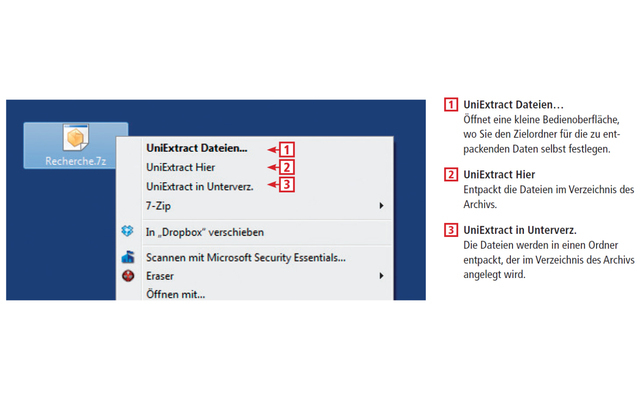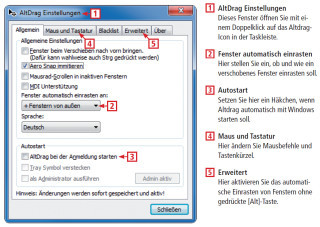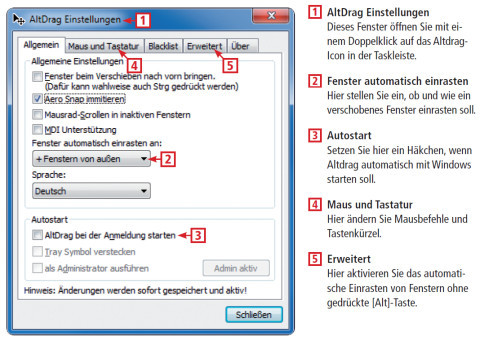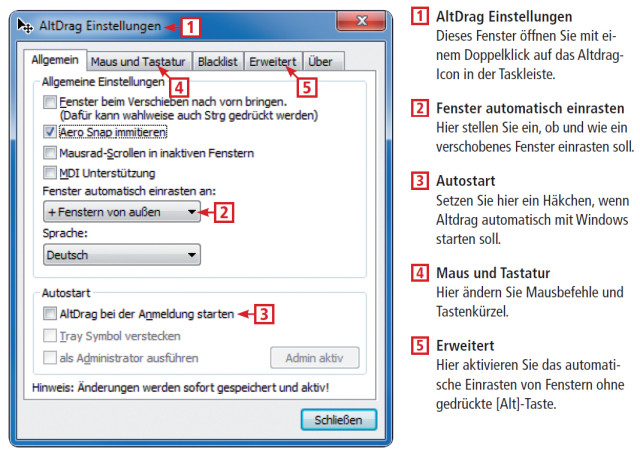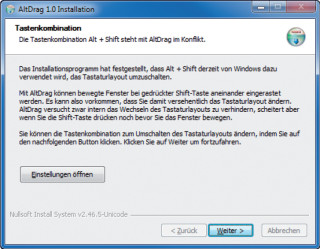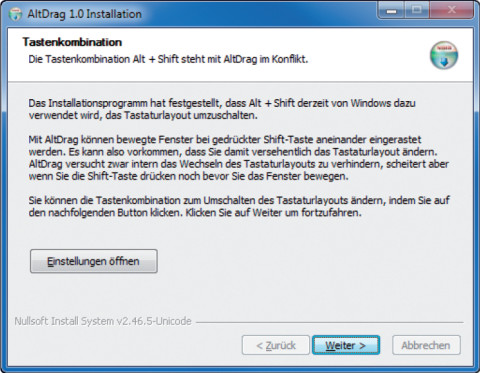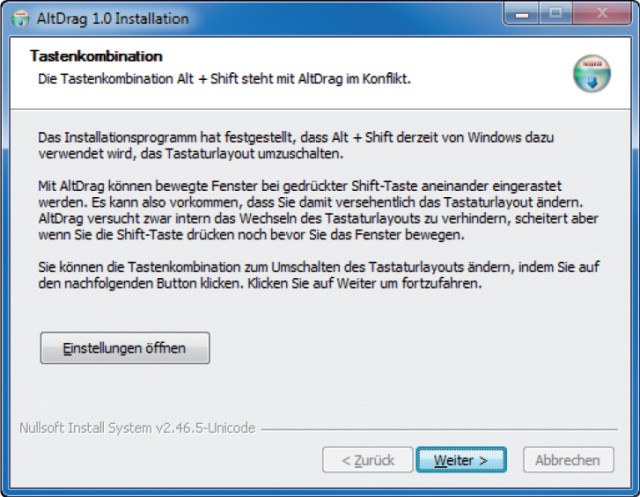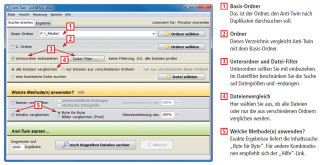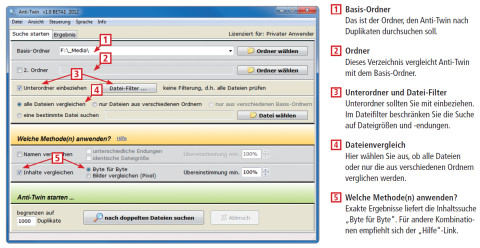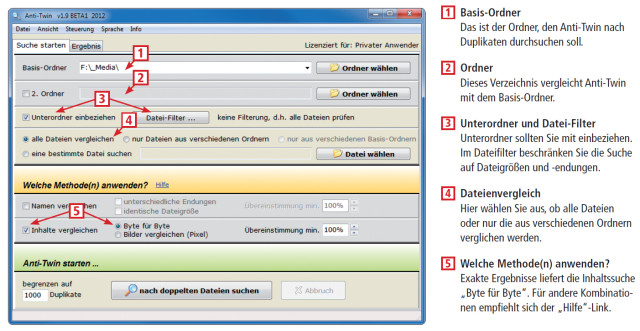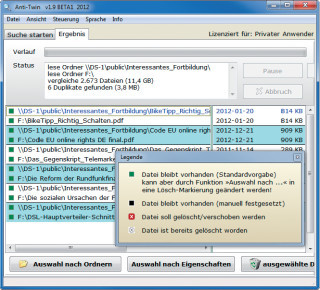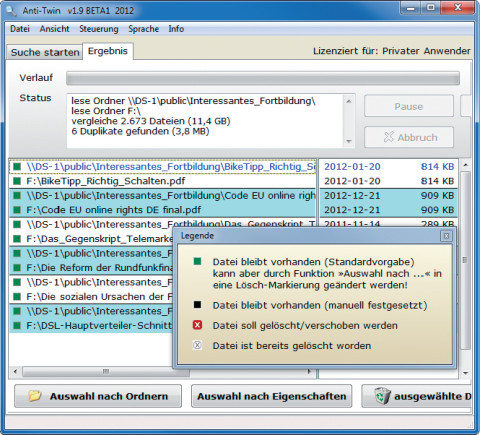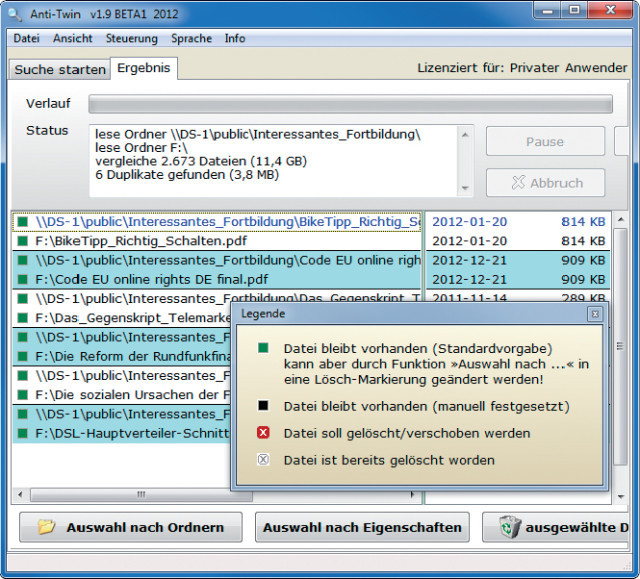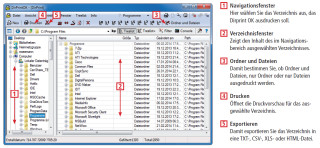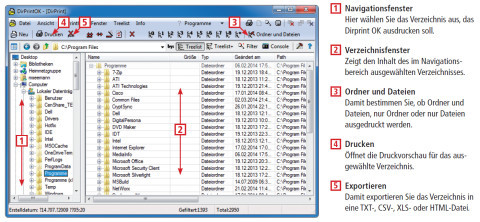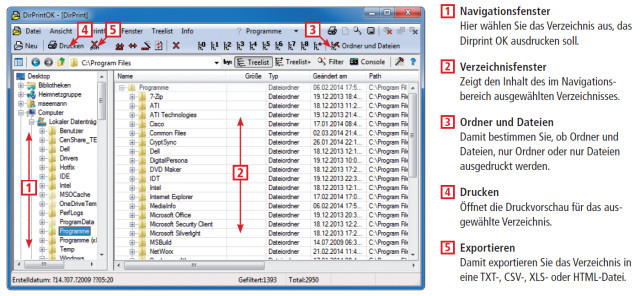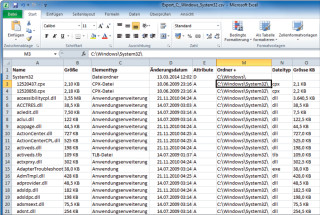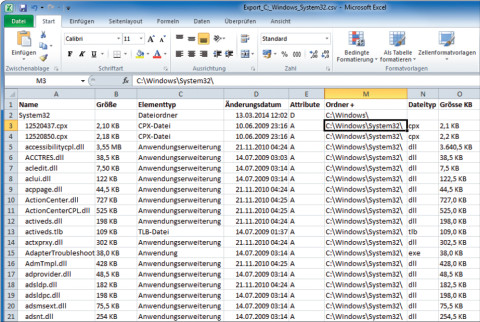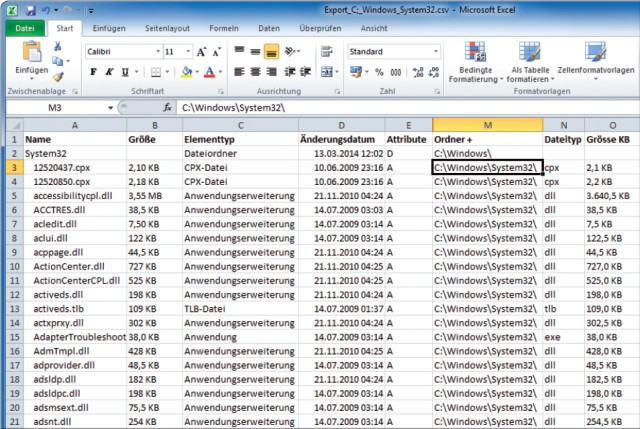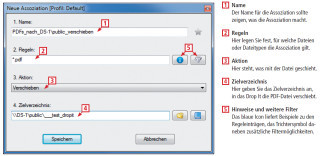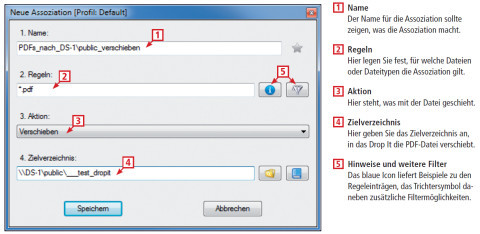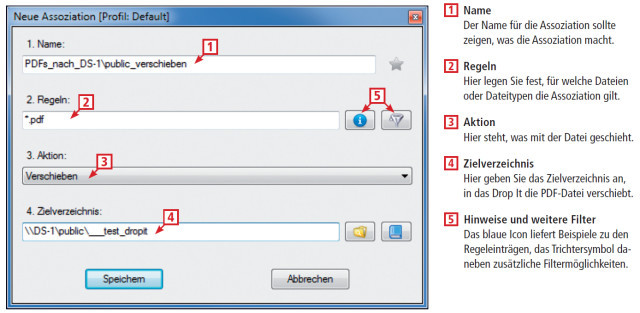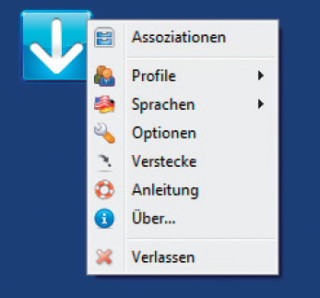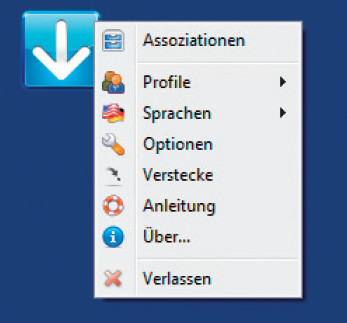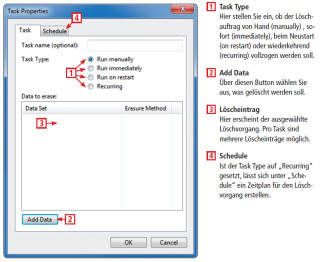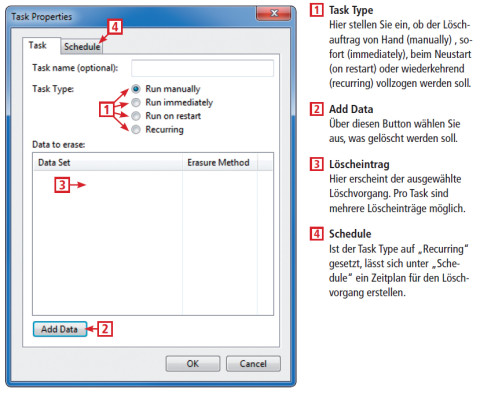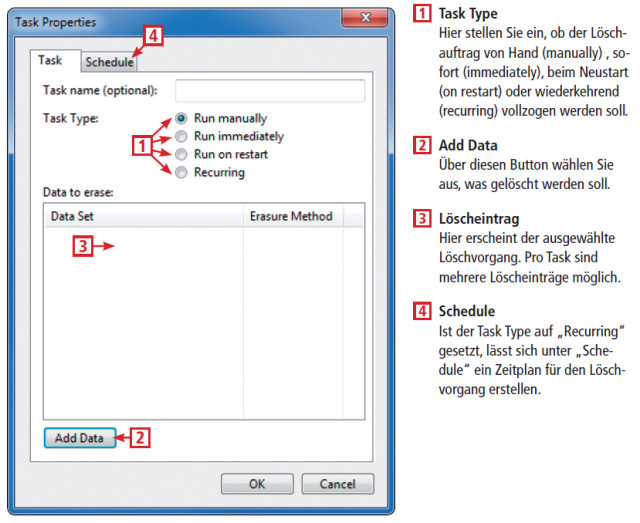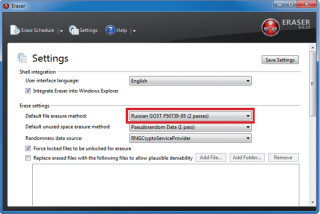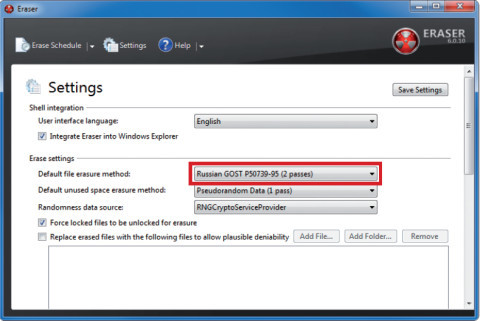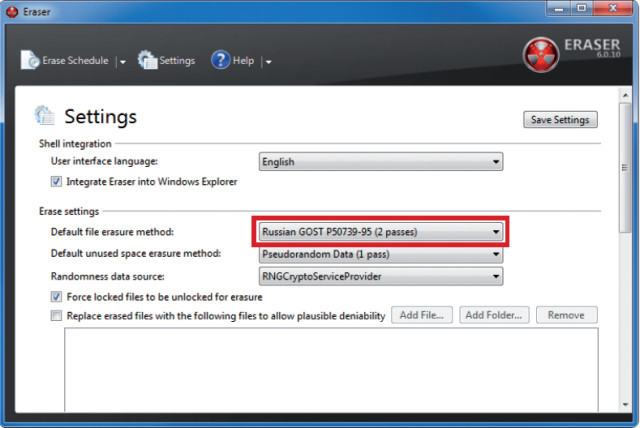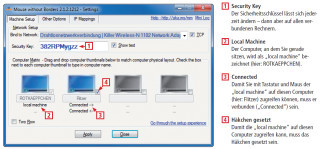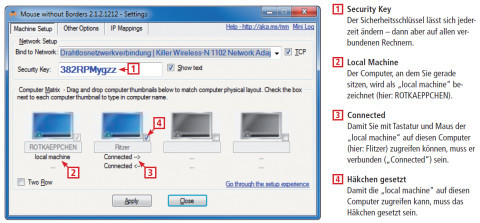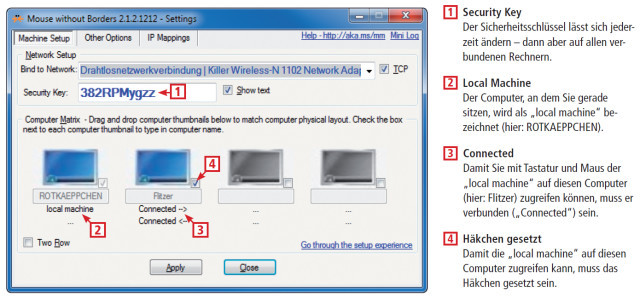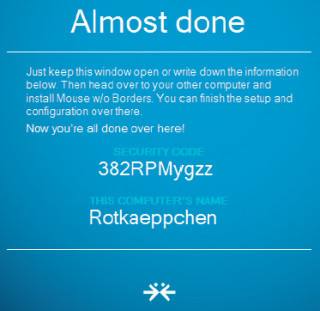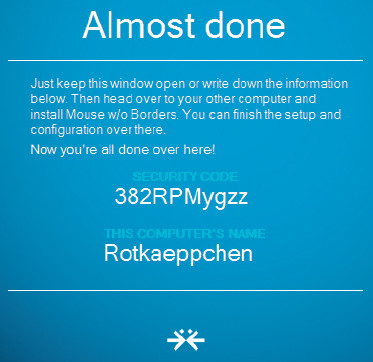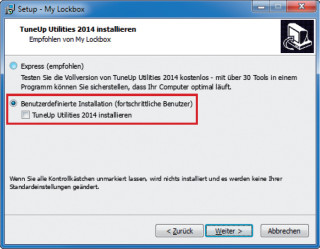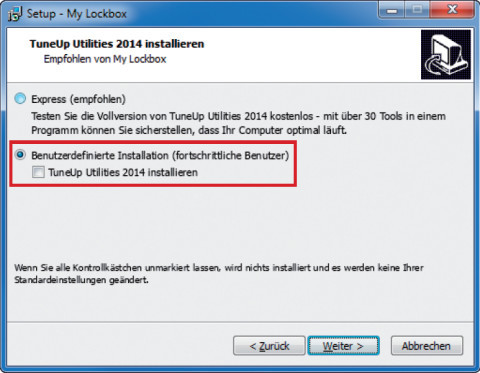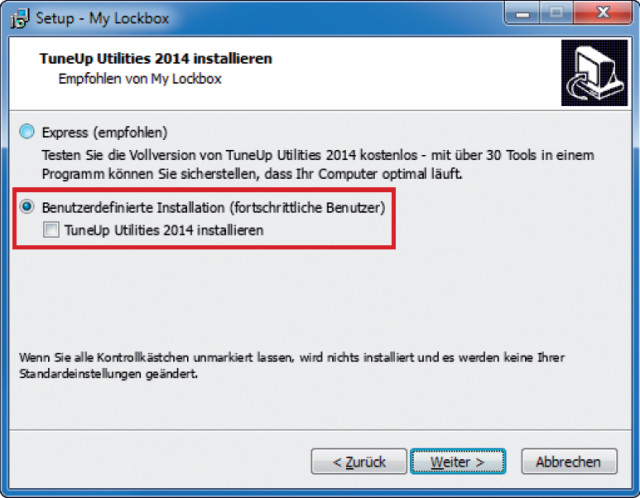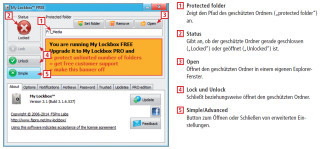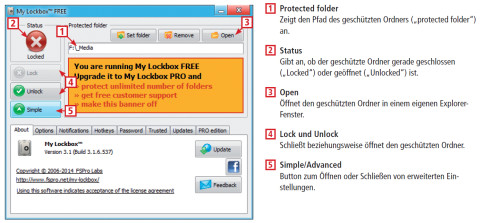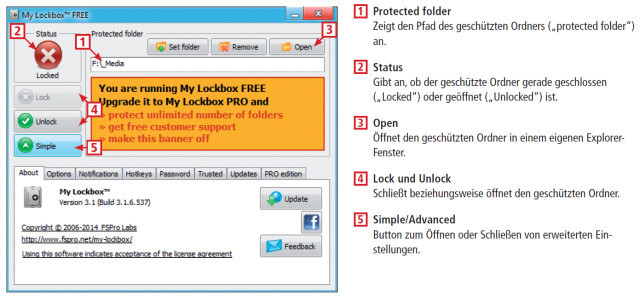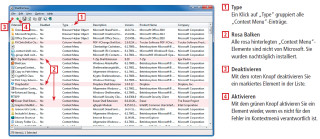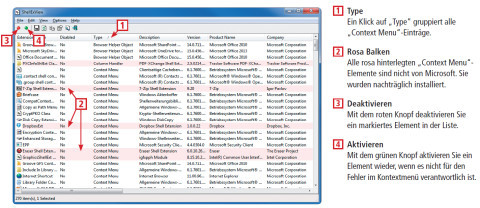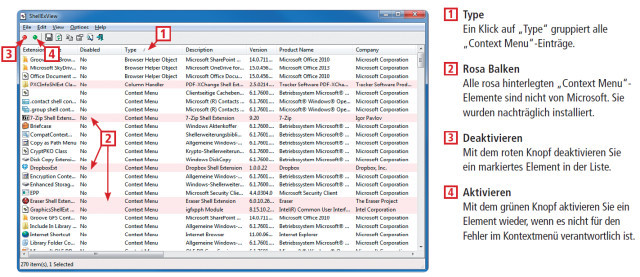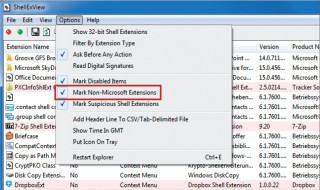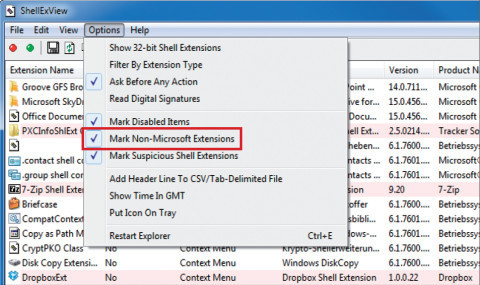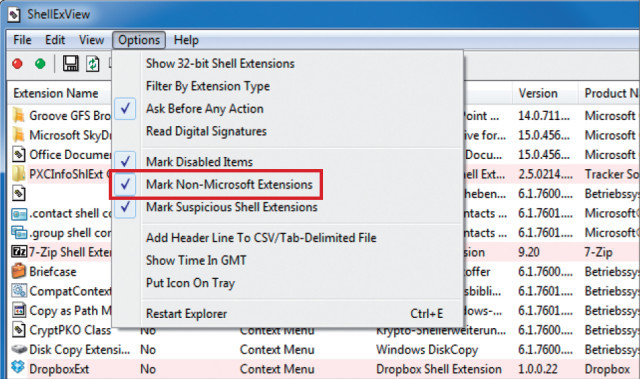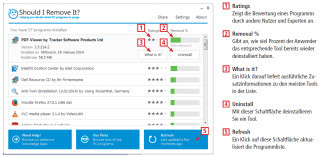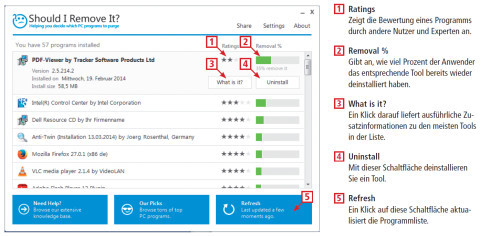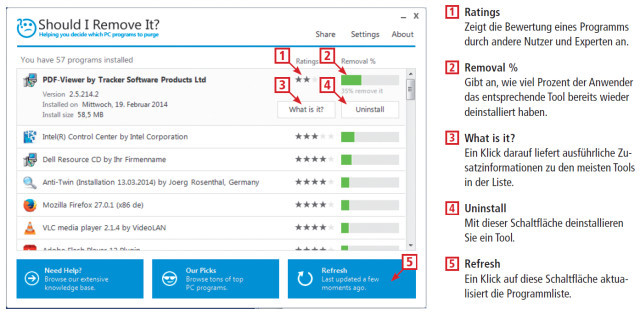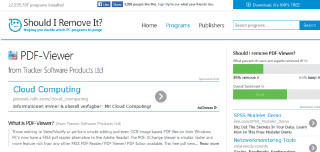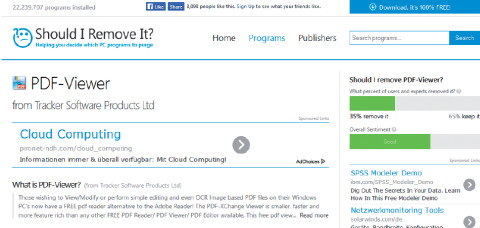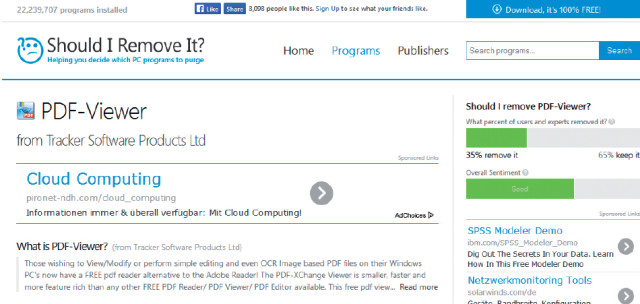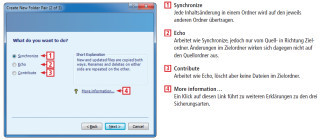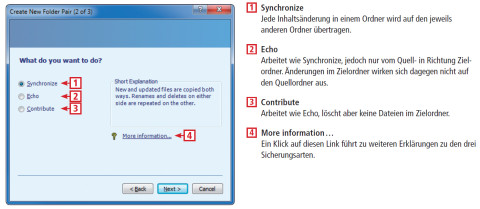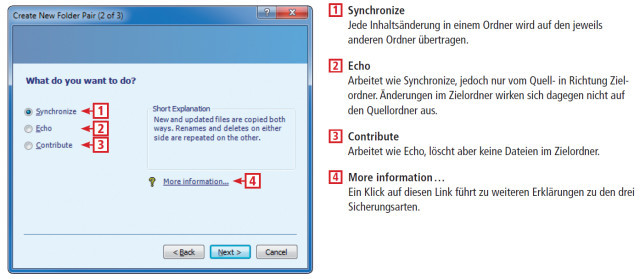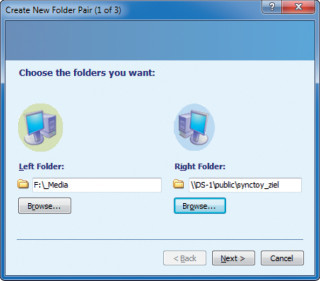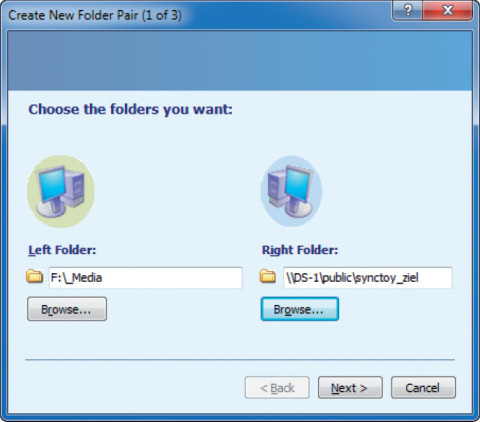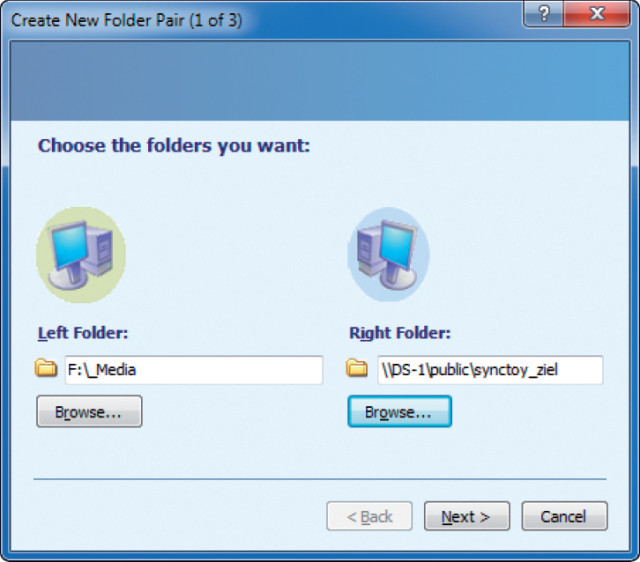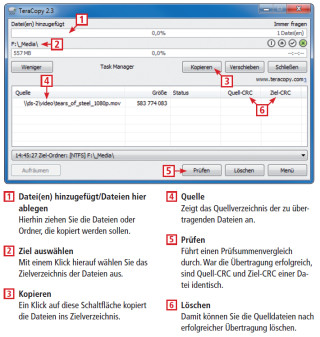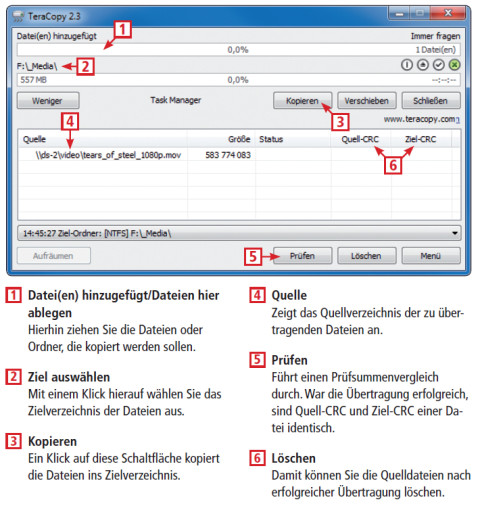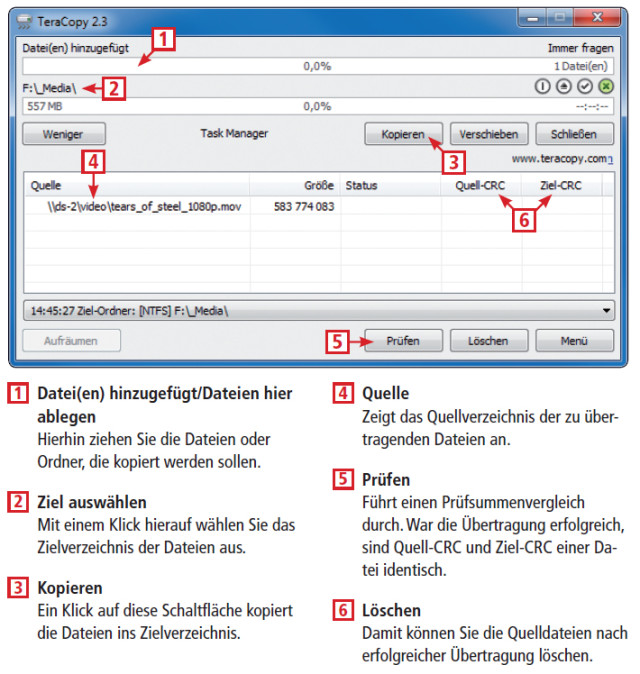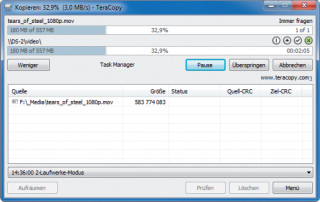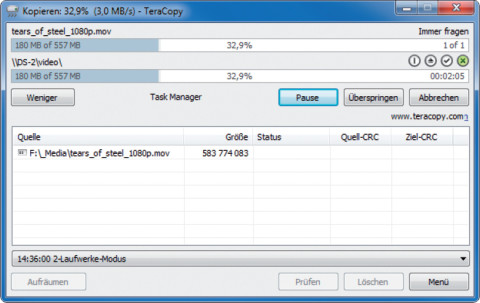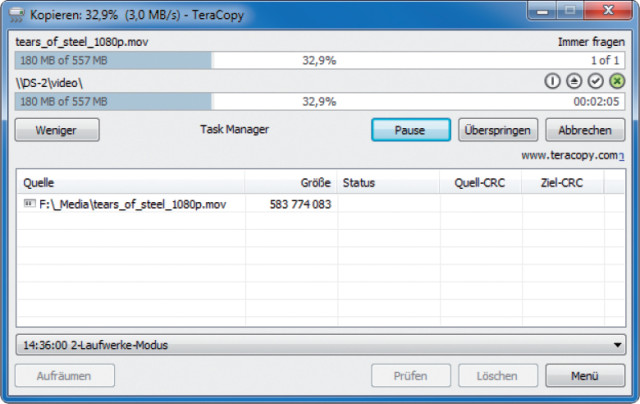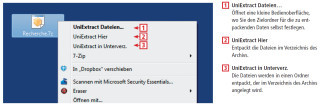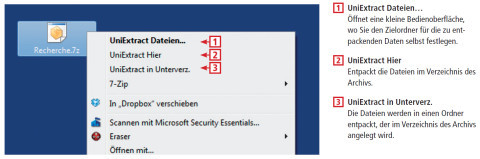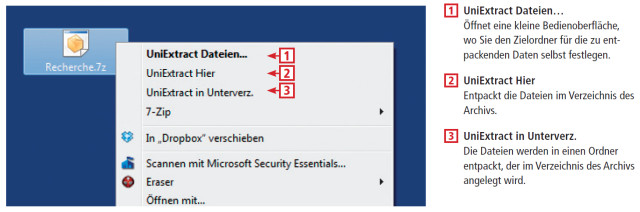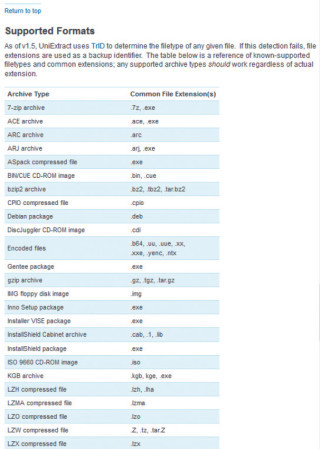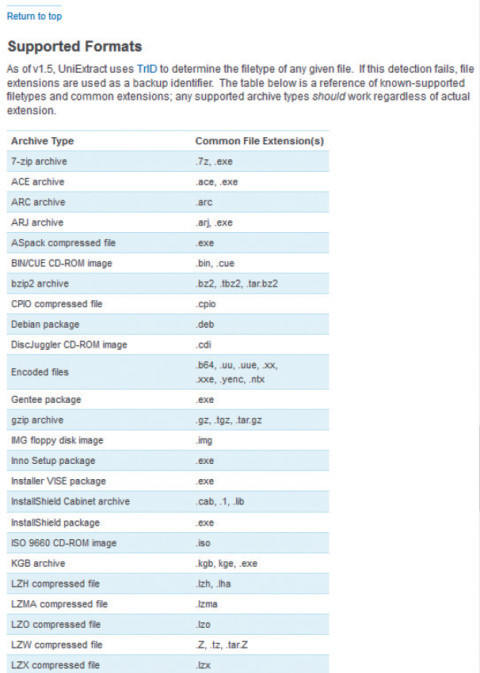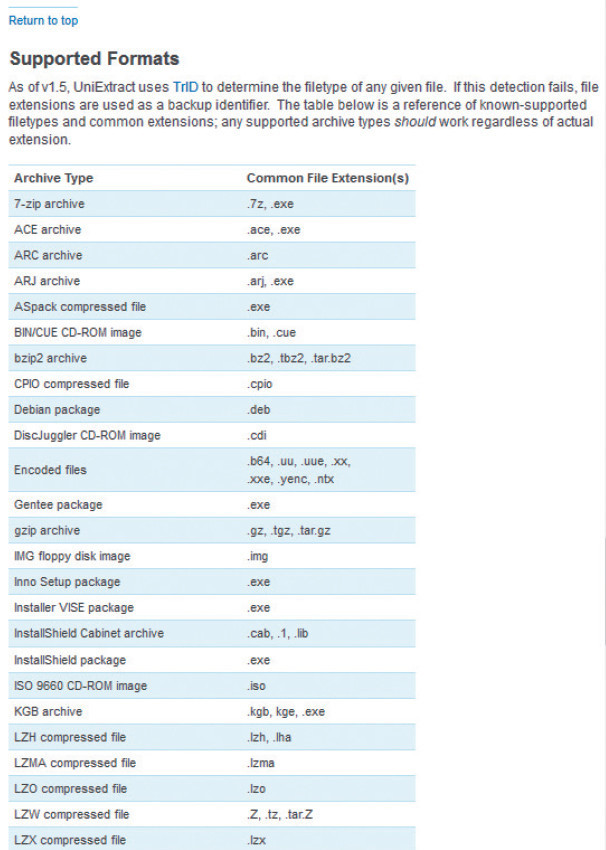03.11.2014
Windows-Software
1. Teil: „Die besten System-Tools für Windows“
Die besten System-Tools für Windows
Autor: Michael Seemann
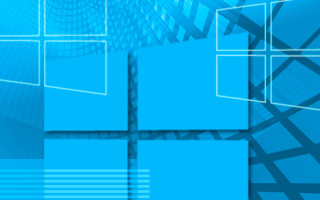
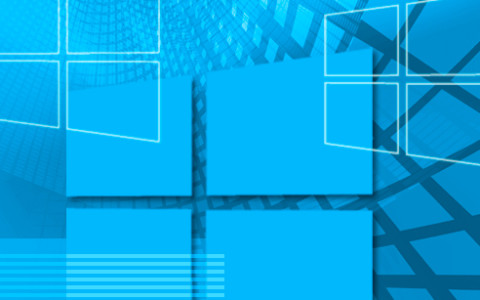
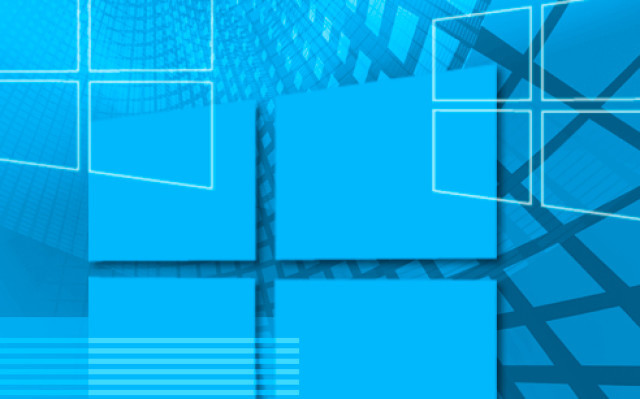
Trotz zahlreicher Funktionen und System-Tools fehlen Windows wichtige Fertigkeiten. Zwölf handverlesene Tools schließen diese Lücken und verhelfen Ihrem Betriebssystem zu neuer Stärke.
Windows ist über die Jahre zweifelsohne deutlich besser geworden. Insbesondere an der Sicherheit und der Bedienung hat Microsoft gearbeitet. Ein aktuelles Windows produziert so gut wie keine Bluescreens mehr und auch die Unterstützung von Treibern hat sich erheblich verbessert.
Dennoch sind immer noch diverse Windows-Funktionen nicht zu Ende gedacht oder sie fehlen gleich ganz. Mit den folgenden Tools rüsten Sie solche Funktionen nach oder sorgen für deutlich mehr Komfort. Alle Tools gibt es kostenlos im Internet, bis auf zwei finden Sie alle auf Heft-CD und -DVD.
Mehr Bedienkomfort
Altdrag beispielsweise sorgt dafür, dass Sie ein Fenster auf dem Desktop an jeder sichtbaren Stelle anfassen und verschieben können, selbst wenn sich dieses Fenster im Hintergrund befindet. Dazu halten Sie einfach die [Alt]-Taste gedrückt.
Oder Sie arbeiten öfter mit PC und Notebook nebeneinander auf dem Schreibtisch und steuern dann beide Geräte mit Mouse without borders über ein und dieselbe Tastatur und Maus.
Umgang mit Dateien
Geht es um das Öffnen von Archiven, so unterstützt der Windows-Explorer das Format ZIP – und sonst nichts. Universal Extractor öffnet dagegen jeden erdenklichen Archivtyp – auch RAR, TAR oder 7Z. Teracopy wiederum überträgt Dateien und Ordner sehr schnell im Netzwerk und erlaubt auch das Pausieren des Kopiervorgangs, was der Windows-Explorer bis einschließlich Windows 7 nicht beherrscht.
Die in Windows ebenfalls fehlende Suche nach Dateidubletten rüsten Sie mit dem Tool Anti-Twin nach. Und mit Drop It organisieren Sie Ihre Dateiverwaltung deutlich zeitsparender und komfortabler als mit Windows-Bordmitteln. Mit Synctoy synchronisieren Sie zwei Ordner auf demselben PC oder PC und NAS miteinander.
Mehr Sicherheit
Auch das sichere Löschen von Daten beherrscht Windows immer noch nicht. Eraser dagegen löscht Dateien durch vollständiges, mehrfaches Überschreiben so gründlich, dass sie sich garantiert nicht wiederherstellen lassen.
Einen Ordner vor neugierigen Blicken verbergen Sie mit My Lockbox. Und Should I remove it prüft alle auf dem PC installierten Programme und erstellt eine Rangliste, aus der Sie ersehen können, ob Sie eine Anwendung besser deinstallieren sollten, weil sie überflüssig ist und nur noch ein Sicherheitsrisiko darstellt.
2. Teil: „Altdrag - Windows-Fenster komfortabel verschieben“
Altdrag - Windows-Fenster komfortabel verschieben
Das Tool Altdrag verschiebt Fenster und ändert deren Größe, ohne dass Sie das Fenster in den Vordergrund holen müssen.
Altdrag gibt Ihnen völlig neue Möglichkeiten, elegant mit mehreren geöffneten Fenstern auf dem Desktop zu arbeiten. Dabei kommt Altdrag ohne komplizierte Tastenkürzel aus. Sie aktivieren das Tool einfach, indem Sie die [Alt]-Taste drücken.
Bei der Installation erhalten Sie den Hinweis, dass die Tastenkombination [Alt Umschalt] von Windows auch zum Umschalten des Tastaturlayouts verwendet wird. Wer das Eingabegebietsschema seiner Tastatur häufig ändert, kann mit einem Klick auf „Einstellungen öffnen“ deshalb auch eine andere Tastenkombination für Altdrag einstellen.
Unter Windows 7 sollten Sie, ebenfalls während der Installation, einen angebotenen Registry-Tweak per Mausklick aktivieren. Nach Abschluss der Installation ist Altdrag einsatzbereit.
Sie können nun jedes Fenster auf dem Desktop an einer beliebigen sichtbaren Stelle mit gedrückter linker Maustaste anfassen und verschieben, wenn Sie die [Alt]-Taste drücken und gedrückt halten. Ohne Altdrag funktioniert das sonst nur über die Kopfleiste des zu verschiebenden Fensters.
Mit [Alt] und der rechten Maustaste ändern Sie die Größe eines Fensters – auch wenn es gar nicht im Vordergrund liegt. Wichtig ist nur, dass ein kleiner Teil des Fensters sichtbar ist.
Möchten Sie ein Fenster automatisch so an ein anderes Fenster andocken oder einrasten lassen, dass beide passgenau aneinander liegen, dann halten Sie zusätzlich zur [Alt]-Taste die [Strg]-Taste gedrückt. Ein Doppelklick auf das Altdrag-Icon im Infobereich der Taskleiste öffnet die Einstellungen des Tools.
Achtung: Ein einzelner Klick auf das Icon deaktiviert das Tool, ein weiterer aktiviert es wieder. Im Reiter „Allgemein“ lässt sich das beschriebene Einrasten eines Fensters automatisch aktivieren. Das zusätzliche Drücken der [Strg]-Taste ist dann nicht mehr nötig. Außerdem stellen Sie hier ein, ob Altdrag automatisch mit Windows starten soll. Im Reiter „Maus und Tastatur“ ändern Sie bei Bedarf die Mausbefehle und Tastenkürzel. Im Reiter „Erweitert“ lässt sich das Einrasten von Fenstern ohne das Drücken der [Alt]-Taste aktivieren.
3. Teil: „Anti-Twin - Doppelte Dateien finden und löschen“
Anti-Twin - Doppelte Dateien finden und löschen
Anti-Twin sucht doppelte Dateien und löscht sie. Dabei vergleicht das Tool nicht nur die Namen, sondern auch die Inhalte der Dateien.
In Bild-, Musik- oder Videoarchiven schleichen sich häufig Duplikate ein, die unnötig Platz belegen. Über solche Dateien stolpert man eher durch Zufall, da eine systematische Suche viel zu aufwendig wäre. Anti-Twin ist darauf spezialisiert, große Dateisammlungen nach doppelten oder ähnlichen Dateien zu durchforsten.
Nach der Installation startet das Tool mit dem bereits aktivierten Reiter „Suche starten“. Rechts erscheint ein Tipps-Fenster, dessen Hinweise Sie unbedingt lesen sollten.
Für eine erste Suche wählen Sie einen Basis-Ordner auf der Festplatte aus. Das kann der voreingestellte „Dokumente“-Ordner Ihres Windows-Kontos oder ein beliebiger anderer Ordner sein. Bevor Sie unter „Welche Methode(n) anwenden?“ mit diversen Einstellungen herumhantieren, raten wir zur Lektüre der Ausführungen unter dem „Hilfe“-Link. Die voreingestellte Methode „Inhalte vergleichen“ mit der Option „Byte für Byte“ liefert ausschließlich identische Duplikate, braucht jedoch sehr viel Zeit. Ein Klick auf „nach doppelten Dateien suchen“ startet den Suchlauf.
Um zwei Ordner auf verschiedenen Laufwerken zu vergleichen, aktivieren Sie oben im Fenster „2. Ordner“ und geben seinen Verzeichnispfad an. Dieser Ordner kann sich auf einem lokalen Laufwerk, einer externen Festplatte oder einem Netzwerklaufwerk befinden.
Nach Abschluss der Suche zeigt Anti-Twin alle Duplikate in der Liste an. Hier entscheiden Sie per Rechtsklick, welche Sie löschen lassen.
4. Teil: „Dirprint OK - Ordner-Inhalte drucken und kopieren“
Dirprint OK - Ordner-Inhalte drucken und kopieren
Dirprint OK druckt Verzeichnisinhalte und Verzeichnisstrukturen aus oder exportiert sie in verschiedene Dateiformate. Windows kann kein Verzeichnis komplett ausdrucken, Dirprint OK schon. Nach der Installation startet das Tool als eine Art Explorer-Fenster.
Möchten Sie etwa das Verzeichnis „C:\Windows“ Ihres PCs vollständig ausdrucken, klicken Sie links im Navigationsbereich auf das Pluszeichen vor „Computer“ und dann auf das Plus vor dem Systemlaufwerk „C:“. Danach markieren Sie darin den Ordner „Windows“. Der Inhalt von „C:\Windows“ wird nun im rechten Bereich angezeigt.
Klicken Sie dann auf „Drucken“ oben links in der Symbolleiste von Dirprint OK. In der Druckvorschau wählen Sie den Drucker aus, indem Sie auf das rechte der beiden Druckersymbole klicken. Das Zoom für eine vergrößerte Ansicht und die Skalierung zur Größenanpassung des Ausdrucks stellen Sie über zwei Regler ein. Mit „Druck“ starten Sie den Ausdruck des Verzeichnisses. Alternativ exportieren Sie ein Verzeichnis per Klick auf das rote „X-port“-Symbol in eine TXT-, CSV-, XLS- oder HTML-Datei.
Falls Sie nur die Dateien oder nur die Ordner eines Verzeichnisses ausdrucken möchten, klicken Sie oben in der Dirprint-OK-Symbolleiste ganz rechts auf das Icon mit dem roten Hammer. Anschließend müssen Sie die Verzeichnisansicht aktualisieren, indem Sie im Navigationsbereich kurz einen anderen Ordner anklicken und dann wieder zurück zum ursprünglichen Ordner wechseln.
5. Teil: „Drop It - Dateien automatisch verschieben“
Drop It - Dateien automatisch verschieben
Drop It organisiert und automatisiert die Dateiverwaltung – nach Ihren Regeln. Drop It ist als Installer-Version und als portable Version verfügbar. Da sie funktional identisch sind, finden Sie auf Heft-CD und -DVD nur die portable Version.
Sobald Sie Drop It gestartet haben, sehen Sie auf Ihrem Desktop ein blaues quadratisches Drop-It-Symbol mit weißem Pfeil, das sich beliebig verschieben lässt. Wenn Sie mit der rechten Maustaste auf das Symbol klicken, erscheint ein Kontextmenü mit allen Einstellungen. Doch zunächst benötigen Sie diese Einstellungen noch nicht. Legen Sie sich als Erstes einen Ordner auf den Desktop und füllen Sie ihn mit einigen Testdateien, die Sie sich aus beliebigen Verzeichnissen zusammenkopiert haben, darunter etwa auch eine MP3-und eine PDF-Datei.
Ziehen Sie anschließend die PDF-Datei auf das Drop-It-Symbol. Das Fenster „Assoziation benötigt“ erscheint. Beantworten Sie die Frage, ob Sie eine Assoziation erzeugen möchten, mit „Ja“. Das Fenster „Neue Assoziation“ öffnet sich.
Hier vergeben Sie unter „1. Name“ einen Namen oder Sie belassen es bei der Vorgabe. Unter „2. Regeln“ ist bereits die Endung der Datei, für die die Assoziation gelten soll, eingetragen, nämlich „*.pdf“, was für alle Dateien mit der Endung PDF steht. Unter „3. Aktion“ wählen Sie nun, was mit der PDF-Datei geschehen soll. Hier stehen Ihnen 18 Aktionen zur Verfügung.
Achtung: Nicht jede Aktion passt zu jedem Dateityp. Das gilt etwa für „Playlist erzeugen“. Die unter Punkt 3 gewählte Aktion bestimmt dann auch die Wahlmöglichkeit bei Punkt 4. Ein Beispiel: Sie möchten, dass die PDF-Datei in ein bestimmtes Verzeichnis auf dem NAS verschoben wird. In diesem Fall wählen Sie als Aktion „Verschieben“, geben unter „4. Zielverzeichnis“ den Freigabeordner auf dem NAS an und sichern die neue Assoziation mit einem Klick auf „Speichern“.
Um die Assoziation auszuführen, klicken Sie dann noch im folgenden Fenster „DropIt – Sortiere“ auf die blaue Play-Taste – oder Sie brechen mit einem Klick auf die rote Taste ab.
6. Teil: „Eraser - Ordner und Dateien endgültig löschen
“
“
Eraser - Ordner und Dateien endgültig löschen
Eraser löscht Dateien und Verzeichnisse so, dass sich die Daten nicht wiederherstellen lassen.
Wenn Sie unter Windows Daten löschen, dann werden nur die Einträge aus der Dateizuordnungstabelle entfernt. Der Inhalt der Datei bleibt weiter auf der Festplatte und kann wiederhergestellt werden. Um Daten unwiederbringlich verschwinden zu lassen, brauchen Sie ein Tool wie Eraser.
Wenn Sie unter Windows Daten löschen, dann werden nur die Einträge aus der Dateizuordnungstabelle entfernt. Der Inhalt der Datei bleibt weiter auf der Festplatte und kann wiederhergestellt werden. Um Daten unwiederbringlich verschwinden zu lassen, brauchen Sie ein Tool wie Eraser.
Für Ihr erstes sicheres Löschen nach der Installation rufen Sie das Tool direkt aus dem Kontextmenü einer Datei oder eines Ordners auf. Klicken Sie dann mit der rechten Maustaste auf eine Datei, die Sie nicht mehr benötigen, und wählen Sie im Kontextmenü „Eraser, Erase“ aus. Das Tool startet und löscht die Datei unwiederbringlich.
Um Einstellungen anzupassen, klicken Sie doppelt auf das Eraser-Icon im Infobereich der Taskleiste. Unter „Settings“ ändern Sie bei „Default file erasure method“ die voreingestellte Methode Gutmann, die eine Datei 35-mal überschreibt, was bei größeren Dateien viel zu viel Zeit in Anspruch nimmt. Wählen Sie die Methode „Russian GOST P50739-95 (2 passes)“. Sie überschreibt die Daten zunächst mit Nullen und im zweiten Durchgang mit Zufallswerten. Das genügt vollkommen. Ohne andere Einstellungen zu ändern, klicken Sie rechts oben auf „Save Settings“.
Unter „Erase Schedule“ können Sie Löschaufgaben planen. Möchten Sie etwa den Papierkorb einmal im Monat sicher löschen lassen, so starten Sie mit der Tastenkombination [Strg N] einen neuen Task und stellen den „Task Type“ auf „Recurring“ (wiederkehrend). Klicken Sie dann unten auf „Add Data“, aktivieren Sie die Option „Recycle Bin“ und bestätigen Sie mit „OK“. Zurück im Fenster „Task Properties“ wählen Sie den Reiter „Schedule“, setzen die Auswahl auf „Monthly“ und bestätigen mit „OK“.
Achtung: Tasks zum Überschreiben von nicht benutztem Speicherplatz oder „unused disk space“ funktionieren auf SSD-Datenträgern nicht.
7. Teil: „Mouse without borders - Eine Tastatur für alle PCs“
Mouse without borders - Eine Tastatur für alle PCs
Mouse without borders erlaubt es, mehrere PCs über dieselbe Tastatur samt Maus zu steuern. Mouse without borders verbindet bis zu vier Rechner im LAN, die sich alle mit einer einzigen Tastatur samt Maus steuern lassen. Auch Daten lassen sich bequem zwischen ihnen übertragen.
Installieren Sie das Tool zunächst auf dem PC oder Notebook, dessen Tastatur und Maus Sie zur Steuerung anderer Windows-Rechner in Ihrem LAN nutzen möchten. Klicken Sie dazu auf „Accept and Install“. Kurz darauf erscheint das Fenster „Let’s get started“. Auf die Frage, ob Sie das Tool bereits auf einem anderen Computer installiert haben, antworten Sie mit „No“. Nun erscheint ein Fester mit der Überschrift „Almost done“ zusammen mit einem Security-Code und dem Namen Ihres PCs. Notieren Sie sich den Code oder lassen Sie das Fenster geöffnet.
Installieren Sie Mouse without borders nun auf dem zweiten PC, dessen Bildschirm möglichst neben dem ersten stehen sollte. Beide müssen über dasselbe LAN oder WLAN verbunden sein. Hier beantworten Sie die Frage, ob das Tool bereits auf einem anderen PC installiert ist, mit „Yes“. Im Folgefenster tragen Sie den Security-Code und den Namen des ersten PCs ein. Ein Klick auf „Link“ verbindet die Geräte.
Im Fenster „Success! You’re almost done“ klicken Sie auf „Next“ und „Done“. In beiden PCs erscheint nun das Fenster „Mouse without borders – Settings“, wobei der Reiter „Machine Setup“ aktiviert ist. Der Computer, an dem Sie gerade sitzen, wird immer als „local machine“ bezeichnet. Der jeweils andere PC ist mit einem Häkchen versehen und sollte aktuell in beide Richtungen „Connected“ sein. Eventuell ist noch jeweils ein Klick auf den Button „Apply“ erforderlich.
Danach greifen Sie mit Maus und Tastatur des Rechners A auf den Desktop von Rechner B zu, öffnen dort Programme und tippen sogar Texte mit der Tastatur des Rechners A am Rechner B ein. Dasselbe funktioniert auch andersherum, indem Sie mit den Eingabegeräten des Rechners B auf den Desktop von Rechner A zugreifen.
Um eine Datei bis 100 MByte Größe zu übertragen, speichern Sie diese in der Zwischenablage, ziehen die Maus auf den Desktop des anderen Rechners und fügen die Datei dann aus der Zwischenablage ein.
8. Teil: „My Lockbox - Ordner verstecken und verschlüsseln
“
“
My Lockbox - Ordner verstecken und verschlüsseln
My Lockbox versteckt einen Ordner Ihres PCs verschlüsselt und passwortgeschützt. My Lockbox verbirgt einen Ordner auf Ihrem PC und sperrt ihn über ein Passwort – und ist sehr einfach zu bedienen.
Entpacken Sie die Datei „mylockbox_setup.zip“ über ihr Kontextmenü auf den Desktop und führen Sie eine „Benutzerdefinierte Installation“ durch, bei der Sie die Installation von Tuneup Utilities 2014 abwählen können.
Nach Abschluss der Installation starten Sie das Tool über „Start, Alle Programme, My Lockbox, My Lockbox Control Panel“. Dann vergeben Sie als Erstes ein sicheres Passwort, das Sie sich am besten notieren. Die Frage nach der E-Mail-Adresse beantworten Sie mit „Ja“. Im Fenster „Lockbox Folder not set“ wählen Sie über die Schaltfläche „Browse“ den Ordner aus, den Sie mit My Lockbox verschlüsseln und verstecken möchten.
Nun erscheint das Fenster „My Lockbox Free“ mit gelbem Banner, das zum Upgrade auf die Pro-Version animiert. Der von Ihnen gewählte Ordner ist nun „Locked“ und nicht mehr über den Windows-Explorer zugänglich.
Um den Ordner wieder zugänglich zu machen, klicken Sie auf die Schaltfläche „Unlock“. Daraufhin ändert sich der Status des Ordners oben links in „Unlocked“.
Um den Ordner zu öffnen, klicken Sie rechts oben auf die Schaltfläche „Open“. Ein Explorer-Fenster mit dem Ordner öffnet sich. Mit „Lock“ verschließen Sie den Ordner wieder und beenden dann das Tool. Ein Klick auf die Schaltfläche „Advanced“ bietet weitere Einstellungen.
Achtung: Wenn Sie das Tool bei geöffnetem Ordner schließen, bleibt der Ordner so lange offen, bis Sie sich wieder mit Ihrem Passwort in My Lockbox anmelden und den Ordner schließen.
9. Teil: „Shellex View - Windows-Kontextmenüs säubern
“
“
Shellex View - Windows-Kontextmenüs säubern
Shellex View findet fehlerhafte Kontextmenüs von Anwendungen. Kontextmenüs öffnen sich nicht selten viel zu langsam, enthalten falsch verknüpfte Einträge oder lassen den Explorer abstürzen. Solche Probleme treten meist nach der Installation eines neuen Programms durch einen sogenannten Kontextmenü-Handler auf. Ein Kontextmenü-Handler fügt einem bestehenden Kontextmenü weitere Befehle hinzu. Welcher dieser Handler die Probleme verursacht, ist mit Windows-Bordmitteln kaum herauszufinden.
Das Tool Shellex View zeigt Ihnen alle Kontextmenü-Handler und weitere sogenannte Shell Extensions in einer Oberfläche an. Praktisch: Um ein Problem mit einem Kontextmenü einzugrenzen, lassen sich einzelne Menüeinträge gezielt abschalten.
Nach der Installation scannt Shellex View zunächst die Registry nach allen Shell-Erweiterungen in Windows und listet sie auf. Ein Klick auf die Kopfspalte „Type“ gruppiert alle Elemente nach ihrem Typ. Scrollen Sie zu der Typengruppe „Context Menu“ und markieren Sie den ersten Eintrag, der nicht von Microsoft ist.
Tipp: Nicht-Microsoft-Elemente erkennen Sie am rosafarbenen Balken. Ein Klick auf den roten Punkt links oben deaktiviert diesen Eintrag, in der Spalte „Disabled“ erscheint dann ein „Yes“. Prüfen Sie nun, ob Ihr Kontextmenüproblem weiterbesteht.
Falls ja, schalten Sie das Element über den grünen Punkt wieder ein und gehen zum nächsten markierten Element. Machen Sie so lange weiter, bis der Fehler im Kontextmenü verschwunden ist. Wenn Sie den Problemverursacher auf diese Weise entlarvt haben, lassen Sie den Kontextmenü-Handler entweder weiter deaktiviert oder Sie deinstallieren die zugehörige Anwendung.
10. Teil: „Should I remove it - Ungenutzte Programme entfernen“
Should I remove it - Ungenutzte Programme entfernen
Should I remove it hilft bei der Entscheidung, ob ein installiertes Programm von Nutzen ist oder besser entfernt werden sollte. Wörtlich übersetzt heißt Should I remove it: Sollte ich es entfernen.
Der Hintergrund: Auf vielen PCs sind Programme installiert, die dem Anwender keinen besonderen Nutzen bringen, sondern nur als Werbeplattform dienen oder – schlimmer – die Aktivitäten der PC-Nutzer überwachen. Für viele ist die Entscheidung jedoch nicht immer einfach, welches Tool man in der Liste unter „Start, Systemsteuerung, Programme deinstallieren“ nun bedenkenlos entfernen kann und welches nicht.
Und genau hier setzt Should I remove it an: Das Tool gibt verständliche Empfehlungen, welche Programme Sie besser entfernen sollten. Dazu zählen unter anderem alle Arten von Ad- und Spyware, störende und oft spionierende Tool-Bars und natürlich schädliche Anwendungen oder Malware.
Nach der Installation des Tools stellt es eine Liste aller installierten Anwendungen samt Bewertung zusammen. Diese Bewertung basiert auf den Erfahrungen aller Should-I-remove-it-Nutzer sowie auf der Einschätzung von Experten.
Solange der Bewertungsbalken im grünen Bereich ist, darf die Anwendung als vertrauenswürdig angesehen werden. Deinstallieren mehr als 50 Prozent der Nutzer die Anwendung wieder, wechselt die Balkenfarbe zu Gelb. Ab einer Deinstallationsquote von 80 Prozent färbt sich der Balken dann rot, die Anwendung sollte definitiv deinstalliert werden. Dies lässt sich direkt über Should I remove it erledigen: Klicken Sie auf die Anwendung und wählen Sie „Uninstall“.
11. Teil: „Synctoy - Ordner-Inhalte im Netzwerk abgleichen “
Synctoy - Ordner-Inhalte im Netzwerk abgleichen
Synctoy synchronisiert oder sichert den Inhalt eines Ordners. Synctoy gleicht einen Ordner auf Ihrem PC mit einem zweiten Ordner auf dem PC, einem externen Laufwerk oder im LAN ab.
Sie starten das Tool über „Start, Alle Programme, SyncToy“. Im Willkommensfenster klicken Sie auf „Create New Folder Pair“. Der linke Ordner ist der Quellordner, dessen Inhalt in den rechten Ordner, den Zielordner, gesichert oder mit ihm synchronisiert wird. Quell- und Zielordner wählen Sie über die „Browse…“-Schaltfläche links und rechts.
Wir empfehlen, für den Zielordner zunächst einen leeren Ordner zu wählen, damit Synctoy nicht versehentlich vorhandene Daten überschreiben kann. Im Fenster „Create New Folder Pair (2 of 3)“ geben Sie an, was mit den Ordnern geschehen soll:
- Synchronize: Diese Funktion kopiert und aktualisiert Dateien in beide Richtungen. Wenn Sie eine Datei in einem Ordner umbenennen oder löschen, geschieht das auch im anderen Ordner.
- Echo: Damit kopiert Synctoy neue und geänderte Dateien von links nach rechts. Auch Umbenennungen und Löschungen erfolgen von links nach rechts, nicht aber von rechts nach links.
- Contribute:
Mit „Contribute“ kopiert Synctoy neue Dateien von links nach rechts und übernimmt Änderungen an Dateien von links nach rechts. Löschungen auf der linken Seite wirken sich hingegen nicht auf die rechte Seite aus.
Nachdem Sie eine Sicherungsart festgelegt haben, vergeben Sie im dritten Fenster einen Namen für die Ordnerpaar-Sicherung. Danach erscheint eine Übersicht Ihrer Sicherung. Mit einem Klick auf „Preview“ rechts unten lässt sich Ihre Sicherung vorab testen. „Run“ startet den Ordnerabgleich.
12. Teil: „Teracopy - Schnelleres Kopieren im Netzwerk“
Teracopy - Schnelleres Kopieren im Netzwerk
Teracopy beschleunigt das Kopieren im Netzwerk und kann unterbrochene Kopiervorgänge fortsetzen.
Der Explorer in Windows 7 bietet keine Möglichkeit, einen umfangreichen Kopiervorgang anzuhalten. Bricht man ihn ab, muss er wieder von vorn gestartet werden.
Der Explorer in Windows 7 bietet keine Möglichkeit, einen umfangreichen Kopiervorgang anzuhalten. Bricht man ihn ab, muss er wieder von vorn gestartet werden.
Teracopy dagegen kann Kopiervorgänge anhalten und zu einem späteren Zeitpunkt fortsetzen. Außerdem überträgt Teracopy mit erheblich höheren Geschwindigkeiten, vor allem, wenn es um Datentransfers im Netzwerk geht.
Falls Sie Teracopy als „Portable version“ installieren, legt der Setup-Assistent den Verzeichnispfad „C:\Program Files\TeraCopy“ an. Damit Sie das Tool später direkt vom Desktop aus öffnen können, erstellen Sie eine Verknüpfung der Datei „TeraCopy.exe“ aus dem genannten Verzeichnis auf dem Desktop: Klicken Sie mit der rechten Maustaste auf die Datei und wählen Sie im Kontextmenü „Senden an…, Desktop (Verknüpfung erstellen)“.
Teracopy startet mit einer kleinen, übersichtlichen Bedienoberfläche. In die obere Hälfte unter „Dateien hier ablegen“ ziehen Sie per Drag and Drop die Dateien aus dem Explorer-Fenster, die Sie kopieren möchten. Über „Ziel auswählen“ wählen Sie das Zielverzeichnis für diese Dateien aus. Datenquelle und Zielverzeichnis können sich auf einem lokalen Laufwerk oder auf einer Freigabe im lokalen Netzwerk befinden. Ein Klick auf „Mehr“ listet alle für den Datentransfer gewählten Dateien samt Quellverzeichnispfad auf.
Vorsicht mit der Schaltfläche „Löschen“: Damit lassen sich die Einträge aus dem Quellverzeichnis entfernen, noch bevor Sie sie ins Zielverzeichnis kopiert oder verschoben wurden.
Ein Klick auf die Schaltflächen „Kopieren“ beziehungweise „Verschieben“ und „Starten“ startet den Datentransfer. Er lässt sich jederzeit per Klick auf „Pause“ anhalten und später nahtlos fortsetzen. Nach einem Klick auf „Prüfen“ vergleicht Teracopy die CRC-Prüfsummen der Quelldateien mit ihren Kopien im Zielverzeichnis.
Auch wenn Sie Dateien verschieben möchten, empfehlen wir, die Option „Kopieren“ zu wählen und dann die Quell- und Zieldateien mit „Prüfen“ zu kontrollieren. Erst danach entfernt ein Klick auf „Löschen“ die Quelldateien.
13. Teil: „Universal Extractor - Alle Dateiarchive entpacken“
Universal Extractor - Alle Dateiarchive entpacken
Universal Extractor extrahiert Dateien aus jedem Archivtyp, darunter RAR-, 7Z- oder TAR-Archive. Windows 7 kann nur mit ZIP-Archiven umgehen. Mit anderen Archivformaten kommt Microsofts Betriebssystem nicht klar, weshalb es die darin gepackten und komprimierten Dateien auch nicht extrahieren oder entpacken kann.
Wer zum Öffnen eines solchen Archivs unter Windows nicht gleich ein komplettes Packprogramm wie 7-Zip oder Winrar installieren möchte, der sollte sich das kleine Tool Universal Extractor näher ansehen.
Universal Extractor öffnet jedes erdenkliche Dateiarchivformat und extrahiert dessen Inhalt. Ein vollwertiges Packprogramm kann und möchte Universal Extractor aber nicht sein. Denn im Gegensatz zu 7-Zip oder Winrar lassen sich mit Universal Extractor keine neuen Archive erstellen oder einzelne Dateien zu einem Archiv hinzufügen. Das Tool öffnet und entpackt vorhandene Archive – mehr nicht.
Nach der Installation und der im Rahmen des Setups vollzogenen Integration ins Kontextmenü ist Universal Extractor sofort einsatzbereit.
Suchen Sie sich eine beliebige Archivdatei und klicken Sie mit der rechten Maustaste darauf. Sofern Sie im Setup-Assistenten keine Veränderungen vorgenommen haben, stehen Ihnen im Kontextmenü drei Optionen zur Verfügung.
Mit „UniExtract Dateien…“ öffnen Sie die Bedienoberfläche des Tools, in der Sie das Zielverzeichnis der zu entpackenden Dateien bestimmen. Die Option „UniExtract Hier“ entpackt die Dateien im selben Verzeichnis, in dem sich auch die Archivdatei befindet.
Mit „UniExtract in Unterverz.“ legt das Tool im Verzeichnis der Archivdatei einen Extra-Ordner an, in den es die Dateien des Archivs entpackt.
Wenn Sie Einstellungen des Tools ändern wollen, dann öffnen Sie im Startmenü „Alle Programme, Universal Extractor, Universal Extractor Preferences“. Die vollständige Liste der unterstützten Archivformate finden Sie auf der Hersteller-Webseite.
Test-Framework
Testautomatisierung mit C# und Atata
Atata ist ein umfassendes C#-Framework für die Web-Testautomatisierung, das auf Selenium WebDriver basiert. Es verwendet das Fluent Page Object Pattern und verfügt über ein einzigartiges Protokollierungssystem sowie Trigger-Funktionalitäten.
>>
Programmiersprache
Primärkonstruktoren in C# erleichtern den Code-Refactoring-Prozess
Zusammenfassen, was zusammen gehört: Dabei helfen die in C# 12 neu eingeführten Primärkonstruktoren, indem sie Code kürzer und klarer machen.
>>
Tools
GitLab Duo Chat mit KI-Chat-Unterstützung
Der DevSecOps-Plattform-Anbieter GitLab führt den GitLab Duo Chat ein. Dieses Tool integriert Künstliche Intelligenz in die DevSecOps-Workflows.
>>
Pilot-Features
Google Maps-Funktionen für nachhaltigeres Reisen
Google schafft zusätzliche Möglichkeiten, um umweltfreundlichere Fortbewegungsmittel zu fördern. Künftig werden auf Google Maps verstärkt ÖV- und Fußwege vorgeschlagen, wenn diese zeitlich vergleichbar mit einer Autofahrt sind.
>>