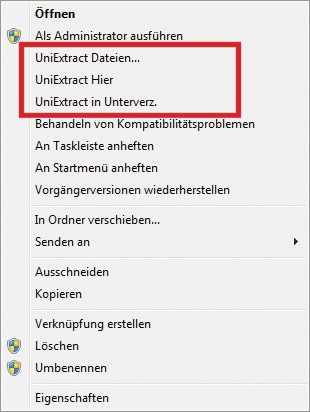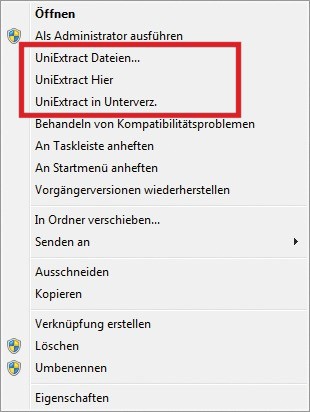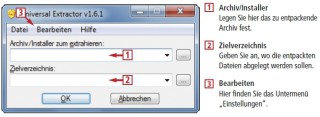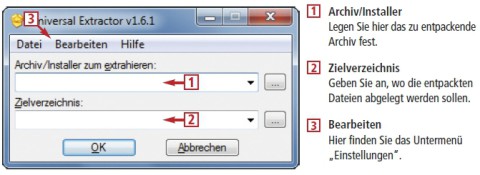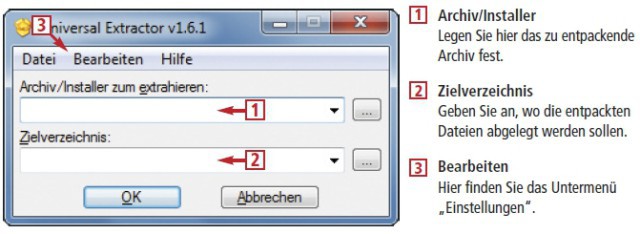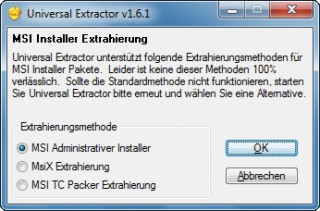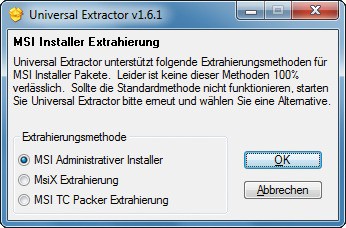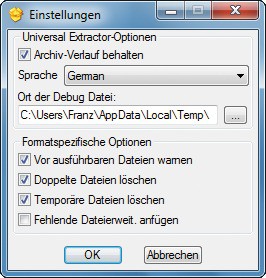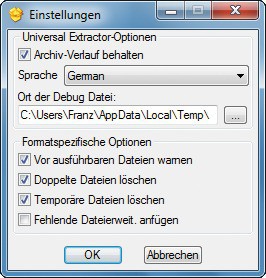23.08.2011
Software
1. Teil: „Alles entpacken mit Universal Extractor“
Alles entpacken mit Universal Extractor
Autor: Konstantin Pfliegl


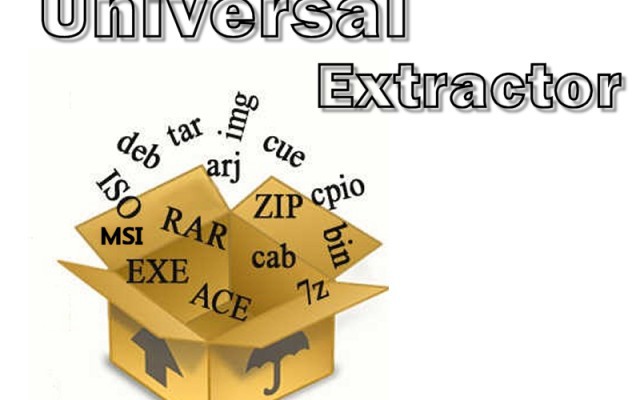
Das kostenlose Programm Universal Extractor entpackt nahezu jede Archiv-Datei. Das gilt nicht nur für ZIP-, 7Zip- oder RAR-Archive, sondern auch für Installationspakete wie EXE- und MSI-Dateien.
Der kostenlose Universal Extractor ist ein Programm zum Extrahieren von Dateien. Das Besondere an dem Utility: Es unterstützt neben den gängigen Archivformaten wie ZIP, RAR und 7Z auch das Entpacken von Installationspaketen wie EXE- und MSI-Dateien. Die meisten anderen Packprogramme scheitern in der Regel an MSI-Dateien.
So lassen sich mit Universal Extractor zum Beispiel für die Hardware-Installation benötigte Treiberdateien im INF-Format aus einem Installationsarchiv extrahieren. Oder Sie fischen fehlende Systemdateien für Windows direkt aus den Installationsarchiven im CAB-Format heraus.
Universal Extractor unterstützt mehr als 50 Archivformate. Das Tool entpackt unter anderem CD- und DVD-Abbilder im ISO-Format, Open-Office-Dokumente sowie Linux-Archive im TAR- oder GZ-Format.
Das Tool läuft unter Windows XP, Vista und 7. Es integriert sich bei der Installation im Windows-Explorer automatisch in das Kontextmenü der unterstützten Dateien.
2. Teil: „Download und Installation“
Download und Installation
Laden Sie die Installationsdatei von Universal Extractor auf Ihren PC. Klicken Sie dazu auf der Webseite unter „Download” auf „Uni-Extract Installer”. Starten Sie die Installation von Universal Extractor mit einem Doppelklick auf die heruntergeladene EXE-Datei. Folgen Sie den Anweisungen des Installationsassistenten. Die Installationsroutine erkennt automatisch die Sprache Ihrer Windows-Installation und passt die Sprache der Bedienoberfläche in Universal Extractor entsprechend an.
Übernehmen Sie im Lauf der Installation in den Dialogfenstern „Komponenten auswählen”, „Programm Optionen” und „Zusätzliche Aufgaben auswählen” jeweils die Voreinstellungen. Bestätigen Sie die Installation mit einem Klick auf „Installieren“ und beenden Sie den Assistenten mit „Fertigstellen“.
Starten Sie anschließend den Rechner neu. Das ist notwendig, damit sich Universal Extractor in das Kontextmenü des Windows-Explorers integriert.
3. Teil: „Dateien entpacken“
Dateien entpacken
Es gibt zwei Wege, wie Sie Dateien mit Universal Extractor entpacken.
Die eine Möglichkeit ist der direkte Start der Bedienoberfläche von Universal Extractor. Sie öffnen sie mit „Start, Alle Programme, Universal Extractor, Universal Extractor“ .
Die zweite und praktischere Möglichkeit ist das Kontextmenü von Dateien im Windows-Explorer. Die Funktion „UniExtract Dateien…“ legt fest, in welchem Ordner die entpackten Dateien abgelegt werden. Sie startet die Bedienoberfläche des Tools: Legen Sie dann unter „Zielverzeichnis“ einfach fest, in welchem Verzeichnis die entpackten Dateien abgelegt werden, und bestätigen Sie mit einem Klick auf die Schaltfläche „OK“.
Die Kontextmenüfunktion „UniExtract Hier“ entpackt ein Archiv ohne weitere Nachfrage im selben Ordner. Die Einstellung „UniExtract in Unterverz.“ entpackt die Dateien ohne weitere Nachfrage in ein Unterverzeichnis. Das Unterverzeichnis benennt Universal Extractor nach dem Dateinamen des Archivs, das entpackt wird.
4. Teil: „MSI-Installationspakete entpacken“
MSI-Installationspakete entpacken
Universal Extractor stellt drei Methoden zum Entpacken von Installationspaketen im MSI-Format bereit.
Wenn Sie eine solche Datei entpacken, dann erscheint automatisch das Dialogfenster „MSI Installer Extrahierung“. Übernehmen Sie die Voreinstellung „MSI Administrativer Installer“ mit einem Klick auf „OK“. Universal Extractor entpackt mit dieser Einstellung die meisten MSI-Installationspakete ohne Probleme.
Falls es dennoch zu einer Fehlermeldung kommt, beenden Sie Universal Extractor und starten Sie das Entpacken der betreffenden MSI-Datei erneut. Bei der Nachfrage nach der Methode zum Extrahieren der Datei wählen Sie aber stattdessen eine der beiden anderen Extrahierungsmethoden — „MsiX Extrahierung” beziehungsweise „MSI TC Packer Extrahierung”.
Mit einer der drei Methoden lässt sich in der Regel jede MSI-Datei entpacken.
5. Teil: „Universal Extractor konfigurieren“
Universal Extractor konfigurieren
Universal Extractor hat viele Einstellungen, mit denen Sie das Tool individuell konfigurieren. Die Einstellungen erreichen Sie, indem Sie im Hauptfenster des Tools „Bearbeiten, Einstellungen“ wählen.
Die Einstellung „Archiv-Verlauf behalten” erleichtert das häufige Entpacken derselben Archivdateien. Wenn die Funktion aktiviert ist, lassen sich im Hauptfenster des Tools jeweils im Auswahlmenü die letzten entpackten Archive und die letzten Zielverzeichnisse auswählen.
Die Einstellung „Vor ausführbaren Dateien warnen” sollte aus Sicherheitsgründen aktiviert bleiben. Die Einstellung „Doppelte Dateien löschen” erkennt beim Extrahieren doppelt vorhandene Dateien und entfernt sie.
Künstliche Intelligenz
Memary - Langzeitgedächtnis für autonome Agenten
Das Hauptziel ist es, autonomen Agenten die Möglichkeit zu geben, ihr Wissen über einen längeren Zeitraum hinweg zu speichern und abzurufen.
>>
Cloud Infrastructure
Oracle mit neuen KI-Funktionen für Sales, Marketing und Kundenservice
Neue KI-Funktionen in Oracle Cloud CX sollen Marketingspezialisten, Verkäufern und Servicemitarbeitern helfen, die Kundenzufriedenheit zu verbessern, die Produktivität zu steigern und die Geschäftszyklen zu beschleunigen.
>>
Reactive mit Signals
Neuer Vorschlag für Signals in JavaScript
Das für die Standardisierung von JavaScript verantwortliche Komitee macht einen Vorschlag für die Einführung von Signalen in die Programmiersprache. Signals sollen reaktives Programmieren in JavaScript einfacher machen.
>>
Konferenz
Wird generative KI Software-Ingenieure ersetzen? DWX-Keynote
Auf der Developer Week '24 wird Professor Alexander Pretschner von der TU München eine der Keynotes halten. Er klärt auf, ob Ihr Job in Gefahr ist.
>>