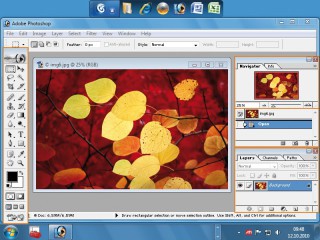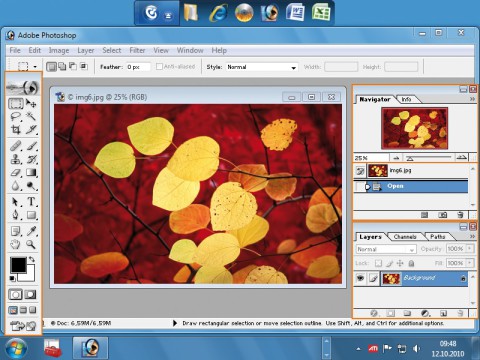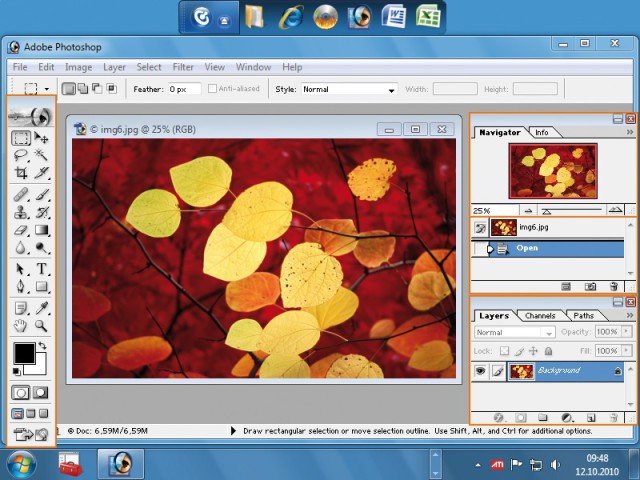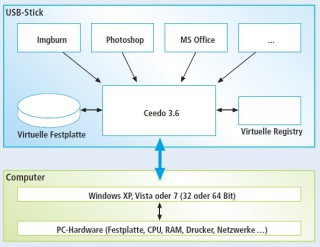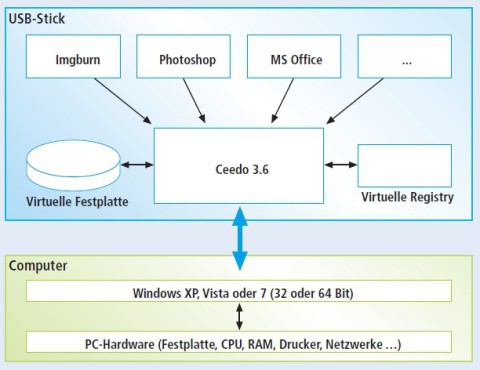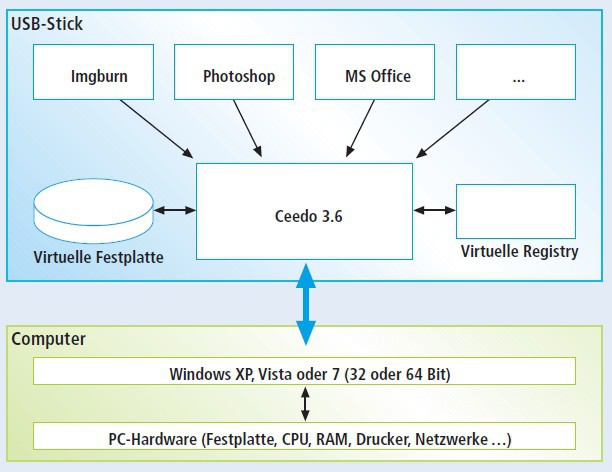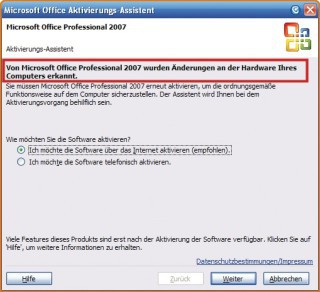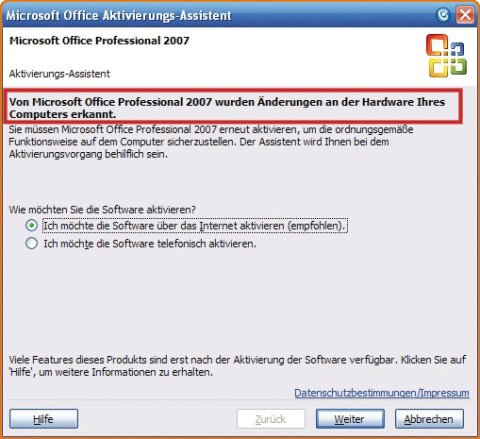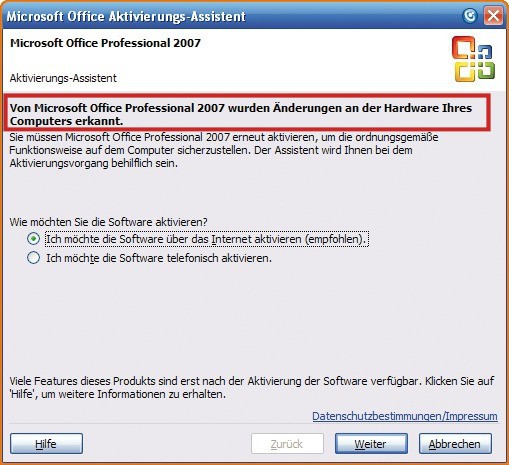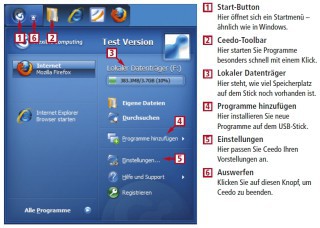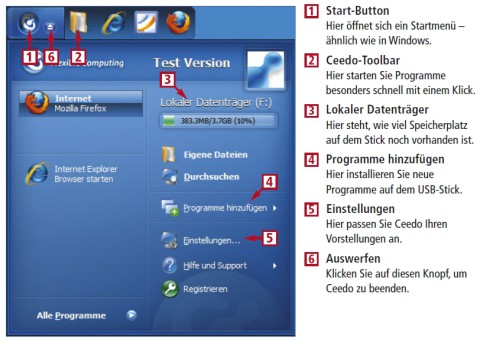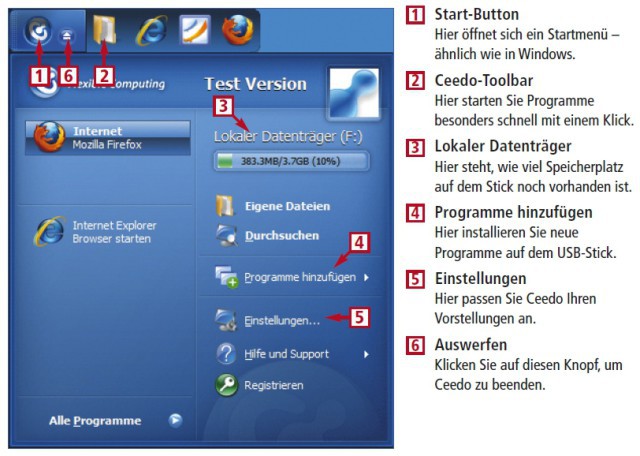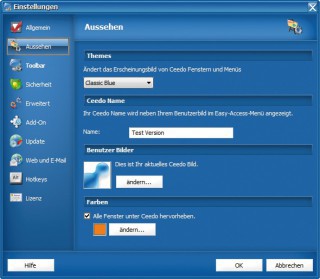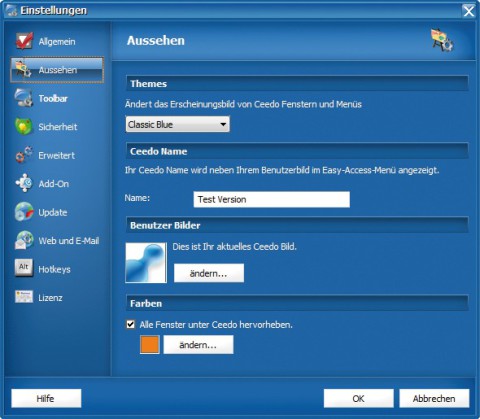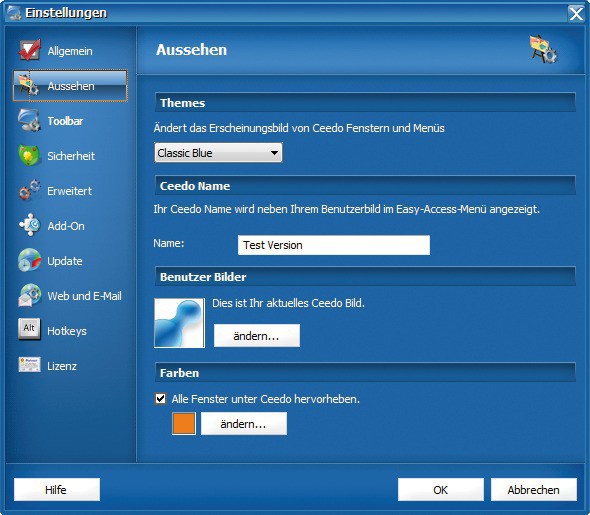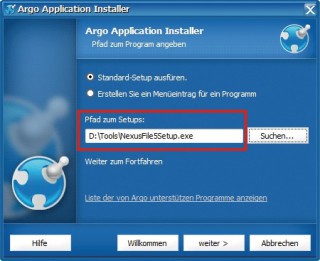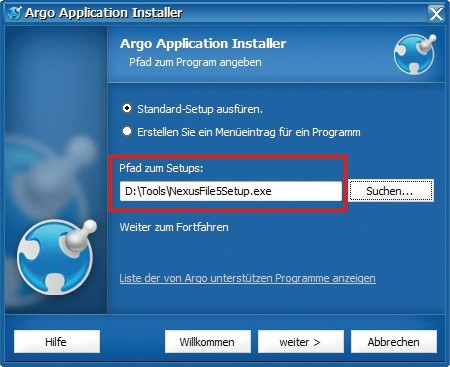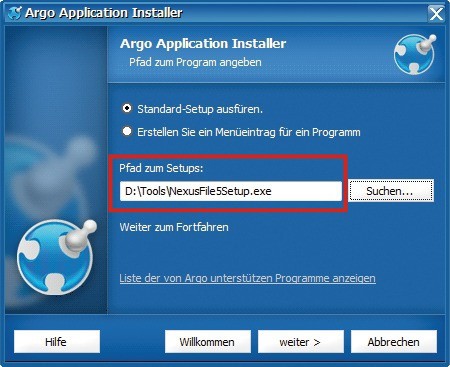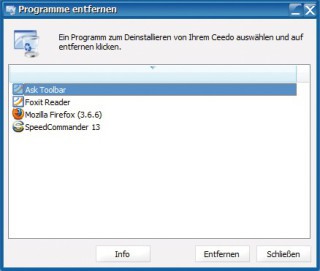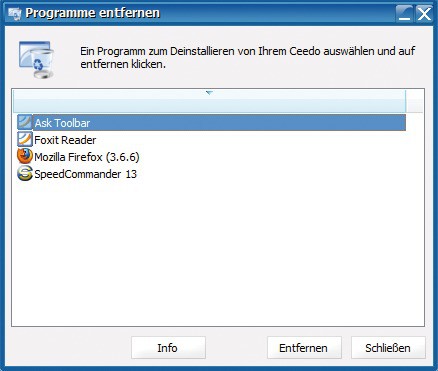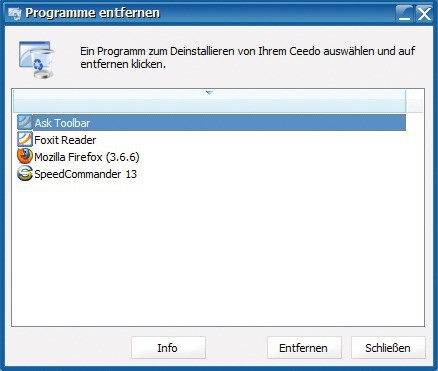19.01.2012
Portable Tools
1. Teil: „Alle Programme portabel nutzen“
Alle Programme portabel nutzen
Autor: Oliver Ehm



Ceedo macht es möglich, auch große kommerzielle Programme auf dem USB-Stick zu installieren, von denen es keine portable Version gibt. Mit Photoshop und Microsoft Office klappt das hervorragend.
Portable Programme für USB-Sticks gibt es wie Sand am Meer. Vor allem von Open-Source-Programmen wie Firefox, dem E-Mail-Programm Thunderbird oder der Office-Suite Open Office sind portable Versionen verfügbar. Wer jedoch portable Versionen von Microsoft Office oder Photoshop sucht, hat schlechte Karten.
Von diesen Anwendungen gibt es keine portablen Versionen. Dem Anwender bleibt also nichts anderes übrig, als unterwegs ein anderes Programm zu verwenden.
Der Software-Virtualisierer Ceedo Personal (30 Euro) bietet einen Ausweg. Installieren Sie unter Ceedo Programme, die eigentlich nicht portabel sind, und nehmen Sie sie so auf dem USB-Stick mit . Die unter Ceedo installierten Programme lassen sich an einem beliebigen fremden PC, auf dem XP, Vista oder Windows 7 installiert ist, starten und nutzen. Die Software ist als Trial-Version 45 Tage lang voll nutzbar.
Credo im Überblick:
- Ceedo erstellt auf dem USB-Stick eine virtuelle Umgebung mit virtueller Festplatte und Registry.
- Damit laufen auch komplexe Anwendungen wie Photoshop und Microsoft Office auf dem USB-Stick.
- Der USB-Stick sollte schnell sein und 1 GByte freien Speicher haben. Er muss aber nicht formatiert werden.
2. Teil: „Programme selbst portabel machen“
Programme selbst portabel machen
Lesen Sie in den nächsten Abschnitten, wie die Software Ceedo funktioniert und welche Einschränkungen es bei der Virtualisierung von Programmen gibt.
Was ist Ceedo?
Ceedo ist ein Programm zur Software-Virtualisierung, das auf einem USB-Stick oder einer USB-Festplatte installiert wird. Programme, die mit Ceedo virtualisiert wurden, sind an beliebigen PCs nutzbar, auf denen XP, Vista oder Windows 7 laufen.
Der Anwender muss an diesem fremden Computer lediglich den USB-Stick anstecken, Ceedo mit einem Doppelklick auf die Datei „StartCeedo.exe“ starten und über die Toolbar von Ceedo das gewünschte Programm aufrufen.
Wie funktioniert Ceedo?
Nach dem Start von Ceedo legt sich eine Virtualisierungsschicht über Windows. Diese Schicht ist vergleichbar mit einer Sandbox. Sie enthält ein virtuelles Dateisystem und eine virtuelle Registry. Wird ein Programm unter Ceedo installiert, landen alle Einstellungen und Programmdateien im virtuellen Dateisystem und der virtuellen Registry auf dem Stick und nicht auf dem lokalen PC. Das lokale Windows wird daher nicht verändert.
Lassen sich alle Programme portabel machen?
Grundsätzlich ja. Es kann jedoch vorkommen, dass ein unter Ceedo installiertes Programm nur eingeschränkt nutzbar ist — also nicht alle Funktionen verfügbar sind.
Bei Antivirensoftware wie Avira lässt sich der Hintergrundwächter beispielsweise nicht aktivieren. Der Wächter ist auf einen speziellen Service angewiesen, der sich in der virtuellen Umgebung nicht anschalten lässt. Die Update-Funktion und der manuelle Scanner hingegen funktionieren tadellos.
Gleiches gilt für 64-Bit-Programme. Da Ceedo ein 32-Bit-Programm ist, ist es nicht möglich, ein 64-Bit-Programm unter Ceedo zu installieren. Ceedo selbst unter einem 64-Bit-Windows zu nutzen ist hingegen kein Problem.
Geht das auch mit Photoshop?
Ja, in Ceedo lassen sich alle Versionen von Photoshop bis zur Version CS5 installieren und nutzen, wobei die neuesten Versionen beim Start sowie während der Bildbearbeitung ziemlich träge reagieren.
Zwar lässt sich Photoshop damit faktisch portabel machen, Adobe hat dem Vorhaben jedoch seit Version 8 (CS) mit der Aktivierung einen Riegel vorgeschoben. Grund: Photoshop generiert in Abhängigkeit von der PC-Hardware einen Code, anhand dessen dann Photoshop aktiviert wird. Ändert sich dieser Code, weil Sie das Programm an einem anderen PC starten, merkt Photoshop die Änderung und fordert eine Reaktivierung.
Wer Photoshop auf dem Stick dabeihaben will, verwendet daher eine Version ohne Aktivierungszwang. Das sind alle Versionen kleiner CS. Photoshop 7 beispielsweise lässt sich wunderbar portabel machen, startet schnell und reagiert auch bei der Bildbearbeitung zügig.
Das Aktivierungsproblem besteht auch bei Microsoft Office ab Version 2007. Beim Start bemerkt das Programm eine Hardware-Änderung und fordert eine Reaktivierung.
Wer dennoch eine Version von Microsoft Office auf dem Stick dabeihaben will, sollte Office XP oder 2003 verwenden. Diese Versionen müssen noch nicht aktiviert werden.
3. Teil: „Ceedo Personal installieren und nutzen“
Ceedo Personal installieren und nutzen
In den folgenden Abschnitten lesen Sie, wie Sie mit dem Software-Virtualisierer Ceedo Programme portabel machen, die eigentlich lokal auf dem PC installiert werden müssen.
Ceedo installieren
Richten Sie zunächst Ceedo auf dem USB-Stick ein. Verwenden Sie dazu einen schnellen USB-Stick mit ausreichend Speicherplatz — für Microsoft Office 2003 und Photoshop 7 genügt bereits 1 GByte Speicherplatz.
Der Stick muss nicht formatiert werden, daher lässt sich auch ein Medium verwenden, das bereits Daten enthält.
Laden Sie Ceedo von der Homepage des Herstellers herunter und starten Sie das Setup mit einem Doppelklick auf die Datei „cp_ga.exe“. Wählen Sie im ersten Schritt als Sprache „German (Deutsch)“ aus. Bestätigen Sie mit „OK“. Das Setup lädt jetzt die benötigten Daten nach. Akzeptieren Sie anschließend die Lizenzbedingungen. Verbinden Sie den Stick mit dem Computer und wählen Sie im Dropdown-Menü den Stick aus. Bestätigen Sie mit „OK“. Das Setup installiert daraufhin Ceedo auf dem Stick. Nach Beendigung startet Ceedo automatisch und zeigt die Willkommenseite an. Klicken Sie sie weg.
Dass Ceedo jetzt aktiv ist, erkennen Sie an der neuen Toolbar, die am oberen Bildrand erscheint.
Konfiguration
Passen Sie jetzt die Einstellungen von Ceedo an Ihre Bedürfnisse an. In der Ceedo-Toolbar klicken Sie dazu auf „Start“ und wählen Sie „Einstellungen…“. Ein Konfigurations-Dialog erscheint. In der linken Fensterseite finden Sie die einzelnen Konfigurations-Optionen. Sobald Sie einen Punkt per Klick aktivieren, erscheinen rechts daneben die möglichen Einstellungen. Klicken Sie sich durch die einzelnen Einstellmöglichkeiten und passen Sie das Erscheinungsbild von Ceedo und der Toolbar an oder verhindern Sie die Nutzung von Ceedo durch Fremde, indem Sie einen Passwortschutz einrichten.
Übernehmen Sie am Ende die veränderten Einstellungen mit einem Klick auf „OK“.
Anwendungen installieren
Machen Sie nun Ihre Programme portabel. Verwenden Sie dazu den in Ceedo integrierten „Argo Application Installer“. Die Software erledigt den kompletten Virtualisierungsvorgang für Sie. Alles, was Sie tun müssen, ist, das Setup Ihres Programms mit dem „Argo Application Installer“ durchzuführen.
Zur Installation klicken Sie In der Ceedo-Toolbar auf „Start“. Wählen Sie „Programme hinzufügen, Argo Application Installer“. Klicken Sie anschließend auf „Weiter“. Klicken Sie auf die Schaltfläche „Suchen…“. Ein Dateibrowser-Fenster erscheint. Navigieren Sie zur Setup-Datei des Programms, das Sie installieren wollen.
Markieren Sie sie und bestätigen Sie mit „Öffnen“. Klicken Sie auf „Weiter, Fertig“ — die Installation beginnt. Machen Sie sich während des Setups keine Gedanken über die Pfadangaben während der Programminstallation. Übernehmen Sie einfach alle Voreinstellungen, da sich der Argo Application Installer um die entsprechenden Parameter automatisch kümmert.
Nach erfolgter Installation starten Sie das Programm in der Ceedo-Toolbar über „Start, Alle Programme“.
Fertige Programmpakete installieren
Der Hersteller von Ceedo bietet auf seiner Webseite auch fertige Programmpakete an, die sich mit wenigen Klicks installieren lassen. Darunter befinden sich etwa der Faststone Viewer und Paint.NET.
Öffnen Sie die Webseite mit einem Klick auf „Start, Programme hinzufügen, Programm Verzeichnis“. Stöbern Sie in den Rubriken der Webseite. Wenn Sie ein Programm gefunden haben, klicken Sie auf „Herunterladen“. Meist erscheint nun ein Hinweisfenster. Fahren Sie fort mit „Continue“ und anschließend mit „Ja“. Ceedo lädt alle wichtigen Dateien herunter und installiert dann das Programm.
Programme deinstallieren
Wollen Sie ein Programm aus Ceedo entfernen, etwa weil Sie es nicht mehr benötigen oder weil der Test nicht so ausgefallen ist, wie Sie es sich gedacht haben, ist das ganz einfach möglich.
Ceedo bringt dafür eine Funktion mit, die dem ähnelt, was Windows in der Systemsteuerung für das Entfernen von Software bietet. Klicken Sie in der Ceedo-Toolbar auf „Start, Alle Programme“ und wählen Sie „Programme entfernen“. Ein neues Fenster mit einer Programmliste erscheint. Markieren Sie das Programm, das Sie deinstallieren wollen, und klicken Sie auf „Entfernen“. Folgen Sie anschließend dem Deinstallations-Assistenten.
Programme unterwegs nutzen
Ceedo benötigt für den Start keine Administratorrechte. Das bedeutet: Sie können Ceedo auch im Internetcafé mit eingeschränkten Benutzerrechten verwenden.
Verbinden Sie einfach den USB-Stick mit dem fremden PC. Öffnen Sie den Windows-Explorer und wechseln Sie zu Ihrem Stick.
Damit Ceedo startet, klicken Sie doppelt auf die Datei „StartCeedo.exe“ — der Ladevorgang startet. Nach kurzer Zeit lassen sich alle Programme vom USB-Stick starten. Zum Beenden von Ceedo klicken Sie auf „Auswerfen“.
Test-Framework
Testautomatisierung mit C# und Atata
Atata ist ein umfassendes C#-Framework für die Web-Testautomatisierung, das auf Selenium WebDriver basiert. Es verwendet das Fluent Page Object Pattern und verfügt über ein einzigartiges Protokollierungssystem sowie Trigger-Funktionalitäten.
>>
Programmiersprache
Primärkonstruktoren in C# erleichtern den Code-Refactoring-Prozess
Zusammenfassen, was zusammen gehört: Dabei helfen die in C# 12 neu eingeführten Primärkonstruktoren, indem sie Code kürzer und klarer machen.
>>
Tools
GitLab Duo Chat mit KI-Chat-Unterstützung
Der DevSecOps-Plattform-Anbieter GitLab führt den GitLab Duo Chat ein. Dieses Tool integriert Künstliche Intelligenz in die DevSecOps-Workflows.
>>
Pilot-Features
Google Maps-Funktionen für nachhaltigeres Reisen
Google schafft zusätzliche Möglichkeiten, um umweltfreundlichere Fortbewegungsmittel zu fördern. Künftig werden auf Google Maps verstärkt ÖV- und Fußwege vorgeschlagen, wenn diese zeitlich vergleichbar mit einer Autofahrt sind.
>>