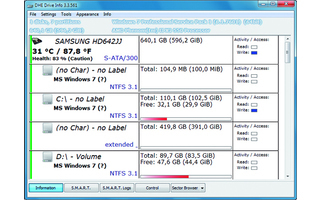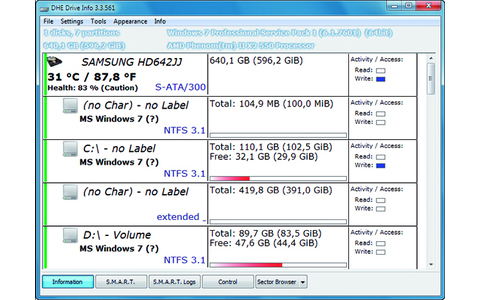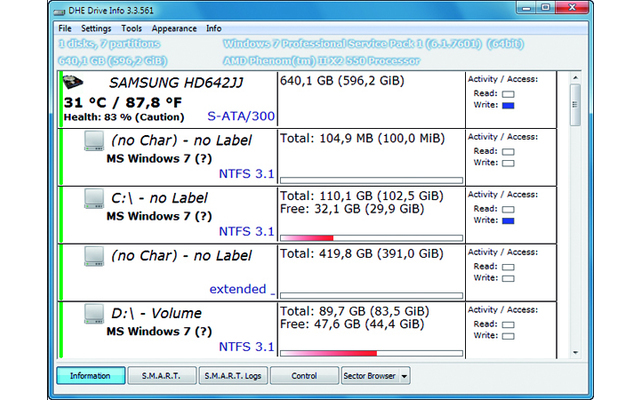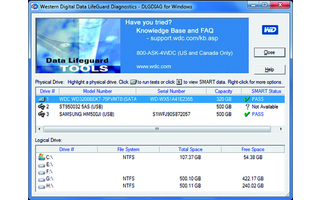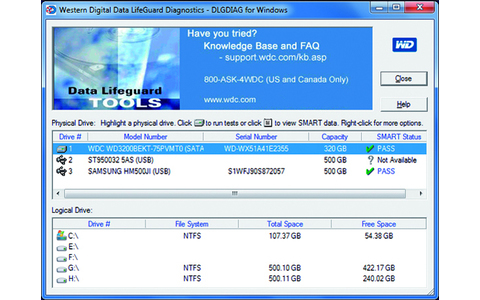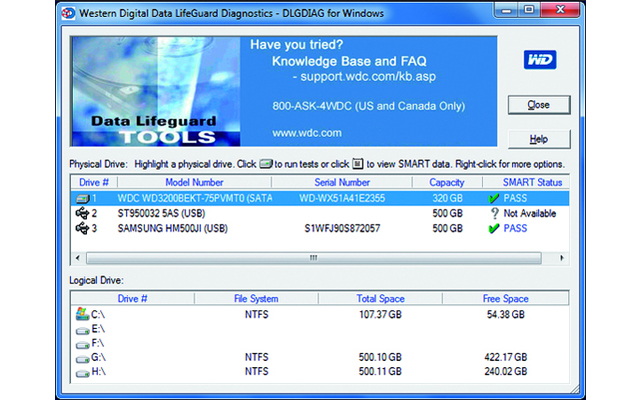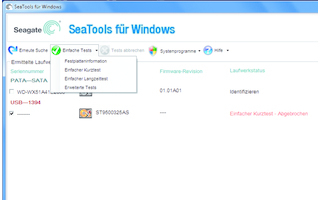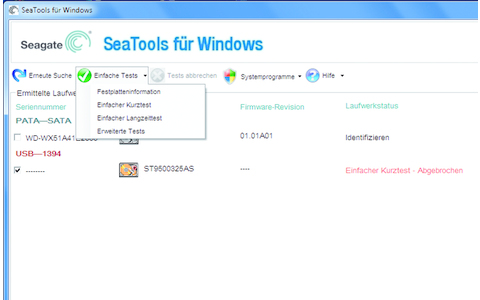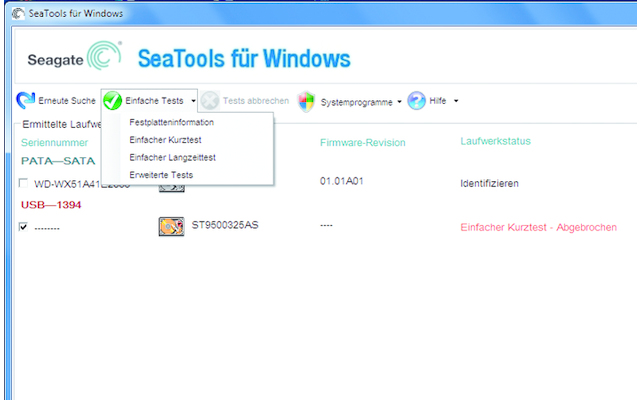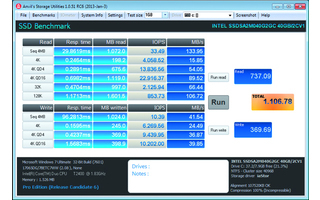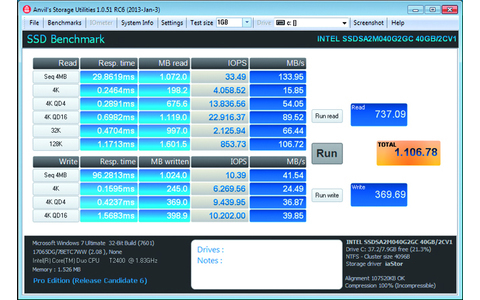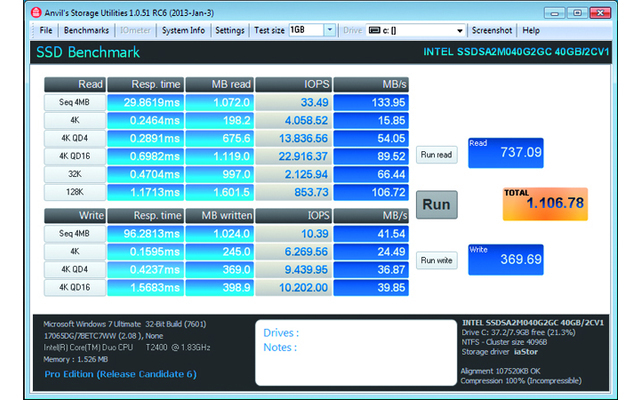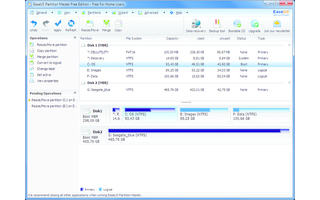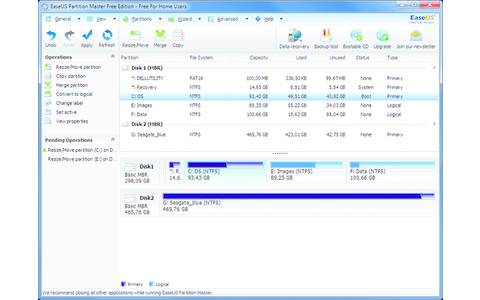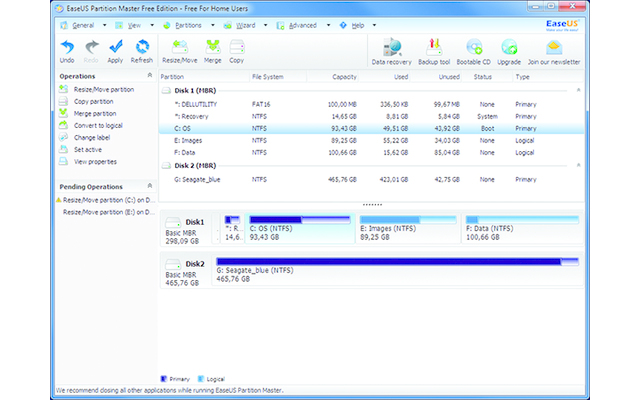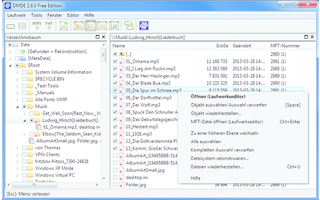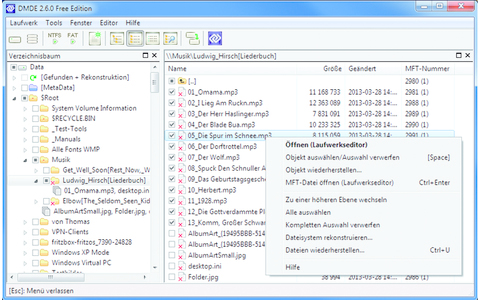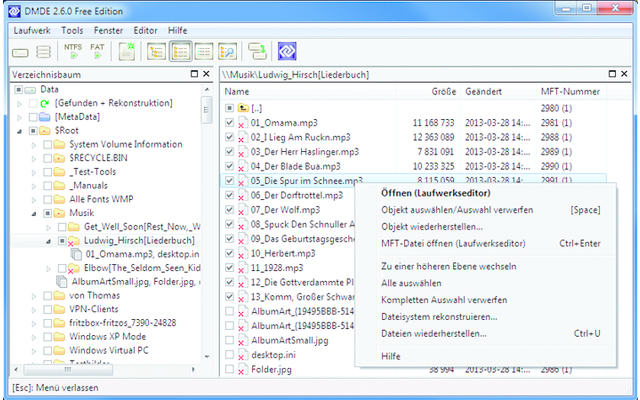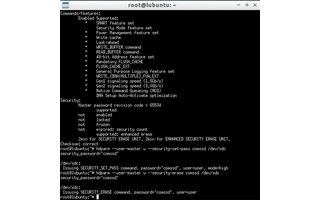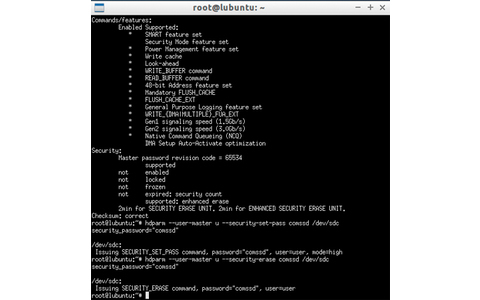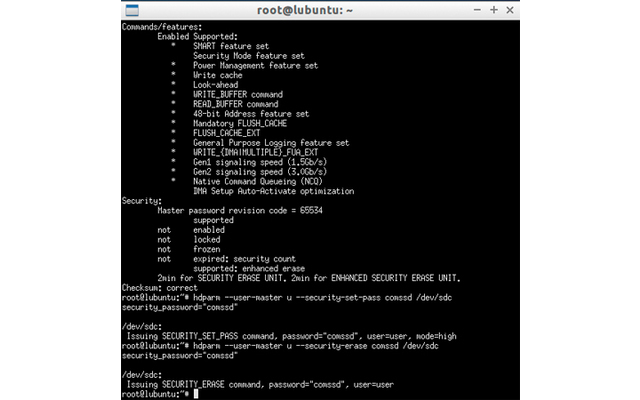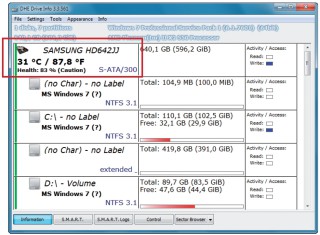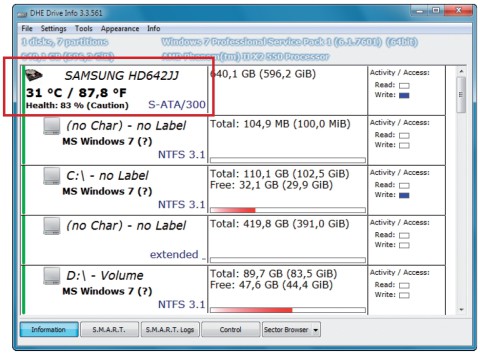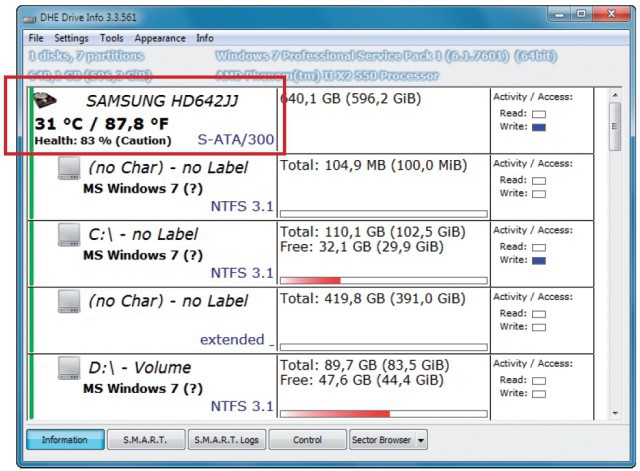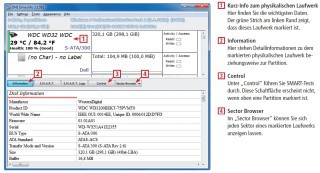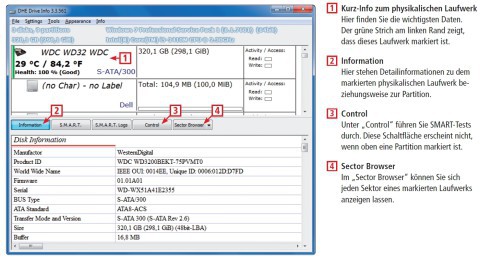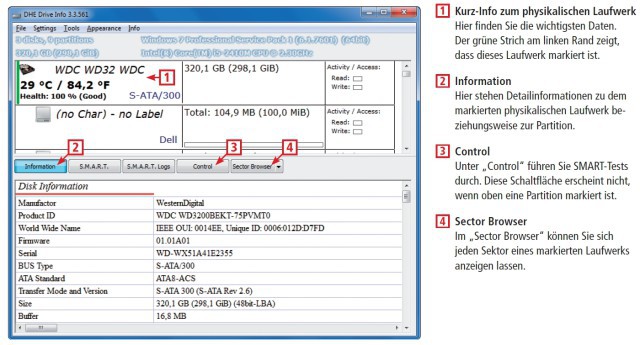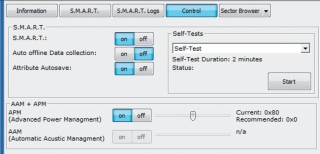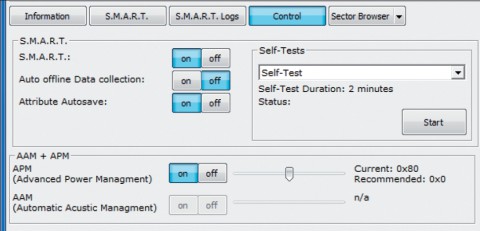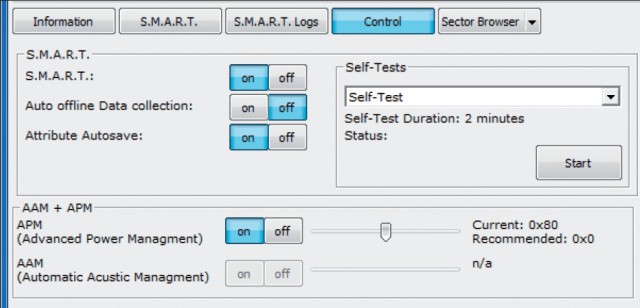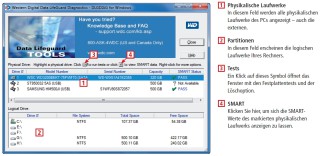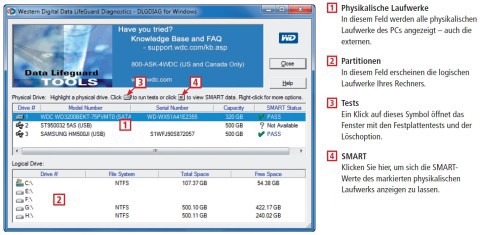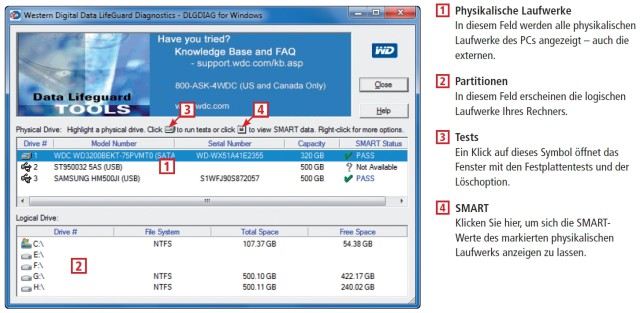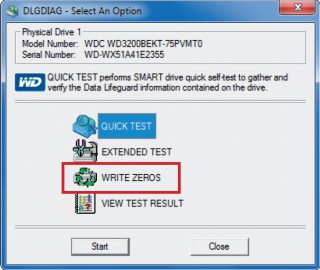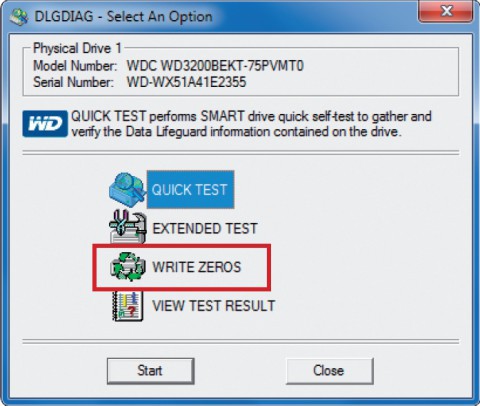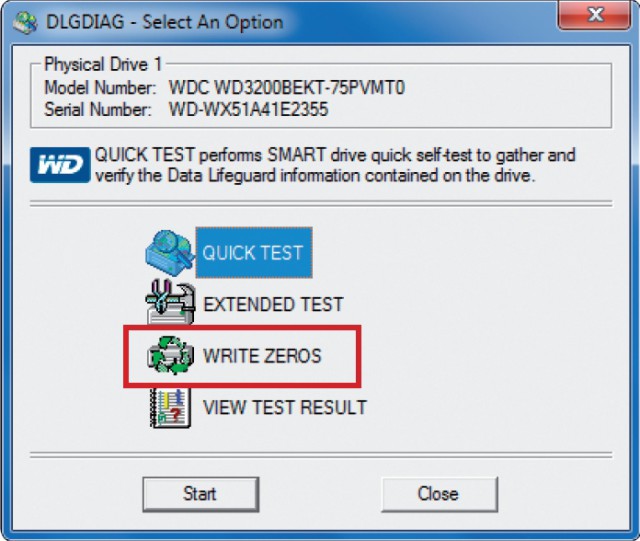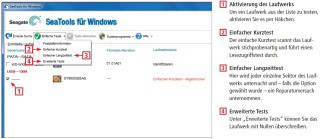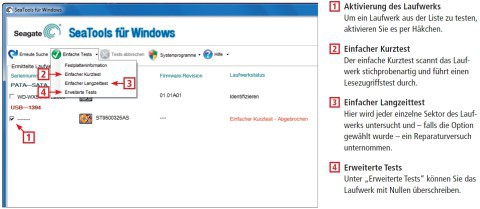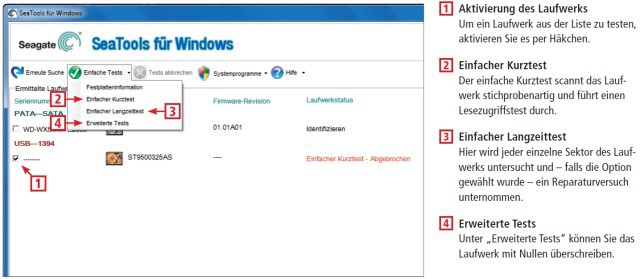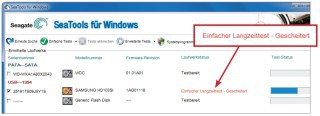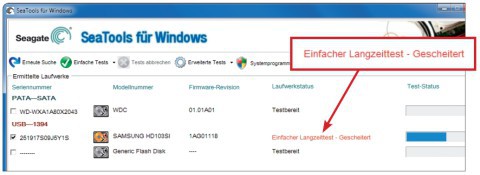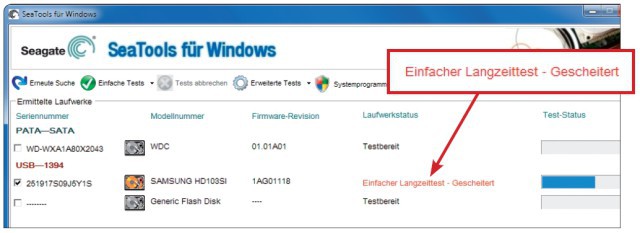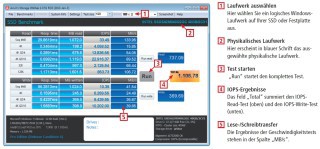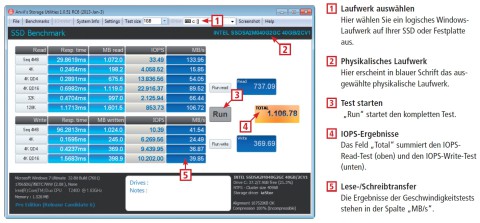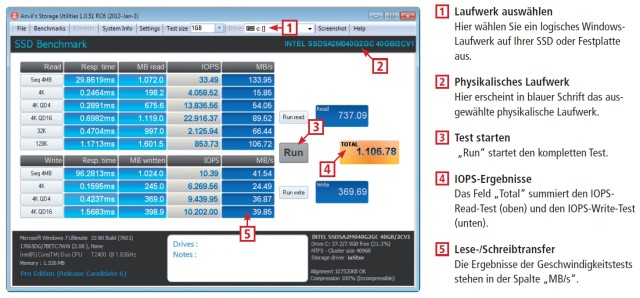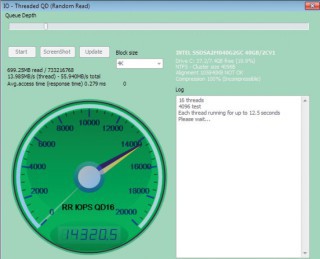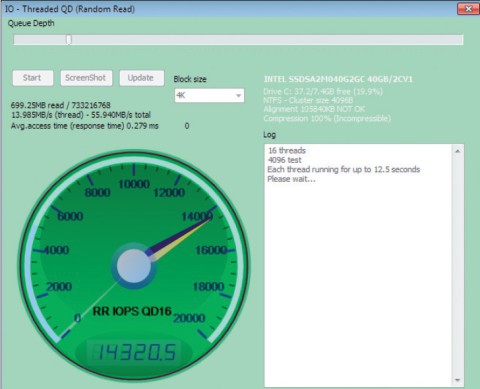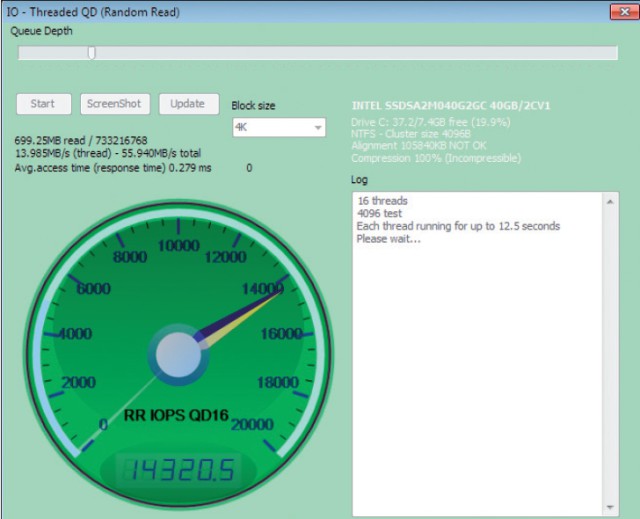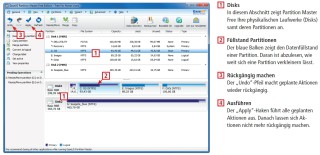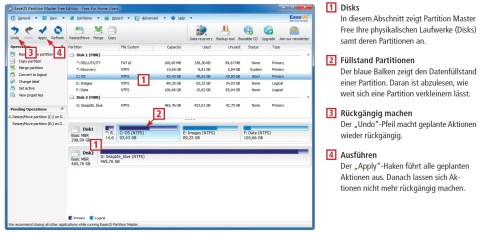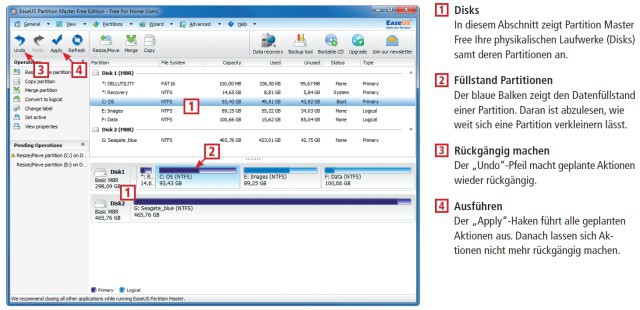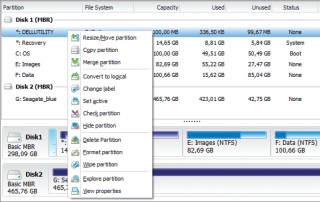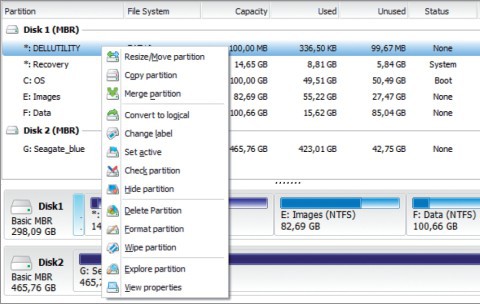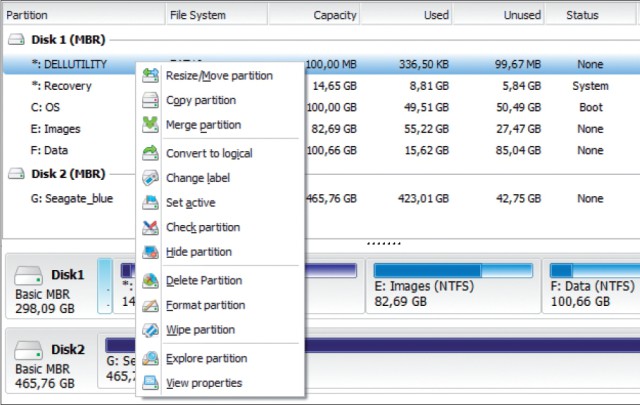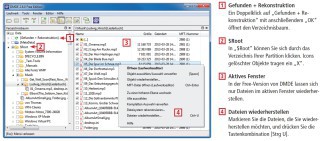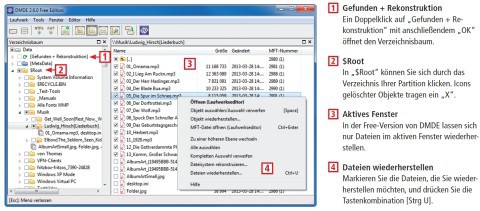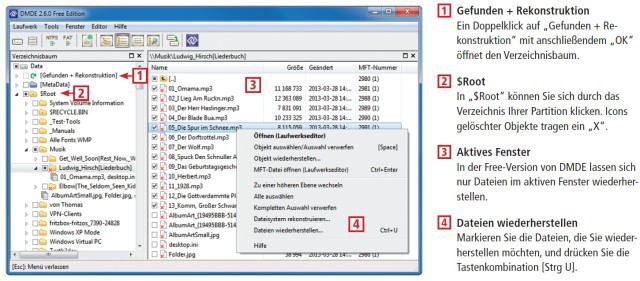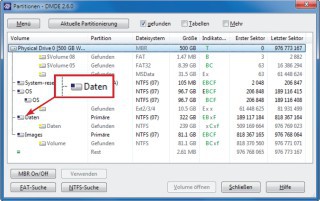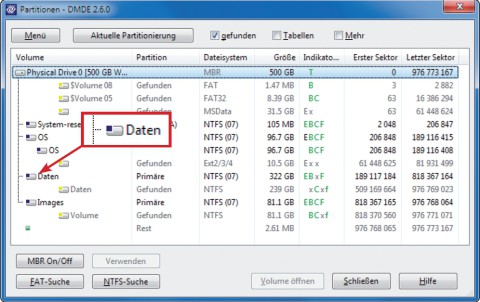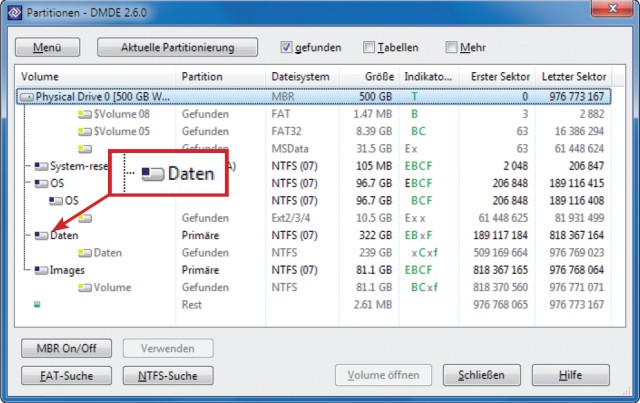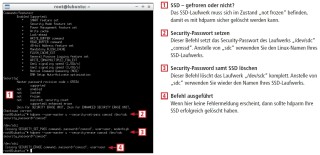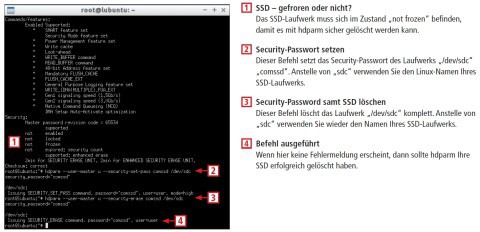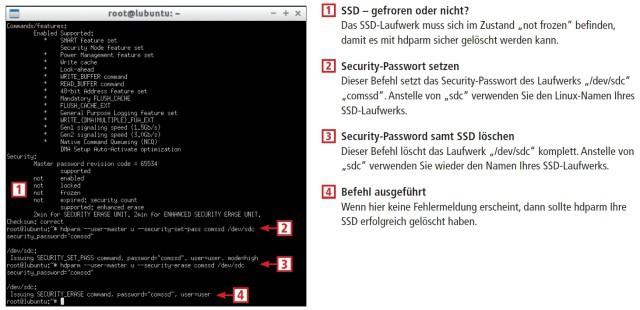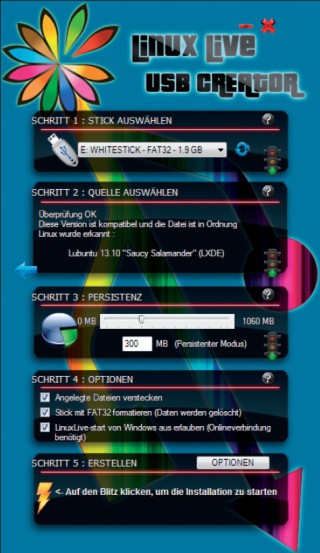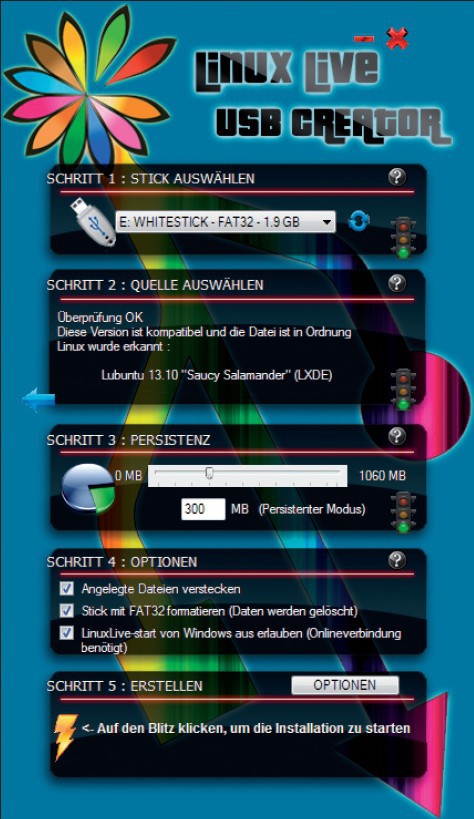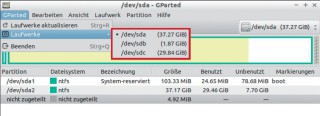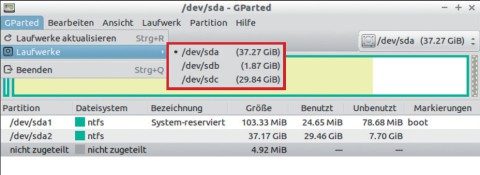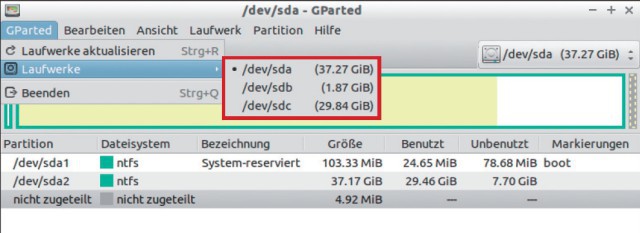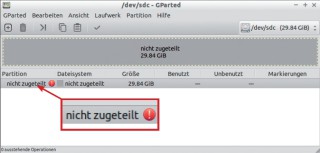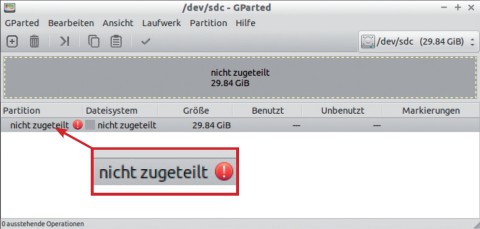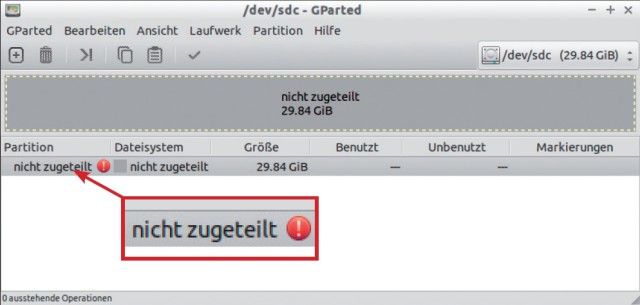25.04.2014
Speicher-Software
1. Teil: „Die 7 besten Tools für Festplatten und SSDs“
Die 7 besten Tools für Festplatten und SSDs
Autor: Michael Seemann



Diese Festplatten-Tools analysieren, benchmarken, partitionieren oder reparieren Ihre Laufwerke und stellen versehentlich gelöschte Daten wieder her.
Wenn Ihr Prozessor, der Arbeitsspeicher oder Ihr Mainboard kaputtgehen, ist das natürlich ärgerlich und kostet Geld. Nach dem Austausch ist aber alles wieder wie zuvor. Gibt jedoch Ihre Festplatte den Geist auf, betrifft das in der Regel auch alle Daten, die darauf gespeichert sind – und diese lassen sich oft nicht so einfach ersetzen.
Damit es gar nicht erst so weit kommt, werfen Sie einen Blick auf die Tools für Festplatten und SSDs auf den folgenden Seiten. Einige dieser Anwendungen helfen dabei, den beschriebenen Ernstfall zu vermeiden oder ihm zuvorzukommen.
Das Tool DHE Drive Info versorgt Sie mit allen relevanten Informationen zu sämtlichen Laufwerken Ihres Computers, auch zum Hersteller des Laufwerks. Dessen Namen benötigen Sie, um sich für eines der beiden folgenden Analyse-Utilities zu entscheiden: Die Anwendung Seatools für Windows analysiert und repariert Festplatten von Seagate und Samsung, während das Programm Data Lifeguard Diagnostics in erster Linie auf die Analyse der Festplatten von Western Digital und Hitachi spezialisiert ist.
Anvil’s Storage Utilities ist ein mächtiges Benchmark-Tool für SSDs und ebenso für Festplatten, da es neben den Übertragungsraten in MByte/s auch die IOPS-Werte eines Laufwerks ermittelt – und zwar beim Lese- und Schreibzugriff. IOPS steht für Input/Output operations Per Second und gibt an, wie viele Ein- und Ausgabebefehle pro Sekunde auf einem Datenträger durchgeführt werden.
Das Programm Partition Master Free hilft Ihnen dabei, Ihr Laufwerk in Partitionen aufzuteilen – und das sehr viel komfortabler als es mit der Datenträgerverwaltung möglich ist, die Windows mitbringt.
Und wenn Sie eine SSD einmal vollständig löschen möchten, und zwar so, dass ihre Lebensdauer nicht beeinträchtigt wird, dann greifen Sie auf das Linux-Utility hdparm zurück – am Windows-Rechner nutzen Sie dazu einen Live-USB-Stick.
2. Teil: „DHE DriveInfo - Laufwerks-Informationen auslesen“
DHE DriveInfo - Laufwerks-Informationen auslesen
DHE DriveInfo liest alle Information zu den Laufwerken Ihres Rechners aus. Das Analyse-Tool DHE DriveInfo starten Sie direkt über die Datei „DriveInfo.exe“. Oben zeigt es eine Übersicht wichtiger Systemdaten wie Anzahl der Partitionen, System und CPU-Typ an.
Direkt darunter erscheinen in Tabellenform die physikalischen Laufwerke mit Temperatur und Zustandsbeschreibung. Jeder Partition entspricht dabei je eine Zeile. Die Speicherkapazität ist als dezimaler Wert in MB oder GB sowie in Klammern dahinter binär in MiB oder GiB angegeben. Die dritte Spalte zeigt an, ob gerade ein Lese- oder Schreibzugriff auf die Partition erfolgt.
Unter der Tabelle finden sich verschiedene Schaltflächen. Nach jedem Start des Tools ist die Schaltfläche „Information“ aktiviert. Sie listet sämtliche auslesbaren Infos zum ausgewählten physikalischen Laufwerk auf – vom Hersteller über die Produktnummer bis zur Firmware-Version. Unter „Features“ steht, ob eine SSD den TRIM-Befehl zum Löschen überflüssiger Daten unterstützt. Der Bereich „S.M.A.R.T.“ zeigt ausführliche Zustands- und Nutzungsangaben zum Laufwerk an.
Einen SMART-Test starten Sie unter „Control“. Bei „Self Tests“ wählen Sie zwischen dem zweiminütigen „Self-Test“ oder dem erheblich länger dauernden „Extended Self-Test“. Ebenfalls unter „Control“ passen Sie mit einem Regler rechts neben „APM“ und „AAM“ Energieverbrauch und Geräuschpegel Ihrer Platte an – sofern Ihr Laufwerk diese Einstellung zulässt.
3. Teil: „Data Lifeguard Diagnostics - Festplatten prüfen“
Data Lifeguard Diagnostics - Festplatten prüfen
Dieses Tool testet und repariert WD- und Hitachi-Festplatten. Data Lifeguard Diagnostics – kurz Dlgdiag – ist ein Tool des Festplattenherstellers Western Digital, das interne und externe Laufwerke von Western Digital und Hitachi checkt. Darüber hinaus lassen sich die meisten Funktionen von Dlgdiag auch mit Laufwerken anderer Hersteller nutzen.
Ab Windows Vista installieren Sie das Tool, indem Sie mit der rechten Maustaste auf die Datei „windlg.exe“ klicken und „Als Administrator ausführen“ wählen. Oben listet das Tool alle physikalischen Laufwerke des PCs auf, im unteren Bereich alle logischen Laufwerke. Ein Klick auf das Plattensymbol rechts von „Click“ öffnet ein Fenster mit Tests.
Der „Quick Test” wertet in relativ kurzer Zeit die wichtigsten Infos zu einem Datenträger aus. Schon dieser Test prüft mit hoher Zuverlässigkeit, ob ein Laufwerk defekt ist oder nicht.
Noch aussagekräftiger ist der „Extended Test“. Er benötigt auf den meisten PCs bei einem Laufwerk zwischen 30 und 60 Minuten. Die Dauer des Tests erhöht sich außerdem mit zunehmender Speicherkapazität der Festplatte.
Wenn Sie beim Start des Tests die Repair-Funktion aktivieren, kann der Extended Test bis zu einem gewissen Grad beschädigte Sektoren reparieren. Das klappt in der Regel aber nur mit Festplatten von Western Digital und Hitachi. Eine weitere Einschränkung: Systemlaufwerke lassen sich nur reparieren, wenn Sie über die bootfähige DOS-Version von Dlgdiag darauf zugreifen. Doch bedenken Sie: Selbst bei einer erfolgreichen Reparatur sind alle Daten auf den beschädigten Sektoren verloren.
„Write Zeros“ löscht einen Datenträger vollständig, indem der Speicher mit Nullen überschrieben wird. „Full Erase“ überschreibt das komplette Laufwerk, was die Wiederherstellung von Daten unmöglich macht.
4. Teil: „Seatools für Windows - Festplatten reparieren“
Seatools für Windows - Festplatten reparieren
Seatools für Windows prüft und repariert interne und externe Laufwerke von Seagate und Samsung.
Seatools ist ein Diagnoseprogramm des Festplattenherstellers Seagate. Es testet Festplatten und repariert eventuell beschädigte Sektoren. Seatools unterstützt neben Seagate-Produkten Festplatten von Samsung, dessen HDD-Sparte Seagate kürzlich übernommen hat.
Nach dem Start zeigt Seatools alle physikalischen internen und externen Speichergeräte auf Ihrem PC an. Seagate- oder Samsung-Laufwerke sind mit einem goldenen Symbol gekennzeichnet, die Laufwerke anderer Hersteller mit einem silbernen.
Sobald Sie ein Laufwerk ausgewählt haben, lässt sich oben in der Symbol-leiste das Menü „Einfache Tests“ aufrufen. Immer finden Sie dort die Optionen „Festplatteninformation“, „Einfacher Kurztest“, „Einfacher Langzeittest“ und „Erweiterte Tests“. Je nach Anschluss und Modell gibt es weitere Einträge wie „SMART-Test“, „Reparatur aller“ und „Kurzer Festplatten-Selbsttest“.
Nutzen Sie zunächst die Funktion „Einfacher Kurztest“. Er lässt sich auf internen und externen Festplatten ausführen, also auch auf USB-Laufwerken. Er besteht aus einem Scan im äußeren und im inneren Bereich der Festplatte sowie einem Direktzugriffstest beim Lesen.
Um sicherzugehen, führen Sie im Anschluss auch den „Einfachen Langzeittest“ durch – ebenfalls auf internen wie externen Festplatten. Der Langzeittest scannt die gesamte Festplatte von Anfang bis Ende und kann deshalb mehrere Stunden in Anspruch nehmen. Abbrechen lässt er sich jederzeit.
Wichtig: Bei USB-Festplatten bietet der „Einfache Langzeittest“ die Möglichkeit, beschädigte Sektoren zu reparieren. Diese Einstellung müssen Sie mit der Taste [F8] bestätigen. Ob mit oder ohne Reparatur: Alle Daten auf einem beschädigten Sektor sind grundsätzlich verloren. Falls ein Sektor nicht repariert werden kann, scheitert der Test und wird beendet.
Zur Reparatur von Systempartitionen empfiehlt sich der Einsatz des bootfähigen ISO-Images Seatools für DOS.
5. Teil: „Anvil’s Storage Utilities - Geschwindigkeit messen“
Anvil’s Storage Utilities - Geschwindigkeit messen
Anvil’s Storage Utilities misst neben der Lese- und Schreibgeschwindigkeit auch den für SSDs relevanten IOPS-Wert. Das Benchmark-Tool Anvil’s Storage Utilities lässt sich ohne Installation starten. Obwohl in der Bedienoberfläche links oben „SSD Benchmark“ steht, lassen sich auch herkömmliche Festplatten damit testen.
Das Besondere an Anvil’s Storage Utilities: Das Benchmark-Tool ermittelt nicht nur Lese- und Schreibtransferraten in bis zu sechs verschiedenen Clustergrößen, sondern es misst auch die Anzahl der Ein- und Ausgabebefehle, die das Laufwerk pro Sekunde abarbeiten kann. Diese Input/Output operations Per Second oder kurz IOPS erreichen bei SSD-Laufwerken deutlich höhere Werte, da ein Flash-Speicher im Vergleich zu einer Festplatte sehr kurze Zugriffszeiten hat.
In der Bedienoberfläche des Tools wählen Sie zunächst oben bei „Drive“ das zu testende Laufwerk aus. Dabei zeigt das Tool die logischen Windows-Laufwerke an. Bei „Test size“ behalten Sie die Einstellung „1GB“ bei. Für einen kompletten Test mit Lese- und Schreibmessungen klicken Sie auf „Run“. Alternativ können Sie mit „Run read“ oder „Run write“ auch einen reinen Lese- oder einen reinen Schreibtest durchführen.
Ein Tachometer visualisiert die Benchmark-Tests. Ein grüner Tacho steht für einen gerade ablaufenden Lesetest, ein roter Tacho für einen Schreibtest.
Sobald der Komplett-Test durchgelaufen ist, erscheinen rechts neben „Run“ die IOPS-Werte für Lesen („Read“) und Schreiben („Write“). Der orange hinterlegte Wert „Total“ ist die Summe aus „Read“ und „Write“. Die Datenraten in MByte/s für das Lese- und Schreibtempo des Laufwerks finden Sie in der letzten Spalte „MB/s“ der Tabelle.
Achtung: Der Test unter „Benchmarks, Endurance testing“ ist ein Verschleißtest, der die Lebensdauer Ihrer SSD enorm herabsetzen kann. Führen Sie diesen Test daher nicht aus.
6. Teil: „Partition Master - Datenträger vewalten“
Partition Master - Datenträger vewalten
Ein Partitionier-Tool braucht man nicht sehr oft. Dann aber umso dringender. Das Tool Easeus Partition Master Free macht das, was die Datenträgerverwaltung selbst aktueller Windows-Versionen immer noch nicht beherrscht – es ändert die Größe einer Partition, verschiebt sie, fügt Partitionen zusammen und säubert sie von Datenresten. Und es erzeugt, kopiert, formatiert und löscht Partitionen.
Die Bedienoberfläche von Partition Master Free ist angenehm aufgeräumt. Im unteren Bereich sind die physikalischen Laufwerke des PCs samt ihren Partitionen abgebildet. Ein blauer Balken informiert über den Füllstand mit Daten.
Wenn Sie mit der rechten Maustaste auf einen Partitions- oder Festplatteneintrag klicken, zeigt das Kontextmenü alle Funktionen an, die im gewählten Bereich zur Verfügung stehen. Größenänderungen oder das Verschieben von Partitionen erledigen Sie direkt mit gedrückter Maustaste. Sämtliche Änderungen an Partitionen und Laufwerken treten erst dann in Kraft, wenn Sie in der Symbolleiste oben links auf den „Apply“-Haken klicken. Gegebenenfalls erhalten Sie einen Hinweis von Partition Master, dass Ihr PC gebootet werden muss.
Alle Aktionen, die noch nicht mit „Apply“ übernommen wurden, machen Sie über den „Undo“-Pfeil jederzeit rückgängig. [F12] öffnet eine ausführliche englischsprachige Online-Hilfe.
7. Teil: „DMDE - Gelöschte Daten retten“
DMDE - Gelöschte Daten retten
Das Datenrettungs-Tool DMDE stellt versehentlich gelöschte Dateien wieder her. DMDE kann Dateien wiederherstellen, die versehentlich gelöscht wurden und sich nicht einmal mehr im Papierkorb befinden – sofern der Speicherplatz nicht schon mit anderen Daten überschrieben wurde.
Nach dem Start zeigt ein Fenster die mit Ihrem PC verbundenen Laufwerke an. Darin wählen Sie per Doppelklick das Laufwerk aus, auf dem sich die Partition mit den gelöschten Daten befindet.
Im Fenster „Partitionen – DMDE“ entfernen Sie nun das Häkchen vor „gefunden“, um alle Einträge gelöschter Partitionen auszublenden. Dann wählen Sie per Doppelklick die gewünschte „primäre“ oder „logische“ Partition Ihres physikalischen Laufwerks aus. Im Verzeichnisbaum links im Fenster öffnen Sie anschließend per Doppelklick den ersten Ast „Gefunden + Rekonstruktion“ und bestätigen die Meldung zur „Virtuellen Rekonstruktion des Dateisystems“.
Kurz darauf zeigt DMDE im Verzeichnisbaum unter „$Root“ die gültigen und die gelöschten Verzeichnisse an, die es auf der gewählten Partition ermitteln konnte. Ein rotes „x“ im Icon kennzeichnet gelöschte Dateien und Ordner.
In der Free-Version von DMDE dient der Verzeichnisbaum nur zur Navigation. Sobald Sie dort ein Verzeichnis öffnen, erscheinen die darin enthaltenen Dateien oder Unterordner im rechten Fenster, das auch als „aktuelles Fenster“ bezeichnet wird. Nur daraus können Sie Dateien auswählen und anschließend mit [Strg U] wiederherstellen. Die Free-Version von DMDE erlaubt die Wiederherstellung von bis zu 4000 Dateien im aktuellen Fenster.
8. Teil: „hdparm - SSD-Inhalte sicher löschen“
hdparm - SSD-Inhalte sicher löschen
Das Utility hdparm löscht eine SSD sicher, indem es sie auf den Werkzustand zurücksetzt.
Die Anwendung hdparm ist ein Linux-Utility, das über eine ganze Reihe mächtiger und zum Teil auch riskanter Befehle verfügt. Hier wird sie eingesetzt, um mit Hilfe der Secure-Erase-Funktion der SSD die Daten darauf vollständig zu löschen, ohne die Lebensdauer der SSD zu beeinträchtigen.
Die Anwendung hdparm ist ein Linux-Utility, das über eine ganze Reihe mächtiger und zum Teil auch riskanter Befehle verfügt. Hier wird sie eingesetzt, um mit Hilfe der Secure-Erase-Funktion der SSD die Daten darauf vollständig zu löschen, ohne die Lebensdauer der SSD zu beeinträchtigen.
Das ist etwa dann sinnvoll, wenn man die SSD verkaufen möchte. Bei älteren SSDs ohne TRIM-Unterstützung kann die Secure-Erase-Funktion zudem das mit der Zeit abnehmende Schreib-/Lesetempo wieder auf den Ausgangswert heraufsetzen.
Damit Sie mit hdparm auch an einem Windows-PC SSD-Laufwerke sicher löschen können, erstellen Sie zunächst einen Live-USB-Stick. Damit lässt sich Linux auch am Windows-PC booten. Am besten Sie verwenden eine schlanke und dennoch gut bedienbare Linux-Version.
Außerdem benötigen Sie ein Tool, das die als ISO-Image gespeicherte Linux-Version bootfähig auf einem USB-Stick speichert. Mit dem nahezu selbsterklärenden Tool Linux Live USB Creator lässt sich das ISO-Image als bootfähiges Betriebssystem auf einem USB-Stick ab 2 GByte Speicherkapazität installieren.
Als schlanke und dabei komfortable Linux-Version nutzen wir Lubuntu 13.10 (Saucy Salamander). Das ISO-Image können Sie über die Linux-Live-USB-Creator-Website herunterladen. So ist sichergestellt, dass die Linux-Version auch tatsächlich von dem USB-Creator-Tool unterstützt wird.
Wenn Sie den Live-USB-Stick öfter nutzen wollen, dann sollten Sie unter Schritt 3 in Linux Live USB Creator etwa 300 MByte persistenten Speicher eintragen. Setzen Sie zudem unter Schritt 4 ein Häkchen vor „Stick mit FAT32 formatieren“.
Bevor Sie nun Linux von Ihrem Stick booten und anschließend den Inhalt Ihrer SSD unwiederbringlich löschen, vergewissern Sie sich noch einmal, dass sich tatsächlich keine wichtigen Daten mehr auf der SSD befinden. Achten Sie außerdem im Bereich „Laufwerke“ des Windows-Explorers auf die genaue Speicherkapazität Ihrer SSD.
Falls erforderlich, stellen Sie im BIOS Ihres PCs noch die Boot-Reihenfolge so um, dass der Rechner direkt vom eingesteckten Live-USB-Stick bootet. Alternativ gelangen Sie beim Hochfahren Ihres Rechners mit der entsprechenden Funktionstaste in das Boot-Menü und wählen dort das gewünschte USB-Laufwerk aus.
Unter Windows 8 wechseln Sie wie folgt in das Boot-Auswahlmenü: Halten Sie im „Ein/Aus“-Menü die Umschalttaste gedrückt, während Sie auf „Neu starten“ klicken.
Sobald Sie Ihren PC mit Linux hochgefahren haben, öffnen Sie links unten das Startmenü und klicken auf „Systemwerkzeuge, GParted“. Im Gparted-Fenster öffnen Sie oben das Menü „GParted, Laufwerke“, woraufhin Gparted in einem Untermenü alle physikalischen Laufwerke Ihres Computers auflistet. Sie tragen die Bezeichnung „/dev/sdX“. Anstelle des „X“ sind die Laufwerke fortlaufend mit a, b, c und so weiter bezeichnet. Identifizieren Sie Ihr SSD-Laufwerk anhand seiner Speichergröße.
In unserem Beispiel ist es das Laufwerk „/dev/sdc“ mit einer Kapazität von „29,84 GiB“. Bei Ihrem Laufwerk ist das eventuell anders. Setzen Sie deshalb im Folgenden anstelle von „sdc“ immer die Bezeichnung Ihres eigenen Laufwerks ein, also beispielsweise „sdb“, „sdd“ oder „sda“.
Da Sie nun die Bezeichnung für Ihr SSD-Laufwerk kennen, können Sie GParted wieder schließen. Öffnen Sie dann über „Systemwerkzeuge“ eine Konsole. Mit dem Befehl sudo -i verschaffen Sie sich die für hdparm erforderlichen Root-Rechte. Der Befehl hdparm -I /dev/sdc prüft, ob Ihre SSD den Secure-Erase-Befehl entgegennehmen wird. Ersetzen Sie „sdc“ durch den Linux-Namen Ihres SSD-Laufwerks.
Wichtig dabei ist: Unter „Security“ muss der Eintrag „not frozen“ angezeigt werden. Erscheint stattdessen lediglich „frozen“, also ohne das „not“, lässt sich die SSD aktuell nicht löschen. In einem solchen Fall trennen Sie die SSD, sofern Sie sie extern angeschlossen haben, kurz von der Stromversorgung und versuchen es dann erneut.
Nun wird es ernst. Bitte achten Sie darauf, die folgenden beiden Befehlszeilen korrekt einzugeben. Schon ein kleiner Tippfehler kann nicht absehbare Folgen haben. Der erste Befehl richtet zunächst ein Security-Passwort namens „comssd“ für Ihre SSD ein. Bitte ersetzen Sie auch hier wieder bei einem abweichenden Laufwerknamen das „sdc“ am Ende des Befehls durch den Laufwerknamen Ihrer eigenen SSD:
Code-Beispiel
Mit dem nun folgenden Befehl löschen Sie das soeben vergebene Security-Passwort „comssd“ gleich wieder. Gleichzeitig löscht hdparm damit auch die komplette SSD – unwiderruflich. Passen Sie den letzten Buchstaben des Befehls wieder an den Ihrer SSD an.
Code-Beispiel
Der Löschvorgang ist meist nach wenigen Sekunden vollzogen. Im Anschluss können Sie mit Gparted prüfen, ob das Löschen erfolgreich war.
Test-Framework
Testautomatisierung mit C# und Atata
Atata ist ein umfassendes C#-Framework für die Web-Testautomatisierung, das auf Selenium WebDriver basiert. Es verwendet das Fluent Page Object Pattern und verfügt über ein einzigartiges Protokollierungssystem sowie Trigger-Funktionalitäten.
>>
Programmiersprache
Primärkonstruktoren in C# erleichtern den Code-Refactoring-Prozess
Zusammenfassen, was zusammen gehört: Dabei helfen die in C# 12 neu eingeführten Primärkonstruktoren, indem sie Code kürzer und klarer machen.
>>
Tools
GitLab Duo Chat mit KI-Chat-Unterstützung
Der DevSecOps-Plattform-Anbieter GitLab führt den GitLab Duo Chat ein. Dieses Tool integriert Künstliche Intelligenz in die DevSecOps-Workflows.
>>
Pilot-Features
Google Maps-Funktionen für nachhaltigeres Reisen
Google schafft zusätzliche Möglichkeiten, um umweltfreundlichere Fortbewegungsmittel zu fördern. Künftig werden auf Google Maps verstärkt ÖV- und Fußwege vorgeschlagen, wenn diese zeitlich vergleichbar mit einer Autofahrt sind.
>>