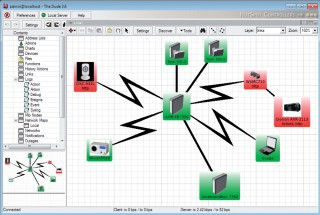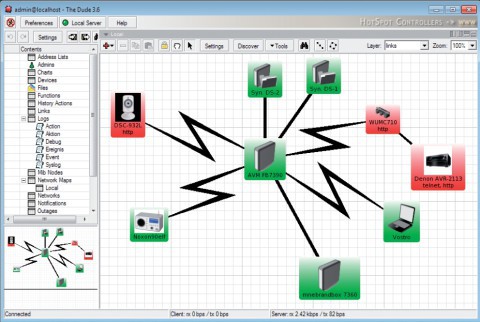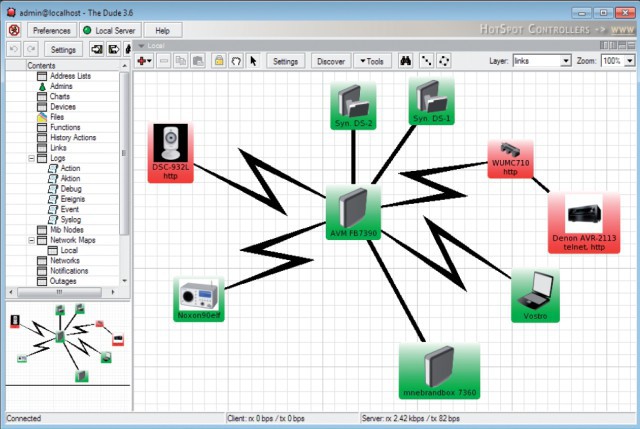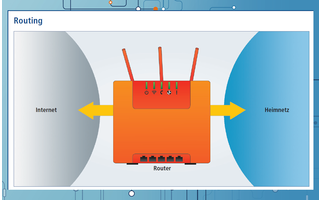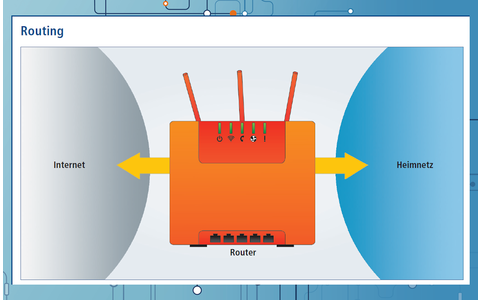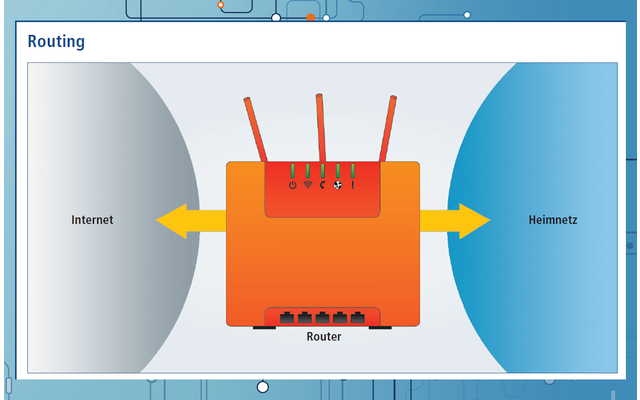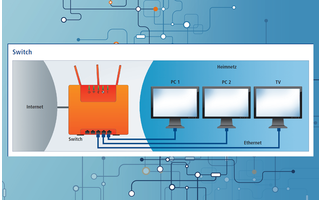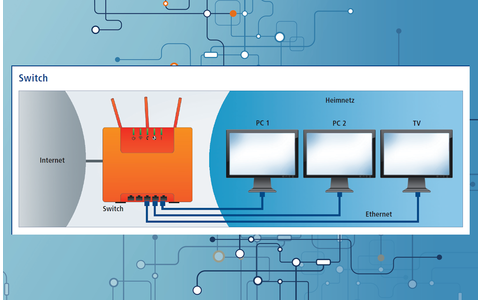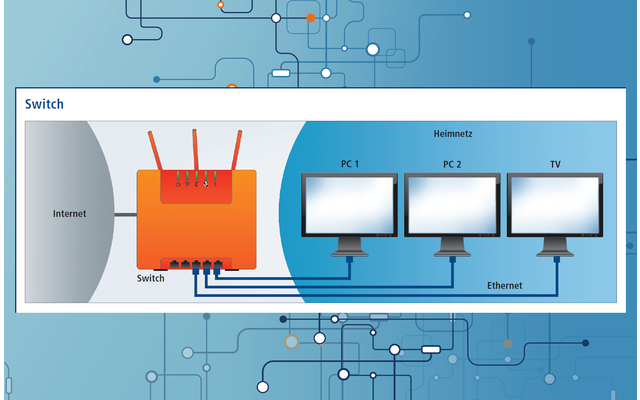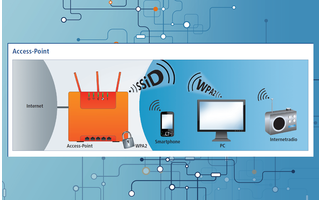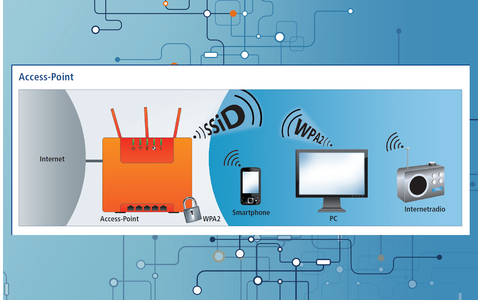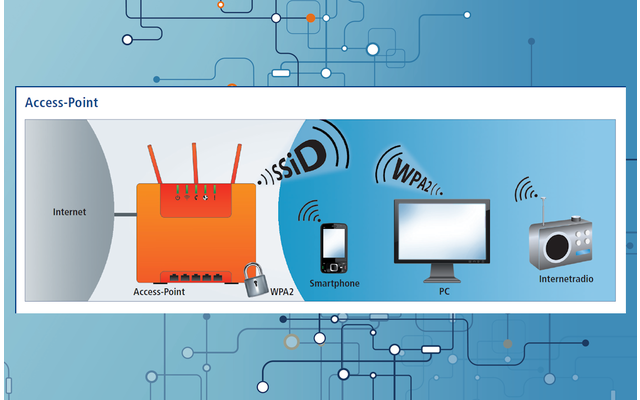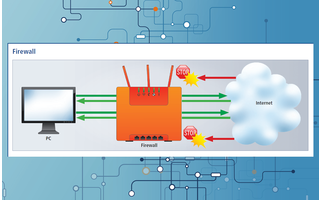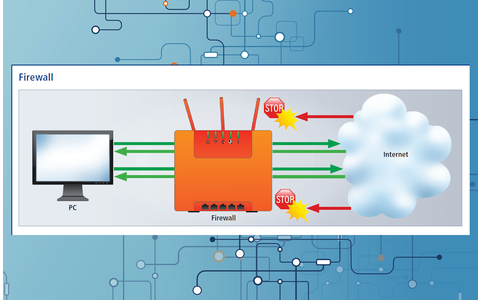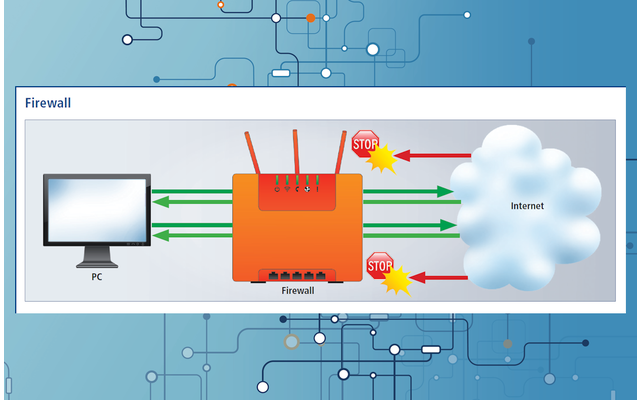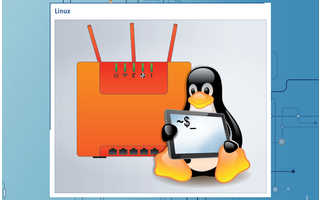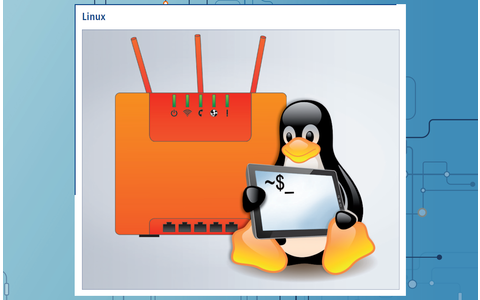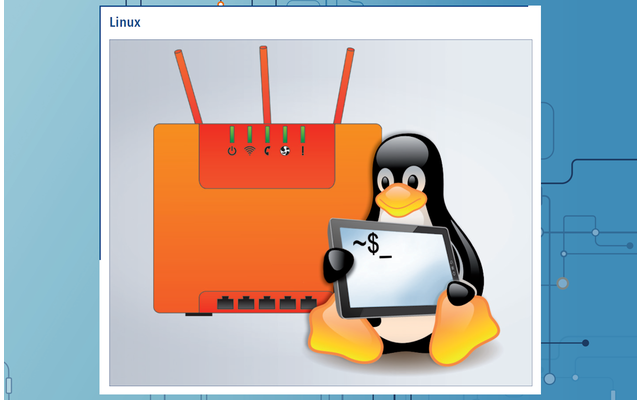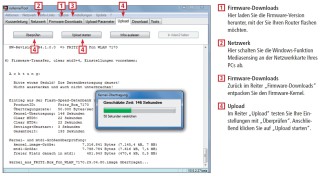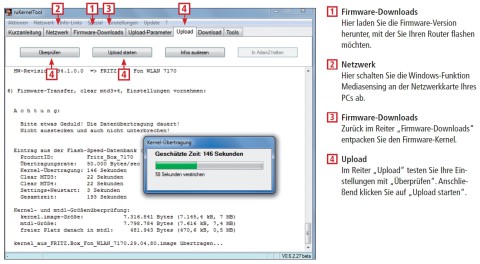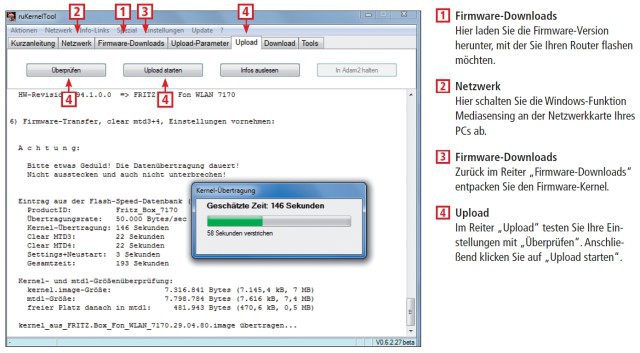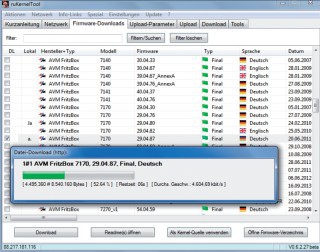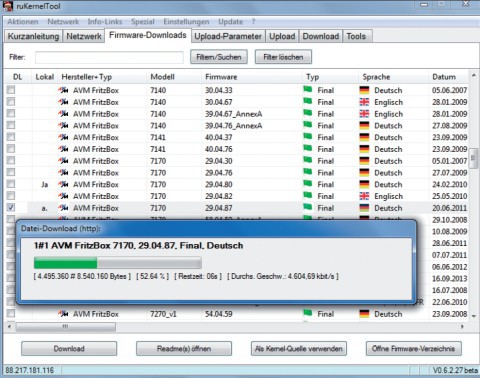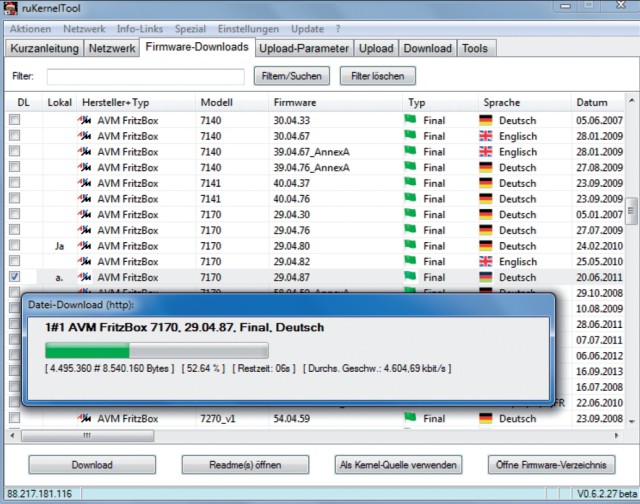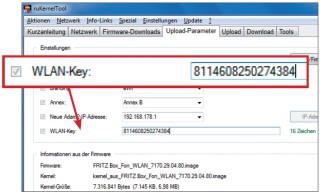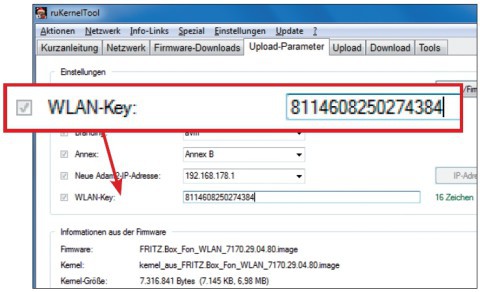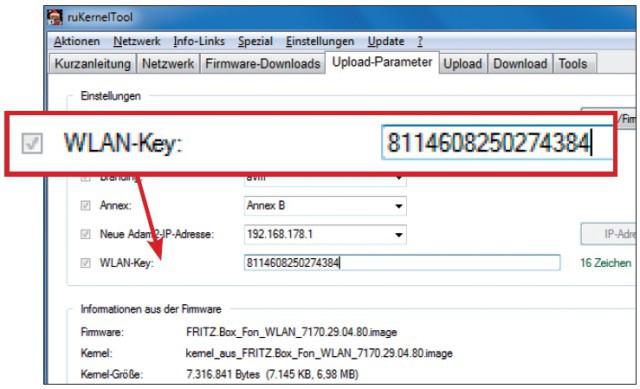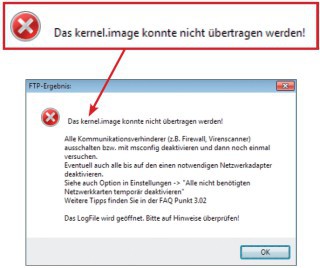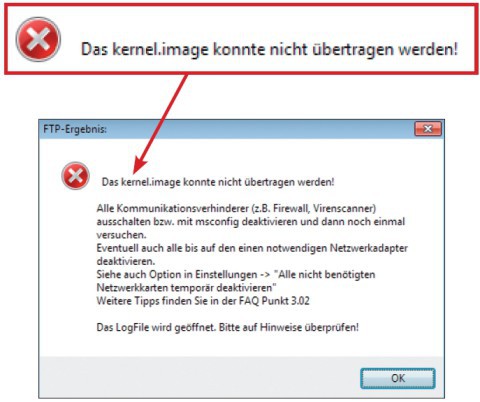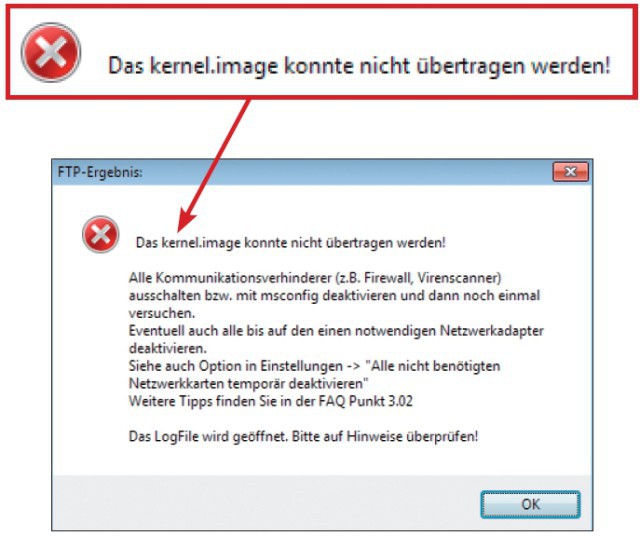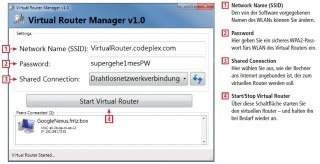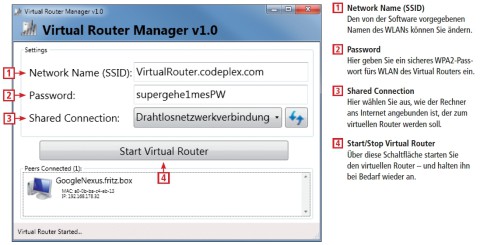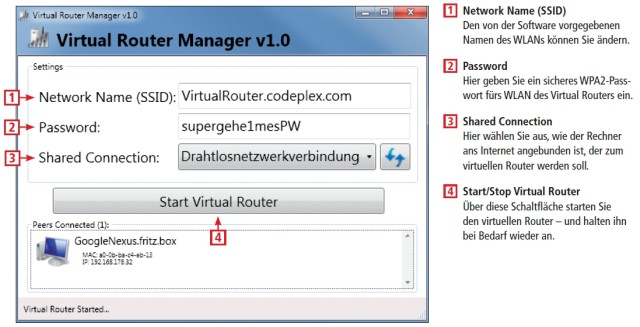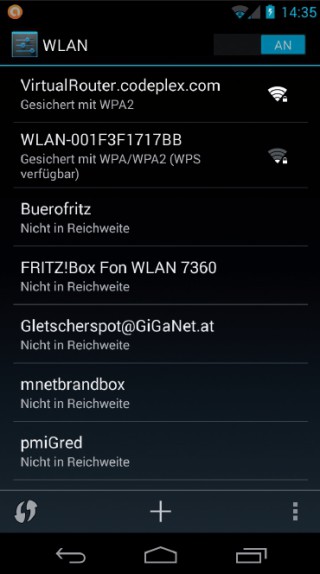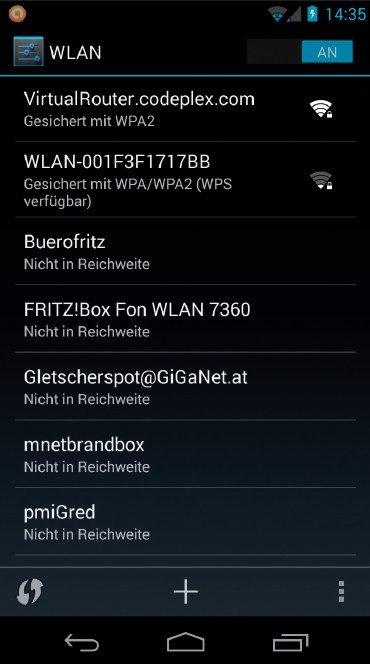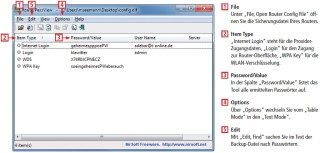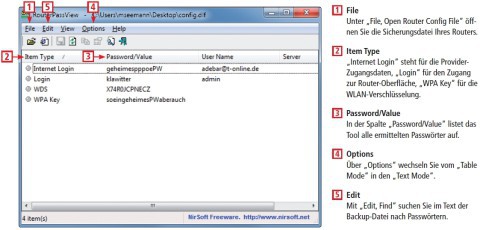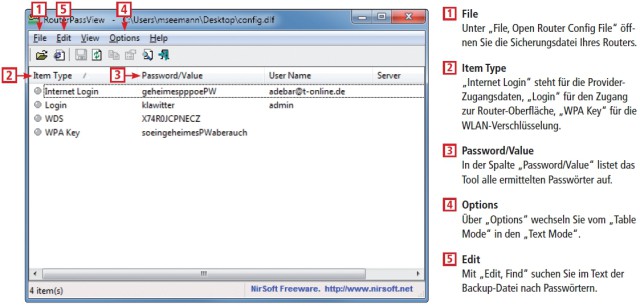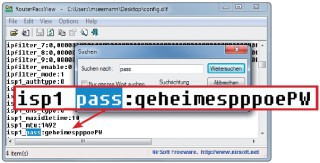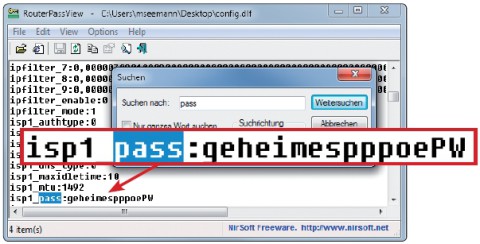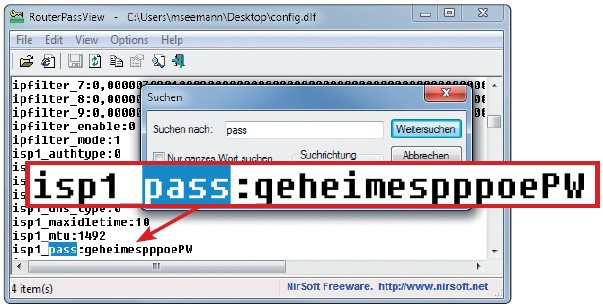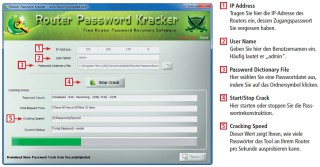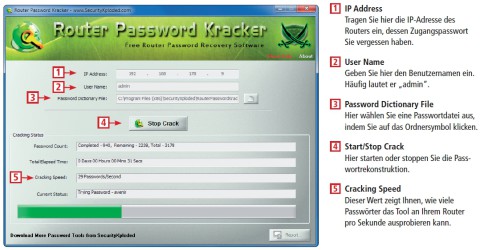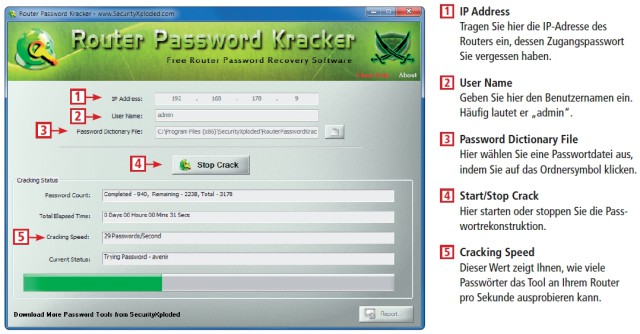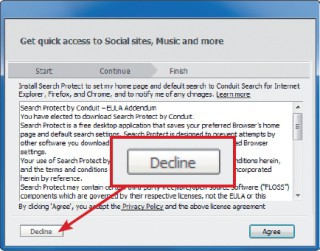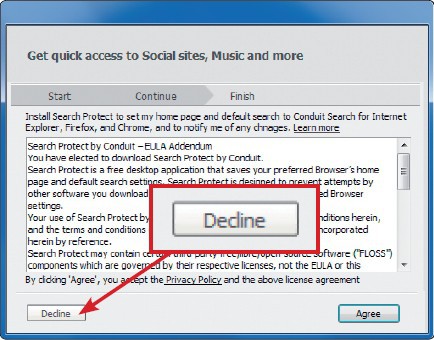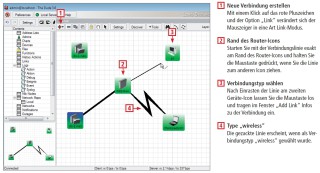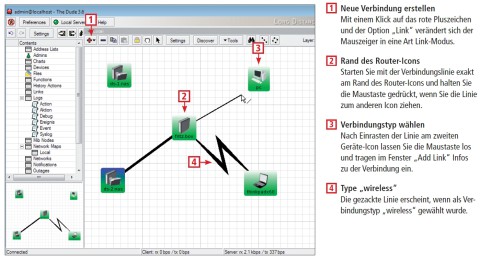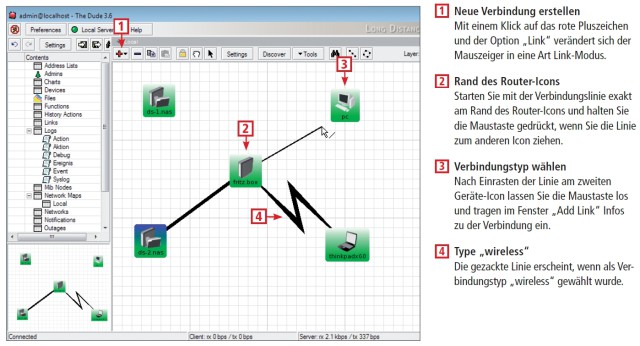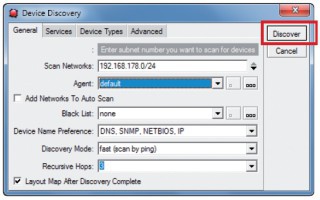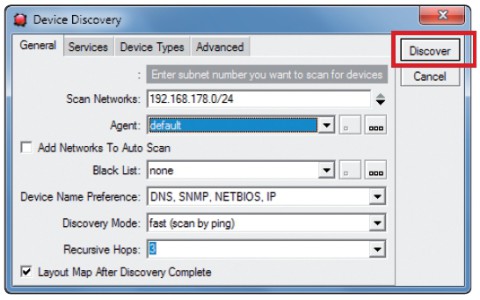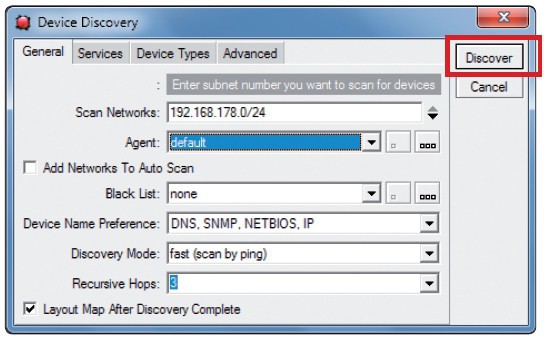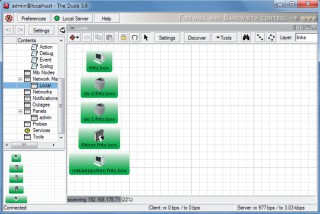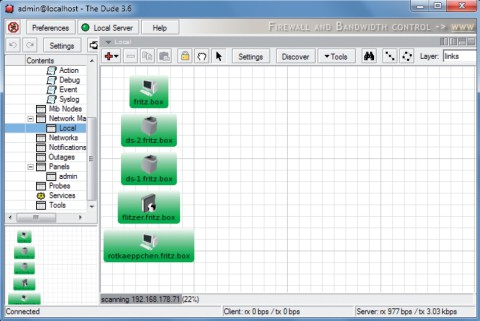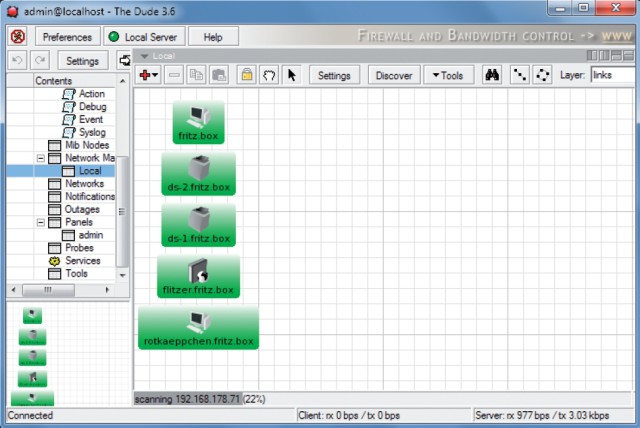26.05.2014
Sicherheit
1. Teil: „Die 5 besten Tools für Ihren DSL-Router“
Die 5 besten Tools für Ihren DSL-Router
Autor: Michael Seemann



Entfernen Sie Sperren am Router Ihres Providers, spüren Sie vergessene Router-Passwörter auf oder nutzen Sie Ihr WLAN am Notebook als virtuellen Router.
Wozu ein Router-Tool, werden Sie sich vielleicht fragen. Reicht nicht einfach der Browser aus, um den Router zu konfigurieren? Die fünf Tools, die wir im Folgenden vorstellen, beweisen, dass es tatsächlich Anwendungen gibt, die mehr können als nur die Bedienoberfläche des Routers zu öffnen.
Rukernel-Tool beispielsweise ermöglicht es, Ihre Fritzbox auf die von Ihnen gewünschte Firmware-Version des Herstellers AVM zurückzusetzen. Der Clou: Selbst gebrandete AVM-Router mit gesperrten Funktionen können so in den ursprünglichen AVM-Werkzustand zurückgestellt werden – ohne jegliche Sperre.
Und falls Sie eine alternative Firmware auf Ihre Fritzbox aufgespielt haben, die sich mit dem Recovery-Tool des Herstellers nicht entfernen lässt: Mit Rukernel-Tool klappt das Zurücksetzen in der Regel. Doch Vorsicht: Achten Sie grundsätzlich darauf, dass Sie nur die Firmware-Versionen verwenden, die auch tatsächlich für Ihr Fritzbox-Modell geeignet sind.
So wird Ihr Notebook zum virtuellen Router
Das Tool Virtual Router ist eine praktische Hilfe, wenn Sie an Ihrem Notebook zwar noch WLAN-Kontakt zum Router haben, das Funknetz des Routers aber nicht mehr stark genug ist für Ihr Smartphone oder Tablet. Virtual Router macht aus Ihrem WLAN-Adapter am Notebook einfach einen zusätzlichen, WPA-gesicherten Access-Point, über den auch schwache WLAN-Geräte Zugang ins Heimnetz erhalten.
Das funktioniert auch an PCs, die per Ethernet-Kabel mit dem Router verbunden sind und außerdem einen zusätzlichen WLAN-Adapter haben. Der WLAN-Adapter lässt sich dann als drahtloser Zugriffspunkt einsetzen, der die WLAN-Geräte über die Kabelverbindung des PCs mit dem Heimnetz oder Internet verbindet.
Mit The Dude stellen wir Ihnen ein umfangreiches Netzwerkmonitoring-Tool vor, das sich auch im Heimnetz sinnvoll einsetzen lässt. Mit dem Programm erstellen Sie eine interaktive Übersicht Ihres Netzwerks und behalten sämtliche Geräte im Auge: Router, NAS-Server, PC oder die IP-Kamera. Wenn ein Gerät die Verbindung zum Netzwerk verliert, wird es rot dargestellt.
Zugangsdaten vergessen?
Die beiden Tools Router Pass View und Router Password Kracker können eine Hilfe sein, wenn Sie Ihr Router-Passwort oder das Zugangspasswort Ihres Internet-Providers vergessen haben. Die Tools funktionieren zwar nicht mit jedem Router. Doch bevor Sie Ihr Gerät komplett zurücksetzen und anschließend ganz neu einrichten müssen, sollten Sie die Tools vielleicht ausprobieren.
2. Teil: „Rukernel-Tool - Original-Firmware für AVM-Router“
Rukernel-Tool - Original-Firmware für AVM-Router
Rukernel-Tool setzt einen AVM-Router in den Werkzustand einer beliebigen Firmware zurück – und entfernt dabei auch das Branding des Internet-Providers.
Rukernel-Tool hilft Ihnen, eine vom Provider gebrandete und nur eingeschränkt nutzbare Fritzbox mit der Original-Firmware von AVM auszustatten. Auch Fritzboxen, auf denen eine alternative Firmware wie Freetz installiert wurde, lassen sich damit wieder in den Originalzustand versetzen. Da der Firmware-Speicher des Routers aus Flash-Bausteinen besteht, spricht man auch vom Flashen des Routers.
Beachten Sie: Rukernel-Tool prüft vor dem Upload der Firmware nicht, ob diese tatsächlich für Ihren Router geeignet ist. Wählen Sie aus der Liste nur die Firmware aus, die zu Ihrem Fritzbox-Modell passt.
Vorbereitungen für das Firmware-Flashen
Verbinden Sie den PC per Ethernet-Kabel mit dem LAN-1-Port der Fritzbox. Dann entpacken Sie das Archiv „ruKernelTool.zip“ auf Ihre Festplatte. Anschließend starten Sie das Programm mit einem Doppelklick auf die Datei „ruKernelTool.exe“, wenn Sie ein 32-Bit-Windows haben. Bei einem 64-Bit-Windows nehmen Sie „ruKernelTool_x64.exe“. Nach dem Start des Programms führt Sie ein Assistent in vier Schritten durch das Setup.
Folgen Sie jeweils den Empfehlungen dieses Assistenten. Im zweiten Schritt holen Sie sich die korrekten Einstellungen mit einem Klick auf die Schaltfläche „Empfehlung“. Ansonsten bestätigen Sie jeweils mit „Ja“, „Weiter“ oder „OK“. Nach Abschluss der Konfiguration erscheint das Hauptfenster des Tools. Hier flashen Sie Ihre Fritzbox in vier Schritten:
- Firmware herunterladen
- Mediasensing deaktivieren
- Firmware entpacken
- Firmware aufspielen
3. Teil: „AVM-Firmware flashen mit dem Rukernel-Tool“
AVM-Firmware flashen mit dem Rukernel-Tool
Firmware herunterladen
Klicken Sie im Hauptfenster von Rukernel-Tool auf die Registerkarte „Firmware-Downloads“. Im Eingabefenster oben neben „Filter“ lässt sich die umfangreiche Liste der Firmware-Versionen nach Ihrem Fritzbox-Modell filtern, indem Sie etwa 7170 eingeben und anschließend auf die Schaltfläche „Filtern/Suchen“ klicken.
Laden Sie dann die gewünschte und passende Firmware-Datei für Ihre Fritzbox herunter: Wählen Sie eine Firmware-Version aus, indem Sie vorn in der Spalte „DL“ ein Häkchen setzen. Dann klicken Sie auf „Download“. Sobald sich die Firmware vollständig auf Ihrem Computer befindet, erscheint in der Spalte „Lokal“ ein „Ja“.
Mediasensing deaktivieren
Anschließend wechseln Sie auf den Reiter „Netzwerk“ und schalten das „MediaSensing“ ab, wobei Ihr PC nach mehreren Bestätigungsklicks neu startet. Der Upload einer Firmware auf die Fritzbox funktioniert nämlich nur dann, wenn die Windows-Funktion Mediasensing an der Netzwerkschnittstelle deaktiviert ist.
So bleibt die Netzwerkschnittstelle Ihres PC aktiv, auch wenn Windows kein aktives Netzwerk erkennt. Nach dem Neustart des PCs rufen Sie erneut Rukernel-Tool auf und wechseln wieder auf den Reiter „Netzwerk“. Hier sollte das Mediasensing nun „abgeschaltet“ sein.
Wählen Sie im Dropdown-Menü unter „Netzwerk-Einstellungen“ den Netzwerkadapter aus, der mit der zu flashenden Fritzbox verbunden ist. Nun sollten sich die zuvor leeren Felder im unteren Bereich des Fensters mit den aktuellen Statusinformationen dieses Netzwerkadapters füllen.
Firmware entpacken und Parameter einstellen
Rufen Sie nun den Reiter „Firmware-Downloads“ auf. Markieren Sie dort die zuvor heruntergeladene Firmware-Version und klicken Sie auf „Als Kernel-Quelle verwenden“. Nach mehreren Bestätigungen mit „OK“ und „Ja“ landen Sie schließlich automatisch im Reiter „Upload-Parameter“. Dieser zeigt Ihnen einige wichtige Eigenschaften der soeben entpackten Firmware an. Rukernel-Tool hat die passenden Einstellungen bereits vorgenommen.
Aus Sicherheitsgründen sollten Sie einen 16- oder 20-stelligen „WLAN-Key“ eintragen, damit das WLAN der Fritzbox nach einem Reset nicht unverschlüsselt ist. Falls an der Unterseite Ihrer Fritzbox noch der Aufkleber mit dem ursprünglichen Zahlencode des WPA-Netzwerkschlüssels angebracht ist, so tragen Sie am besten diesen ein.
Firmware aufspielen
Nun bleibt noch der vierte und letzte Schritt: der Upload der Firmware auf Ihre Fritzbox. Wechseln Sie dazu zum Reiter „Upload“ und klicken Sie auf die Schaltfläche „Überprüfen“. Anschließend klicken Sie auf „Upload starten“ und bestätigen mit „Ja“. Folgen Sie den Anweisungen von Rukernel-Tool für das Aus- und Einstecken des Fritzbox-Netzteils.
Falls der Flash-Vorgang nicht sofort klappen sollte, beenden Sie Rukernel-Tool nicht, sondern deaktivieren Sie zunächst Ihren Echtzeit-Virenscanner. Oft verhindert auch eine Personal Firewall das Flashen der Fritzbox – schalten Sie sie aus. Danach starten Sie den Upload-Vorgang gleich noch einmal.
Sobald der Upload auf die Fritzbox erfolgreich war, bietet Ihnen Rukernel-Tool an, das Mediasensing wieder anzuschalten. Hierzu ist dann noch einmal ein Neustart Ihres PCs erforderlich.
4. Teil: „Virtual Router - Notebook als WLAN-Accesspoint“
Virtual Router - Notebook als WLAN-Accesspoint
Virtual Router macht aus dem WLAN Ihres Notebooks einen Internetzugangspunkt für Smartphones, Tablets & Co.
Virtual Router verwandelt einen herkömmlichen WLAN-Adapter am PC oder Notebook in einen drahtlosen Zugangspunkt für drahtlose Geräte. So können sich andere WLAN-Geräte mit dem PC, auf dem Virtual Router eingerichtet ist, verbinden und dessen Online-Verbindung mitnutzen.
Wenn etwa der Virtual-Router-PC per Ethernet-Kabel mit dem realen Router verbunden ist, dann erhalten reine WLAN-Geräte wie Tablets oder Smartphones einen relativ flotten Internetzugang. Selbst wenn das Notebook drahtlos mit dem realen WLAN-Router verbunden ist, kann Virtual Router über denselben Adapter einen Zugang für schwächere WLAN-Funker bereitstellen.
Zwei Voraussetzungen für den Einsatz von Virtual Router gibt es: Das Programm nutzt eine Netzwerkfunktion, die erst ab Windows 7 vorhanden ist. Und der WLAN-Adapter des Rechners muss einen Windows-7-zertifizierten Treiber nutzen.
Die Installation des Programms ist mit wenigen Klicks auf „Next“ erledigt. Im Anschluss startet Virtual Router normalerweise in einem eigenen Fenster. Falls nicht, öffnen Sie es über das Startmenü mit „Virtual Router, Virtual Router Manager“.
In den „Settings“ des Tools ist bereits die etwas sperrige SSID namens „VirtualRouter.codeplex.com“ vorgegeben. Hier können Sie jedoch auch einen eigenen Namen für Ihr WLAN eintragen. Geben Sie außerdem ein sicheres, wenigstens zwölfstelliges Passwort ein, das sich aus Ziffern, Groß- und Kleinbuchstaben zusammensetzt.
Unter „Shared Connection“ legen Sie fest, ob die angemeldeten WLAN-Clients eine Netzwerkverbindung auf Ihrem Rechner mitbenutzen dürfen. Falls Sie einem an Virtual Router angemeldeten Gerät einen Zugang ins Internet ermöglichen wollen, wählen Sie hier die Netzwerkverbindung aus, mit der Ihr Rechner mit dem realen Router verbunden ist.
Nach einem Klick auf „Start Virtual Router“ sollte die soeben erstellte WLAN-SSID als neuer drahtloser Zugang in der Access-Point-Liste aller WLAN-Geräte in Reichweite erscheinen.
5. Teil: „Router Pass View - Router-Zugangsdaten auslesen“
Router Pass View - Router-Zugangsdaten auslesen
Router Pass View (Bestandteil des Nirlaunchers) liest Zugangsdaten aus der Sicherungsdatei diverser Router aus. Jeder halbwegs aktuelle Router ermöglicht es, alle in der Bedienoberfläche getätigten Einstellungen in eine Sicherungsdatei zu schreiben. Diese Datei lässt sich zum Beispiel nach einem Reset oder dem Einspielen einer neuen Firmware wieder in den Router einlesen.
Die Sicherungsdatei enthält neben Router-Einstellungen auch Zugangsdaten wie den Benutzernamen und das PPPoE-Passwort für die Einwahl beim Internet-Provider, den Benutzernamen samt Zugangspasswort für die Bedienoberfläche des Routers oder den WPA(2)-Schlüssel, mit dem das WLAN des Routers verschlüsselt ist.
Falls Sie eines dieser Passwörter vergessen oder verlegt haben, besteht die Chance, diese Daten mit Hilfe von Router Pass View aus dieser Backup-Datei auszulesen. Router Pass View unterstützt dabei nicht jedes Router-Modell jedes Herstellers. Allerdings ist die Liste der vom Hersteller „positiv getesteten“ Modelle bereits recht beeindruckend.
Um es gleich vorwegzunehmen: Die Backup-Dateien einer Fritzbox kann Router Pass View nicht öffnen. Ein Versuch lohnt sich aber dennoch. Wir konnten nämlich aus der Backup-Datei eines Sitecom-Routers alle wichtigen Zugangsdaten problemlos auslesen, obwohl dieses Gerät nicht in der Liste der unterstützten Router aufgeführt ist.
Router Pass View muss nicht installiert werden. Sie starten das Tool direkt mit einem Klick auf die Datei „RouterPassView.exe“. Über das Menü „File, Open Router Config File“ navigieren Sie zunächst zum Verzeichnis mit der Backup- oder Export-Datei des Routers und wählen diese Datei per Doppelklick aus. Mit etwas Glück listet das Tool nun bereits alle Benutzerdaten samt Passwort auf. Wenn nicht, wechseln Sie im Menü „Options“ zu „Text Mode – Ascii“. Falls nun der Inhalt der Datei in Textform erscheint, lässt er sich mit „Edit, Find“ nach Stichwörtern durchsuchen.
6. Teil: „Router Password Kracker - Router-Passwort knacken“
Router Password Kracker - Router-Passwort knacken
Router Password Kracker findet das Passwort zur Router-Oberfläche wieder. Auch wenn Sie keine Sicherungsdatei der Router-Einstellungen angelegt haben oder sich diese Datei nicht mit dem Tool Router Pass View auslesen lässt, gibt es noch eine Möglichkeit, vielleicht doch noch an das Router-Passwort zu gelangen – das Hacker-Tool Router Password Kracker. Es kann die Zugangsdaten von Webseiten ermitteln, die mittels „HTTP Basic Authentication“ verschlüsselt sind – und dazu zählen eben auch die meisten passwortgeschützten Zugänge zur Router-Bedienoberfläche.
Router Password Kracker verwendet Wörterbuchlisten. Eine Basisliste ist bereits im Setup-Verzeichnis des Tools enthalten. Weitere Wörterbücher oder Wortlisten finden sich auf der Packet-Storm-Security-Webseite. Natürlich dürfen Sie diese Software nur an eigenen Geräten in Ihrem eigenen Heimnetz anwenden.
Achtung: Die Installationsroutine bietet Ihnen gegen Ende des Setups an, zwei zusätzliche Anwendungen zu installieren. Da Sie diese nicht benötigen, schließen Sie die beiden aufeinanderfolgenden grauen Fenster jeweils mit einem Klick auf die Schaltfläche „Decline“.
Nach Abschluss der Installation erscheint die Bedienoberfläche des Tools. Unter „IP Address“ tragen Sie die IP-Adresse Ihres Routers ein. Der „User Name“ ist besonders wichtig, an diesen müssen Sie sich allerdings selbst erinnern. Er lautet bei den meisten Routern „admin“. Falls Sie einen nicht existierenden Namen eintragen, sind alle Versuche, das Passwort herauszufinden, zum Scheitern verurteilt.
Unter „Password Dictionary File“ geben Sie Pfad und Name der Passwortliste ein. Klicken Sie dazu auf das Ordnersymbol rechts. Mit einem Klick auf die Schaltfläche „Start Crack“ beginnt das Tool der Reihe nach alle Passwörter in der Liste am HTTP-Zugang Ihres Routers auszuprobieren. Unten zeigt es eine Statistik des Passwort-Hacks an, etwa die Anzahl der bislang ausprobierten Passwörter oder die bisher benötigte Zeit. Achtung: Aktuelle Fritzboxen nutzen keine HTTP-Basic-Authentication und lassen sich deshalb nicht mit diesem Tool knacken.
7. Teil: „The Dude - Netzwerkmonitor für Ihr Heimnetz“
The Dude - Netzwerkmonitor für Ihr Heimnetz
The Dude ist ein professioneller Netzwerkmonitor, der alle Geräte im Heimnetz verwaltet und in einer übersichtlichen Grafik darstellt. The Dude ist ein für Privatanwender kostenloses Netzwerkmonitoring-Tool. Aus der Fülle seiner Funktionen zeigen wir beispielhaft, wie Sie eine Übersichtsgrafik Ihrer Geräte im Heimnetz erstellen.
Das Besondere daran: Die interaktive Übersicht zeigt an, welche Geräte gerade online oder eingeschaltet sind – und welche nicht. Außerdem können Sie von allen Geräten in der Grafik die Weboberfläche oder Dienste wie FTP direkt aufrufen.
Installation des Netzwerkmonitors
Beim Installieren von The Dude akzeptieren Sie alle vom Programm vorgeschlagenen Einstellungen. Einzige Ausnahme: Im zweiten Schritt des Setups setzen Sie ein Häkchen vor „Reset Configuration“. Nachdem Sie das letzte Fenster des Setup-Assistenten mit der Schaltfläche „Close“ geschlossen haben, starten Sie The Dude. Im Fenster „Choose Language“ wählen Sie „english“ als Sprache aus, da die deutsche Übersetzung noch nicht ausgereift ist.
Sollte sich nach dem Start des Tools die Firewall melden, so erlauben Sie der Anwendung „dude.exe“ die Kommunikation in privaten Netzwerken mit einem Klick auf „Zugriff zulassen“. Im Hintergrund sehen Sie nun das Hauptfenster von The Dude, im Vordergrund erscheint das Fenster „Device Discovery“, in dem der erste Reiter „General“ vorausgewählt ist.
Netzwerk-Geräte aufspüren
Klicken Sie nun rechts oben zunächst auf „Discover“. Daraufhin verschwindet das Discovery-Fenster und The Dude scannt Ihr Heimnetz nach Netzwerkgeräten. Falls die weiß karierte Fläche leer bleiben sollte, wiederholen Sie den Suchvorgang mit einer alternativen Sucheinstellung. Öffnen Sie dazu mit einem Klick auf die Schaltfläche „Discover“ das Device-Discovery-Fenster und ändern Sie dann unten im vorletzten Dropdown-Menü den „Discovery Mode“ von „fast (scan by ping)“ auf „reliable (scan each service)“.
Danach starten Sie die Suche noch einmal, indem Sie rechts oben auf „Discover“ klicken. Der Suchvorgang dauert zwar viel länger, doch dafür sollte Ihnen The Dude nun am linken Rand des Fensters alle aktiven Geräte in Ihrem Heimnetz auflisten. Da alle Geräte, die The Dude gerade ermittelt hat, aktiv sind, erscheinen sie alle auf jeweils grünem Hintergrund.
An den Host-Namen der Geräte lässt sich in der Regel schon ablesen, ob es sich dabei um Ihren Router, Ihren PC, das Notebook oder das NAS handelt. Zusätzlich hat The Dude jedes Gerät mit einem Geräte-Icon versehen, das jedoch oft nicht passend ist.
Anpassungen vornehmen
Anpassungen vornehmen
Um den Namen eines Geräts zu ändern, klicken Sie mit der rechten Maustaste auf sein Icon und wählen im Kontextmenü „Settings“. Ändern Sie zunächst nur den Namen und lassen Sie alle weiteren Einstellungen unverändert. Bestätigen Sie rechts oben mit „OK“.
Um das Icon eines Geräts anzupassen, öffnen Sie das Kontextmenü des Geräte-Icons erneut. Wählen Sie diesmal die Option „Appearance“. Im folgenden Fenster wechseln Sie auf den Reiter „Image“ und klicken am rechten Rand des Bereichs „Image“ auf den kleinen schwarzen Pfeil. Es erscheint ein Dropdown-Menü mit einer lange Liste mit Bilddateien für Netzwerkgeräte.
Wählen Sie für Ihr NAS etwa das Icon „file_server.svg“, wird es als Vorschau im Bereich „Image“ angezeigt. Nun können Sie noch die Größe des Icons anpassen, indem Sie bei „Scale“ ganz rechts auf den schwarzen Pfeil klicken, die Skala anpassen und anschließend mit „Apply“ bestätigen. Sobald Sie mit dem Icon und seiner Größe zufrieden sind, schließen Sie das Fenster mit einem Klick auf „OK“.
Icons platzieren und verbinden
Icons platzieren und verbinden
Nachdem Sie Name, Bilder und Größe der Icons angepasst haben, ordnen Sie die Geräte mit gedrückter linker Maustaste an. Ziehen Sie den Router in die Mitte und positionieren Sie alle anderen Geräte um den Router herum.
Mit einem Klick auf das rote Pluszeichen und der Option „Link“ verbinden Sie ein Gerät mit dem Router. Dazu klicken Sie exakt auf den Rand des Router-Icons, halten die Maustaste gedrückt und ziehen die Linie bis zum gewünschten Gerät, etwa dem PC-Icon.
Halten Sie die Maustaste so lange gedrückt, bis die Verbindungslinie am Rand des PC-Icons einrastet. Im Anschluss öffnet sich ein Fenster, in dem Sie Infos zur Verbindung eintragen können. Wichtig: Im Dropdown-Menü unter „Type“ legen Sie fest, ob die Verbindung „fast ethernet“, „gigabit ethernet“ oder „wireless“ ist. Mit „Finish“ schließen Sie das Fenster wieder.
Wenn alle Geräte wie beschrieben mit dem Router verbunden sind, ist Ihre Heimnetzgrafik fertig. Sobald eines der Geräte nicht mehr mit dem Router verbunden ist, verändert sich die Farbe des Icons von Grün in Rot.
Ebenfalls praktisch: Wenn Sie die Bedienoberfläche des NAS oder des Routers aufrufen möchten, dann klicken Sie einfach mit der rechten Maustaste auf das zugehörige Icon und wählen im Kontextmenü „Tools, Web“ aus.
Konferenz
Wird generative KI Software-Ingenieure ersetzen? DWX-Keynote
Auf der Developer Week '24 wird Professor Alexander Pretschner von der TU München eine der Keynotes halten. Er klärt auf, ob Ihr Job in Gefahr ist.
>>
10 Stationen
1.500 Händler bei der AVM-Roadshow
Der Fokus der Solution Tour 2024 von AVM lag auf den Themen Glasfaser, Wi-Fi 7 und Smart Home, und mehr als 1.500 Handelspartner folgten der Einladung des Herstellers an die insgesamt 10 Standorte in Deutschland.
>>
Test-Framework
Testautomatisierung mit C# und Atata
Atata ist ein umfassendes C#-Framework für die Web-Testautomatisierung, das auf Selenium WebDriver basiert. Es verwendet das Fluent Page Object Pattern und verfügt über ein einzigartiges Protokollierungssystem sowie Trigger-Funktionalitäten.
>>
Programmiersprache
Primärkonstruktoren in C# erleichtern den Code-Refactoring-Prozess
Zusammenfassen, was zusammen gehört: Dabei helfen die in C# 12 neu eingeführten Primärkonstruktoren, indem sie Code kürzer und klarer machen.
>>