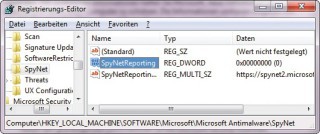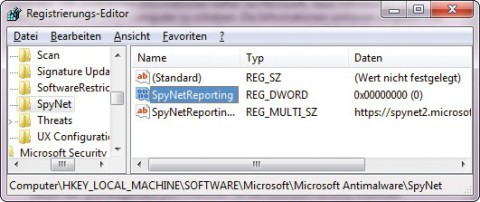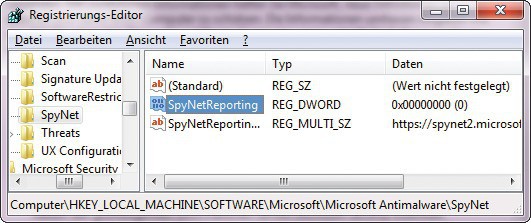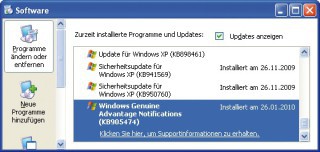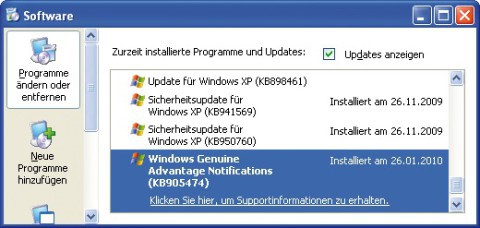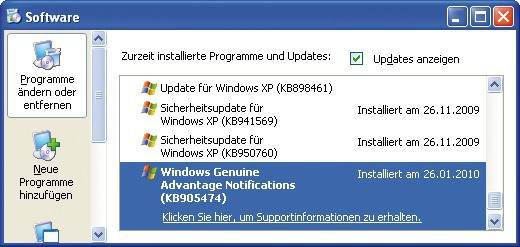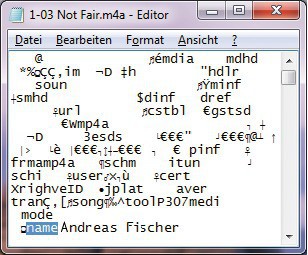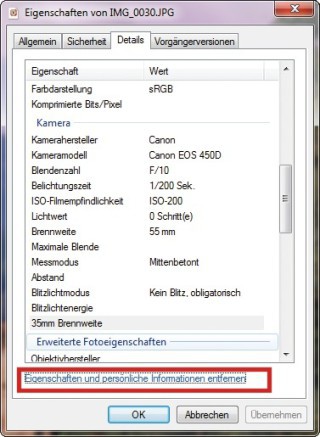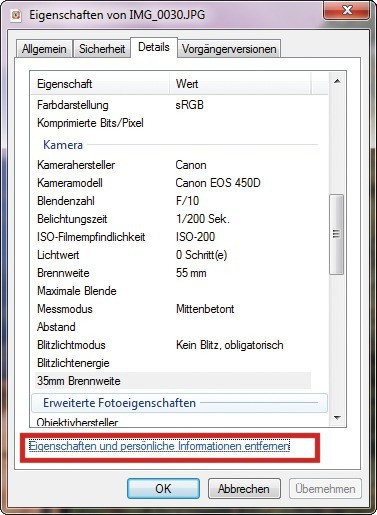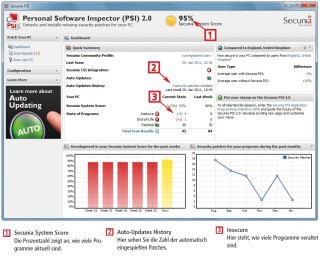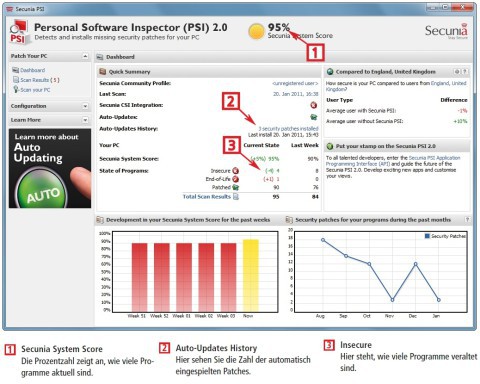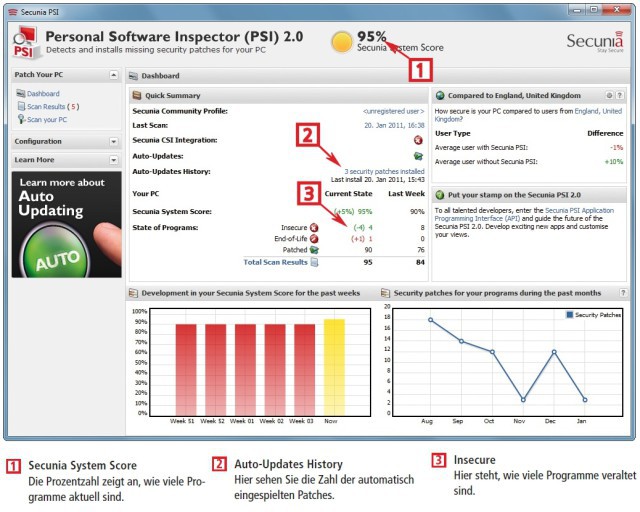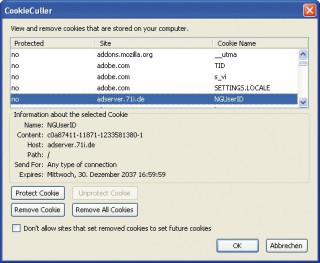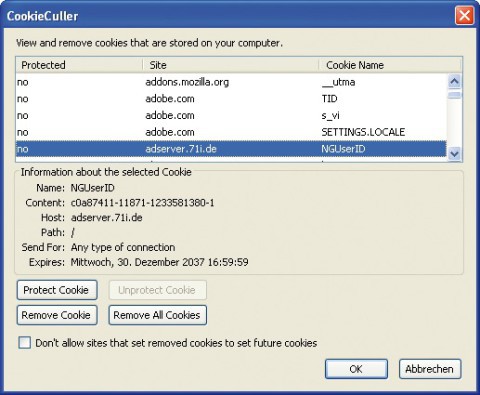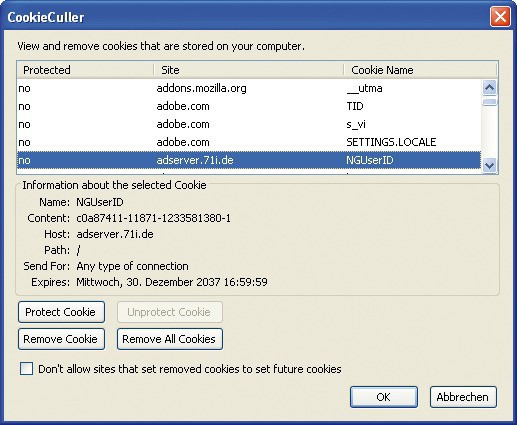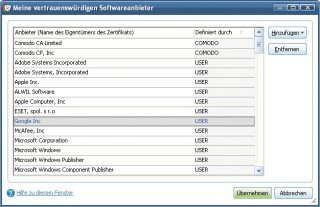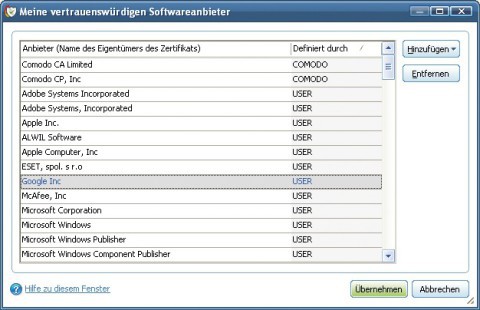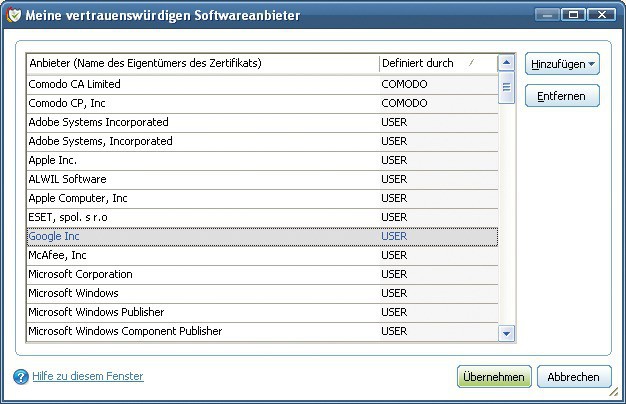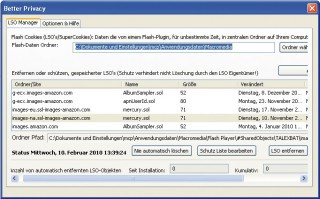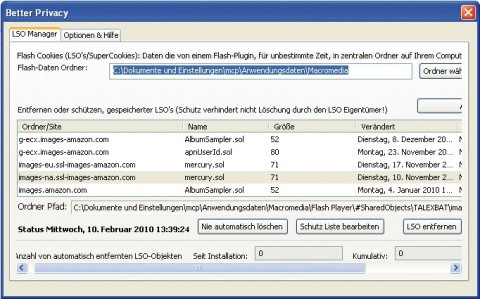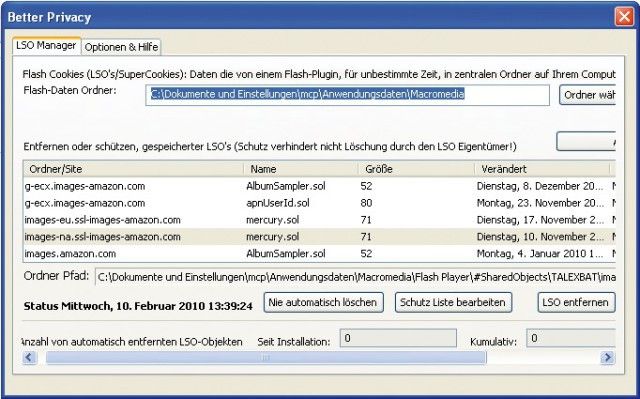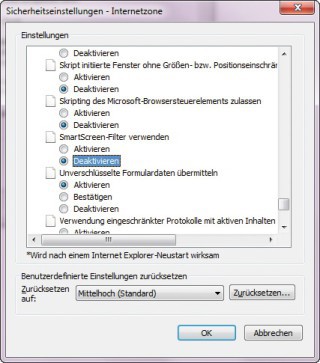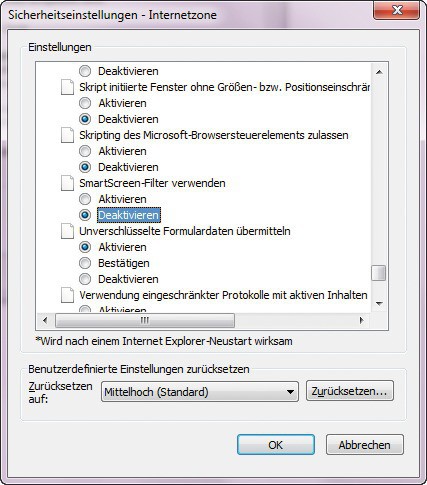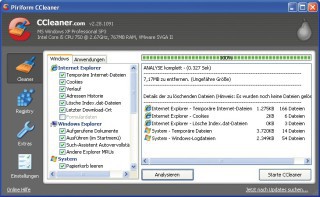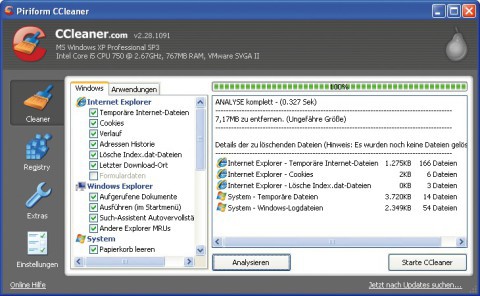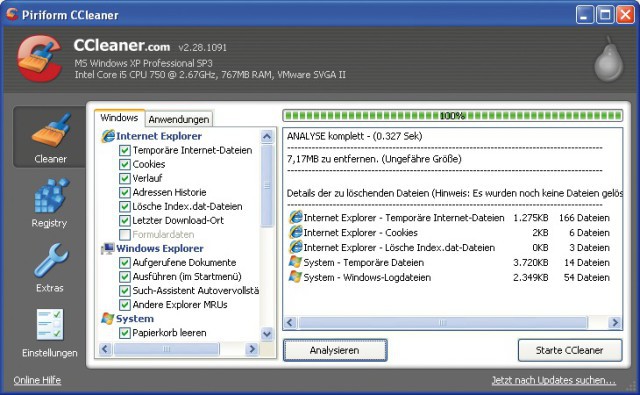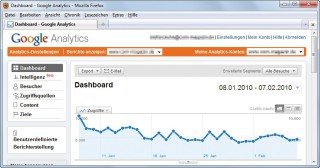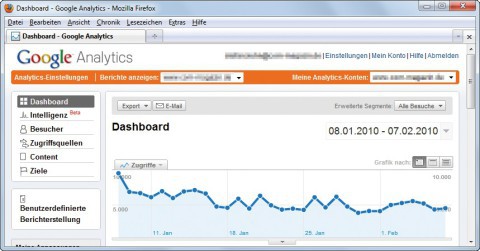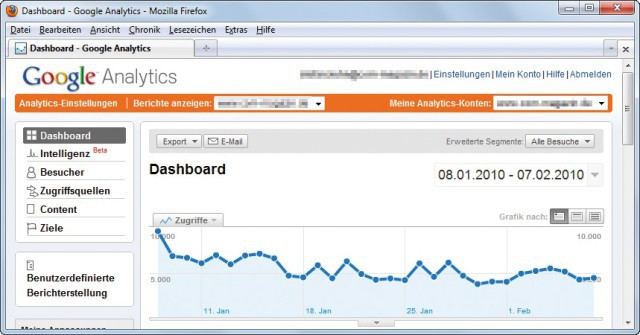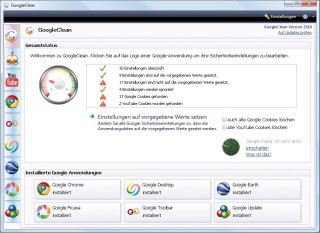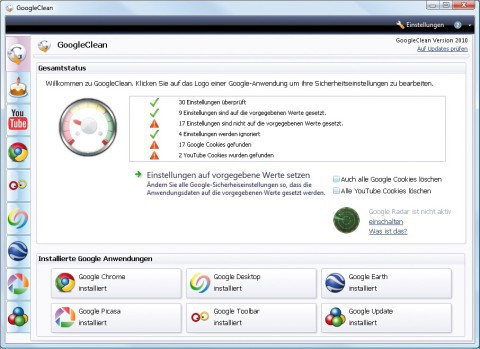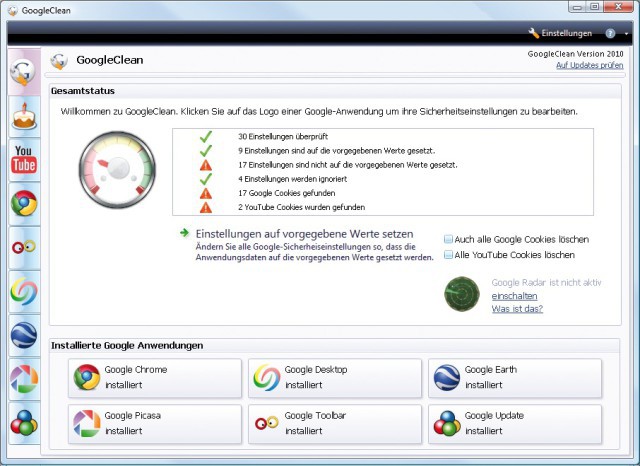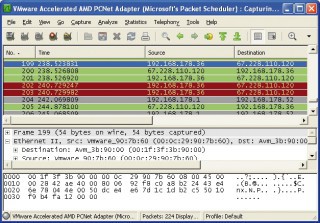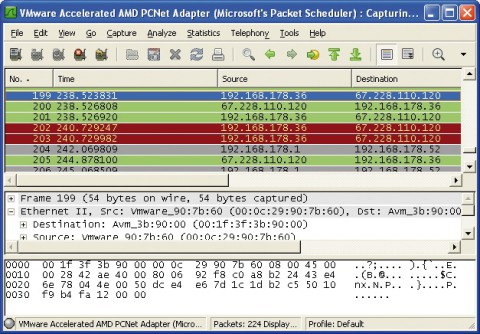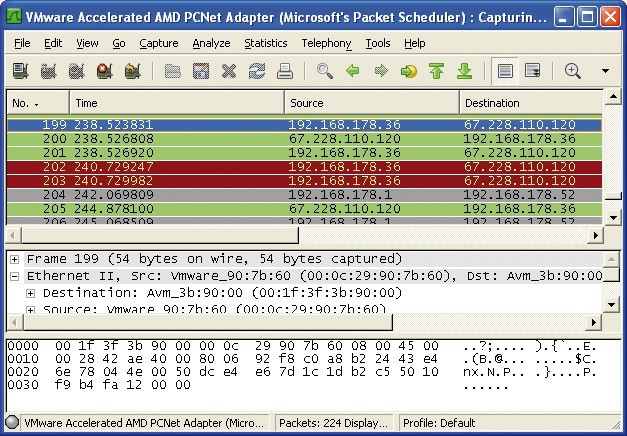08.11.2011
Internet
1. Teil: „Wie Ihr PC Sie verrät“
Wie Ihr PC Sie verrät
Autor: Andreas Fischer



Nicht nur Windows, auch Software von Adobe und Google verbindet sich ständig mit dem Internet. Selbst Firefox nimmt ungefragt Kontakt zu den Mozilla-Servern auf. Niemand weiß, was übertragen wird.
Ein typischer Windows-PC überträgt laufend Daten ins Internet — ohne Rückfrage beim Nutzer! Windows und andere Software wie Adobe Reader, Flash, Java und Firefox sehen in regelmäßigen Abständen beim Hersteller nach, ob Updates vorliegen.
Virenscanner melden jeden Fund eines Schädlings nach Hause und senden gleich noch Informationen über den Computer mit. Browser vergleichen jede besuchte URL mit einer Datenbank im Internet, so dass der Hersteller ein komplettes Surfprofil erhält. All diese Maßnahmen erfolgen angeblich zum Wohle des Anwenders, um seine Sicherheit zu erhöhen. Dabei erfährt er aber nur in den seltensten Fällen, was von seinem eigenen PC gesendet und was über ihn gespeichert wird. Die folgenden Tipps helfen Ihnen dabei, der Datensammelwut der Hersteller einen Riegel vorzuschieben. Außerdem werden fünf besondere Tools vorgestellt, mit denen Sie den Datenspionen auf die Schliche kommen.
2. Teil: „Welche Daten Windows überträgt“
Welche Daten Windows überträgt
Versteckte Komponenten wie Microsoft Spynet oder WGA-Check senden Daten an Microsoft. Auch gekaufte Musik, Fotos oder Office-Dokumente enthalten verborgene Infos über den Besitzer.
Microsoft Spynet
Jeder PC-Nutzer, der entweder das Antispyware-Programm Windows Defender oder den kostenlosen Virenscanner Microsoft Security Essentials installiert hat, nimmt damit zugleich unfreiwillig am Datensammeldienst Microsoft Spynet teil.
Diese Software meldet jeden Schädling, der auf Ihrem Computer gefunden wird, an Microsoft. Außerdem informiert sie den Hersteller über die getroffenen Gegenmaßnahmen, über die Herkunft des Schädlings und sogar — sollte das der Fall sein — über die Verwendung einer nicht legalen Windows-Kopie.
Das können Sie tun: Wenn der Virenscanner Microsoft Security Essentials nicht installiert ist, lässt sich die Teilnahme am Spynet direkt im Windows Defender deaktivieren. Starten Sie das Tool und rufen Sie „Extras, Microsoft SpyNet“ auf. Wählen Sie „Microsoft SpyNet jetzt nicht beitreten“ aus und klicken Sie auf „Speichern“.
Unter Windows 7 und wenn die Microsoft Security Essentials installiert sind, ist das Vorgehen komplizierter: Öffnen Sie den Registrierungs-Editor mit [Windows R], regedit und „OK“. Navigieren Sie zum Schlüssel „HKEY_LOCAL_MACHINE\SOFTWARE\Micro soft\Microsoft Antimalware“ und markieren Sie „SpyNet“. Wählen Sie „Bearbeiten, Berechtigungen…“ aus und setzen Sie in dem neuen Fenster das Häkchen hinter „Vollzugriff“ in der Spalte „Zulassen“. Klicken Sie dann auf „Erweitert“ und wechseln Sie zum Reiter „Besitzer“. Markieren Sie im Feld „Besitzer ändern nach“ den Punkt „Administratoren“ und bestätigen Sie zweimal mit „OK“. Klicken Sie doppelt auf „SpyNetReporting“ und ändern Sie den Wert auf 0. Speichern Sie die Änderung mit „OK“. Das Microsoft Spynet ist jetzt auf Ihrem PC deaktiviert.
WGA-Check
Windows Genuine Advantage Notifications, abgekürzt WGA-Check, ist ein Patch für Windows XP, der die Lizenz von XP prüft.
Ob der WGA-Check bereits auf Ihrem PC installiert ist, stellen Sie leicht fest: Rufen Sie dazu „Start, Systemsteuerung, Software“ auf und suchen Sie nach „Windows Genuine Advantage Notifications (KB905474)“ . Unter XP ist es möglich, den Patch wieder zu entfernen. Allerdings lassen sich danach nur noch Sicherheits-Updates installieren. Für Vista und 7 ist kein Weg bekannt, den tief im System verankerten WGA-Check zu löschen.
Das können Sie tun: Zum Entfernen des WGA-Checks unter XP öffnen Sie den Registrierungs-Editor mit [Windows R], regedit und „OK“. Navigieren Sie zum Schlüssel „HKEY_LOCAL_ MACHINE\SOFTWARE\Microsoft\Win dows NT\CurrentVersion\Winlogon\Notify“. Dort löschen Sie den Schlüssel „WgaLogon“. Um den WGA-Check auch aus der Softwareliste zu entfernen, löschen Sie bei „HKEY_LOCAL_ MACHINE\SOFTWARE\Microsoft\Cur rentVersion\Uninstall“ den Schlüssel „WgaNotify“.
Nach einem Neustart des Rechners öffnen Sie die Dateisuche, klicken auf „Dateien und Ordnern“ und geben als Suchbegriff wga*.exe;wga*.dll ein. Bei „Weitere Optionen“ setzen Sie ein Häkchen vor „Systemordner durchsuchen“, „Versteckte Elemente durchsuchen“ und „Unterordner durchsuchen“. Starten Sie die Suche und löschen Sie alle Treffer.
Windows Media Player
Der Windows Media Player analysiert das Nutzerverhalten und übermittelt die gesammelten Daten an Microsoft. Außerdem prüft er regelmäßig, ob neue Programmversionen oder Updates verfügbar sind, und gleicht die von Ihnen abgespielten Medien mit Datenbanken im Internet ab.
Das können Sie tun: Damit der Windows Media Player keine Internetverbindungen mehr aufbaut, starten Sie ihn, drücken [Alt] und wählen „Datei, Offline arbeiten“ aus.
Wählen Sie dann je nach Version des Windows Media Players „Organisieren, Optionen…“ oder drücken Sie [Alt] und wählen Sie „Extras, Optionen…“. Wechseln Sie zum Reiter „Datenschutz“ und entfernen Sie das Häkchen vor „Daten zur Player-Verwendung an Microsoft schicken (…)“ sowie vor „Eindeutige Player-ID an Inhaltsanbieter senden“. Letzteres bewirkt allerdings, dass manche Streaming-Angebote im Internet nicht mehr funktionieren.
Entfernen Sie anschließend die Häkchen im Abschnitt „Erweiterte Wiedergabe- und Gerätefunktionen“ und bestätigen Sie zuletzt mit „OK“.
iTunes
iTunes hat sich zu einem der beliebtesten Online-Shops für Musik entwickelt. Die wenigsten Nutzer wissen jedoch, dass Apple den Namen und teilweise auch die E-Mail-Adresse des Käufers in jedem gekauften Song verbirgt. So lässt sich etwa herausfinden, von wem ein Musikstück stammt, das in einer Tauschbörse gelandet ist.
Das können Sie tun: Die Informationen zu Ihrer Person entfernen Sie am einfachsten über eine Umwandlung ins MP3-Format. Brennen Sie die Musik zuerst als normale Audio-CD und wandeln Sie die CD dann mit dem kostenlosen Cdex ins MP3-Format um.
Fotos
Digitalkameras speichern in einem Foto nicht nur das eigentliche Bild, sondern unter anderem auch Informationen, wann das Foto gemacht wurde und mit welcher Kamera . Diese Informationen nennt man EXIF-Daten (Exchangeable Image File Format).
Das können Sie tun: Private Informationen aus Fotos entfernen Sie unter Windows Vista und 7 ohne zusätzliches Tool. Klicken Sie dazu mit der rechten Maustaste auf das Foto und wählen Sie „Eigenschaften“ aus.
Klicken Sie danach unter „Details“ auf „Eigenschaften und persönliche Informationen entfernen“. Bestätigen Sie das neue Fenster mit „OK“, um eine Kopie zu erstellen, aus der alle privaten Infos entfernt wurden. Alternativ markieren Sie „Folgende Eigenschaften aus dieser Datei entfernen“ und wählen darunter alle zu löschenden Daten individuell aus. Die kostenlose Freeware JPEG & PNG Stripper erledigt dies auch unter XP.
Word-Dokumente
Die Textverarbeitung protokolliert alle Änderungen an einem Dokument, wenn die Option „Änderungen nachverfolgen“ unter „Extras“ aktiviert ist. Jeder kann dann nachvollziehen, welche Änderungen und Kommentare ein Dokument enthalten hat.
Das können Sie tun: Die einfachste Möglichkeit ist es, ein Dokument vor dem Versenden per E-Mail oder dem Veröffentlichen im Internet ins RTF-Format umzuwandeln. Dieses Format enthält keine Protokollierung.
Alternativ verwenden Sie das kostenlose Doc Scrubber. Das Tool löscht versteckte Daten, Kommentare und Änderungsprotokolle.
3. Teil: „Datensammlung im Internet“
Datensammlung im Internet
Nicht nur die Software von Microsoft und Adobe funkt unbemerkt ins Internet, auch der Open-Source-Browser Firefox kontaktiert seinen Hersteller.
Automatische Firefox-Updates
Das kostenlose Firefox kontaktiert kontinuierlich die Mozilla-Server und lädt ohne Nachfrage Updates herunter und installiert sie.
Das können Sie tun: Die Aktualisierungseinstellungen finden Sie unter „Extras, Einstellungen…“ im Bereich „Erweitert“. Unter „Update“ lässt sich die Update-Prüfung deaktivieren, wenn Sie komplett Ihre Ruhe haben wollen. Über Updates lassen Sie sich in diesem Fall am besten vom Personal Software Inspector informieren.
Autoupdate-Alternative: Personal Software Inspector
Personal Software Inspector sucht nach Updates für wichtige Programme. Beinahe jede moderne Software telefoniert dauernd wegen möglicher neuer Updates nach Hause. Wenn Ihnen dabei unwohl ist, weil Sie nicht wissen, welche Daten übertragen werden, installieren Sie den kostenlosen Personal Software Inspector. Das Freeware-Tool prüft die Aktualität aller auf dem PC installierten Programme und bietet meist einen direkten Download-Link zum Update an . Optional lassen Sie den Update-Wächter ständig im Hintergrund laufen, so dass er Sie über neue Patches informiert. Die integrierten Update-Routinen der anderen Programme können Sie dann theoretisch auch komplett abschalten.
Tracking-Cookies
Cookies sind kleine Dateien auf Ihrer Festplatte, die ein Webserver dort abgelegt hat. Tracking-Cookies werden von großen Werbenetzen gesetzt und identifizieren so einen Internetsurfer über mehrere Websites hinweg. Cookies ermöglichen ein automatisches Login in Online-Dienste wie Diskussionsforen oder soziale Netzwerke wie Facebook und Twitter. Bei jedem Besuch sieht der Webserver nach, ob bereits ein Cookie auf Ihrer Festplatte liegt, und identifiziert Sie darüber.
Das können Sie tun: Es ist meist nicht sinnvoll, Cookies komplett zu deaktivieren, weil viele Webseiten dann nur noch schlecht funktionieren. Weit besser ist es, eine Positivliste der Seiten festzulegen, die bei Ihnen Cookies ablegen dürfen. Alle anderen Cookies werden beim Starten des Browsers automatisch gelöscht.
Die kostenlose Firefox-Erweiterung Cookie Culler setzt diese Methode perfekt um . Installieren Sie Cookie Culler und starten Sie anschließend Ihren Browser neu. Öffnen Sie nun zunächst die Standardeinstellungen, die Firefox für Cookies anbietet. Rufen Sie dazu „Extras, Einstellungen…“ auf und klicken Sie auf dem Reiter „Datenschutz“ auf „Cookies anzeigen…“. Löschen Sie jetzt sämtliche überflüssigen Cookies und behalten Sie nur Cookies von Seiten wie Amazon oder Online-Foren, auf denen Sie sich nicht laufend neu einloggen wollen.
Rufen Sie dann „Extras, CookieCuller“ auf und markieren Sie die erste Cookie-Zeile mit der Maus. Scrollen Sie bis ganz nach unten und klicken Sie auf die letzte Zeile, während Sie die Umschalttaste gedrückt halten. So markieren Sie alle übrig gebliebenen Cookies. Klicken Sie danach auf „Protect Cookie“ und bestätigen Sie mit „OK“.
Legen Sie nun noch fest, dass Firefox bei jedem Neustart alle nicht geschützten Cookies löscht. Rufen Sie dazu „Extras, Addons“ auf und klicken Sie bei „CookieCuller“ auf „Einstellungen“. Setzen Sie ein Häkchen vor „Delete Unprotected Cookies on Startup“ und bestätigen Sie mit einem Klick auf „OK“.
Programme kontrollieren mit Comodo Firewall
Eine Firewall verrät Ihnen, welche Programme ins Internet wollen. Am besten funktioniert das mit Comodo Firewall. Desktop-Firewalls bringen eine umfangreiche Liste erlaubter Software mit. So verhindern die Hersteller, dass der Anwender genervt wird, weil die Firewall zu oft meckert. Nur wenn Sie diese Liste löschen, finden Sie heraus, welche Programme wirklich ungefragt ins Internet gehen. Im kostenlosen Comodo Firewall verbirgt sich diese Liste unter „DEFENSE+“. Klicken Sie auf „Meine vertrauenswürdigen Anbieter“. Entfernen Sie alle Hersteller aus dieser Liste, deren Software Sie überwachen wollen. Anschließend fragt die Firewall bei einem Verbindungsversuch eines Programms dieses Herstellers um Ihre Erlaubnis.
Super-Cookies
Neben herkömmlichen Cookies gibt es auch sogenannte Super-Cookies. Das sind Cookies, die der Flash-Player heimlich auf der Festplatte ablegt.
Das können Sie tun: Die kostenlose Firefox-Erweiterung Better Privacy macht kurzen Prozess mit Flash-Cookies. Nach der Installation des Addons und einem Neustart von Firefox öffnen Sie die Optionen über „Extras, Better Privacy“. In dem Fenster unter „Entfernen oder schützen gespeicherter LSOs“ sehen Sie alle auf Ihrem PC gespeicherten Flash-Cookies. Ein Klick auf „Alle LSOs entfernen“ löscht sie.
Wenn Sie bestimmte Flash-Cookies lieber behalten wollen, weil sonst zum Beispiel die Einstellungen bei einem Flash-Spiel verloren gehen würden, markieren Sie den Eintrag mit der Maus. Klicken Sie danach auf „Nie automatisch löschen“, um dieses Cookie zu schützen. In der Standardeinstellung entfernt Better Privacy alle Super-Cookies bei jedem Beenden von Firefox automatisch.
Smartscreen-Filter im IE
Der Smartscreen-Filter des Internet Explorers schützt den Anwender vor Phishing-Seiten. Dazu überträgt er die Adressen der besuchten Webseiten zusammen mit Informationen über Ihren Computer sowie eine eindeutige Identifizierungsnummer an Microsoft, wo sie mit einer Datenbank abgeglichen werden.
Informationen darüber, was übertragen wird, finden Sie in englischer Sprache unter www.mi crosoft.com/windows/internet-explorer/privacy.aspx.
Das können Sie tun: Der Smartscreen-Filter lässt sich über „Extras, Internetoptionen, Sicherheit“ deaktivieren. Klicken Sie auf „Stufe anpassen…“ und scrollen Sie bis zum Eintrag „SmartScreen-Filter verwenden“. Markieren Sie „Deaktivieren“ und bestätigen Sie mit „OK, Ja“.
Falls Sie nicht auf einen Phishing-Filter verzichten wollen, installieren Sie das kostenlose Web of Trust. Die Erweiterung, die gefährliche Seiten anhand von Meldungen der Nutzer identifiziert, gibt es sowohl für den Internet Explorer als auch für Firefox.
Datenspuren mit Ccleaner beseitigen
Auch auf Ihrem PC liegen verräterische Daten. So speichern viele Programme, welche Dateien Sie zuletzt geöffnet haben. Am besten räumen Sie hier mit Ccleaner auf. Der kostenlose Ccleaner ist perfekt, um Datenspuren auf dem PC zu beseitigen. Ccleaner entfernt Datenreste in Windows und vielen verbreiteten Programmen wie Firefox, Imgburn oder Winrar. Bei der Installation von Ccleaner sollten Sie das Häkchen vor der Yahoo-Toolbar entfernen. Anschließend starten Sie das Tool und wählen unter „Windows“ und „Anwendungen“ aus, welche Datenspuren vernichtet werden sollen . Führen Sie dann einen Testlauf mit „Analysieren“ durch. Sind Sie zufrieden, starten Sie die Bereinigung mit „Starte CCleaner“.
4. Teil: „Diese Daten sammelt Google“
Diese Daten sammelt Google
Der Datenhunger von Google ist legendär. Wie Sie ihn einschränken, lesen Sie in den folgenden Abschnitten.
Chrome
Der kostenlose Google-Browser Chrome sendet in der Standardeinstellung nicht nur Daten über Suchanfragen, eingetippte URLs und Nutzungsstatistiken an Google, sondern mittlerweile sogar DNS-Anfragen (Domain Name System). So erhält der Suchkonzern ein immer genaueres Bild über die Interessen seiner Nutzer.
Das können Sie tun: Öffnen Sie das Einstellungsfenster des Browsers mit einem Klick auf das Werkzeug-Icon oben rechts und wechseln Sie zu „Details“. Entfernen Sie dann die Häkchen unter „Datenschutz“. Nur das Häkchen vor „Phishing- und Malware-Schutz aktivieren“ sollten Sie belassen.
Google Analytics
Google Analytics ist ein kostenloser Dienst, den Webseitenbetreiber auf ihren Seiten einbinden können. Er zählt in erster Linie, wie viele Besucher eine Webseite hat, und bereitet diese Daten ansprechend auf. Datenschützer kritisieren jedoch, dass zu viele Informationen über die Besucher bei Google gespeichert werden. Da immer mehr Adressen Google Analytics eingebunden haben, auch www.com-magazin.de verwendet den Service, kann Google so theoretisch ein fast lückenloses Protokoll der Surfgewohnheiten vieler Internetnutzer erstellen.
Das können Sie tun: Wenn Sie Google Analytics blockieren wollen, installieren Sie die kostenlosen Firefox-Erweiterung Adblock Plus. Starten Sie nach der Installation Ihren Browser neu und besuchen Sie eine Seite, die Google Analytics verwendet. Klicken Sie oben rechts auf das „ABP“-Icon, um das Fenster von Adblock Plus zu öffnen. Tippen Sie hinter „Suchen“ analytics ein. Im Feld darunter taucht nun die Adresse „http://www. google-analytics.com/ga.js“ auf. Klicken Sie doppelt darauf und bestätigen Sie den neuen Dialog mit einem Klick auf „Filter hinzufügen“. Adblock filtert jetzt auf jeder besuchten Seite die eingebauten Skripts von Google Analytics aus.
Auf diese Weise schützt Sie Adblock Plus vor Google. Mit Noscript stoppen Sie zusätzlich die Neugierde anderer Auswertungsdienste, die Webseitenbetreiber einbauen. Diese Dienste verwenden in der Regel Javascript, das von Noscript an der Ausführung gehindert wird. Noscript müssen Sie nicht weiter konfigurieren. Das Addon blockiert alle Skript-Inhalte im Internet bis auf die von Ihnen freigegebenen.
Google Updater
Der Google Updater gelangt meist huckepack mit einem der zahlreichen kostenlosen Google-Programme wie Picasa oder Google Earth auf einen Computer. Wenn der Google Updater erst einmal mitinstalliert ist, dann startet er automatisch mit Windows und sucht online nach Updates.
Das können Sie tun: Der Google Updater lässt sich leicht über die Systemsteuerung deinstallieren. Unter Windows XP rufen Sie dazu „Start, Systemsteuerung, Software“ auf und wählen „Google Updater“ aus. Mit „Entfernen“ deinstallieren Sie das Programm. Unter Vista und Windows 7 löschen Sie den Updater mit „Start, Systemsteuerung, Programm deinstallieren“.
Anonym im Netz mit Google Clean Professional
Das Tool schiebt dem Datenhunger von Google einen Riegel vor, indem es Nutzer-IDs anonymisiert und Tracking-Cookies löscht. Das kostenpflichtige Google Clean Professional unterbindet ungewollte Verbindungen zwischen Ihrem PC und Google . Unter anderem verhindert das Tool, dass Chrome und die Bildbearbeitung Picasa, Google Earth und Youtube, der Google Desktop und die Google Toolbar Nutzungsdaten an den Konzern senden. Google Clean Professional löscht außerdem auch die Cookies, die Google-Tochterunternehmen wie Youtube setzen. Zudem anonymisiert das Tool den Browser Chrome, der standardmäßig eine eindeutige Identifikationsnummer enthält. Ein optionaler Hintergrundwächter verhindert, dass Google neue Daten auf Ihrem Computer sammelt.
Datentransfer mit Wireshark analysieren
Der kostenlose Netzwerkmonitor deckt auf, welche Daten ein Programm wirklich ins Internet sendet. Das kostenlose Open-Source-Tool Wireshark ist ein Netzwerkmonitor, der alle Datenübertragungen mitschneidet und im Klartext anzeigt. Lediglich bei verschlüsselten Verbindungen zeigt auch Wireshark nur kryptische Zeichen an. Beim Setup muss auch der Treiber WinPCap installiert werden, sonst funktioniert Wireshark nicht. Drücken Sie nach der Installation [Strg I] und klicken Sie auf „Start“, um mit dem Mitschnitt der übertragenen Daten zu beginnen. Nun füllt sich das Hauptfenster. Klicken Sie auf einen Eintrag, um im unteren Bereich ausführlichere Informationen zu sehen. Unter www.nwlab.net/tutorials/wireshark finden Sie zahlreiche Tipps zu Wireshark.
Cyberbedrohungen überall
IT-Sicherheit unter der Lupe
Cybersecurity ist essentiell in der IT-Planung, doch Prioritätenkonflikte und die Vielfalt der Aufgaben limitieren oft die Umsetzung. Das größte Sicherheitsrisiko bleibt der Mensch.
>>
WebGPU
Sicherheitslücke in Browser-Schnittstelle erlaubt Rechnerzugriff via Grafikkarte
Forschende der TU Graz waren über die Browser-Schnittstelle WebGPU mit drei verschiedenen Seitenkanal-Angriffen auf Grafikkarten erfolgreich. Die Angriffe gingen schnell genug, um bei normalem Surfverhalten zu gelingen.
>>
World Cybercrime Index
Cybercrime konzentriert sich auf sechs Länder
China, Russland, Ukraine, USA, Rumänien und Nigeria sind laut World Cybercrime Index führend. Sie gehören zu den Top 10 in jeder der fünf untersuchten Kategorien.
>>
Termine
SecDays - Securepoint geht auf Tour
Der Sicherheitsspezialist Securepoint erwartet auf seiner Roadshow rund 1.000 Systemhäuser und Fachhändler. Unter dem Motto „Horizon“ erfahren diese Neues über die Channel- und Produktstrategie des Herstellers.
>>