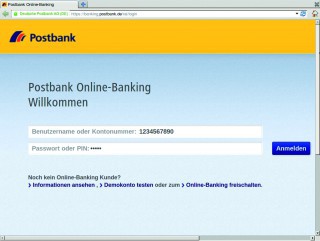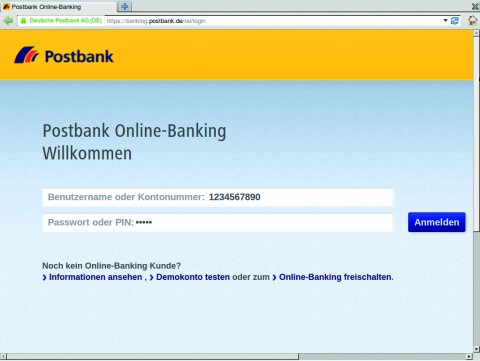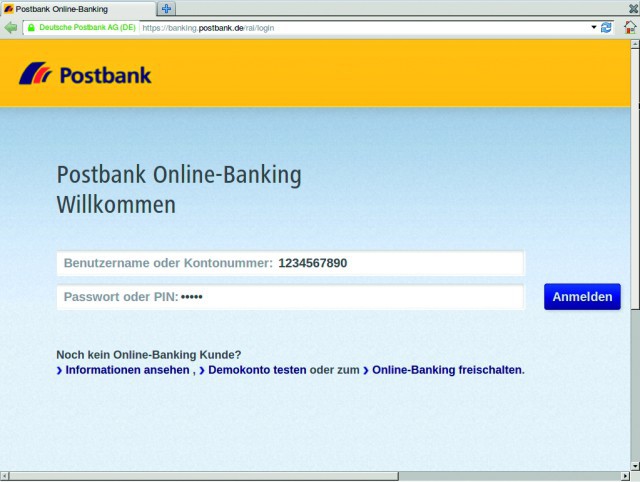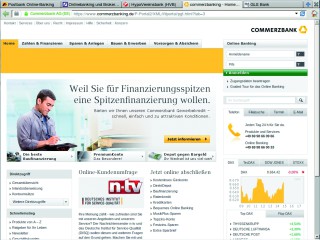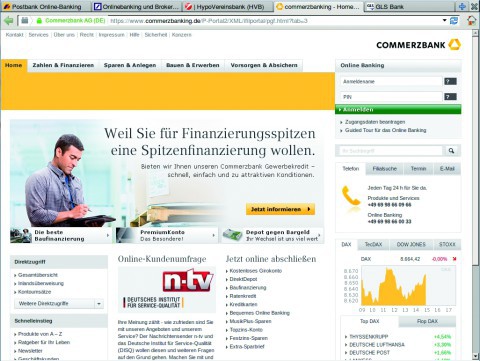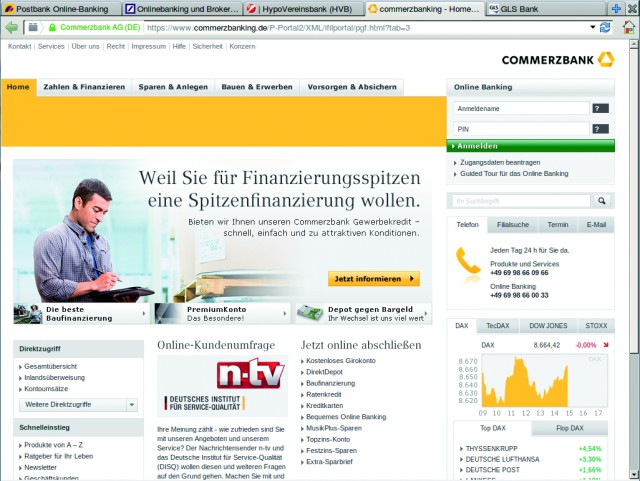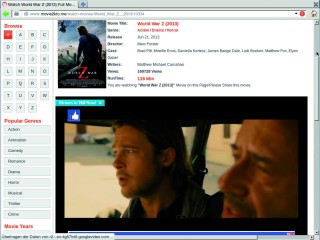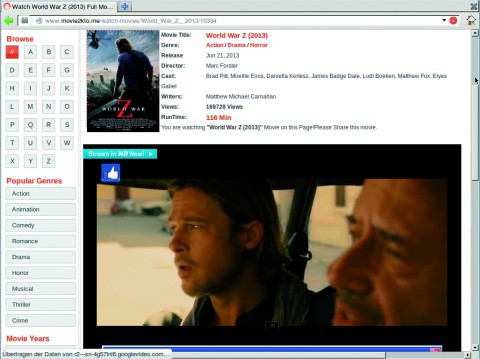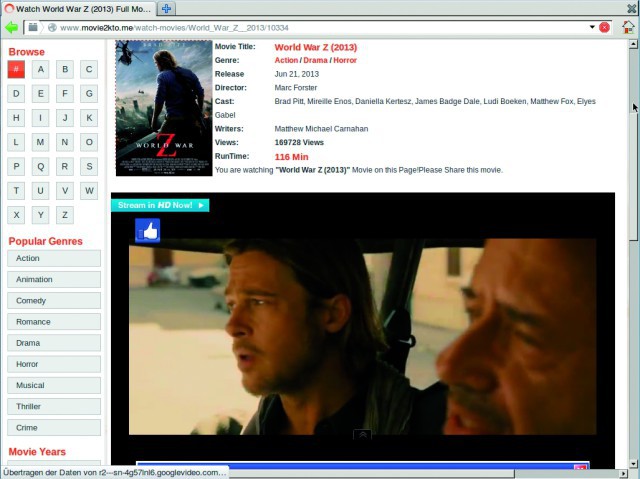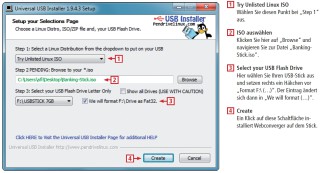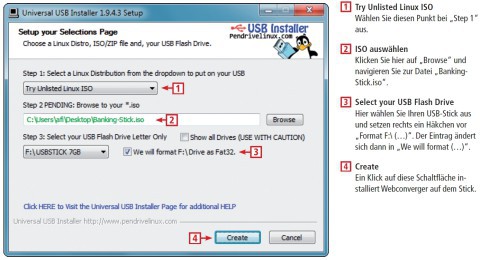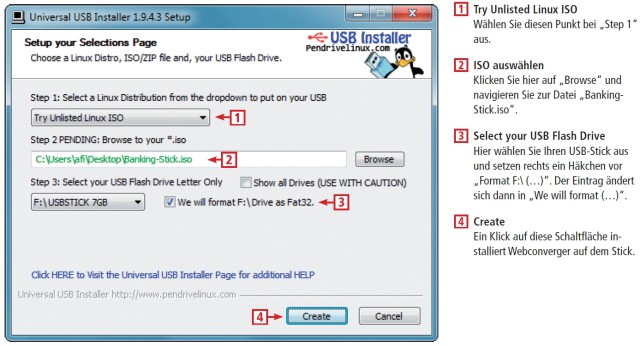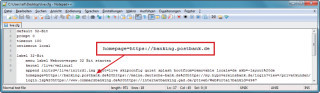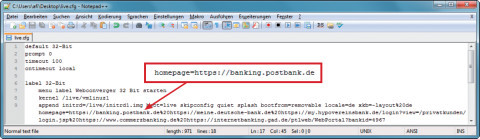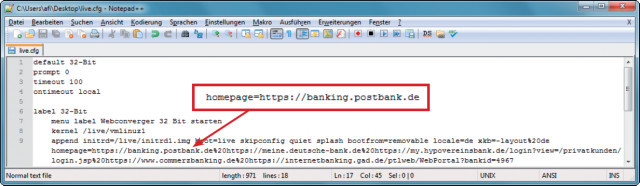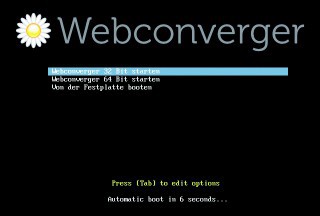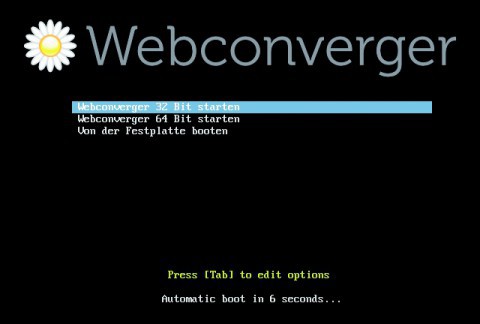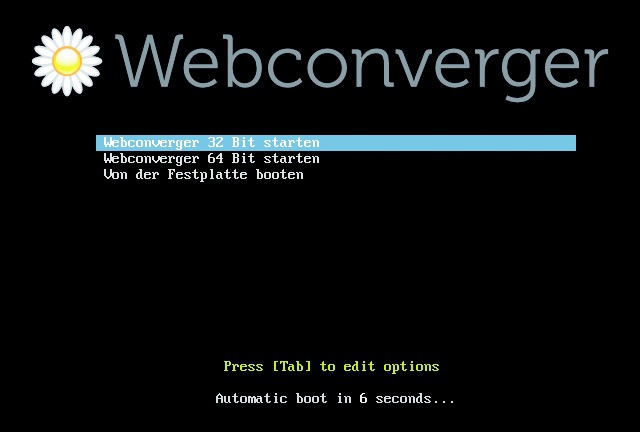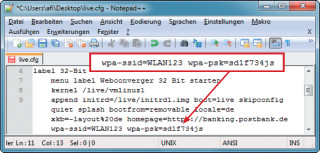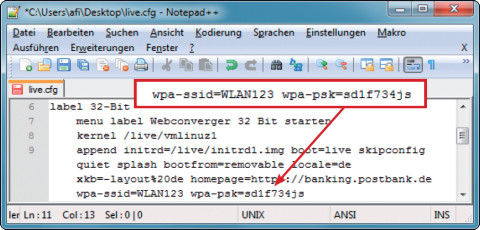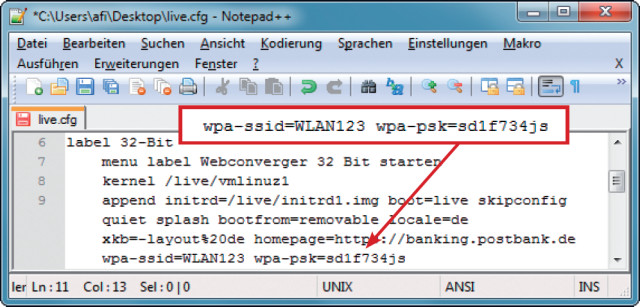10.03.2014
USB-Stick
1. Teil: „Sicheres Online-Banking mit dem Banking-Stick“
Sicheres Online-Banking mit dem Banking-Stick
Autor: Andreas Fischer



Ob nun Sparkasse, Volksbank oder Postbank - der Banking-Stick sichert Ihre Online-Bankgeschäfte vor Trojanern. Er läuft nur im Arbeitsspeicher und hat keinen Zugriff auf die Festplatte Ihres PC.
Dieser Artikel zeigt, wie Sie einen sicheren Banking-Stick erstellen. Booten Sie Ihren PC von diesem Stick und erledigen Sie Ihre Online-Bankgeschäfte in dem Linux-System Webconverger. Trojaner haben in diesem System keine Chance, weil Webconverger nur im Arbeitsspeicher Ihres Computers läuft und selbst keinen Zugriff auf die Festplatte bekommt.
Die neue Banking-Stick-Version 13.12 enthält einige Verbesserungen, unter anderem den aktuelleren Firefox 24. Außerdem funktioniert das System nun auch auf Notebooks, die per WLAN mit dem Internet verbunden sind. Wer will, kann zudem die neue 64-Bit-Version von Webconverger booten. Bereits ein USB-Stick mit 512 MByte ist groß genug für Ihren persönlichen Banking- Stick. Die benötigte ISO-Datei „Banking Stick“ können Sie hier herunterladen.
2. Teil: „Das müssen Sie wissen“
Das müssen Sie wissen
Worauf basiert der Banking-Stick?
Der Banking-Stick 13.12 basiert auf Webconverger, einem Linux-System, das ausschließlich zum Surfen im Internet dient. Außer dem Browser Firefox sind alle Funktionen und Programme gesperrt. Alle paar Monate veröffentlichen die Entwickler eine neue Version von Webconverger. Die jeweils aktuellste Daily-Build-Version des Tools finden Sie hier.
Was ist das Besondere an Webconverger?
Webconverger läuft ausschließlich im RAM Ihres Computers. Weder das Betriebssystem noch Firefox erhalten Zugriff auf die Festplatte Ihres PCs. Zudem ist ein gestartetes Webconverger-System nicht veränderbar. Weder lassen sich neue Programme installieren noch Dateien auf der Festplatte des PCs ablegen. Das macht Webconverger zum idealen Banking-System, das sicher ist vor Drive-by-Downloads.
Was ist ein Drive-by-Download?
Bei einem Drive-by-Download wird ein Schädling sozusagen im Vorbeifahren (englisch: drive by) auf dem PC installiert. Um den Rechner zu infizieren, reicht es schon aus, eine manipulierte Website aufzurufen. Diese Gefahr besteht nicht, wenn Sie mit Webconverger surfen.
Denn Webconverger läuft nur im RAM Ihres PCs. Und auch die Festplatten mit Ihren Dateien sind nicht eingebunden. Deshalb kann sich auch kein Trojaner auf die Festplatte kopieren. Bei jedem Neustart startet Webconverger wieder unverändert.
Schützt mich Webconverger auch vor anderen Internetgefahren?
Ja, zum Beispiel ist es deutlich schwieriger, Ihre Surfgewohnheiten auszuspionieren, wenn Sie mit Webconverger surfen. Internetfirmen verfolgen mit Cookies die Aktivitäten der Surfer über mehrere Webseiten hinweg.
Bei einem Neustart von Webconverger verschwinden aber auch alle Cookies. Auf gleiche Weise schützt Sie Webconverger vor Toolbars, die sich in den Browser einklinken wollen. Spätestens nach dem Neustart ist jede Toolbar wieder verschwunden – wenn sie sich überhaupt einnisten konnte. Webconverger ist ja ein Linux-System, auf dem Windows-Schädlinge keine Chance haben.
Kann ein schon auf dem PC vorhandener Trojaner meine Bankgeschäfte manipulieren?
Nein, das ist nicht möglich. Damit ein Banking-Trojaner aktiv werden kann, muss Windows gestartet werden. Wenn Sie Ihren PC mit Webconverger starten, läuft Windows aber nicht.
Wozu eignet sich Webconverger noch?
Webconverger ist ideal, um unbesorgt im Internet zu surfen und zum Beispiel auch Streaming-Seiten aufzurufen. Manche dieser Webseiten versuchen, Ihren Rechner mit Schadsoftware zu verseuchen. Webconverger ist allerdings keine Anonymisierungssoftware wie Tor, die Ihre Spuren im Internet verschleiert.
Hat Webconverger Nachteile?
Während Sie mit Webconverger im Internet surfen, können Sie keine Dateien herunterladen und auf Ihrer Festplatte speichern. Die Festplatten lassen sich auch nicht nachträglich einbinden und nutzen. Diese konsequente Sperre ist Teil des Sicherheitskonzepts von Webconverger. Es ist deswegen auch nicht möglich, einen USB-Stick anzuschließen und von Webconverger aus darauf zuzugreifen.
Kann ich meine Kontoauszüge ausdrucken?
Webconverger unterstützt nur netzwerkfähige Drucker, die sich über eine IPAdresse ansprechen lassen. Herkömmliche USBDrucker unterstützt Webconverger nicht. Weitere Informationen zum Drucken finden Sie auf der Herstellerseite.
Läuft Webconverger an jedem PC?
Prinzipiell ja, aber mit neuerer Hardware kann es unter Umständen zu Problemen kommen. Das liegt an der noch immer nicht optimalen Hardware-Unterstützung von Linux. Außerdem funktioniert Webconverger nur dann mit WLAN, wenn Sie die WLAN-Einstellungen vorher in eine Konfigurationsdatei schreiben und in Webconverger einfügen.
Ein Nachteil von Webconverger ist, dass es keine Funktion zum Herunterfahren gibt. Das liegt daran, dass Webconverger für Internetcafés entwickelt wurde. Und dort sollen die Besucher die PCs nicht nach Lust und Laune herunterfahren können. Drücken Sie stattdessen den Einschaltknopf Ihres PCs mehrere Sekunden lang, um ihn auszuschalten, oder den Reset-Knopf, um ihn neu zu starten.
3. Teil: „Webconverger auf dem USB-Stick installieren“
Webconverger auf dem USB-Stick installieren
Die ISO-Datei mit Webconverger installieren Sie mit Universal USB Installer auf Ihrem USB-Stick. Das Tool formatiert den Stick, macht ihn bootfähig und installiert Webconverger. Der USB-Stick muss dafür mindestens 512 MByte groß sein.
Wenn Sie bereits Dateien auf dem Stick gespeichert haben sollten, dann kopieren Sie diese vorübergehend auf die Festplatte, weil sie sonst verloren gehen. Nachdem Sie Ihren Banking-Stick erstellt haben und wenn dann noch Platz frei ist, können Sie die Dateien wieder zurückspielen.
Starten Sie Universal USB Installer und bestätigen Sie die Lizenzvereinbarung mit „I Agree“. Klicken Sie auf das Dropdown-Menü unter „Step 1“ und wählen Sie den untersten Eintrag „Try Unlisted Linux ISO“ aus. Klicken Sie nun bei „Step 2“ auf „Browse“ und wählen Sie die ISO-Datei mit Webconverger aus.
Zuletzt wählen Sie bei „Step 3“ Ihren USB-Stick aus, zum Beispiel das Laufwerk „F:\“. Setzen Sie ein Häkchen vor „Format F:\Drive (Erases Content)“.
Installieren Sie dann Webconverger auf Ihrem USB-Stick mit einem Klick auf „Create, Ja“. Universal USB Installer formatiert den Stick und kopiert das System auf den Stick. Das dauert in der Regel nur ein paar Minuten. Sobald der Vorgang abgeschlossen ist, schließen Sie das Fenster mit „Close“.
4. Teil: „Startseiten des Banking-Stick anpassen
“
“
Startseiten des Banking-Stick anpassen
Nach jedem Start von Webconverger öffnet sich der Browser mit der oder den voreingestellten Startseiten. Welche Seiten das sind, können Sie selbst festlegen, nachdem Sie Webconverger auf dem USB-Stick installiert haben.
Um die Adressen zu ändern, benötigen Sie einen Texteditor wie Notepad++. Der zu Windows gehörende Texteditor umbricht die Zeilen manchmal nicht korrekt. Starten Sie Notepad++ nach der Installation.
Öffnen Sie nun den Windows- Explorer mit [Windows E] und navigieren Sie auf dem USB-Stick in den Unterordner „boot“. Ziehen Sie die Datei „live.cfg“ mit der Maus in das geöffnete Notepad++-Fenster. In der Konfigurationsdatei finden sich zwei Boot-Einträge, einer für 32-Bit-Systeme und einer für 64-Bit- Systeme.
Achten Sie darauf, die folgenden Änderungen an der richtigen Stelle vorzunehmen – oder ändern Sie einfach bei beiden die Boot-Einträge. Dann können Sie je nach PC auch beide verwenden.
Suchen Sie nach dem Eintrag homepage= und tragen Sie dahinter die Seite ein, die automatisch geöffnet werden soll, wenn Webconverger startet. Wenn Sie mehrere Tabs mit unterschiedlichen Seiten öffnen wollen, dann fügen Sie zwischen die Adressen jeweils die Zeichenfolge %20 ein.
Der Eintrag sieht zum Beispiel wie folgt aus, wenn Sie immer die Seite der Postbank sowie Spiegel Online öffnen wollen:
Code-Beispiel
Speichern Sie anschließend die Änderungen an der Datei. Beim nächsten Start von Webconverger öffnen sich die voreingestellten Seiten.
5. Teil: „Webconverger vom USB-Stick starten
“
“
Webconverger vom USB-Stick starten
Nachdem Sie in der Konfigurationsdatei die Startseiten eingetragen haben, booten Sie Ihren PC neu und lassen dabei den USB-Stick angesteckt. Falls Ihr PC den bootfähigen USB-Stick nicht erkennt, achten Sie auf die ersten Meldungen, die auf dem Bildschirm erscheinen. Meist steht weiter unten die Taste, mit der Sie ins Boot-Menü kommen.
Oft ist dies [F8] oder [F11]. Wählen Sie dort dann Ihren USB-Stick aus, um von ihm zu booten. Wenn das nicht klappt, achten Sie auf die Taste, um ins BIOS Ihres Computers zu kommen. Hierfür verwenden viele PC-Hersteller [F1], [F2] oder [Entf]. Ändern Sie dann im BIOS die Boot-Reihenfolge, sodass Ihr PC erst von einem USB-Stick startet, bevor er versucht, von der Festplatte zu booten.
Sollten Sie statt des klassischen BIOS ein UEFI-BIOS nutzen, dann aktivieren Sie darin den Kompatibilitätsmodus. Sonst kann Webconverger nicht starten. Wenn Sie danach wieder Ihr gewohntes UEFI-System von der Festplatte booten wollen, müssen Sie dann erst wieder UEFI im BIOS aktivieren. Sobald Ihr PC vom USB-Stick bootet, erscheint nach kurzer Zeit das Boot-Menü von Webconverger. Wählen Sie „Webconverger 32 Bit starten“ oder „Webconverger 64 Bit starten“ aus und drücken Sie die Eingabetaste. Sobald das Browserfenster erscheint, ist Webconverger einsatzbereit.
6. Teil: „Optional: WLAN einrichten
“
“
Optional: WLAN einrichten
Frühere Versionen von Webconverger unterstützten nur den veralteten und unsicheren WLAN-Standard WEP (Wired Equivalent Privacy). Die aktuelle Version funktioniert dagegen auch mit WPA (Wifi Protected Access).
Um Webconverger etwa auf einem Notebook zu nutzen, erstellen Sie zunächst einen bootfähigen Stick wie beschrieben. Schließen Sie den Stick dann unter Windows an den PC an und öffnen Sie den Windows-Explorer mit [Windows E]. Navigieren Sie auf dem Stick in den Unterordner „boot“ und öffnen Sie die Datei „live.cfg“ in Notepad++. Tragen Sie ans Ende der Zeile, die mit „append“ beginnt, folgende Parameter ein:
Code-Beispiel
Ersetzen Sie <WLAN-Name> durch den Namen Ihres WLANs, auch SSID genannt (Service Set Identification) und <WLAN-Passwort> durch das Zugangspasswort für Ihr Funknetz. Speichern Sie die Änderungen ab und starten Sie Ihr Notebook anschließend vom USB-Stick.
Führen Sie die Änderung am besten sowohl für die 32- als auch die 64-Bit-Version durch. Bei Tests in der Redaktion funktionierte der drahtlose Internetzugang auf einem aktuellen Acer-Notebook mit WLAN-Modul Qualcomm Atheros AR5B125 problemlos. Auf einem älteren HP-Notebook mit WLAN-Adapter Intel Pro 2200BG klappte es dagegen nicht. Der Grund dürfte ein fehlender Treiber sein.
Letzte Hürde genommen
USB-C kommt als einheitlicher Ladestandard
Nach dem Bundestag hat auch der Bundesrat einer EU-Richtlinie zugestimmt, die USB-C als einheitlichen Anschluss zum Laden von Elektrogeräten festlegt.
>>
Test-Framework
Testautomatisierung mit C# und Atata
Atata ist ein umfassendes C#-Framework für die Web-Testautomatisierung, das auf Selenium WebDriver basiert. Es verwendet das Fluent Page Object Pattern und verfügt über ein einzigartiges Protokollierungssystem sowie Trigger-Funktionalitäten.
>>
Programmiersprache
Primärkonstruktoren in C# erleichtern den Code-Refactoring-Prozess
Zusammenfassen, was zusammen gehört: Dabei helfen die in C# 12 neu eingeführten Primärkonstruktoren, indem sie Code kürzer und klarer machen.
>>
Tools
GitLab Duo Chat mit KI-Chat-Unterstützung
Der DevSecOps-Plattform-Anbieter GitLab führt den GitLab Duo Chat ein. Dieses Tool integriert Künstliche Intelligenz in die DevSecOps-Workflows.
>>