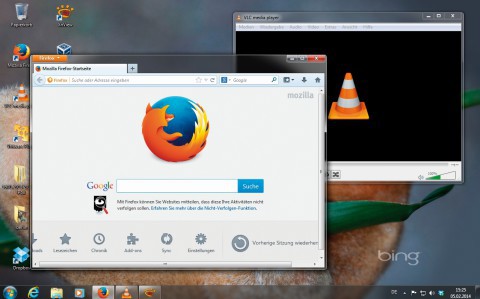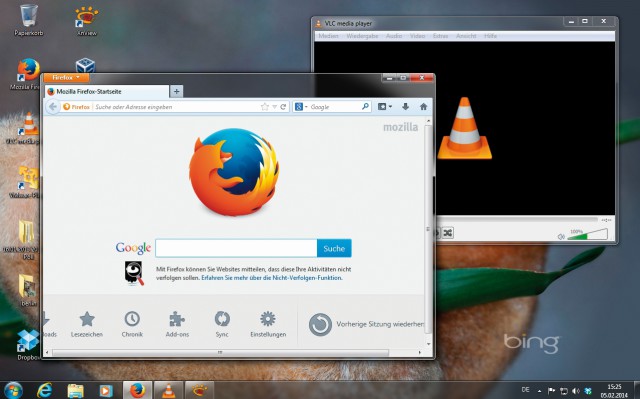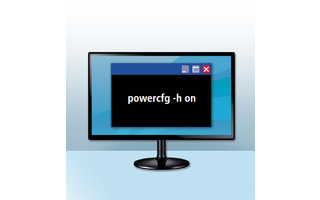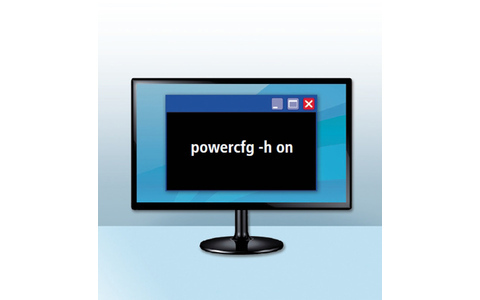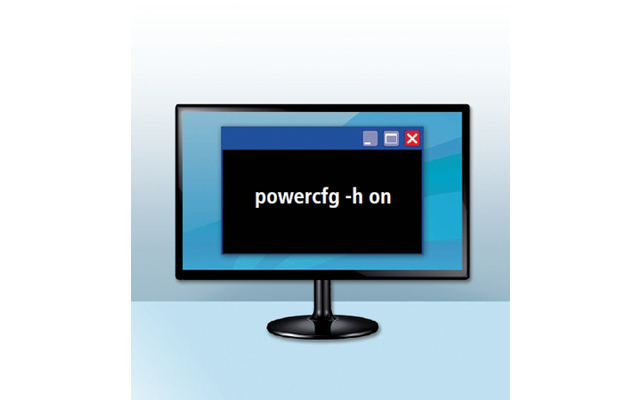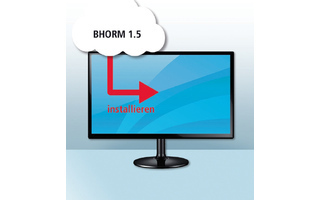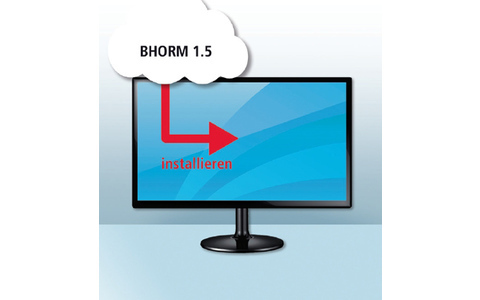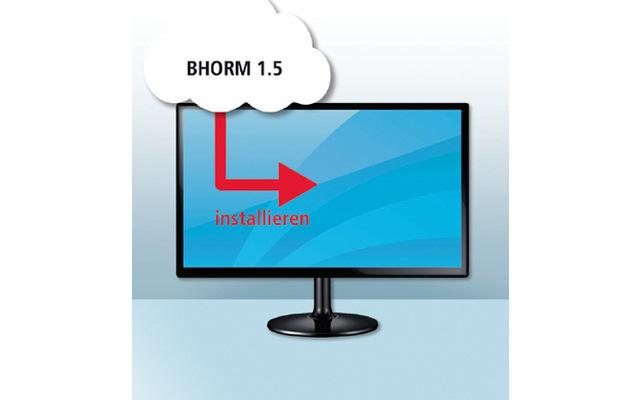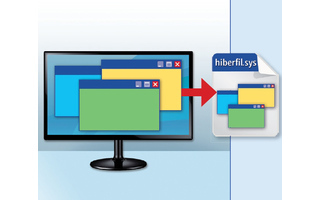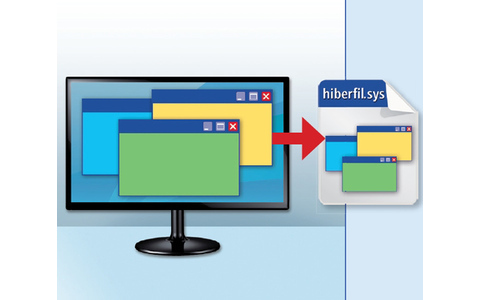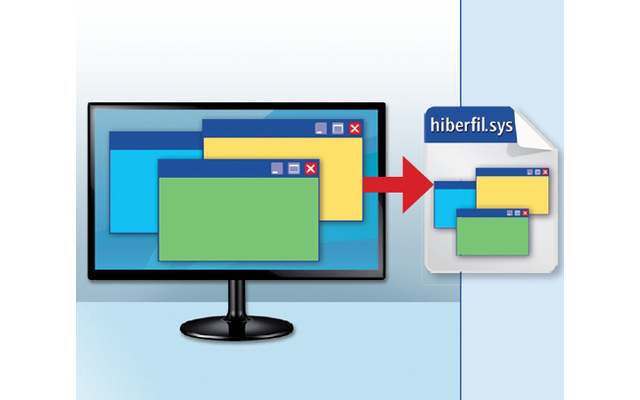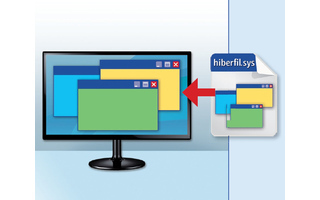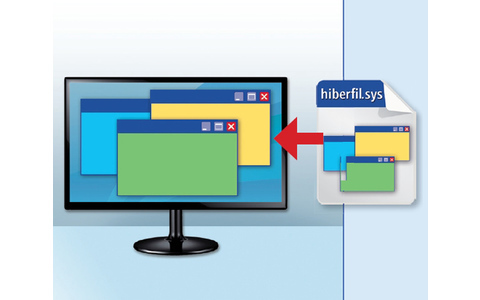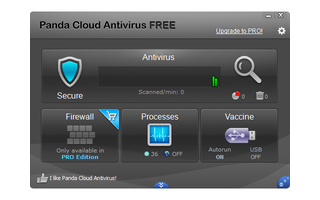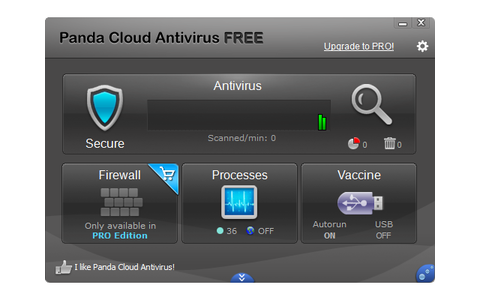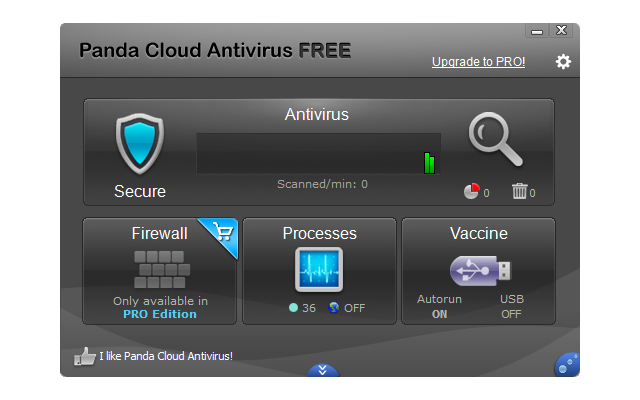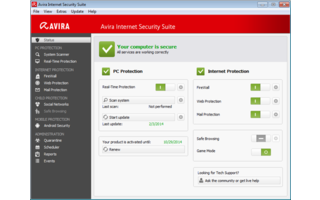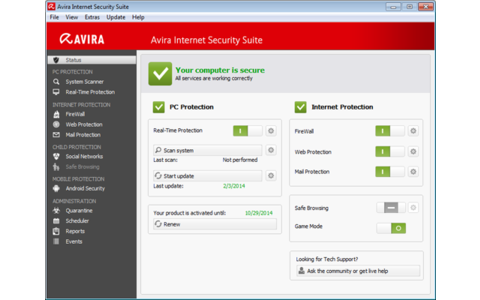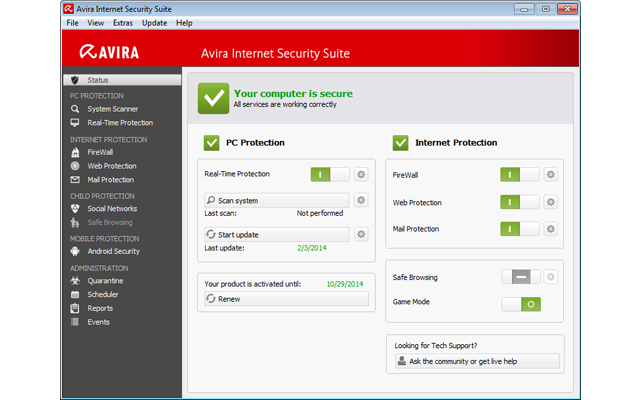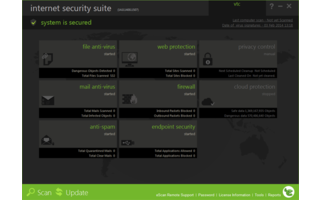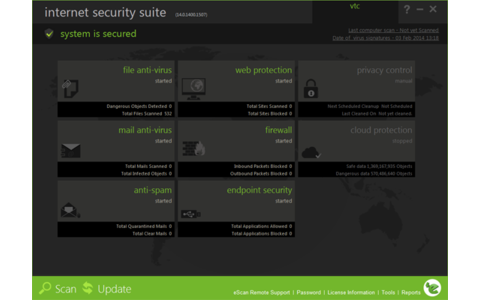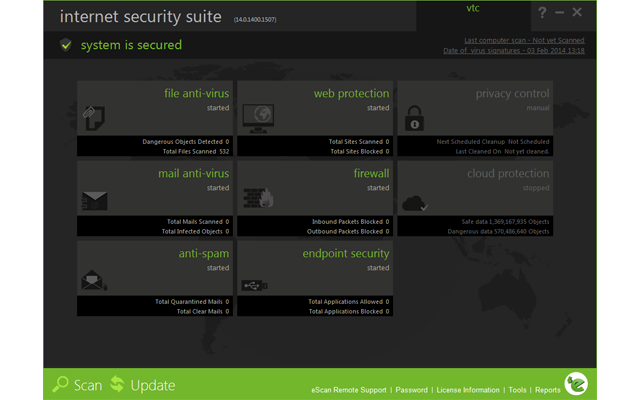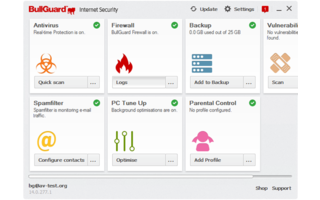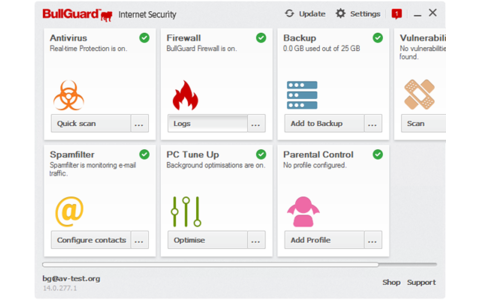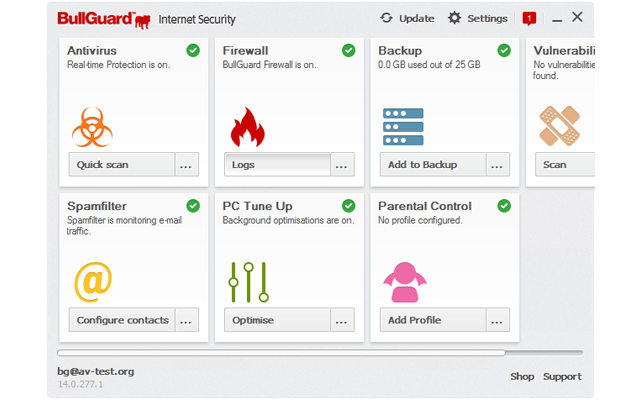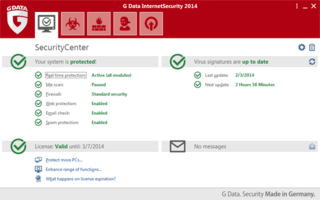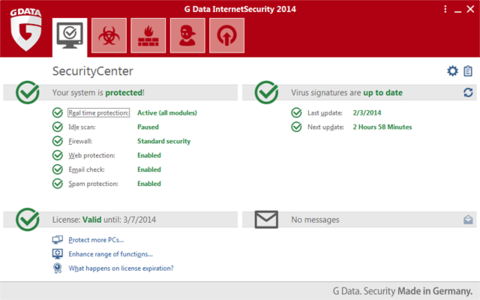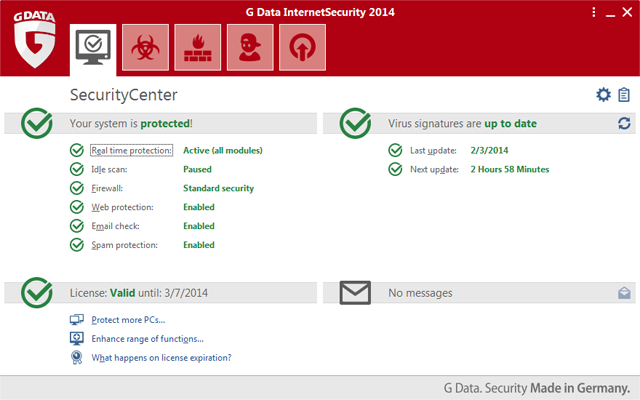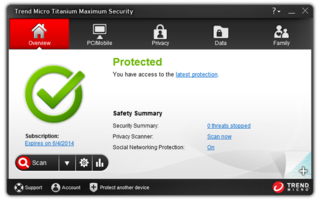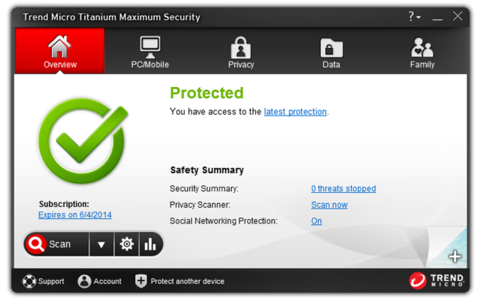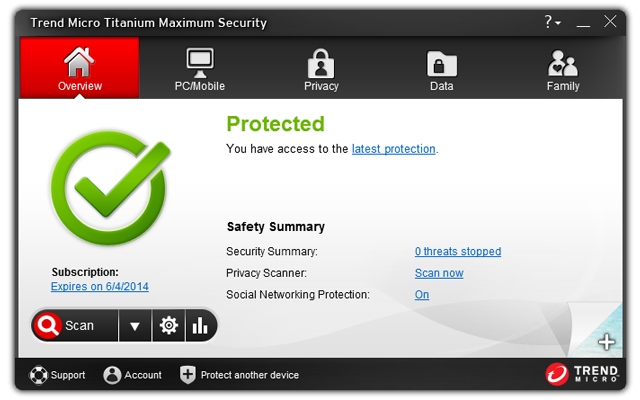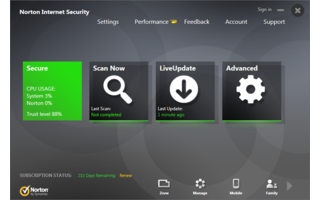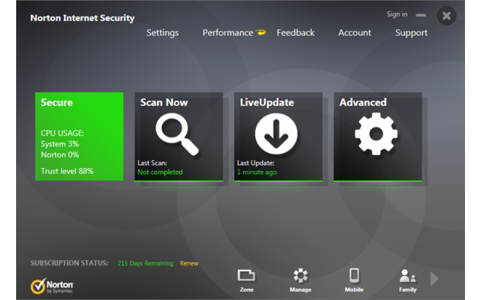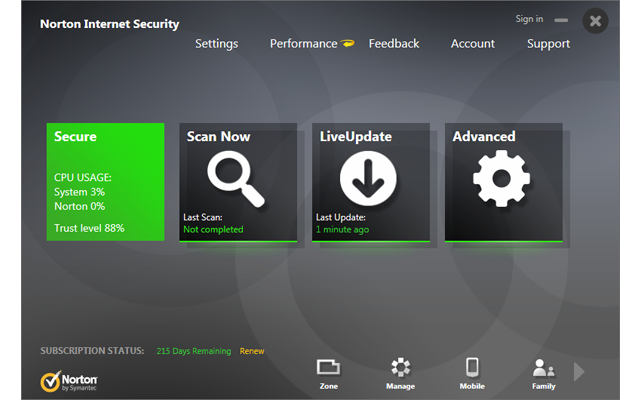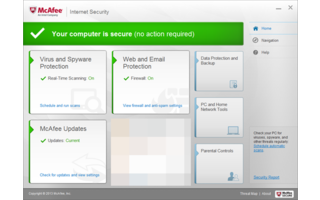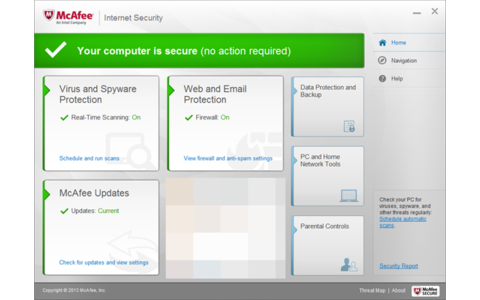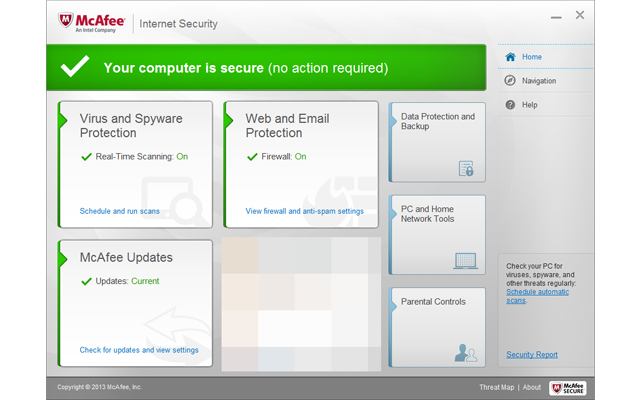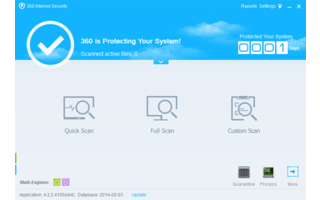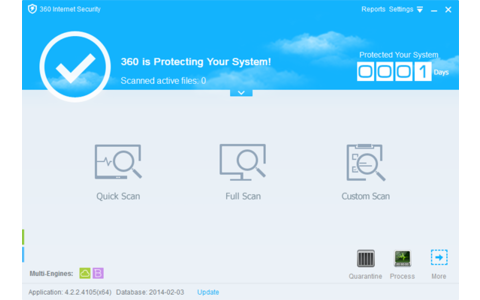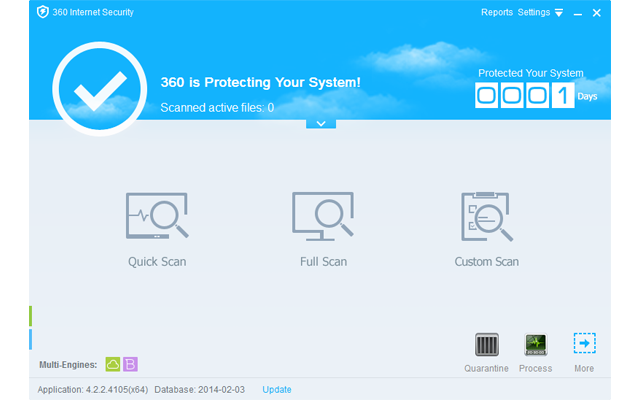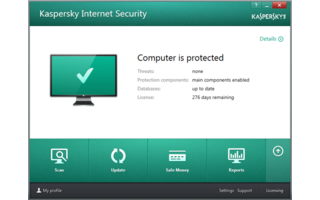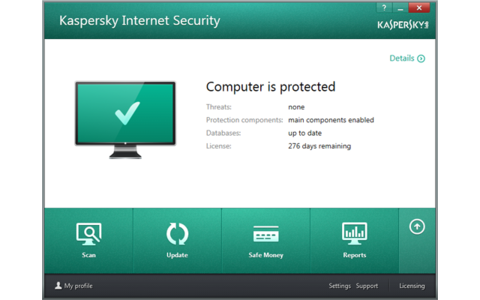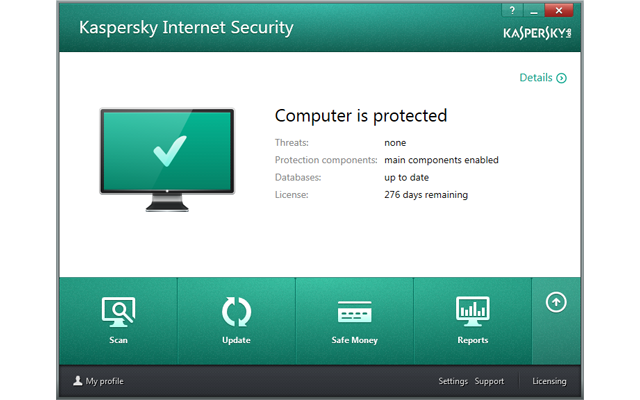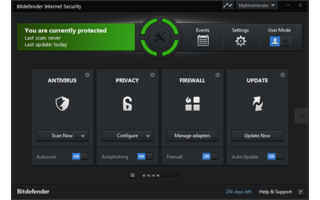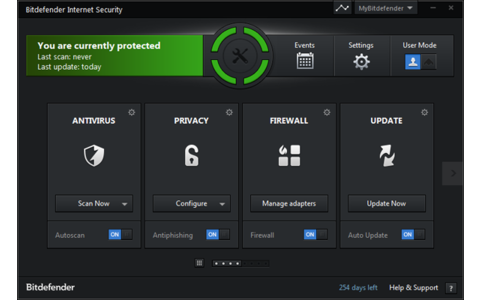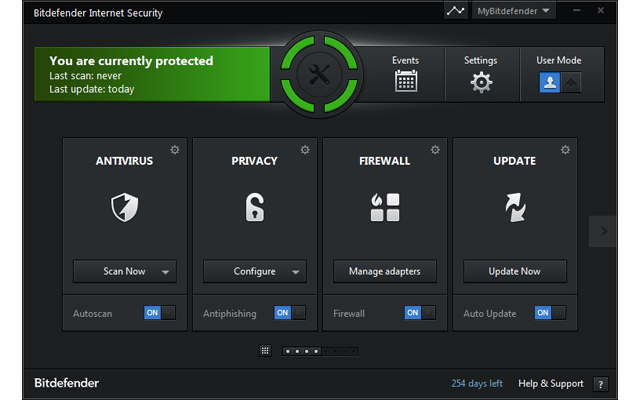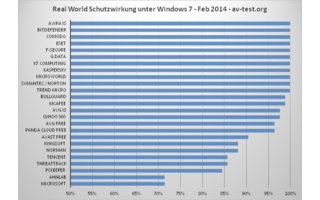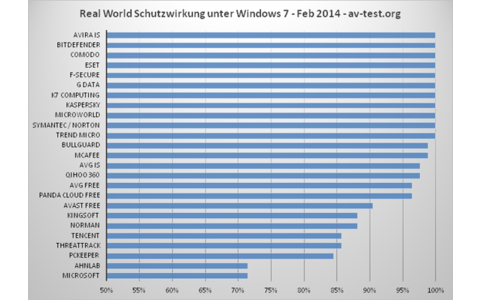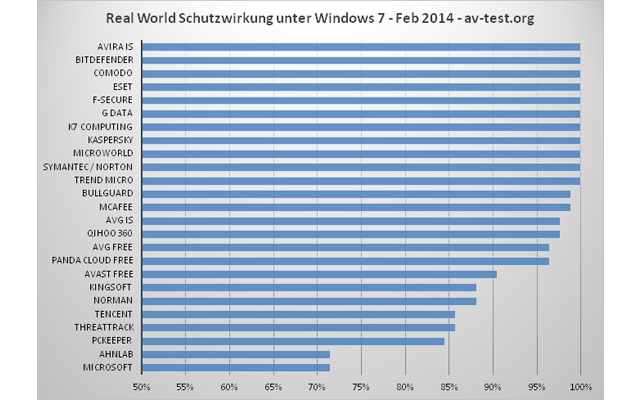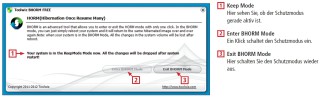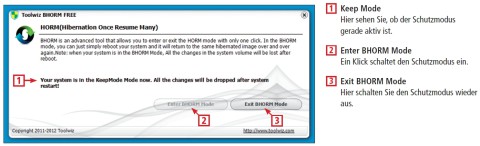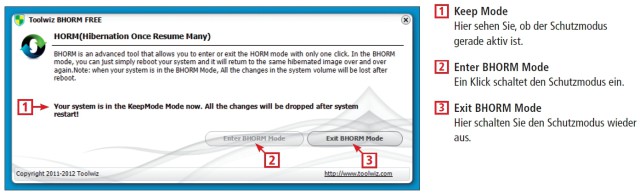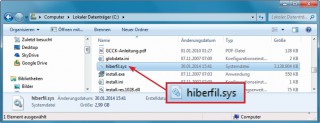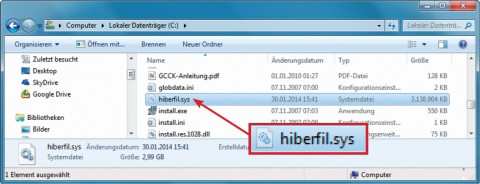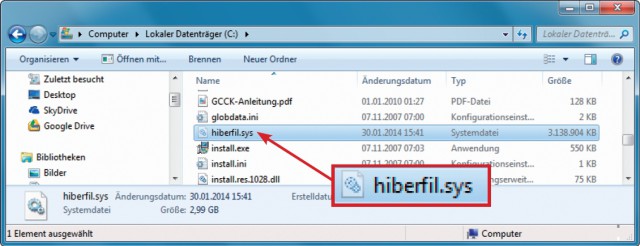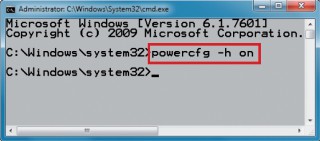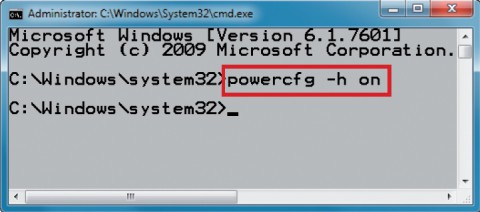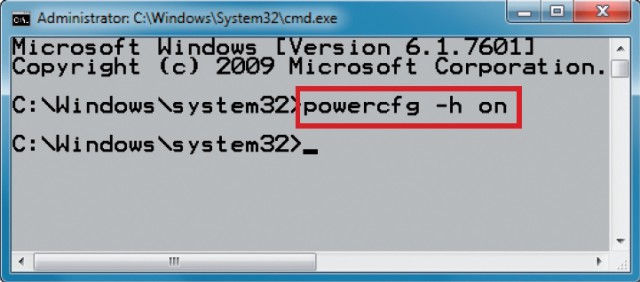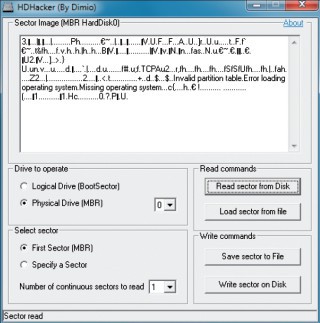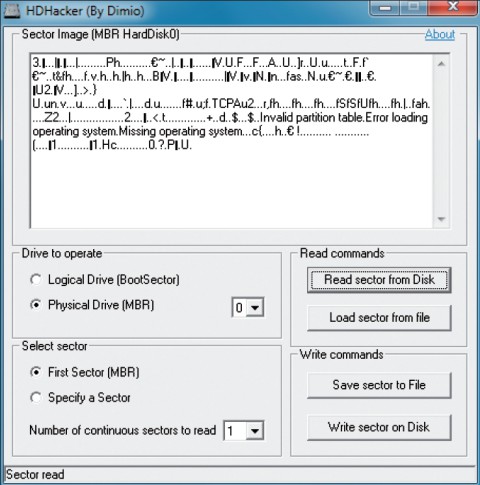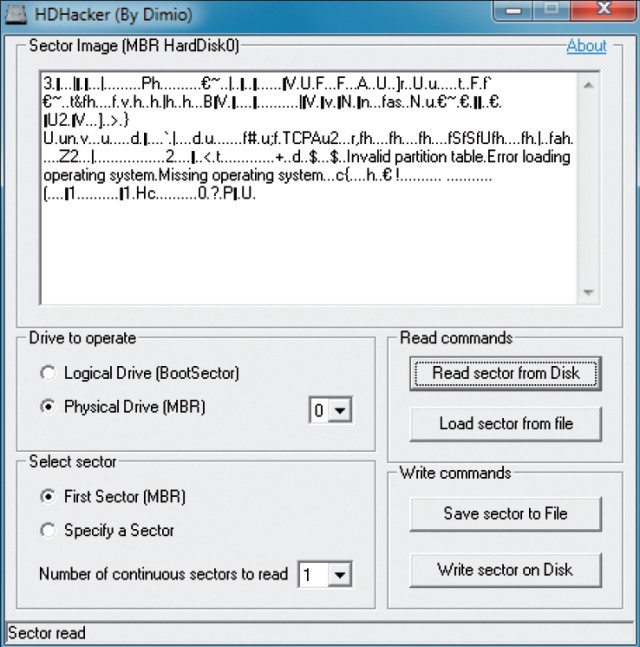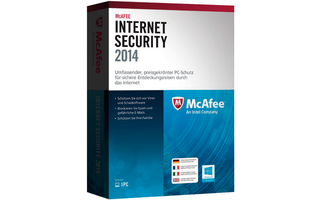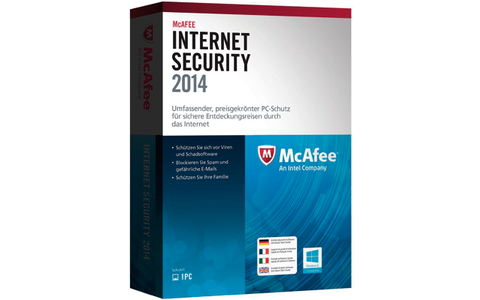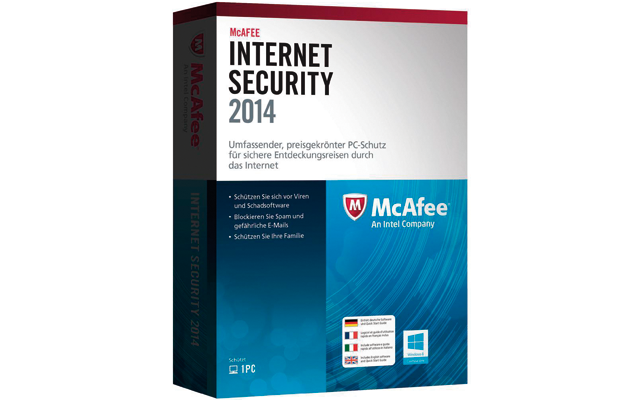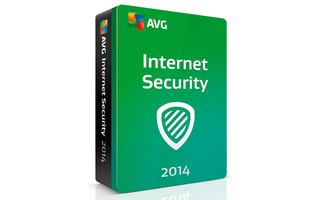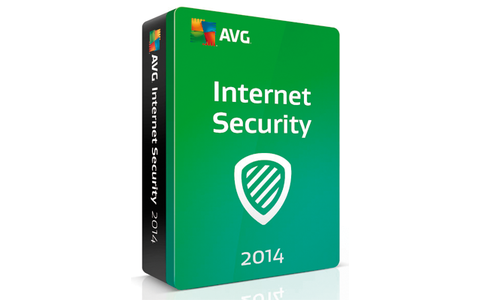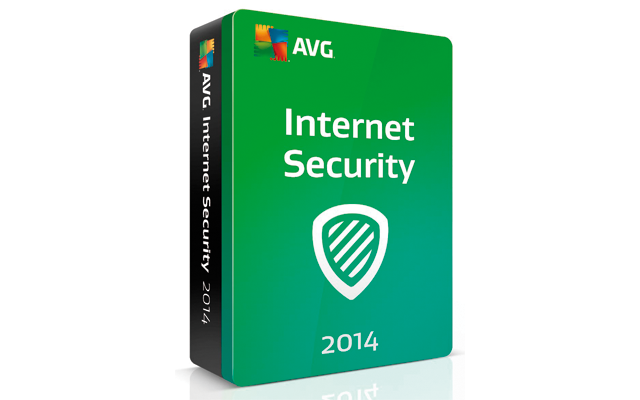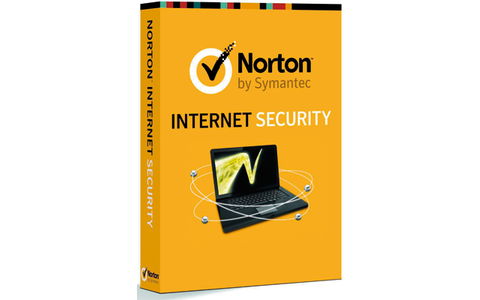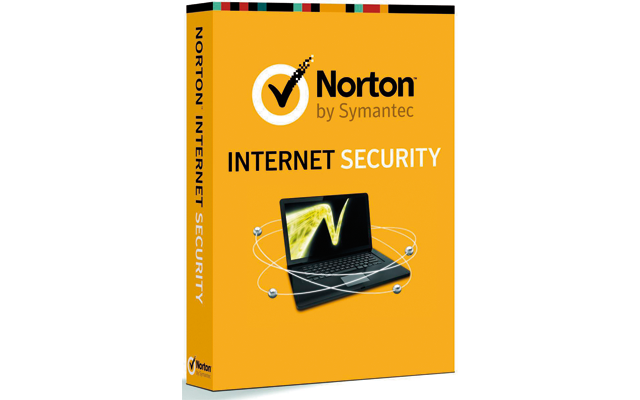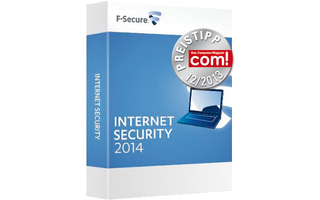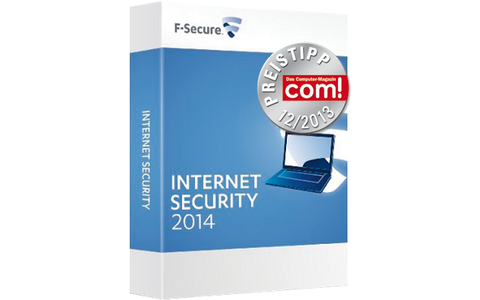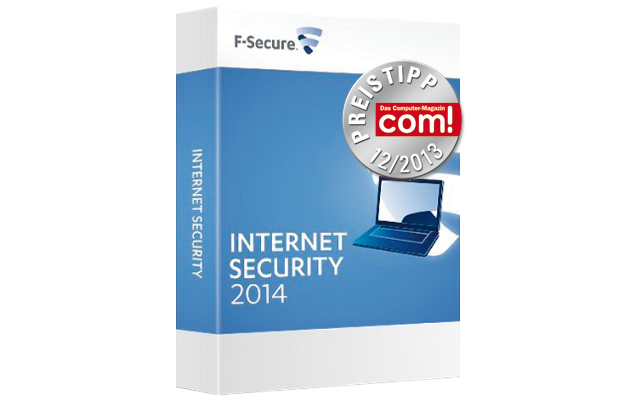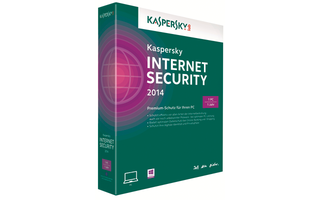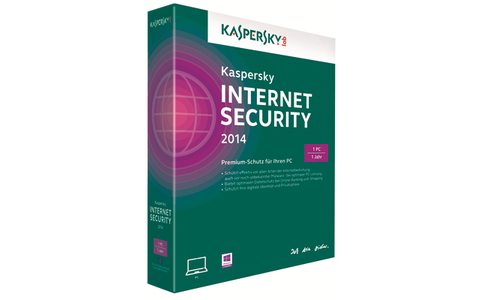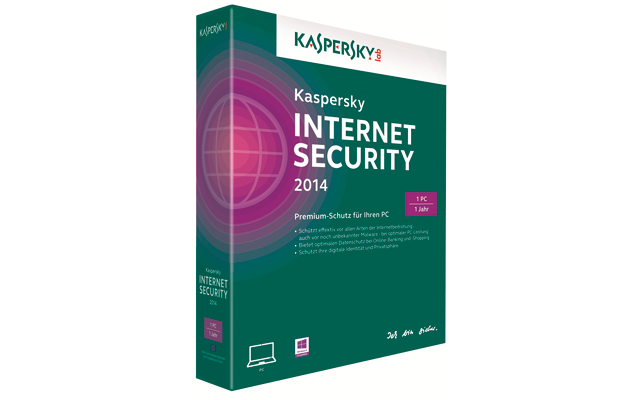27.05.2014
Sicherheit
1. Teil: „Der Schutzmodus für Ihren Windows-PC“
Der Schutzmodus für Ihren Windows-PC
Autor: Andreas Dumont



Mit diesem mächtigen Tool wird Ihr Betriebssystem unverwundbar: BHORM installiert einen Windows-Schutzmodus, der sich beliebig ein- und ausschalten lässt.
Das kostenlose Tool BHORM installiert einen optionalen Schutzmodus für Ihr Windows. Bei eingeschaltetem Schutzmodus ist das Betriebssystem nach jedem Neustart wieder in genau dem gleichen Zustand wie zu dem Zeitpunkt, als Sie den Schutzmodus aktiviert haben.
10 Fragen, 10 Antworten
Bevor Sie sich an die Arbeit machen und den Schutzmodus einrichten, klärt dieser Abschnitt zunächst die zehn wichtigsten Fragen.
Was ist HORM?
BHORM nutzt für den Schutzmodus die Funktion HORM, die eigentlich für eingebettete Systeme wie Registrierkassen und Geldautomaten gedacht ist. HORM ist die Abkürzung für Hibernate Once Resume Many. Hibernation wiederum ist eine Funktion von Windows, die auf Deutsch Ruhemodus heißt. Hibernation bedeutet wörtlich übersetzt Winterschlaf.
Wenn ein Windows-Rechner in den Ruhemodus wechselt, dann schreibt das Betriebssystem den Inhalt des Arbeitsspeichers auf die Festplatte und schaltet alle Systemkomponenten aus. Beim Einschalten des Rechners lädt Windows das auf der Festplatte gespeicherte Abbild wieder in den Arbeitsspeicher. HORM bewirkt, dass Windows immer aus demselben Hibernation-File bootet. Sämtliche Änderungen sind somit nach einem Neustart wieder rückgängig gemacht.
Was ist ein Hibernation-File?
Die Datei auf der Festplatte, die beim Herunterfahren das Abbild des RAM aufnimmt, heißt „hiberfil.sys“. Sie hat je nach Konfiguration des Betriebssystems die gleiche Größe wie der Hauptspeicher oder 75 Prozent davon. Zu finden ist das Hibernation-File unter „C:\“.
2. Teil: „Voraussetzungen & Funktionsweise des Schutzmodus“
Voraussetzungen & Funktionsweise des Schutzmodus
Was sind die Voraussetzungen für den Schutzmodus?
Die einzige Voraussetzung für den Schutzmodus ist, dass die Hibernation-Funktion von Windows eingeschaltet ist. Alles Weitere erledigt das Programm BHORM.
Für welche Windows-Versionen geht das?
Der Schutzmodus funktioniert mit Windows XP, Vista, 7, 8 und 8.1 – jeweils in den 32- und den 64-Bit-Versionen. Zwei Einschränkungen gibt es jedoch: Der Schutzmodus funktioniert nicht, wenn Windows im UEFI-Modus installiert ist. Er funktioniert auch nicht bei virtuellen PCs.
Was bringt der Schutzmodus?
Der Schutzmodus sorgt dafür, dass Sie Windows nach jedem Start im gleichen Zustand vorfinden. Sämtliche zuvor gemachten Änderungen gehen beim Herunterfahren verloren.
Der Schutzmodus eignet sich also dafür, Programme auszuprobieren oder einen PC zu benutzen, ohne Spuren zu hinterlassen. Wenn Ihr Sohn am PC herumspielt, dann kann er nicht Ihr System ruinieren. Allerdings lässt sich der Schutzmodus leicht ausschalten, da das BHORM-Icon im System-Tray residiert. Mit HORM haben Sie auch einen Schutz vor Viren, Trojanern, Keyloggern und anderen Schadprogrammen. Denn nach dem nächsten Neustart sind auch sie wieder verschwunden.
Wie funktioniert HORM?
Technisch gesehen installiert BHORM einen Hook in Ihrem Master Boot Record. Ein Hook ist eine Schnittstelle, die Vorgänge umleitet, hier das Booten. Zusätzlich installiert BHORM einen Treiber, der alle Festplattenzugriffe in einen Cache leitet, der beim Herunterfahren automatisch gelöscht wird. Außerdem wird die Hibernation-Datei so modifiziert, dass sie unveränderlich bleibt. Erst wenn Sie HORM ausschalten, funktioniert alles wieder wie gewohnt.
3. Teil: „Risiken & Nachteile des Schutzmodus“
Risiken & Nachteile des Schutzmodus
Welche Risiken birgt HORM?
Da BHORM Ihren Master Boot Record modifiziert, besteht ein kleines Risiko, dass Ihr System nach der Installation des Tools nicht mehr bootet. Daher empfiehlt es sich, den MBR zu sichern, bevor Sie BHORM installieren. Wie das geht, beschreibt der Abschnitt „Master Boot Record sichern“.
Lässt sich das rückgängig machen?
Ja. Einerseits können Sie den Schutzmodus jederzeit ausschalten. Andererseits lässt sich BHORM ganz normal über die Systemsteuerung deinstallieren. Dabei stellt das Programm den ursprünglichen Master Boot Record wieder her.
Welche Nachteile hat der Schutzmodus?
Wenn Sie HORM aktiviert haben und doch etwas speichern wollen, dann ist zunächst ein Neustart erforderlich. Anders als beim Ruhemodus ist das Hochfahren im Schutzmodus zudem nicht schneller, sondern eher langsamer als das Hochfahren des PCs aus dem ausgeschalteten Zustand. Ein weiterer Nebeneffekt des Schutzmodus: Schreib- und Lesevorgänge erfolgen wesentlich langsamer, obwohl sie im Arbeitsspeicher ablaufen.
Sind andere Partitionen ungeschützt?
Im Schutzmodus ist nicht nur die Systempartition vor Änderungen geschützt, sondern auch alle anderen Partitionen, etwa Datenpartitionen.
4. Teil: „Windows-PC für BHORM vorbereiten“
Windows-PC für BHORM vorbereiten
Bevor Sie BHORM installieren, stellen Sie sicher, dass die Windows-Funktion Hibernation eingeschaltet ist. Sichern Sie außerdem den Master Boot Record für den Fall, dass etwas schiefgeht. Optional passen Sie Ihr Betriebssystem an.
Windows konfigurieren
Richten Sie Ihr Windows so ein, wie Sie es im Schutzmodus verwenden wollen. Installieren Sie alle Programme, die Sie nutzen wollen, stellen Sie den gewünschten Bildschirmhintergrund ein und ordnen Sie die Icons auf Ihrem Desktop an. Nicht unbedingt nötig, aber sinnvoll ist es, die Auslagerungsdatei so lange zu deaktivieren, wie Sie den Schutzmodus benutzen.
Dazu wählen Sie in der Systemsteuerung „System und Sicherheit, System, Erweiterte Systemeinstellungen“. Im Reiter „Erweitert“ klicken Sie im Abschnitt „Leistung“ auf „Einstellungen…“ und rufen dort wiederum den Reiter „Erweitert“ aus.
Klicken Sie hier auf „Ändern…“. Es erscheint das Fenster „Virtueller Arbeitsspeicher“. Hier finden Sie die Einstellungen wie Größe und Partition der Auslagerungsdatei. Wenn ein Häkchen gesetzt ist bei „Auslagerungsdateigröße für alle Laufwerke automatisch verwalten“, dann entfernen Sie es. Aktivieren Sie die Option „Keine Auslagerungsdatei“ und bestätigen Sie die Einstellung mit einem Klick auf „OK“.
Hibernation einschalten
Die einfachste Methode herauszufinden, ob Hibernation bereits aktiviert ist: Sehen Sie nach, ob die Datei „hiberfil.sys“ in Ihrem System vorhanden ist. Standardmäßig liegt die Datei in der obersten Ebene Ihrer Systempartition, in der Regel ist das „C:\“. Um die Datei zu sehen, müssen Sie in den Ordneroptionen des Windows-Explorers die Option „Geschützte Systemdateien ausblenden (empfohlen)“ deaktivieren und den Eintrag „Ausgeblendete Dateien, Ordner und Laufwerke anzeigen“ aktivieren.
Wenn die Datei „hiberfil.sys“ nicht existiert, dann ist die Funktion Hibernation ausgeschaltet. So schalten Sie sie ein: Starten Sie die Eingabeaufforderung mit Administratorrechten. Geben Sie den Befehl powercfg -h on ein. Bei Windows 8 und 8.1 verwenden Sie stattdessen den Befehl powercfg /h on.
5. Teil: „Master Boot Record des Windows-PCs sichern“
Master Boot Record des Windows-PCs sichern
Wenn ein Tool wie BHORM den Master Boot Record manipuliert, dann entsteht dabei ein ungutes Gefühl. Denn wenn etwas schiefgeht, dann bootet vielleicht das ganze System nicht mehr. Deshalb ist es eine gute Idee, den Master Boot Record zu sichern, bevor Sie BHORM installieren. Ein geeignetes Tool dafür ist HD Hacker.
HD Hacker speichert den Master Boot Record und den Boot-Sektor der Systempartition und stellt sie später bei Bedarf wieder her. HD Hacker benötigt Administratorrechte. Klicken Sie deshalb die EXE-Datei mit der rechten Maus-taste an und wählen Sie „Als Administrator ausführen“. Aktivieren Sie zunächst bei „Drive to operate“ die Option „Logical Drive (Boot Sector)“ und stellen Sie daneben den Laufwerkbuchstaben Ihrer Systempartition ein, in den meisten Fällen also „C“. „Select sector“ belassen Sie auf „First Sector (BootSector)“.
Nun klicken Sie auf „Read sector from Disk“, um den Sektor einzulesen. Im oberen Teil sehen Sie dessen Inhalt, der aber unleserlich ist. Dann klicken Sie auf „Save sector to File“. Speichern Sie die Datei zum Beispiel auf einem USB-Stick.
Um nun noch den Master Boot Record zu speichern, stellen Sie „Physical Drive (MBR)“ und „First Sector (MBR)“ ein. Klicken Sie auf „Read sector from Disk“ und danach auf „Save sector to File“, um den MBR zu sichern. Wenn der Notfall eintritt, stellen Sie den MBR oder den Boot-Sektor mit „Load sector from file“ und dann „Write sector on Disk“ wieder her.
6. Teil: „BHORM-Schutzmodus installieren und nutzen“
BHORM-Schutzmodus installieren und nutzen
Bevor Sie BHORM installieren, muss wie beschrieben Hibernation aktiviert sein. Denn sonst gibt es die Datei „hiberfil.sys“ nicht, die BHORM zwingend benötigt. Starten Sie das Setup-Programm und bestätigen Sie die Warnung mit „I Agree, Install Now“. Ein Klick auf „OK“ installiert BHORM. Anschließend ist ein Neustart erforderlich.
BHORM nutzen
Nach dem Neustart lädt das Programm Toolwiz BHORM FREE automatisch. Sollte das nicht der Fall sein, starten Sie es über das Icon auf dem Desktop oder im System-Tray.
Schutzmodus einschalten
Um den Schutzmodus zu aktivieren, klicken Sie auf die Schaltfläche „Enter BHORM Mode“. Der PC fährt daraufhin herunter. Nach einem Neustart erscheint die Meldung „Windows wird fortgesetzt“ und nicht wie üblich „Windows wird gestartet“. Das liegt daran, dass Windows aus dem Hibernation-File bootet, als wäre es im Ruhezustand.
Anschließend begrüßt Sie BHORM mit der Meldung „Your system is in the KeepMode now. All the changes will be dropped after system restart!”. Probieren Sie es aus: Löschen Sie eine Datei, legen Sie einen Ordner an, ändern Sie den Bildschirmhintergrund. Nach einem Neustart ist alles wieder wie zuvor. Wenn Sie aber eine Datei etwa auf einem USB-Stick ablegen, dann bleibt sie erhalten.
7. Teil: „Windows-Schutzmodus wieder ausschalten“
Windows-Schutzmodus wieder ausschalten
Um den Schutzmodus wieder zu deaktivieren, klicken Sie in BHORM auf den Button „Exit BHORM Mode“. Der PC fährt wieder herunter. Alle Änderungen, die Sie seit dem letzten Systemstart vorgenommen haben, gehen dabei verloren. Erst die Änderungen, die Sie nach dem Neustart machen, werden wieder ordnungsgemäß auf der Festplatte gespeichert.
Wenn Sie den PC nach dem Ausschalten des Schutzmodus wieder starten, dann erscheint die Windows-Fehlerbehebung. Das ist kein Grund zur Sorge. Windows hat lediglich nicht speichern können, dass es ordnungsgemäß heruntergefahren wurde. Wählen Sie „Windows normal starten“, um das System hochzufahren.
Um den Schutzmodus wieder einzuschalten, klicken Sie auf „Enter BHORM Mode“. Um BHORM zu deinstallieren, rufen Sie die Systemsteuerung auf und klicken auf „Programme deinstallieren“. Ein Doppelklick auf „Toolwiz BHORM FREE“ beseitigt das Programm. Danach ist ein Neustart nötig.
Test-Framework
Testautomatisierung mit C# und Atata
Atata ist ein umfassendes C#-Framework für die Web-Testautomatisierung, das auf Selenium WebDriver basiert. Es verwendet das Fluent Page Object Pattern und verfügt über ein einzigartiges Protokollierungssystem sowie Trigger-Funktionalitäten.
>>
Programmiersprache
Primärkonstruktoren in C# erleichtern den Code-Refactoring-Prozess
Zusammenfassen, was zusammen gehört: Dabei helfen die in C# 12 neu eingeführten Primärkonstruktoren, indem sie Code kürzer und klarer machen.
>>
Tools
GitLab Duo Chat mit KI-Chat-Unterstützung
Der DevSecOps-Plattform-Anbieter GitLab führt den GitLab Duo Chat ein. Dieses Tool integriert Künstliche Intelligenz in die DevSecOps-Workflows.
>>
Cyberbedrohungen überall
IT-Sicherheit unter der Lupe
Cybersecurity ist essentiell in der IT-Planung, doch Prioritätenkonflikte und die Vielfalt der Aufgaben limitieren oft die Umsetzung. Das größte Sicherheitsrisiko bleibt der Mensch.
>>