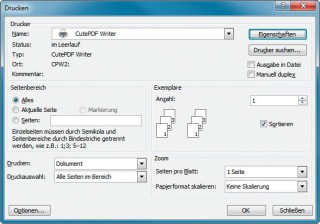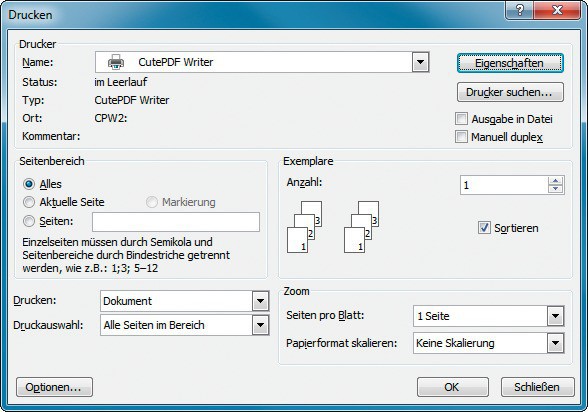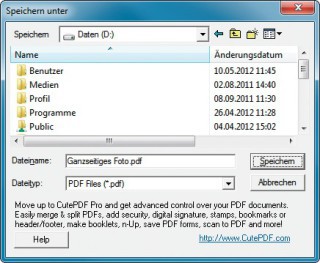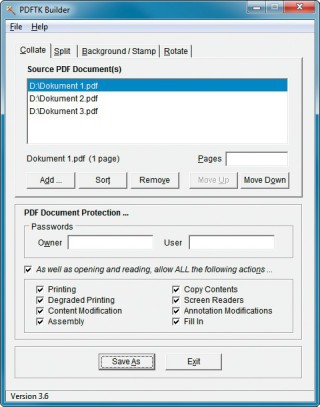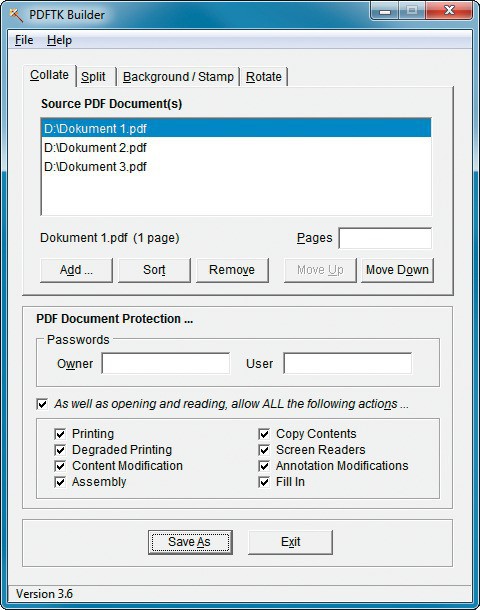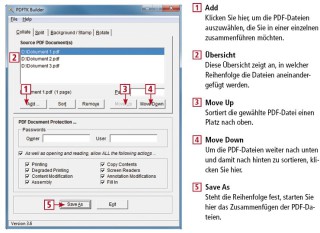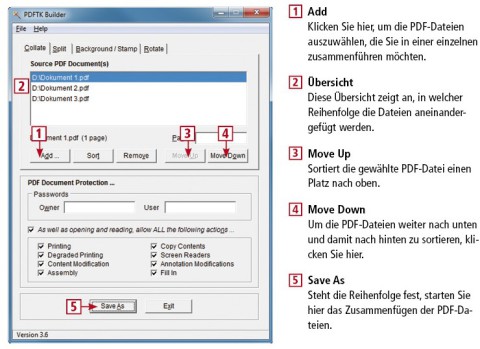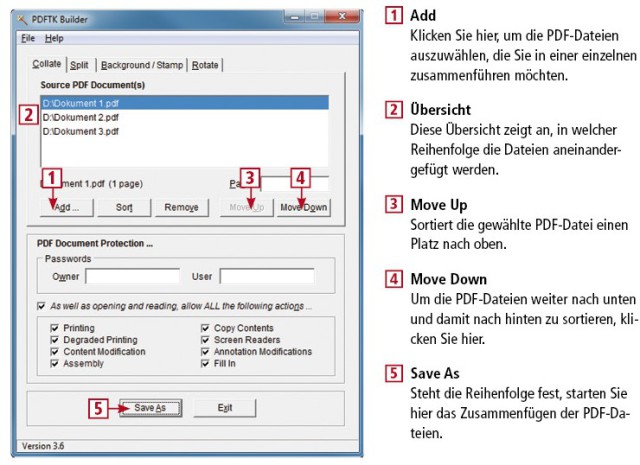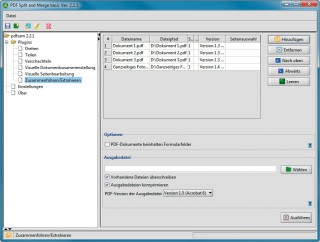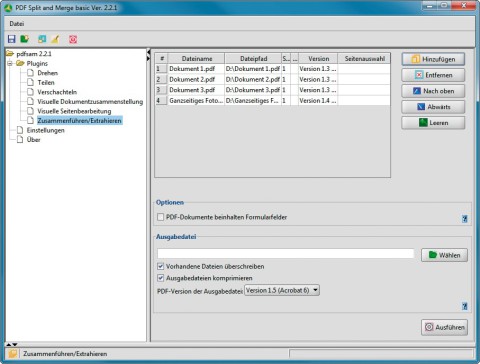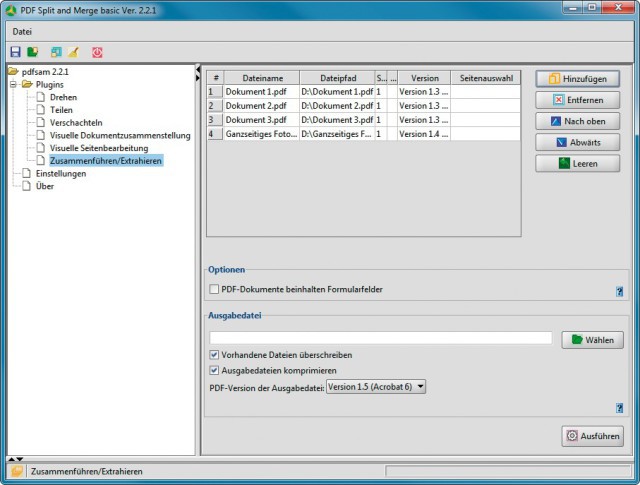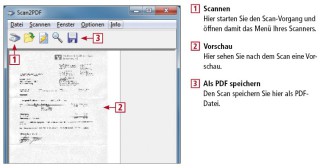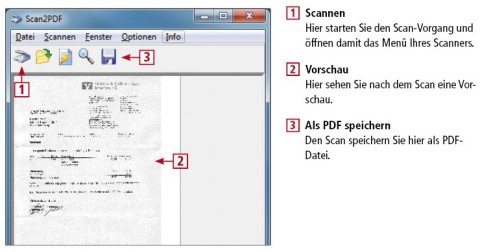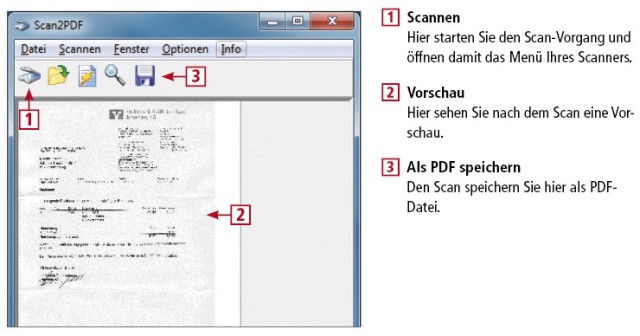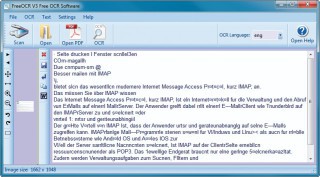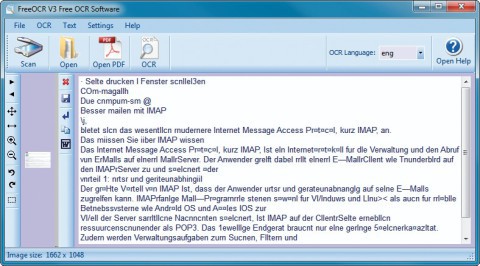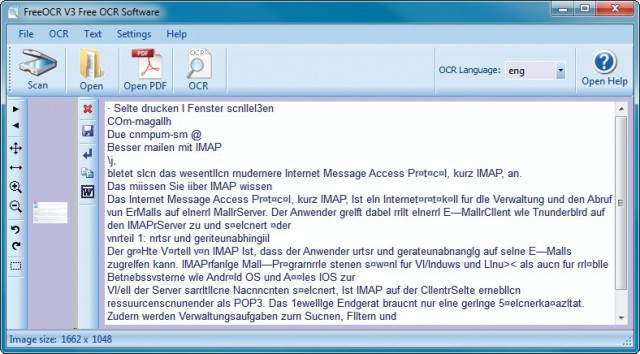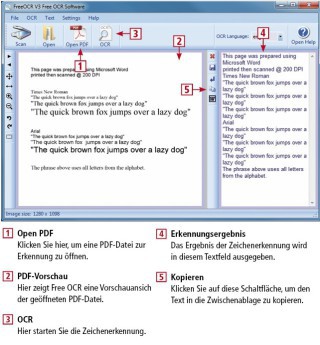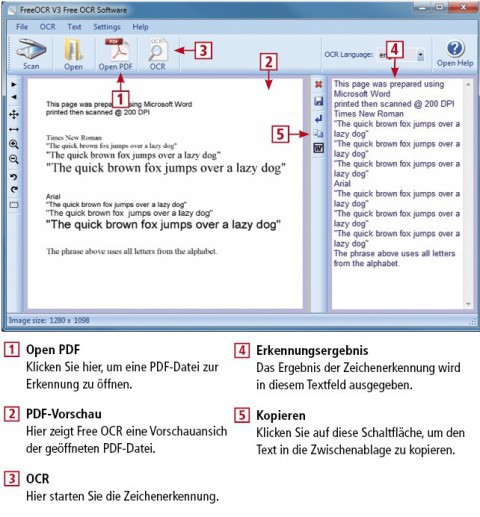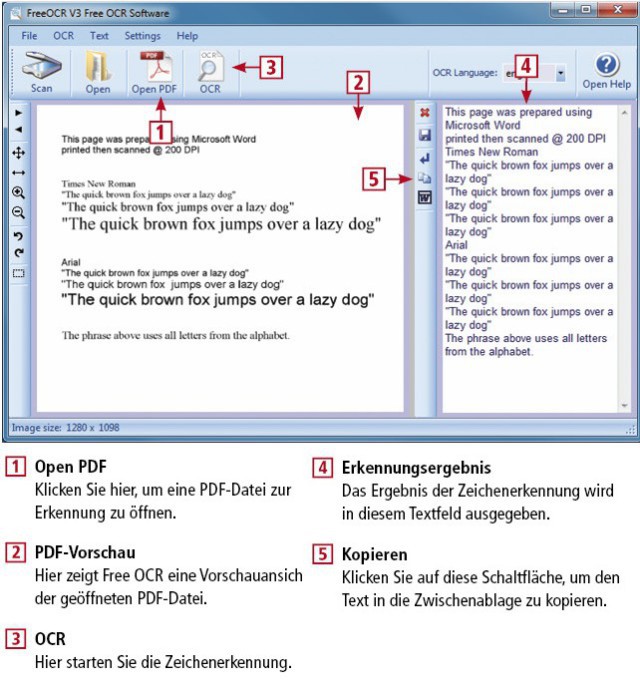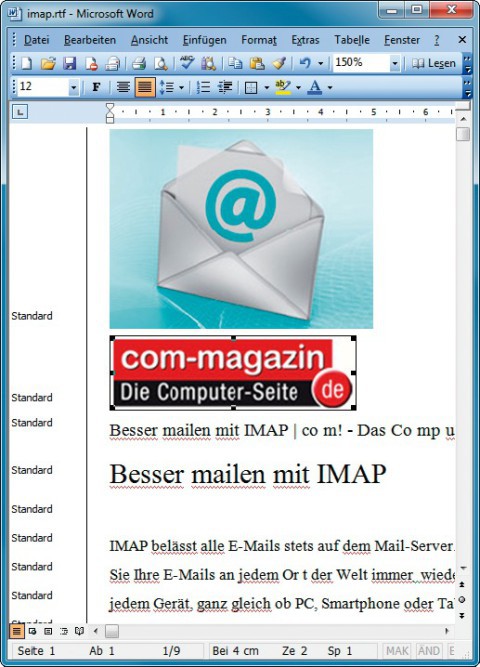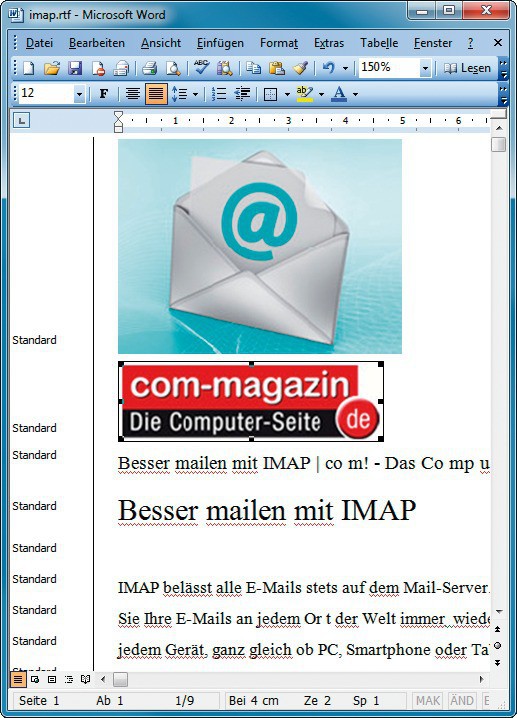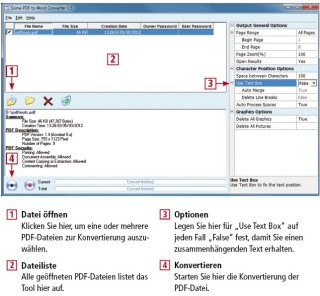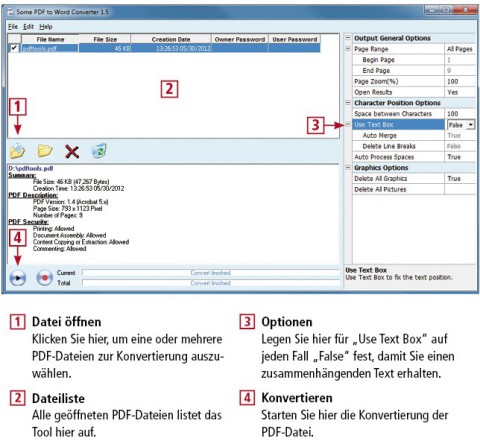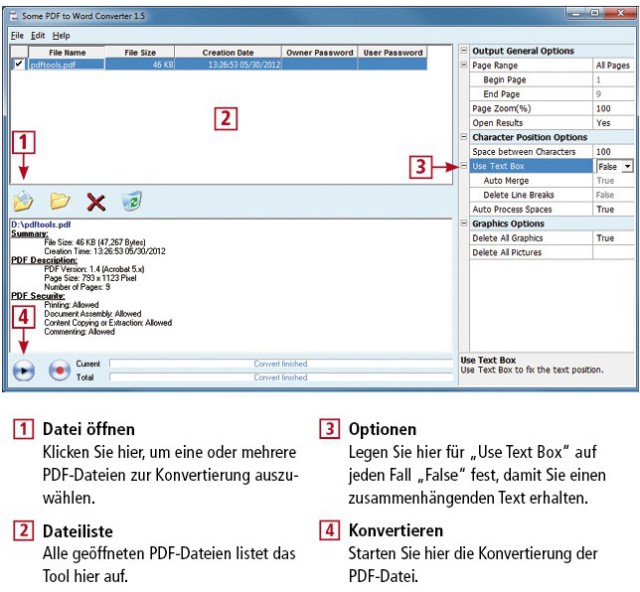15.08.2012
PDF
1. Teil: „Die besten kostenlosen PDF-Tools“
Die besten kostenlosen PDF-Tools
Autor: Mark Lubkowitz

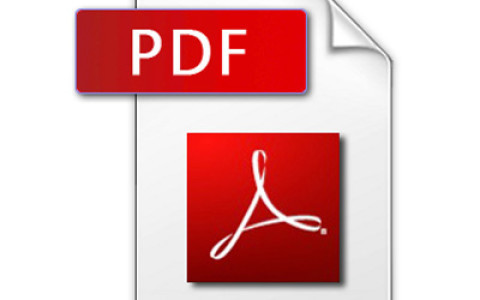
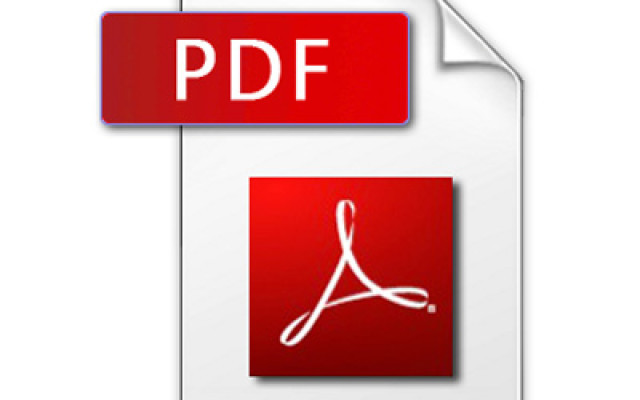
Jeder hat sie, jeder benutzt sie: PDF-Dateien. Mit den richtigen Tools lassen sich PDF-Dateien splitten, kitten und ins Word-Format umwandeln. Alle vorgestellten Tool sind kostenlos erhältlich.
PDF ist das universelle Dateiformat. Der Vorteil: Als PDF gespeicherte Dateien sehen unter Windows, Linux und Android immer gleich aus. Weil das Dateiformat so beliebt ist, existieren zahlreiche Tools, mit denen sich PDF-Dateien erstellen, bearbeiten und konvertieren lassen.
Die besten Tools und ihren jeweiligen Einsatzzweck stellt dieser Artikel vor. Sie finden die Tools kostenlos im Internet.
Cute PDF Writer
Nicht alle Programme und Tools bieten eine Exportfunktion, um PDF-Dateien zu erstellen. Um beliebige Dateiformate in PDF umzuwandeln, benötigen Sie ein Zusatzprogramm wie Cute PDF Writer. Es installiert sich als Drucker mit dem Namen „Cute-PDF Writer“. Wenn Sie diesen Drucker in einem Programm als Ausgabegerät wählen, dann bringt Cute PDF Writer den Ausdruck nicht auf Papier, sondern wandelt ihn in eine PDF-Datei um.
Das Installationspaket besteht aus zwei Teilen: CutePDF Writer und GPL Ghostscript. Sie müssen beide installieren, damit die Druckausgabe in eine PDF-Datei funktioniert. Achten Sie während des Setups von Cute PDF Writer darauf, dass Sie die Ask Toolbar nicht mitinstallieren. Entfernen Sie dazu die Häkchen vor den beiden Optionen „Install the Ask Toolbar and make Ask my default search provider“ und „Make Ask.com my browser home page and new tabs page“.
So geht’s: Öffnen Sie die Datei, die Sie in ein PDF-Dokument umwandeln möchten, etwa ein Word-Dokument oder ein Bild. Rufen Sie dann den Druckdialog auf, bei Word etwa mit [Strg P]. Wählen Sie den Drucker „CutePDF Writer“ aus und klicken Sie auf „OK“.
Es öffnet sich ein Dialogfenster. Legen Sie darin einen Speicherort und einen Namen für die PDF-Datei fest und klicken Sie auf „Speichern“. Die PDF-Datei wird erstellt. Je nach Druckumfang dauert das eine Weile. Die PDF-Datei lässt sich anschließend mit jedem PDF-Betrachter öffnen oder mit anderen PDF-Tools bearbeiten.
2. Teil: „PDF TK Builder Portable“
PDF TK Builder Portable
Manchmal stehen Seiten eines PDFs auf dem Kopf oder liegen auf der Seite. Diese falsche Ausrichtung korrigieren Sie mit PDF TK Builder Portable. Das Programm fügt darüber hinaus mehrere PDF-Dateien zu einer zusammen, zerlegt PDF-Dateien oder definiert Kennwörter und Leseoptionen. Es ist damit dem Tool PDF Split and Merge sehr ähnlich. Der Unterschied ist, dass PDF TK Builder portabel und vom USB-Stick aus nutzbar ist.
So geht’s: Um eine oder mehrere Seiten einer PDF-Datei zu drehen, wechseln Sie auf die Registerkarte „Rotate“. Klicken Sie auf die Schaltfläche „Source PDF Document…“, wählen Sie eine PDF-Datei aus und bestätigen Sie mit „Öffnen“.
Geben Sie nun an, welche Seiten Sie drehen möchten. Tragen Sie dazu in das Feld „Rotate Pages from“ die erste und in das Feld „to“ die letzte zu drehende Seite ein. Wählen Sie dann darunter aus, wie die Seiten gedreht werden sollen. Die Option „Left 90°“ dreht die Seite um 90 Grad nach links, „Right 90°“ dreht sie um 90 Grad nach rechts. „180°“ stellt die Seite auf den Kopf. Klicken Sie abschließend auf „Save As“. Geben Sie im Dialogfenster einen neuen Dateinamen ein und klicken Sie auf „Speichern“.
Übrigens: Der hier beschriebene PDF TK Builder Portable ist eine Bedienoberfläche für das darin enthaltene PDF Toolkit. Das PDF Toolkit ist eine Sammlung mächtiger Kommandozeilen-Skripts zum Erstellen und Bearbeiten von PDF-Dateien. Die Bedienung der Skripts ist aber umständlich, weil mit vielen Parametern hantiert werden muss.
3. Teil: „PDF Split and Merge“
PDF Split and Merge
Hat man mit Cute PDF Writer oder einem anderen Programm verschiedene Dateien in einzelne PDF-Dokumente umgewandelt, dann lassen sich diese nachträglich zu einer einzigen PDF-Datei zusammenfügen. Und zwar mit dem Tool PDF Split and Merge — auch bekannt unter dem Namen Pdfsam.
So geht’s: Starten Sie das Programm mit „Start, Alle Programme, PDF Split And Merge, pdfsam“. Wählen Sie links in der Baumstruktur den Eintrag „Zusammenführen/Extrahieren“ aus. Klicken Sie rechts auf „Hinzufügen“. Wählen Sie in dem Dialogfenster die PDF-Dateien aus, die Sie zu einer einzelnen Datei zusammenfügen möchten, und klicken Sie auf „Öffnen“. Die ausgewählten Dateien werden daraufhin in der Fenstermitte aufgelistet.
Die Reihenfolge der Liste entspricht der späteren Reihenfolge in der Datei. Die PDF-Datei auf Position 1 wird also auch an erster Stelle in der neuen PDF-Datei eingefügt. Mit den Schaltflächen „Nach oben“ und „Abwärts“ passen Sie diese Reihenfolge beliebig an.
Nachdem Sie die Dateien in die richtige Reihenfolge gebracht haben, legen Sie eine Zieldatei fest. Klicken Sie dazu auf „Wählen“, geben Sie einen Speicherort und einen Dateinamen an und klicken Sie auf „Öffnen“. Ein Mausklick auf „Ausführen“ erstellt die PDF-Datei.
4. Teil: „Scan2PDF Portable“
Scan2PDF Portable
Das kleine Tool Scan2PDF Portable liest Vorlagen von beliebigen Scannern ein und speichert diese direkt als PDF-Datei. So ersparen Sie sich das umständliche Hantieren mit unterschiedlichen Scanner-Tools und PDF-Umwandlern. Außerdem ist das Programm portabel und dadurch von jedem USB-Stick aus lauffähig.
So geht’s: Legen Sie zuerst die Sprache fest. Wählen Sie dazu im Menü „Options, Options“. Aktivieren Sie dann unten bei „Languages“ die Option „German“. Klicken Sie auf „Close“. Legen Sie für einen Scan zunächst die Quelle fest, indem Sie auf „Scannen, Quelle wählen“ klicken. Alle Scanner werden nun aufgelistet. Markieren Sie einen Scanner und klicken Sie auf „Auswählen“.
Klicken Sie in der Werkzeugleiste auf „Scannen“. Legen Sie fest, wie viele Seiten Sie scannen und zu einer PDF-Datei zusammenfügen möchten, und bestätigen Sie mit „OK“. Das Scan-Menü Ihres Scanners erscheint. Starten Sie den Scan-Vorgang. Das Scan-Menü schließt sich danach in der Regel von selbst. Scan2PDF zeigt eine Miniaturansicht des Scans. Klicken Sie auf „Als PDF Speichern“, geben Sie einen Dateinamen ein und wählen Sie „Speichern“.
5. Teil: „Free OCR“
Free OCR
Ein gescannter Brief landet meist als Bild in einer PDF-Datei. Das Problem: Der Text lässt sich weder markieren noch kopieren noch durchsuchen. Die Lösung ist Free OCR. Das Programm zur optischen Zeichenerkennung durchsucht PDF-Dateien nach Bildern und diese nach Text. Das Ergebnis lässt sich in die Zwischenablage, eine Textdatei oder ein Word-Dokument kopieren und weiterverarbeiten.
Grundsätzlich funktioniert die Texterkennungsroutine von Free OCR gut. Sie sollten aber keine Wunder erwarten. Die Texte sind nicht fehlerfrei und manche Zeichen werden falsch erkannt. Nach der Erkennung ist also Nacharbeit nötig. Vergleichen Sie den Text unbedingt mit dem Original. Mitunter ist das Ergebnis eine sehr eigenwillige Interpretation des Originals und kann auch unlesbar sein.
So geht’s: Starten Sie das Programm. Klicken Sie auf „Open“ und wählen Sie eine Datei aus, die auf Text überprüft werden soll. Das darf eine PDF-Datei oder auch eine normale Bilddatei sein. Eine Vorschau auf die ausgewählte Datei erhalten Sie in der linken Fensterhälfte.
Klicken Sie zunächst auf das rote „X“ in der senkrechten Werkzeugleiste. Damit leeren Sie das Erkennungsergebnis in der rechten Fensterhälfte. Um die Zeichenerkennung zu starten, klicken Sie anschließend in der Symbolleiste auf „OCR“. Je nach Umfang kann dieser Vorgang eine Weile dauern.
Klicken Sie danach auf „Copy all Text to Clipboard“. Damit kopieren Sie das Ergebnis der Zeichenerkennung in die Zwischenablage und können es mit [Strg V] in einem beliebigen Programm einfügen.
6. Teil: „Some PDF to Word“
Some PDF to Word
PDF-Dateien lassen sich auf allen Plattformen ansehen, aber der Inhalt lässt sich nicht immer bearbeiten oder weiterverwenden. Some PDF to Word wandelt PDF-Dateien in das Word-kompatible Format RTF um. Die so konvertierte PDF-Datei lässt sich dann mit Word, Open Office und sogar mit Wordpad öffnen und bearbeiten. Auch eine massenweise Umwandlung ist möglich.
Zwischen Free OCR und Some PDF to Word gibt es einen klaren Unterschied: Free OCR sucht alle Bilder in einer PDF-Datei und führt auf den Bildern eine Zeichenerkennung durch. Es erzeugt aus Bildern also neuen Text. Some PDF to Word sucht hingegen nur nach tatsächlich vorhandenem Text in der PDF-Datei und exportiert diese Textfragmente dann zusammen mit den Bildern der PDF-Datei in eine Textverarbeitung.
So geht’s: Klicken Sie auf „File, Open File…“. Wählen Sie eine PDF-Datei aus und bestätigen Sie mit „Öffnen“. Die geöffnete PDF-Datei wird zur Liste links oben hinzugefügt. Es lassen sich auch weitere PDF-Dateien hinzufügen, die dann alle in einem Durchgang in das RTF-Format konvertiert werden.
Setzen Sie rechts unter „Character Position Options“ die Option „Use Text Box“ auf „False“. Das ist wichtig, weil ansonsten kein zusammenhängender Text exportiert, sondern jede gefundene Textzeile als eigene Textbox in Word erstellt wird. Setzen Sie außerdem unter „Graphics Options“ die Option „Delete All Graphics“ auf „True“, aber „Delete All Pictures“ auf „False“. So werden Bilder zwar exportiert, Linien und Kästen aber größtenteils ignoriert. Klicken Sie zum Konvertieren unten links auf „Start Convert“. Die PDF-Datei wird in eine RTF-Datei umgewandelt. Sie lässt sich problemlos in Word öffnen. Das Ergebnis der Konvertierung ist nicht immer hervorragend, aber brauchbar.
Künstliche Intelligenz
Memary - Langzeitgedächtnis für autonome Agenten
Das Hauptziel ist es, autonomen Agenten die Möglichkeit zu geben, ihr Wissen über einen längeren Zeitraum hinweg zu speichern und abzurufen.
>>
Cloud Infrastructure
Oracle mit neuen KI-Funktionen für Sales, Marketing und Kundenservice
Neue KI-Funktionen in Oracle Cloud CX sollen Marketingspezialisten, Verkäufern und Servicemitarbeitern helfen, die Kundenzufriedenheit zu verbessern, die Produktivität zu steigern und die Geschäftszyklen zu beschleunigen.
>>
Reactive mit Signals
Neuer Vorschlag für Signals in JavaScript
Das für die Standardisierung von JavaScript verantwortliche Komitee macht einen Vorschlag für die Einführung von Signalen in die Programmiersprache. Signals sollen reaktives Programmieren in JavaScript einfacher machen.
>>
Konferenz
Wird generative KI Software-Ingenieure ersetzen? DWX-Keynote
Auf der Developer Week '24 wird Professor Alexander Pretschner von der TU München eine der Keynotes halten. Er klärt auf, ob Ihr Job in Gefahr ist.
>>