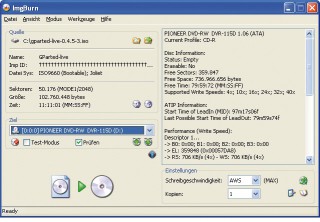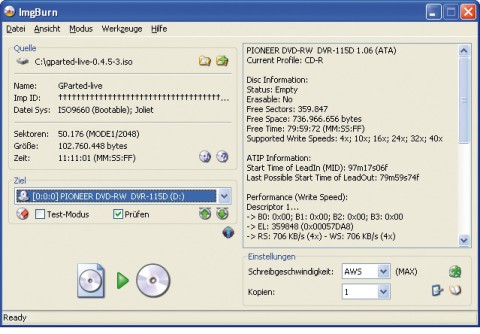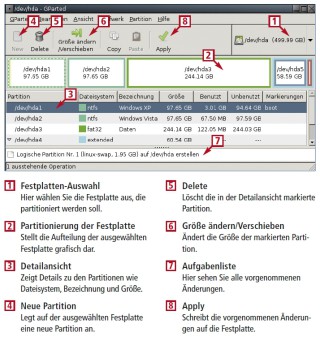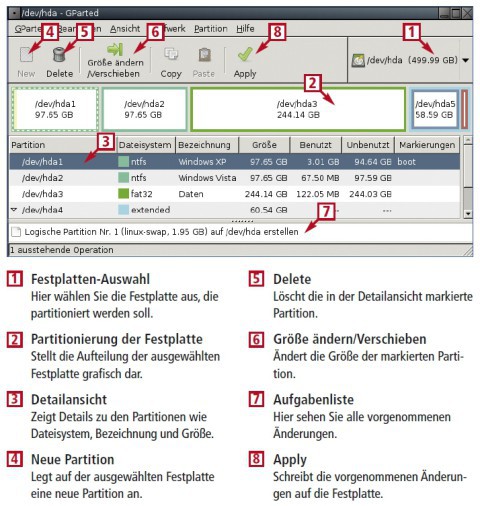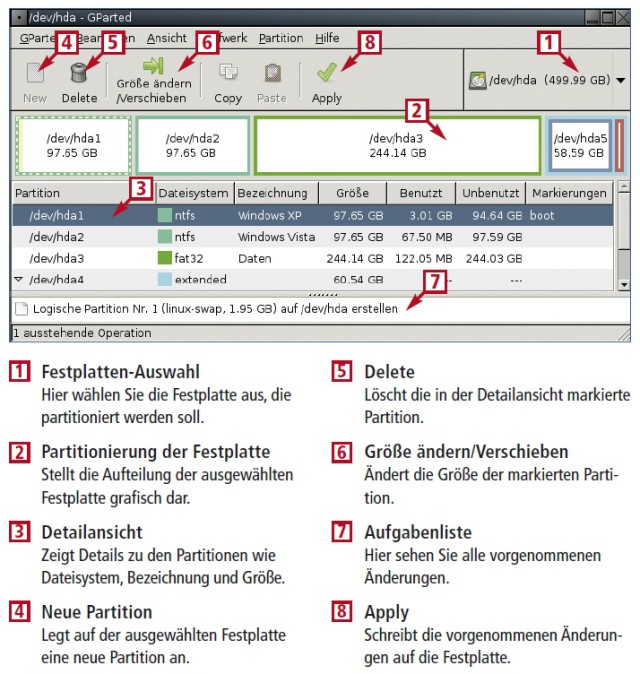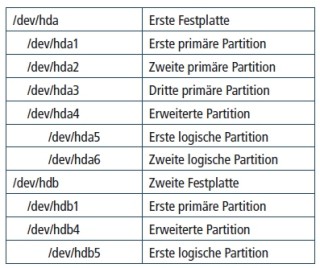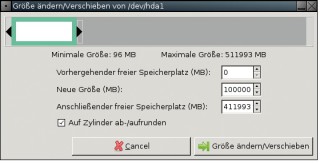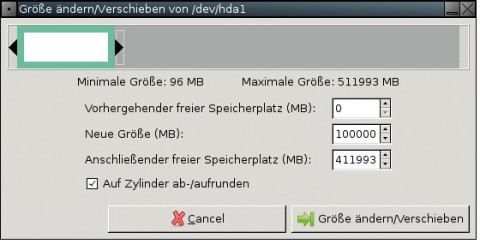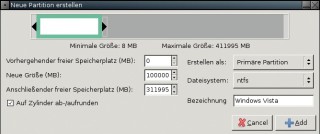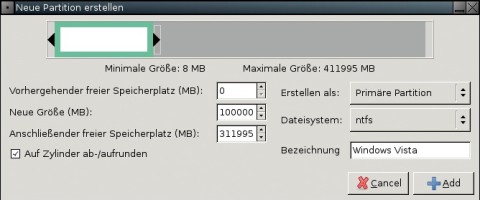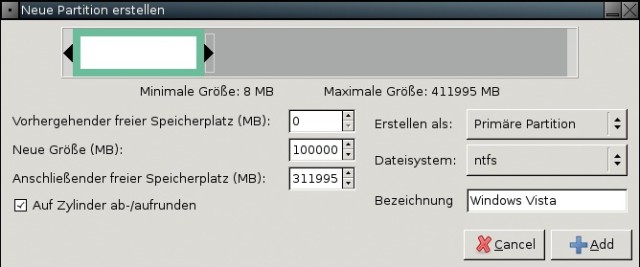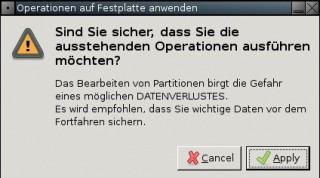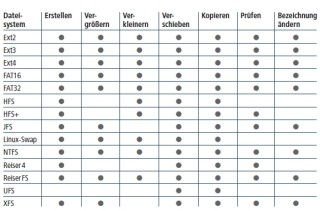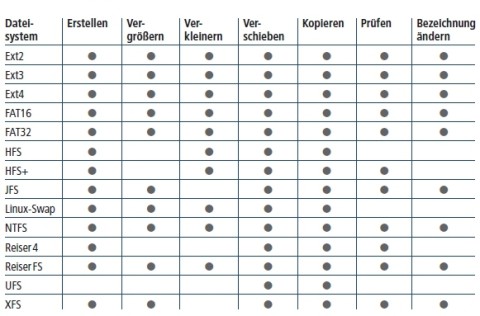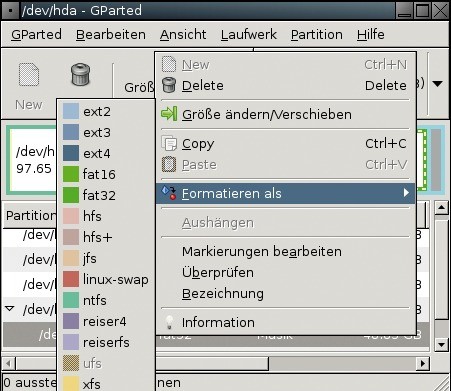07.04.2012
Open Source
1. Teil: „Partitionieren mit Gparted“
Partitionieren mit Gparted
Autor: Konstantin Pfliegl



Die kostenlose Open-Source-Software Gparted ist das Mittel der Wahl zum Partitionieren von Festplatten. Damit schaffen Sie auf Ihrer Festplatte Platz für weitere Betriebssysteme und Dateien.
Festplatten werden in Partitionen eingeteilt. Partitionen sind Speicherbereiche, die Betriebssysteme als Laufwerke erkennen und einbinden. So listet etwa Windows zwei Partitionen als die Datenträger „C:“ und „D:“.
Man unterscheidet zwischen primären, erweiterten und logischen Partitionen. Auf einem Rechner lassen sich bis zu vier bootbare Partitionen anlegen. Diese bootbaren Partitionen bezeichnet man als primäre Partitionen. Um weitere Partitionen zu erzeugen, legt man eine primäre Partition als erweiterte Partition an. Diese lässt sich dann in beliebig viele weitere Partitionen unterteilen, logische Partitionen genannt. Wenn Sie die Aufteilung der Festplatte verändern möchten, benötigen Sie dafür ein Partitionierungsprogramm. Windows besitzt zwar mit der integrierten Datenträgerverwaltung ein solches Tool. Es bietet aber nur rudimentäre Funktionen.
Die kostenlose Gparted Live-CD vergrößert, verkleinert und kopiert Partitionen. Dabei handelt es sich um eine Live-CD, von der sich der Rechner booten lässt. Sie brauchen also keine Software auf Ihrem Rechner zu installieren.
Das Projekt: Der Artikel erklärt, wie Sie eine vorhandene Partition verkleinern und neue Partitionen für weitere Betriebssysteme und Daten anlegen. Als Beispiel dient eine Festplatte mit 500 GByte, auf der auf einer einzigen großen Partition das Betriebssystem Windows XP installiert ist. Wenn Ihre Festplatte über mehr oder weniger Kapazität verfügt, ändern Sie die Partitionsgrößen entsprechend ab. Wie Ihre Festplatte vor und nach der Partitionierung aussieht, zeigt die unten stehende Abbildung.
Achtung: Sichern Sie zunächst alle wichtigen Daten. Gparted funktionierte in unseren Tests zwar zuverlässig. Wenn Sie Partitionen verändern, riskieren Sie jedoch immer, Daten zu verlieren.
2. Teil: „Verwendung von Gparted vorbereiten“
Verwendung von Gparted vorbereiten
Zunächst brennen Sie das Image der Gparted Live-CD auf eine CD. Anschließend booten Sie Ihren Rechner von dieser CD.
Gparted-CD brennen
Laden Sie das CD-Image der Gparted Live-CD auf Ihren Rechner. Benutzer von Windows 7 klicken mit der rechten Maustaste auf eine ISO-Datei und wählen „Datenträgerabbild brennen“. Wenn bereits ein anderes Brennprogramm installiert ist, erscheint dieser Menüpunkt nicht. Klicken Sie in diesem Fall auf „Öffnen mit, Windows-Brenner für Datenträgerabbilder“. Wählen Sie das Laufwerk aus und klicken Sie auf „Brennen“ um den Brennvorgang zu starten.
Wenn Sie Windows Vista oder XP einsetzen, brennen Sie die ISO-Datei mit einem Tool wie dem kostenlosen Imgburn auf eine CD. Installieren Sie Imgburn und speichern Sie die entpackte deutsche Sprachdatei „german.lng“ unter „C:\Programme\ImgBurn\Languages“. Starten Sie Imgburn. Um auf die deutsche Bedienoberfläche umzuschalten, wählen Sie „Tools, Settings…“. Auf der Registerkarte „General“ wählen Sie unter „Page 1, Language“ im Pulldown-Menü den Eintrag „Deutsch (Deutschland)“. Bestätigen Sie mit einem Klick auf „OK“. Brennen Sie das Image, indem Sie auf „Imagedatei auf Disc schreiben“ klicken. Legen Sie einen CD-Rohling in Ihr Laufwerk ein und klicken Sie unter „Quelle“ auf das Symbol „Nach einer Datei suchen…“. Markieren Sie die Datei heruntergeladene ISO-Datei und bestätigen Sie mit „Öffnen“. Starten Sie den Brennvorgang mit einem Klick auf das Symbol „Schreiben“ unten links. Bestätigen Sie mit „OK“ und beenden Sie anschließend Imgburn.
Von CD booten
Booten Sie nun den PC von der gebrannten CD. Bei vielen neueren PCs lässt sich beim Booten mit der Taste [Esc] oder mit [F12] ein Boot-Menü aufrufen. Wählen Sie das CD-Laufwerk und bestätigen Sie mit der Eingabetaste. Wenn auf Ihrem PC kein Boot-Menü zur Verfügung steht, ändern Sie die Boot-Reihenfolge im BIOS. Wechseln Sie dazu ins BIOS, indem Sie beim Booten die Taste [F2] oder [Entf] drücken. Die Boot-Parameter finden Sie meist in der Rubrik „Advanced BIOS Features“. Speichern Sie die Änderungen und beenden Sie das BIOS mit „Save & Exit Setup“.
Nach dem Booten von CD erscheint der Startbildschirm von Gparted. Bestätigen Sie die Voreinstellung „GParted Live (Default settings)“ mit der Eingabetaste. Daraufhin startet ein Linux-Betriebssystem.
Gparted konfigurieren
Während des Startvorgangs benötigt die Live-CD einige Informationen. Unter „Configuring console-data“ übernehmen Sie die Voreinstellung „Don’t touch keymap“ mit der Eingabetaste. Im folgenden Schritt legen Sie die Sprache der Bedienoberfläche fest. Geben Sie unter „Which language do you prefer?“ für Deutsch 10 ein und bestätigen Sie mit der Eingabetaste. Unter „Which mode do you prefer?“ wählen Sie mit 0 und der Eingabetaste die Einstellung „Continue to start X…“. Die grafische Oberfläche der Live-CD und die Anwendung Gparted starten.
3. Teil: „Partitionen mit Gparted bearbeiten“
Partitionen mit Gparted bearbeiten
Nun lassen sich Änderungen an Partitionen vornehmen. Die einzelnen Arbeitsschritte speichert Gparted zunächst in einer Aufgabenliste. Erst ein Klick auf das Symbol „Apply“ führt die Änderungen tatsächlich aus. Aufgaben wie das Löschen einer falschen Partition lassen sich mit „Bearbeiten, Letzte Operation rückgängig machen“ rückgängig machen, solange Sie nicht auf „Apply“ geklickt haben.
Auswahl des Laufwerks
Wenn in Ihrem PC mehrere Festplatten verbaut sind, wählen Sie zunächst die Festplatte aus, auf der Sie Partitionen bearbeiten möchten. Klicken Sie dazu rechts in der Symbolleiste auf das Pulldown-Menü, das die einzelnen Festplatten anzeigt. Wählen Sie mit einem Klick ein Laufwerk aus.
Da es sich bei der Gparted Live-CD um ein Linux-System handelt, bezeichnet das Tool Festplatten anders als Windows: IDE-Festplatten tragen die Bezeichnung „hd“ und einen Buchstaben, der abhängig vom Anschluss vergeben wird. Die als „Master“ am ersten IDE-Kontroller angeschlossene Festplatte erhält die Bezeichnung „hda“. Das als „Slave“ angeschlossene Laufwerk erhält die Bezeichnung „hdb“. SATA- und USB-Laufwerke erhalten die Bezeichnung „sd“.
Gparted zeigt daraufhin die aktuelle Partitionierung des gewählten Laufwerks unterhalb der Symbolleiste grafisch an. Darunter erscheint eine Liste mit ausführlichen Informationen zu vorhandenen Partitionen. Die Partitionen erhalten zusätzlich zur Festplattenbezeichnung eine Nummer: Die erste Partition auf der ersten Festplatte heißt „hda1“. Die zweite Partition erhält die Bezeichnung „hda2“. Weitere Details zu den Partitionsbezeichnungen unter Linux sehen Sie in der Abbildung Partitionsbezeichnungen.
Partitionsgröße ändern
Verkleinern Sie zunächst die vorhandene Windows-Partition. Später werden Sie dann weitere Partitionen für Betriebssysteme und Daten anlegen.
Klicken Sie mit der rechten Maustaste auf die Windows-Partition. In der Regel ist sie mit „/dev/hda1“ oder „/dev/sda1“ bezeichnet. Wählen Sie im Kontextmenü „Größe ändern/Verschieben“. Geben Sie unter „Neue Größe (MB)“ die neue Partitionsgröße in MByte ein. Es lassen sich nur Werte eingeben, die zwischen der angegebenen „Minimalen Größe“ und „Maximalen Größe“ liegen. Die Minimalgröße hängt davon ab, wie viel Platz die auf der Partition vorhandenen Daten beanspruchen. Die Maximalgröße hängt davon ab, wie viel freier Festplattenplatz vorhanden ist. Für Windows XP und die darin installierten Programme ist eine Größe von 100 GByte ausreichend. Geben Sie daher 100000 ein. Das Feld „Anschließender freier Speicherplatz (MB)“ passt sich automatisch an. Bestätigen Sie mit „Größe ändern/Verschieben“.
Hinweis: Die Partition ist nach der Änderung etwas kleiner oder größer als Sie angegeben haben. Das liegt daran, dass Gparted Anfang und Ende einer Partition an die physikalischen Zylindergrenzen anpasst.
Spezialfall Windows und NTFS
Windows XP, Vista und Windows 7 nutzen das Dateisystem NTFS. Wenn Sie die Größe einer Partition ändern, bestätigen Sie den Vorgang mit „Apply“ und booten Sie den PC neu von der Festplatte. Weitere Änderungen an der Partition führen Sie erst danach aus. Ansonsten kann es zu Fehlern im Dateisystem kommen.
Beim Neustart von Windows erscheint eine Meldung, das Dateisystem müsse überprüft werden, und es startet ein Test. Lassen Sie den Test ganz durchlaufen. Anschließend startet automatisch Windows. Erst dann booten Sie den PC neu mit der Gparted Live-CD und nehmen weitere Änderungen an Partitionen vor.
Primäre Partitionen anlegen
Um eine neue Partition anzulegen, nutzen Sie den Festplattenplatz, der durch das Verkleinern der Windows-Partition frei geworden ist. Gparted kennzeichnet freien Speicherplatz als „nicht zugeteilt“ und hinterlegt ihn grau.
Weitere Windows-Installation: Legen Sie eine primäre Partition für eine weitere Windows-Installation an, etwa für Windows Vista oder Windows 7. Markieren Sie mit der Maus den freien Speicherplatz und klicken Sie in der Symbolleiste auf „New“. Das Fenster „Neue Partition erstellen“ öffnet sich . Geben Sie die Größe der Partition im Feld „Neue Größe (MB)“ in MByte ein. Die minimale und maximale Größe entnehmen Sie den Angaben. Für eine Vista-Installation eignet sich wie für XP eine Größe von 100 GByte. Geben Sie daher in das Feld 100000 ein.
Im Pulldown-Menü unter „Erstellen als“ übernehmen Sie die Voreinstellung „Primäre Partition“. Windows lässt sich nur auf primären Partitionen installieren. Weisen Sie der Partition unter „Dateisystem“ über das Pulldown-Menü ein Dateisystem zu. Im Fall von Windows Vista oder Windows 7 wählen Sie „ntfs“.
Die Einstellung „Auf Zylinder ab-/aufrunden“ sollten Sie aktiviert lassen. Sie legt Anfang und Ende der Partition an die physikalischen Zylindergrenzen. Das ist wichtig, wenn Sie ein Multi-Boot-System nutzen. Nur dann ist einreibungsloses Zusammenspiel der Betriebssysteme möglich. Unter „Bezeichnung“ haben Sie die Möglichkeit, einen beliebigen Namen für die Partition festzulegen, etwa Windows Vista. Bestätigen Sie das Anlegen der Partition mit einem Klick auf „Add“.
Daten-Partition: Legen Sie auf dieselbe Weise eine weitere primäre Partition für Ihre Daten an. Darin legen Sie Dateien ab, die von allen Betriebssystemen genutzt werden. Mit einer Größe von 250 GByte bietet die Partition genug Platz für Bilder, Musik und Videos. Geben Sie daher als Größe 250000 ein. Übernehmen Sie als Partitionstyp „Primäre Partition“. Als Dateisystem wählen Sie „fat32“. Das Dateisystem FAT32 eignet sich für den Datenaustausch zwischen unterschiedlichen Betriebssystemen. Im Gegensatz zu NTFS kann Linux auf FAT32-Partitionen problemlos Daten lesen und schreiben.
Logische Partitionen anlegen
Jede Festplatte darf bis zu vier primäre Partitionen enthalten. Wenn Sie weitere Partitionen benötigen, legen Sie drei primäre Partitionen und eine „Erweiterte Partition“ an. Erstellen Sie innerhalb der erweiterten Partition weitere logische Partitionen. Im diesem Beispiel legen Sie für die Installation einer Linux-Distribution eine System-Partition mit dem Linux-Dateisystem Ext3 an sowie eine sogenannte Swap-Partition für die Auslagerungsdatei von Linux.
Erweiterte Partition: Legen Sie zunächst eine erweiterte Parti-tion an. Markieren Sie dazu „nicht zugeteilt“ und klicken Sie in der Symbolleiste auf „New“. Wählen Sie unter „Erstellen als“ im Pulldown-Menü „Erweiterte Partition“. Übernehmen Sie die weiteren Voreinstellungen und bestätigen Sie mit „Add“.
Logische Partitionen: Nun legen Sie die logischen Partitionen für Linux an. Markieren Sie unter „Neue Partition Nr. 3“ den grauen Eintrag „nicht zugeteilt“ und klicken Sie auf „New“. Als Größe für die System-Partition von Linux eignen sich 45 GByte. Geben Sie dazu unter „Neue Größe (MB)“ 45000 ein. Übernehmen Sie unter „Erstellen als“ die Vorauswahl „Logische Partition“. Als Dateisystem wählen Sie „ext3“ und unter „Bezeichnung“ geben Sie Linux ein. Die Funktion „Auf Zylinder ab-/aufrunden“ lassen Sie aktiviert. Bestätigen Sie mit „Add“.
So legen Sie die Partition für die Auslagerungsdatei an: Markieren Sie „nicht zugeteilt“ und klicken Sie auf „New“. Tragen Sie als „Neue Größe (MB)“ 5000 ein. Als Dateisystem wählen Sie „linux-swap“.
Änderungen durchführen
Gparted hat alle Änderungen in einer Aufgabenliste vorgemerkt. Bevor Sie die Änderungen endgültig durchführen, überprüfen Sie alle Schritte. Die ausstehenden Aufgaben zeigt Gparted im unteren Fensterbereich an. Falls alle Aufgaben korrekt sind, klicken Sie in der Symbolleiste auf „Apply“. Bestätigen Sie mit „Apply“ Gparted nimmt die Änderungen endgültig vor. Das Hinweisfenster schließen Sie mit „Close“.
Beenden Sie die Gparted Live-CD mit einem Doppelklick auf „Exit“ links oben und bestätigen Sie mit „OK“. Wenn die Meldung „Please remove the disc…“ erscheint, nehmen Sie die CD aus dem Laufwerk und drücken Sie die Eingabetaste. Der PC startet neu.
4. Teil: „Überblick Dateisysteme“
Überblick Dateisysteme
Für die meisten Nutzer sind lediglich die folgenden Dateisysteme relevant:
FAT16 und FAT32: Die File Allocation Table (FAT) war das Standard-Dateisystem vor Windows XP. FAT16 verwendet man auf mobilen Datenträgern bis 2 GByte. FAT32 eignet sich für Datenträger ab 2 GByte.
NTFS: Das New Technology File System ist das Standard-Dateisystem ab Windows XP. Im Vergleich zu FAT besitzt es einen Zugriffsschutz und eine integrierte Komprimierung.
Ext2 und Ext3: EXT steht für Extended File System und kommt bei Linux zum Einsatz. Es ist ein Journaling-Dateisystem: Alle Schreibvorgänge werden aufgezeichnet. Daten lassen sich rekonstruieren.
Linux-Swap: Linux legt die Auslagerungsdatei auf Partitionen mit dem Dateisystem Linux-Swap ab.
5. Teil: „Profi-Funktionen“
Profi-Funktionen
Kopieren Sie Partitionen und bearbeiten Sie Markierungen. So legen Sie etwa fest, welche Partition bootbar ist.
Partitionen kopieren
Um eine Partition von einer Festplatte auf eine andere zu kopieren, wählen Sie eine Festplatte aus und markieren die Partition. Kopieren Sie sie mit „Copy“ in die Zwischenablage. Wählen Sie in der Symbolleiste eine andere Festplatte aus, markieren Sie einen freien Festplattenplatz und fügen Sie die Partition mit „Paste, Paste“ ein.
Partitionen löschen
Nicht mehr benötigte Partitionen löschen Sie, indem Sie mit der rechten Maustaste darauf klicken und „Delete“ wählen.
Beachten Sie: Eine gelöschte Partition und die darin gespeicherten Daten sind unwiederbringlich gelöscht. Falls Sie versehentlich eine falsche Partition gelöscht haben, lässt sich der Vorgang mit „Bearbeiten, Letzte Operation rückgängig machen“ rückgängig machen, solange Sie die Änderungen noch nicht mit „Apply“ endgültig durchgeführt haben.
Dateisystem formatieren
Mit Gparted formatieren Sie eine Partition neu, indem Sie in der Partitionsliste mit der rechten Maustaste auf die Partition klicken und „Formatieren als“ wählen. Wählen Sie ein Dateisystem aus, indem Sie mit der linken Maustaste darauf klicken.
Markierungen bearbeiten
Mit Gparted bearbeiten Sie Partitionsmarkierungen, um Partitionen vor Betriebssystemen zu verstecken oder als bootbar zu kennzeichnen. Die Markierungen zeigt Gparted in der Spalte „Markierungen“ an.
Um eine Partition zu verstecken, klicken Sie mit der rechten Maustaste darauf und wählen „Markierungen bearbeiten“. Aktivieren Sie „hidden“ und bestätigen Sie mit „Close“.
Um eine Partition als bootbar zu markieren, aktivieren Sie im Fenster zum Bearbeiten von Markierungen die Funktion „boot“.
Um eine Partition zu verstecken, klicken Sie mit der rechten Maustaste darauf und wählen „Markierungen bearbeiten“. Aktivieren Sie „hidden“ und bestätigen Sie mit „Close“.
Um eine Partition als bootbar zu markieren, aktivieren Sie im Fenster zum Bearbeiten von Markierungen die Funktion „boot“.
Mac-Tipps
In schönster Harmonie - Windows auf dem Mac
Parallels Desktop entbindet unzählige Mac-Anwender davon, sich für bestimmte Aufgaben einen Windows-PC zu kaufen. Der virtuelle PC funktioniert erst noch einfacher als sein Vorbild aus der realen Welt. Mit diesem Leitfaden wird der Umgang zum Klacks.
>>
Tools
GitLab Duo Chat mit KI-Chat-Unterstützung
Der DevSecOps-Plattform-Anbieter GitLab führt den GitLab Duo Chat ein. Dieses Tool integriert Künstliche Intelligenz in die DevSecOps-Workflows.
>>
WebAssembly
Für die Kubernetes-Community - SpinKube und Fermyon Platform
Zwei bahnbrechende Projekte bieten erstklassige Unterstützung für Spin-WebAssembly-(Wasm)-Anwendungen in Kubernetes, SpinKube und die Fermyon-Plattform.
>>
Wisej
.NET Server als kostenlose Express Edition
Das Web-Framework Wisej.NET führt ab dem 1. Mai 2024 ein neues Lizenzmodell ein: Mit Wisej.NET Server Express wird dann eine neue kostenlose Einstiegsversion angeboten.
>>