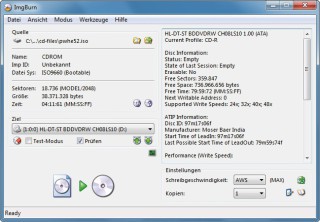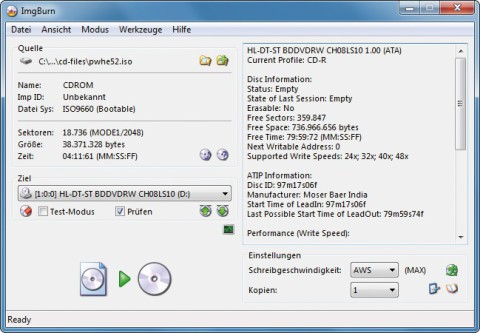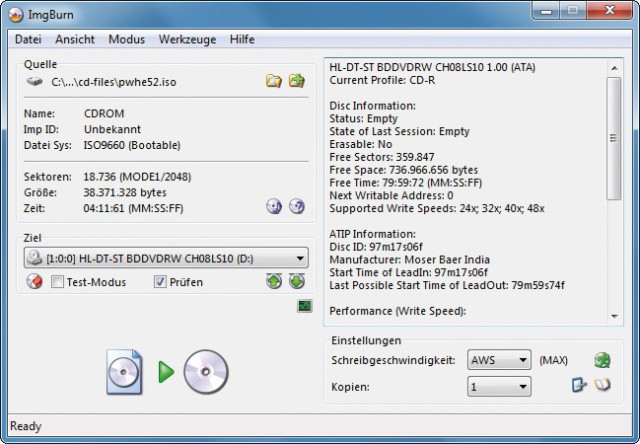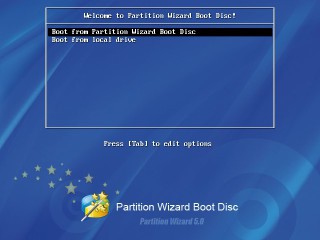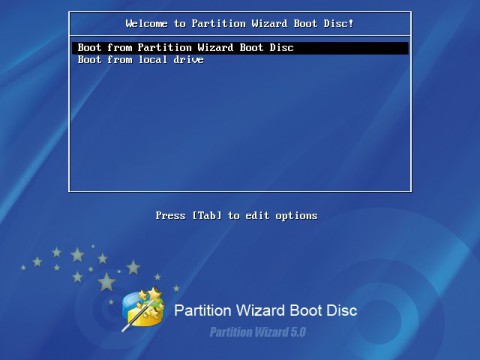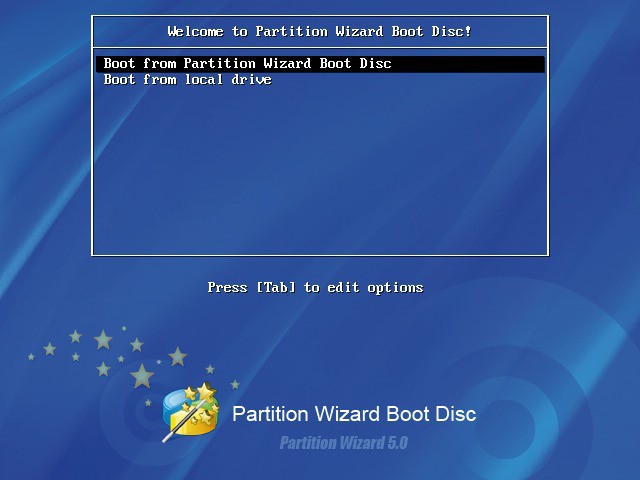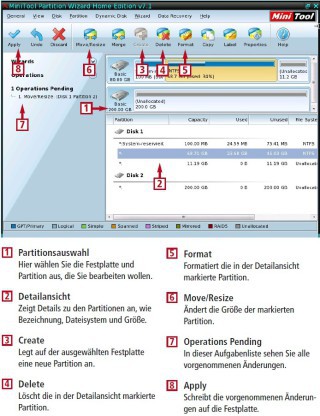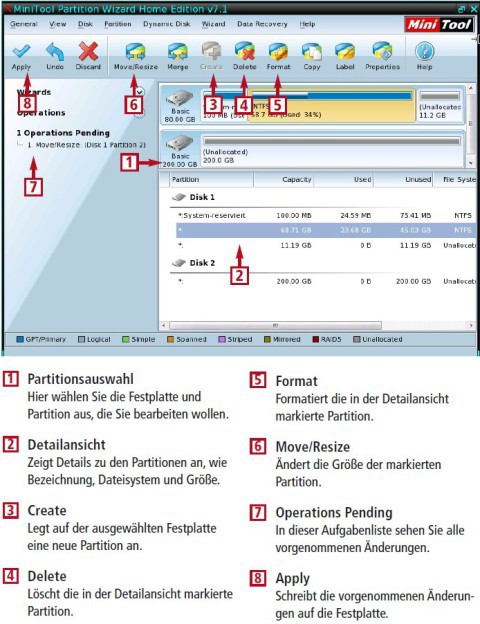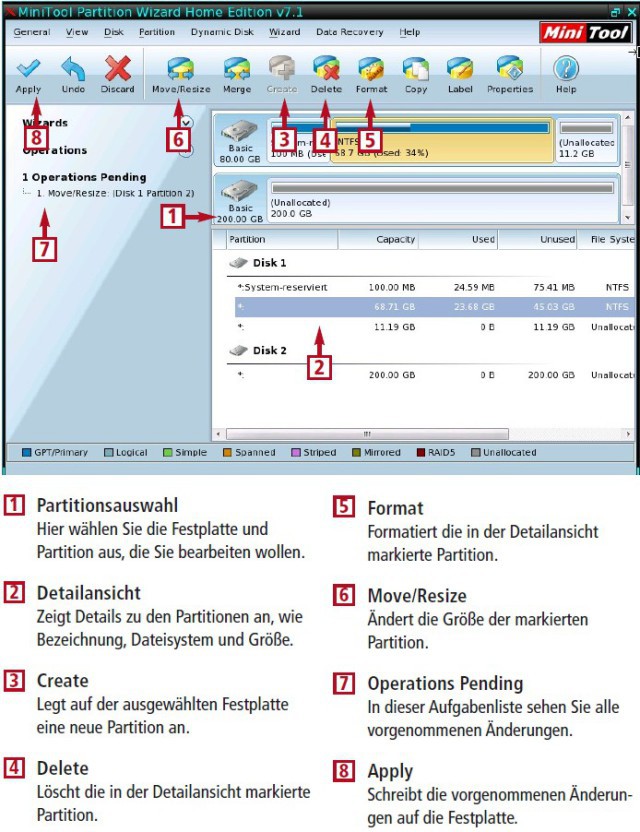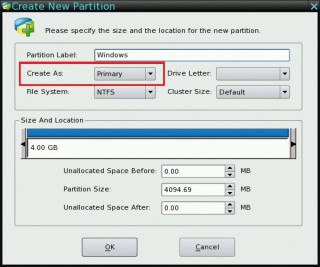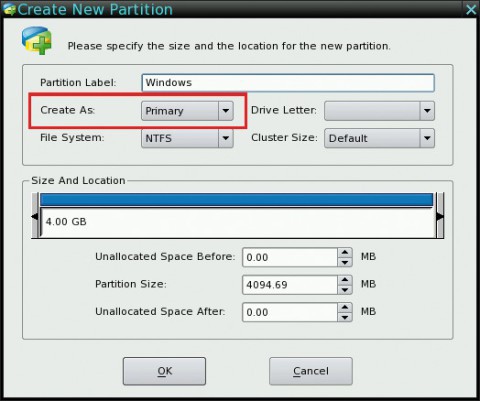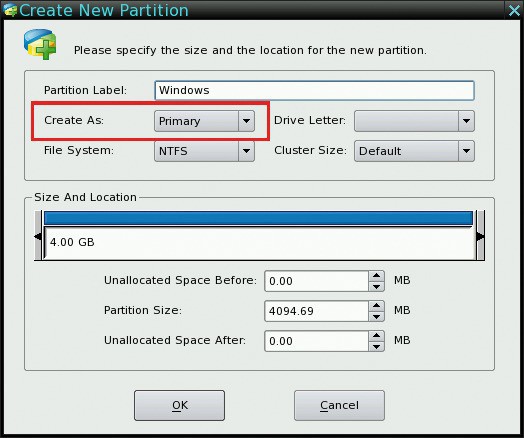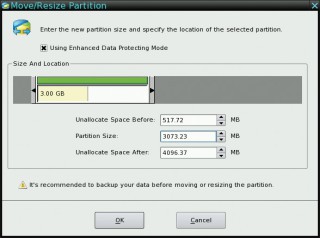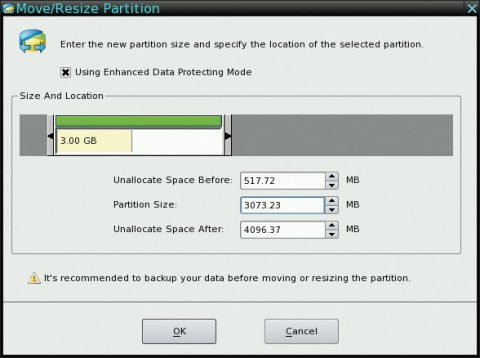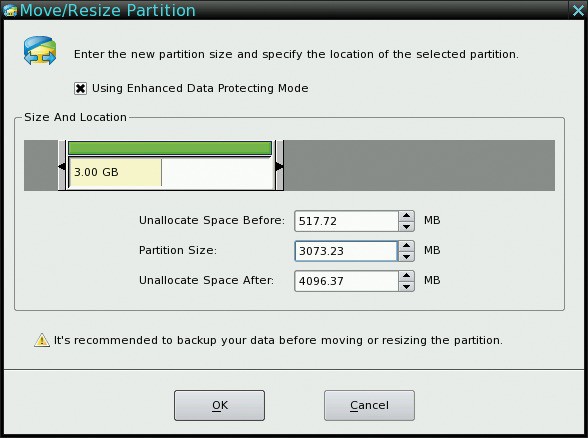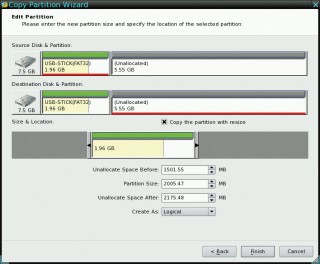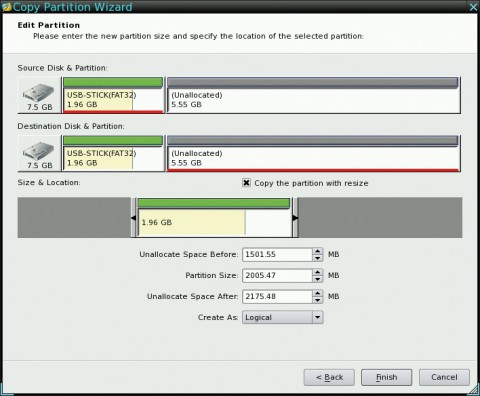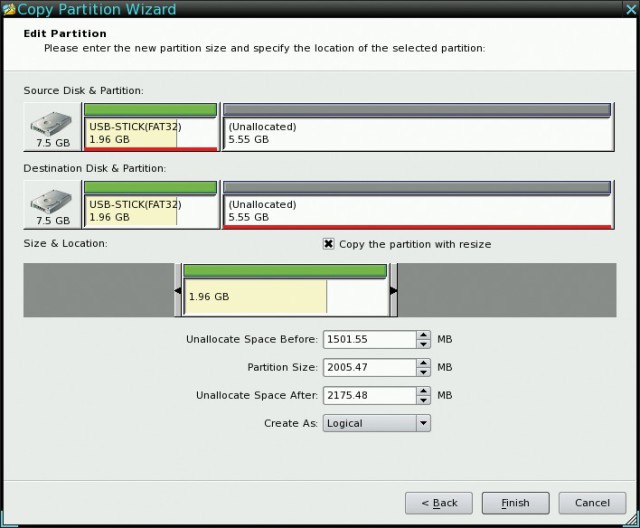08.05.2012
Partitionen
1. Teil: „Partition Wizard Home Edition“
Partition Wizard Home Edition
Autor: Stefan Kuhn
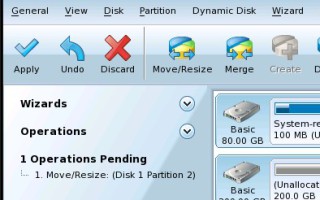
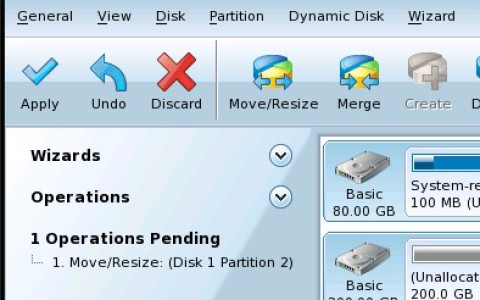
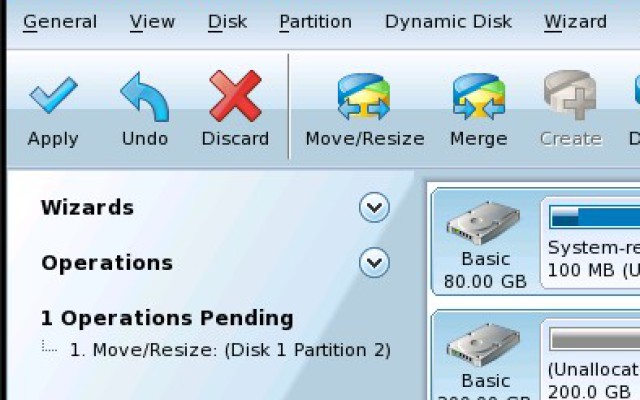
Partition Wizard startet von CD oder USB-Stick. Mit diesem Tool schaffen es auch weniger versierte Anwender, Festplatten in Partitionen aufzuteilen.
Der kostenlose Partition Wizard Home Edition macht komplizierte Partitionierungs-Arbeiten zum Kinderspiel. Dank der übersichtlichen Bedienoberfläche erstellen Sie im Handumdrehen neue Partitionen. Doch auch Profi-Funktionen wie das Verändern von Partitionsgrößen oder das Verschieben und Kopieren von Partitionen meistert Partition Wizard mit Bravour.
- Das kostenlose Tool Partition Wizard vergrößert, verkleinert, verschiebt, kopiert und löscht Partitionen.
- Partition Wizard startet von einer Live-CD oder von einem bootfähigen USB-Stick.
2. Teil: „Partition Wizard installieren“
Partition Wizard installieren
Partition Wizard starten Sie normalerweise über eine Live-CD. Der Partitionsmanager lässt sich aber auch auf bootfähigen USB-Sticks installieren.
Boot-CD brennen
Für den Start von CD laden Sie das ISO-Image der Partition Wizard Bootable CD auf Ihren Rechner. Sie finden es auf der Download-Seite unter der Überschrift „Free Download Bootable CD Now!“.
Benutzer von Windows 7 klicken mit der rechten Maustaste auf eine ISO-Datei und wählen „Datenträgerabbild brennen“. Wenn bereits ein anderes Brennprogramm installiert ist, erscheint dieser Menüpunkt nicht. Klicken Sie in diesem Fall auf „Öffnen mit, Windows-Brenner für Datenträgerabbilder“. Wählen Sie das Laufwerk aus und klicken Sie auf „Brennen“ um den Brennvorgang zu starten.
Benutzer von Windows XP brennen die ISO-Datei mit einem Tool wie Imgburn. Achten Sie bei der Installation von Imgburn darauf, dass Sie nicht versehentlich die Ask Toolbar mitinstallieren. Dazu deaktivieren Sie im Dialog „Ask Toolbar Installation“ alle Optionen, bevor Sie auf „Install“ klicken.
Nach Abschluss der Imgburn-Installation entpacken Sie aus dem Archiv „german.zip“ die deutsche Sprachdatei „german.lng“. Speichern Sie diese Datei im Verzeichnis „C:\Programme\ImgBurn\Languages“ beziehungsweise im Ordner „C:\Program Files (x86)\ImgBurn\Languages“, wenn Sie Windows 7 64 Bit verwenden.
Anschließend starten Sie Imgburn und aktivieren die deutsche Bedienoberfläche. Dazu wählen Sie „Tools, Settings…“ und wechseln zum Register „General“. Unter „Page 1“ aktivieren Sie im Pulldown-Menü „Language“ den Eintrag „Deutsch (Deutschland)“ und bestätigen mit „OK“.
Das ISO-Image brennen Sie, indem Sie auf „Imagedatei auf Disc schreiben“ klicken. Legen Sie einen Rohling in Ihr Laufwerk ein und kli-cken Sie bei „Quelle“ auf das Symbol „Nach einer Datei suchen…“. Markieren Sie die Datei „pwhe52.iso“ und bestätigen Sie mit „Öffnen“. Den Brennvorgang starten Sie mit einem Klick auf das Symbol „Schreiben“ unten links.
Boot-Stick erstellen
Durch den Einsatz spezieller Bootloader lässt sich das ISO-Image der Partition Wuzards auch vom USB-Stick starten. Dazu sichern Sie zunächst alle Daten Ihres USB-Sticks und verwenden dann das kostenlose HP USB Disk Storage Format Tool, um Ihren USB-Stick bootfähig zu formatieren.
Wählen Sie im Pulldown-Menü „Device“ Ihren USB-Stick aus und bei „File system“ das Dateisystem „FAT32“. Deaktivieren Sie alle „Format options“ und beginnen Sie die Formatierung des Sticks mit „Start, Ja“. Wenn Sie einen U3-Stick verwenden, dann entfernen Sie zuvor die U3-Funktionalität mit dem kostenlosen Tool U3 Launchpad Removal.
Nachdem Sie Ihren USB-Stick bootfähig formatiert haben, laden Sie sich die Datei „pwhe2usb.zip“ herunter. Entpacken Sie das Archiv in das Hauptverzeichnis Ihres Sticks. Anschließend kopieren Sie die ISO-Datei des Partition Wizard ebenfalls auf Ihren USB-Stick, und zwar in den Ordner „images“. Nun müssen Sie nur noch den Bootloader auf dem Stick installieren. Dazu öffnen Sie mit [Windows E] den Windows-Explorer und wechseln in das Hauptverzeichnis Ihres Sticks. Klicken Sie die Datei „install.cmd“ mit der rechten Maustaste an, wählen Sie die Option „Als Administrator ausführen“ und folgen Sie dann den Anweisungen des Installationsskripts.
Partition Wizard booten
Booten Sie nun Partition Wizard von der gebrannten CD oder Ihrem USB-Stick. Bei vielen neueren PCs lässt sich beim Booten mit der Taste [Esc] oder mit [F12] ein Boot-Menü aufrufen. Wählen Sie das CD-Laufwerk oder Ihren USB-Stick und bestätigen Sie mit der Eingabetaste.
Wenn auf Ihrem PC kein Boot-Menü zur Verfügung steht, dann ändern Sie die Boot-Reihenfolge im BIOS. Wechseln Sie dazu ins BIOS, indem Sie beim Booten die Taste [F2] oder [Entf] drücken. Die Boot-Parameter finden Sie meist in der Rubrik „Advanced BIOS Features“. Speichern Sie die Änderungen und beenden Sie das BIOS mit „Save & Exit Setup“.
Nach dem Booten erscheint der Startbildschirm von Partition Wizard. Bestätigen Sie die Voreinstellung „Boot from Partition Wizard Boot Disc“ mit der Eingabetaste . Daraufhin startet ein Linux-Betriebssystem. Sobald der Desktop komplett geladen ist, startet der Partitionsmanager automatisch.
3. Teil: „Partitionen bearbeiten“
Partitionen bearbeiten
Wenn Sie mit Partition Wizard Änderungen an Partitionen vornehmen, dann speichert der Partitionsmanager die einzelnen Arbeitsschritte zunächst in einer Aufgabenliste. Erst ein Klick auf das Symbol „Apply“ führt all Ihre Änderungen tatsächlich aus. Haben Sie versehentlich eine falsche Partition gelöscht, dann lässt sich die Operation mit „Undo“ jederzeit rückgängig machen, solange Sie nicht auf „Apply“ geklickt haben.
Partitionsgröße ändern
Wenn in Ihrem PC mehrere Festplatten verbaut sind, dann wählen Sie zunächst die Festplatte aus, auf der Sie Partitionen bearbeiten möchten. Dazu klicken Sie am unteren Bildschirmrand auf das entsprechende Festplatten-Symbol. Rechts neben dem Festplatten-Symbol sehen Sie die einzelnen Partitionen des Laufwerks. Um eine dieser Partitionen zu verändern, klicken Sie die gewünschte Partition an. In der Detailansicht über der Festplattenauswahl wird die entsprechende Partition dann markiert.
Klicken Sie nun auf „Move/Resize“. Im Dialog „Move/Resize Partition“ haben Sie dann die Möglichkeit, mit „Partition Size“ die Größe der Partition zu verändern und mit „Unallocated Space Before“ beziehungsweise „Unallocated Space After“ die Partition zu verschieben. Wenn Sie die Größe einer NTFS-formatierten Windows-Partition ändern, dann sollten Sie keine weiteren Operationen im Partition Wizard vornehmen. Stattdessen bestätigen Sie die Größenänderung mit „Apply“ und booten den PC neu von der Festplatte. Weitere Änderungen an der Partition führen Sie erst danach aus, damit es nicht zu Fehlern im Dateisystem kommt.
Beim Neustart von Windows erscheint eine Meldung, das Dateisystem müsse überprüft werden. Den dann startenden Test lassen Sie ganz durchlaufen. Anschließend startet automatisch Windows. Danach booten Sie den PC neu mit Partition Wizard und nehmen weitere Änderungen an Ihren Partitionen vor.
Partitionen anlegen
Um eine neue Partition anzulegen, markieren Sie zunächst einen freien Speicherplatz auf einer Ihrer Festplatten. Freien Speicherplatz erkennen Sie an der dunkelgrauen Markierung und der Bezeichnung „Unallocated“. Sobald der Speicherplatz markiert ist, wird die Schaltfläche „Create“ aktiviert. Ein Klick darauf öffnet nun den Dialog „Create New Partition“ . Legen Sie dann beispielsweise eine primäre Partition für eine Win-dows-Installation an. Dazu wählen Sie bei „Create As“ die Option „Primary“ und bei „File System“ das Dateisystem „NTFS“. Vergeben Sie anschließend bei „Partition Label“ einen Namen für die neue Partition und wählen Sie unter „Size And Location“ deren Größe und Position innerhalb des freien Speicherbereichs. Wenn alle Angaben Ihren Vorstellungen entsprechen, dann übernehmen Sie die Partitionsänderung mit „OK“ in die Aufgabenliste.
Partitionen löschen und kopieren
Nicht mehr benötigte Partitionen löschen Sie, indem Sie die Partition mit der rechten Maustaste anklicken und aus dem Kontextmenü die Option „Delete“ wählen. Falls Sie versehentlich eine falsche Partition gelöscht haben, dann lässt sich der Vorgang mit einem Klick auf „Undo“ noch rückgängig machen, solange Sie Ihre Änderungen nicht bereits mit „Apply“ endgültig durchgeführt haben.
Wollen Sie hingegen eine Partition kopieren, dann klicken Sie die gewünschte Partition mit der rechten Maustaste an und nutzen die Option „Copy“, um den „Copy Partition Wizard“ zu öffnen. Hier wählen Sie einen freien Speicherbereich auf der gewünschten Zielfestplatte aus. Bestätigen Sie mit „Next“ und legen Sie dann die Größe der neuen Partition sowie deren Position innerhalb des Speicherbereichs fest. Mit „Finish“ übernehmen Sie den Kopierauftrag schließlich in die Aufgabenliste.
Änderungen durchführen
Alle Änderungen an den Partitionen Ihrer Laufwerke merkt sich Partition Wizard erst einmal in der Aufgabenliste „Operations Pending“. Diese Aufgabenliste finden Sie stets am linken Rand des Programmfensters. Wenn Sie Ihre Änderungen endgültig durchführen möchten, dann überprüfen Sie zunächst noch einmal alle vorgemerkten Arbeitsschritte. Falls alle Aufgaben korrekt sind, klicken Sie in der Symbolleiste auf „Apply“ und bestätigen die Sicherheitsabfrage „Apply Changes?“ mit „Yes“. Partition Wizard nimmt nun alle Änderungen endgültig vor. Nach Abschluss aller Aufgaben bestätigen Sie das Fenster „Successful“ mit „OK“ und beenden Partition Wizard mit einem Klick auf das kleine „X“ rechts oben. Der PC startet daraufhin neu.
Tools
GitLab Duo Chat mit KI-Chat-Unterstützung
Der DevSecOps-Plattform-Anbieter GitLab führt den GitLab Duo Chat ein. Dieses Tool integriert Künstliche Intelligenz in die DevSecOps-Workflows.
>>
WebAssembly
Für die Kubernetes-Community - SpinKube und Fermyon Platform
Zwei bahnbrechende Projekte bieten erstklassige Unterstützung für Spin-WebAssembly-(Wasm)-Anwendungen in Kubernetes, SpinKube und die Fermyon-Plattform.
>>
xAI
KI-Chatbot Grok ist Open Source
Anfang März hat Elon Musk angekündigt, dass xAI seinen KI-Chatbot Grok als Open Source zur Verfügung stellen will. Inzwischen ist eine offene Version auf GitHub verfügbar.
>>
Sicherheitstipps
Passwort ade, jetzt kommen die Passkeys
Passkeys werden das klassische Kennwort ablösen. Und es kann gar nicht schnell genug gehen, denn die Vorteile sind enorm. Mit einigen Tipps finden Sie den Einstieg in dieses (ent-)spannende Thema.
>>