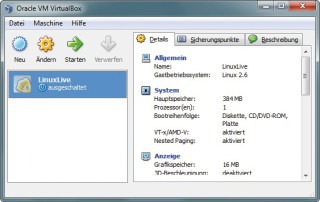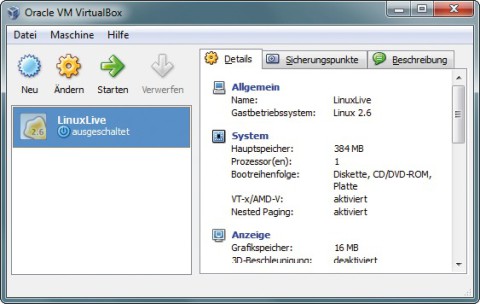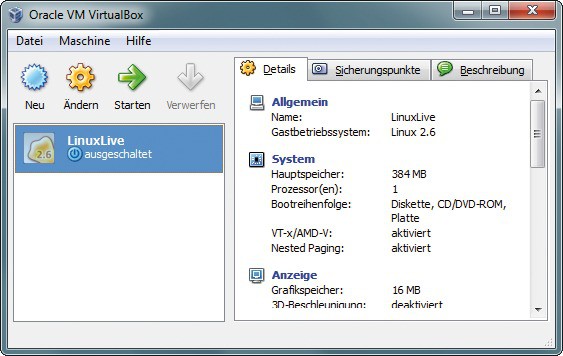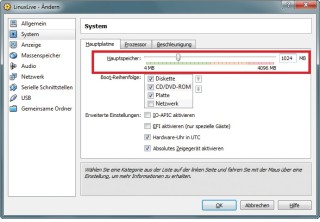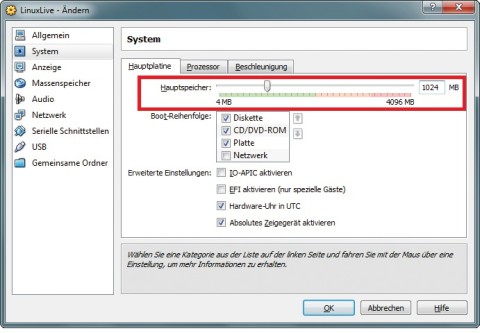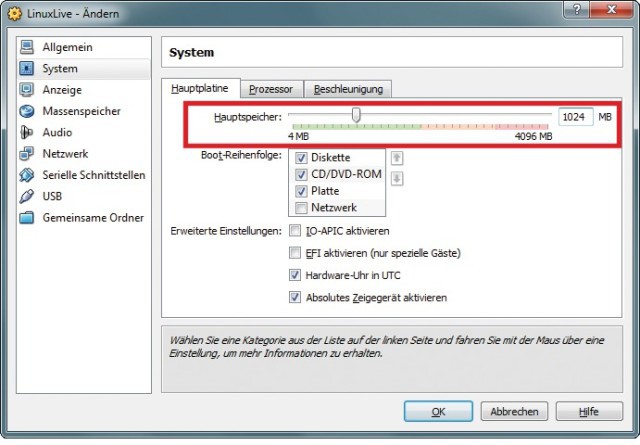15.08.2011
Boot-Stick
1. Teil: „Linux schnell auf dem USB-Stick installieren“
Linux schnell auf dem USB-Stick installieren
Autor: Andreas Fischer



Linux Live USB Creator installiert ein beliebiges Linux-Live-System bootfähig auf Ihrem USB-Stick. Sie können dabei aus über hundert Live-Systemen das für Sie passende System auswählen.
Der kostenlose Linux Live USB Creator ist ein einfach zu bedienendes Windows-Programm, das ein Linux-System auf Ihrem USB-Stick installiert.
Dieses Live-System bootet Ihren PC zum Beispiel als Notfall- oder Antivirensystem. Außerdem lässt es sich später auch als virtueller PC starten.
Der Artikel beschreibt, wie Sie eines von 25 Linux-Systemen, etwa Parted Magic, auf Ihrem USB-Stick installieren. Insgesamt unterstützt das Programm mher als hundert Live-Systeme.
Linux Live USB Creator erstellt keine Multi-Boot-Sticks. Es lässt sich daher immer nur ein System auf dem Stick installieren. Sämtliche Systeme können Sie kostenlos aus dem Internet herunterladen.
2. Teil: „Vorbereitungen“
Vorbereitungen
Zuerst bereiten Sie Ihren USB-Stick für die Linux-Installation vor. Für die kleineren Live-Systeme wie Parted Magic reicht bereits ein Stick mit 512 MByte Größe. Für die größeren Systeme wie Linux Mint sollte der Stick 2 GByte groß sein, Gentoo Live DVD benötigt sogar einen 4 GByte großen Stick.
USB-Stick formatieren
Damit Ihr USB-Stick bootfähig wird, formatieren Sie ihn zunächst mit dem kostenlosen HP USB Disk Storage Format Tool.
So geht’s: Unter Windows Vista und 7 starten Sie das HP USB Disk Storage Format Tool mit einem Rechtsklick auf die Datei „HPUSBDisk.exe“. Wählen Sie „Als Administrator ausführen“ aus. Unter XP genügt ein Doppelklick.
Das Tool listet Ihren USB-Stick unter „Device“ auf. Wählen Sie bei „File system“ das Dateisystem „FAT32“ aus, deaktivieren Sie alle Optionen bei „Format options“ und beginnen Sie die Formatierung mit „Start, Ja“.
USB Creator installieren
Linux Live USB Creator benötigt nur wenige MByte Platz auf der Festplatte.
So geht’s: Klicken Sie doppelt auf die heruntergeladenen EXE-Datei, um das Setup zu starten. Nach Klicks auf „Weiter, Installieren, Weiter“ und „Fertig stellen“ ist das USB-Tool sofort einsatzbereit.
25 Live-Systeme für den USB-Stick
Linux Live USB Creator bietet über hundert Live-Systeme zur Installation auf Ihrem USB-Stick an. Die 25 interessantesten stellen wir in dieser Tabelle vor. Für die Mini-Linuxe reicht ein kleiner USB-Stick mit 512 MByte Größe, während die meisten anderen Systeme einen Stick mit mindestens 2 GByte benötigen.
3. Teil: „Live-System auf dem Stick installieren“
Live-System auf dem Stick installieren
In fünf Schritten installieren Sie eines von 25 Linux-Systemen auf Ihrem USB-Stick.
Schritt 1: USB-Stick auswählen
Die Oberfläche von Linux Live USB Creator besteht aus fünf einfachen Schritten.
So geht’s: Zuerst wählen Sie bei „Schritt 1: Stick auswählen“ Ihren USB-Stick aus dem Dropdown-Menü aus. Taucht der Stick dort noch nicht auf, aktualisieren Sie die Ansicht, indem Sie auf die beiden blauen Pfeile klicken. Sobald ein USB-Stick ausgewählt wurde, schaltet die Ampel in dem ersten Feld auf Grün.
Schritt 2: ISO-Datei einbinden
In diesem Schritt wählen Sie das Linux-System aus, das Sie auf Ihrem USB-Stick installieren wollen. Laden Sie sich das gewünschte System entweder selbst direkt aus dem Internet herunter oder verwenden Sie die eingebaute Download-Funktion des Linux Live USB Creators.
Eigene ISO-Datei verwenden: Wenn Sie die ISO-Datei des gewünschten Linux-Systems bereits heruntergeladen haben, klicken Sie im Linux Live USB Creator bei „Schritt 2: Quelle auswählen“ auf das Symbol über „ISO / IMG / ZIP“, um einen Windows-Dialog zu öffnen, in dem Sie die heruntergeladene ISO-Datei auswählen.
ISO-Datei aus dem Internet: Wenn Sie eine ISO-Datei über den Linux Live USB Creator herunterladen wollen, klicken Sie auf die Schaltfläche über „Download“ und wählen Sie dann bei „Wähle Deinen Linux-Favoriten“ das gewünschte System aus. Ein Klick auf „Automatisch“ lädt die ISO-Datei herunter und speichert sie auf Ihrem Desktop.
Die Schaltfläche „Manuell“ startet zunächst eine Prüfung auf den schnellsten Internetserver und öffnet dann das Fenster „Select the mirror“.
Wählen Sie den obersten Eintrag aus und bestätigen Sie danach mit „In meinem Browser öffnen“. Anschließend haben Sie die Möglichkeit, den Speicherort für die ISO-Datei festzulegen.
Schritt 3: Persistenter Modus
Die Linux-Systeme, die später von Ihrem USB-Stick booten, basieren auf Live-CDs. Eine Live-CD ist aber immer fix und unveränderbar. Änderungen, die Sie an einem Live-System vornehmen, werden nicht gespeichert.
Um das Speicherproblem zu beheben, wurde der persistente Modus entwickelt. Dabei richtet Linux Live USB Creator eine zusätzliche Datei auf Ihrem USB-Stick ein, in der das Linux-Betriebssystem sämtliche Änderungen sichert.
Startet ein Live-System vom Stick, prüft es dann zunächst, ob diese spezielle Datei vorhanden ist. Falls ja, integriert Linux automatisch alle Änderungen in das startende System. Bei Live-Systemen, die auf Ubuntu basieren, heißt die Datei meist „casper-rw“.
So geht’s: Tragen Sie die gewünschte Größe ins Feld vor „MB (Persistenter Modus)“ ein oder bewegen Sie den Schieberegler darüber so lange, bis die gewünschte Größe eingestellt ist.
Die Maximalgröße für den persistenten Modus beträgt 4 GByte. Diese Beschränkung liegt am FAT32-System auf dem USB-Stick, das nur Dateien bis zu dieser Größe unterstützt.
Manche Linux-Systeme wie Quirky Linux haben einen eigenen persistenten Modus. In diesem Fall steht im Feld „Schritt 3: Persistenz“ der Eintrag „eingebaute Persistenz“. Beim ersten Herunterfahren von Quirky Linux fragt das System dann, ob Sie einen persistenten Modus einrichten wollen, wie groß die Speicherdatei sein soll und ob sie verschlüsselt werden soll.
Manche Linux-Systeme wie Parted Magic haben gar keinen persistenten Modus. Dort steht dann nur „Live Modus“.
Schritt 4: Optionen festlegen
Linux Live USB Creator hat im vierten Feld drei Einträge. Hier legen Sie fest, ob die Dateien auf dem Stick versteckt werden und ob als Zusatzsoftware Virtual Box Portable auf dem Stick installiert wird.
Letzteres hat den Vorteil, dass sich das Live-System auf Ihrem USB-Stick nicht nur zum Booten eines PCs eignet, sondern dass es auch direkt unter Windows als virtueller PC startet. Aufgrund von Problemen mit der virtuellen Hardware im virtuellen PC funktioniert das aber nicht mit jedem der 25 Linux-Systeme.
Angelegte Dateien: Die erste Option bestimmt, ob die Dateien auf dem Stick versteckt werden. In den meisten Fällen ist dies sinnvoll, damit die Ordnerstruktur übersichtlich bleibt.
Formatieren mit FAT32: Die zweite Option legt fest, ob der Stick vor der Installation des Live-Systems mit FAT32 formatiert wird. Damit der Stick bootfähig ist, muss er aber vorher trotzdem mindestens einmal mit dem HP USB Disk Storage Format Tool formatiert werden.
Linuxlive-Start: Die dritte Option ist etwas missverständlich benannt. Das Häkchen vor „LinuxLive-start von Windows aus erlauben“ bewirkt, dass Live USB Creator Virtual Box Portable herunterlädt und auf dem Stick einrichtet.
Schritt 5: Live-USB erstellen
Im letzten Schritt installieren Sie das gewünschte Linux-System auf Ihrem USB-Stick. Je nach Größe des ausgewählten Linux-Systems und der Geschwindigkeit des Sticks dauert das meist fünf bis zehn Minuten.
So geht’s: Ein Klick auf das Blitzsymbol bei „Schritt 5: Erstellen“ startet das Kopieren. Das funktioniert jedoch nur, wenn alle Ampeln in den drei ersten Abschnitten auf Grün geschaltet sind.
Falls eine der Ampeln auf Rot steht, meldet das Tool „Bitte bestätigen Sie die Schritte 1 bis 3“. Gemeint ist damit, dass Sie die Einstellung in dem Schritt mit der roten Ampel überprüfen sollen.
Nach der Installation auf dem USB-Stick öffnet Linux Live USB Creator automatisch eine englischsprachige Website mit Informationen zur Benutzung des Sticks. Ihr Live-Stick ist nun einsatzbereit.
4. Teil: „Live-System starten“
Live-System starten
Ihr Live-Stick lässt sich auf zwei Arten starten: Entweder bootet er Ihren Computer oder er startet das Linux-System als virtuellen PC in einem Windows-Fenster.
PC vom USB-Stick booten
Der USB-Stick bootet an jedem PC, dessen BIOS das Booten von USB unterstützt. Aufgrund der unterschiedlichen Hardware-Komponenten in aktuellen PCs kann es aber vorkommen, dass manche der 25 Linux-Systeme auf Ihrem Computer nicht starten. Dies liegt an der immer noch nicht perfekten Hardware-Erkennung von Linux und nicht an Linux Live USB Creator.
So geht’s: Drücken Sie [Esc], [F8] oder [F12], um beim Neustart des Rechners ein Boot-Menü aufzurufen. Welche Taste die richtige ist, sehen Sie meist direkt nach dem Einschalten am Bildschirm.
Wählen Sie in dem Menü Ihren USB-Stick und bestätigen Sie mit der Eingabetaste. Auf manchen PCs wird der Stick nicht unter „Removable Devices“, sondern unter „Harddisk“ eingeordnet.
Wenn Ihr Computer kein Boot-Menü hat, ändern Sie die Boot-Reihenfolge im BIOS. Wechseln Sie dazu ins BIOS, indem Sie beim Booten [F2] oder [Entf] drücken. Wieder wird die richtige Taste direkt nach dem Einschalten am Bildschirm angezeigt.
Die benötigten Boot-Parameter zum Starten von USB-Sticks finden Sie meist unter „Advanced BIOS Features“ oder unter „Boot“. Speichern Sie die vorgenommenen Änderungen ab und beenden Sie das BIOS mit „Save&Exit Setup“. Nun startet der PC vom USB-Stick.
Virtuellen PC vom Stick booten
Das auf Ihrem USB-Stick installierte Linux lässt sich auch als virtueller PC in einem Windows-Fenster starten.
Voraussetzung dafür ist, dass Sie bei „Schritt 4: Optionen festlegen“ das Häkchen vor „LinuxLive-start von Windows aus erlauben“ gesetzt haben. Dann kopiert Linux Live USB Creator auch Virtual Box Portable auf Ihren USB-Stick.
So geht’s: Sie finden die Virtualisierungssoftware im Unterordner „VirtualBox“ auf Ihrem USB-Stick. Hier haben Sie zwei Möglichkeiten: Ein Doppelklick auf die Datei „Virtualize_This_Key.exe“ startet Ihr Linux-System direkt in einem Windows-Fenster.
Wenn Sie aber vorher die Einstellungen der virtuellen Maschine ändern wollen, klicken Sie doppelt auf „VirtualBox.exe“. Dann startet die Standardoberfläche von Virtual Box.
Für beide Varianten benötigen Sie unter Windows Vista und 7 Admin-Rechte. Das liegt daran, dass Virtual Box mehrere Systemtreiber braucht, um den virtuellen PC unter anderem mit Netzwerktreibern zu versehen.
Beim ersten Start der virtuellen Maschine sehen Sie einige Hinweisfenster von Virtual Box. So teilt Ihnen das Programm etwa mit, dass Sie den Mauszeiger mit der rechten [Strg]-Taste aus dem Virtualisierungsfenster lösen.
Standardmäßig stattet Linux Live USB Creator den virtuellen PC nur mit 384 MByte virtuellem Speicher aus. Das ist für aktuelle Linux-Systeme wie Ubuntu oder Linux Mint viel zu wenig.
Starten Sie die Oberfläche von Virtual Box wie oben beschrieben und klicken Sie auf „Ändern“, um das virtuelle RAM zu vergrößern. Rufen Sie „System“ auf und erhöhen Sie den Wert bei „Hauptspeicher“. Er sollte auf keinen Fall mehr als die Hälfte des echten, im PC verbauten Arbeitsspeichers betragen. Sonst verringert sich die Leistung des Gesamtsystems.
Tools
GitLab Duo Chat mit KI-Chat-Unterstützung
Der DevSecOps-Plattform-Anbieter GitLab führt den GitLab Duo Chat ein. Dieses Tool integriert Künstliche Intelligenz in die DevSecOps-Workflows.
>>
WebAssembly
Für die Kubernetes-Community - SpinKube und Fermyon Platform
Zwei bahnbrechende Projekte bieten erstklassige Unterstützung für Spin-WebAssembly-(Wasm)-Anwendungen in Kubernetes, SpinKube und die Fermyon-Plattform.
>>
xAI
KI-Chatbot Grok ist Open Source
Anfang März hat Elon Musk angekündigt, dass xAI seinen KI-Chatbot Grok als Open Source zur Verfügung stellen will. Inzwischen ist eine offene Version auf GitHub verfügbar.
>>
Sicherheitstipps
Passwort ade, jetzt kommen die Passkeys
Passkeys werden das klassische Kennwort ablösen. Und es kann gar nicht schnell genug gehen, denn die Vorteile sind enorm. Mit einigen Tipps finden Sie den Einstieg in dieses (ent-)spannende Thema.
>>

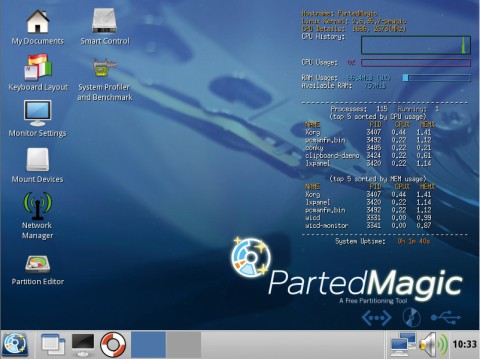
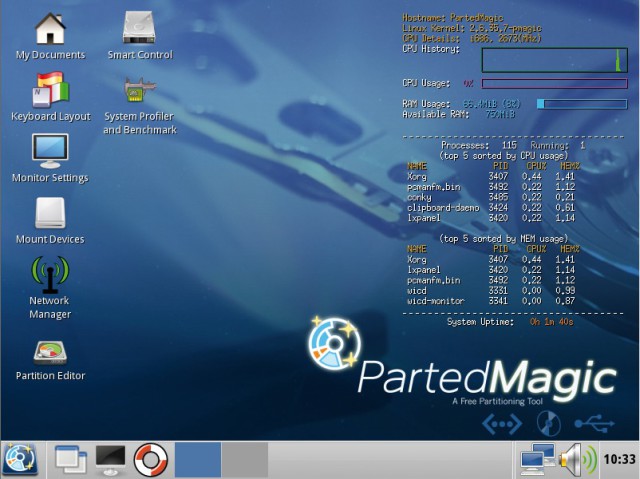
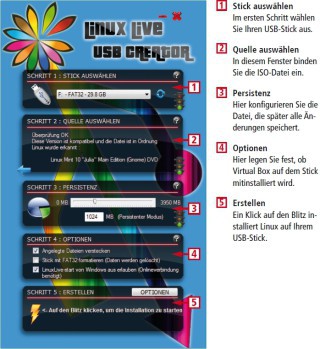
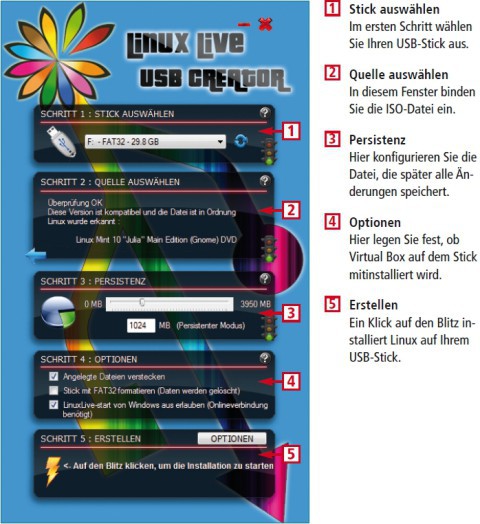
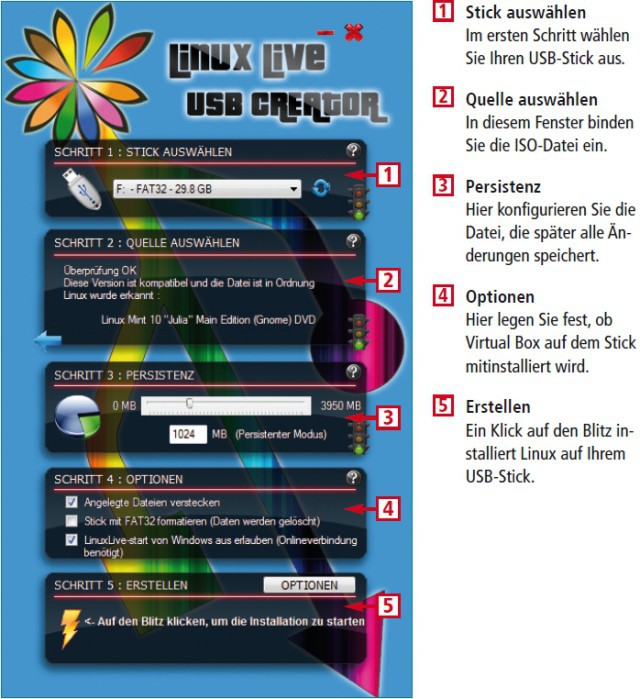
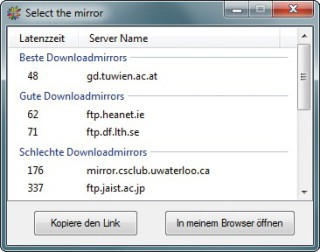
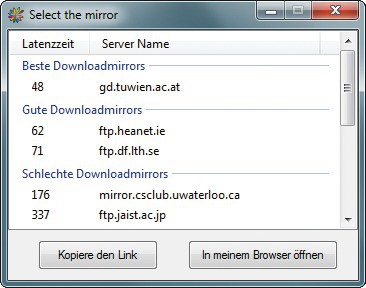
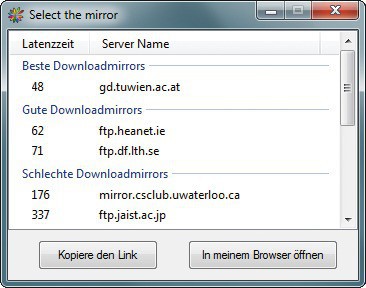
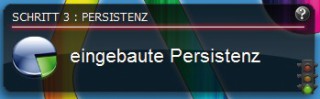
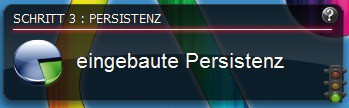
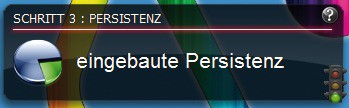
![PC vom USB-Stick booten: Falls Ihr PC nicht vom USB-Stick bootet, rufen Sie das BIOS mit [F2] oder [Entf] auf und ändern die Starteinstellungen.](/img/5/8/8/7/dfc0af933c2f0b78.jpg)
![PC vom USB-Stick booten: Falls Ihr PC nicht vom USB-Stick bootet, rufen Sie das BIOS mit [F2] oder [Entf] auf und ändern die Starteinstellungen.](/img/5/8/8/7/9c981081903fd7ef.jpg)
![PC vom USB-Stick booten: Falls Ihr PC nicht vom USB-Stick bootet, rufen Sie das BIOS mit [F2] oder [Entf] auf und ändern die Starteinstellungen.](/img/5/8/8/7/aac1e0e572326e73.jpg)