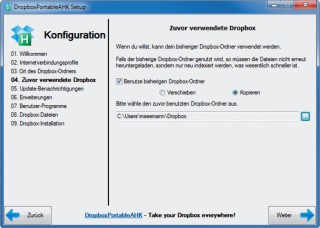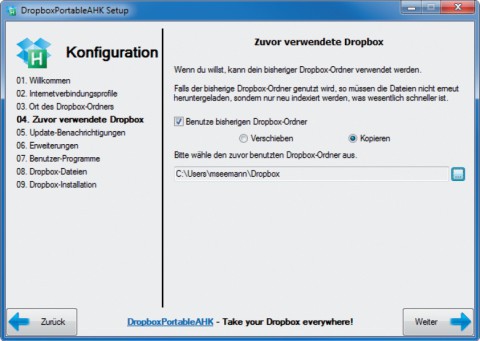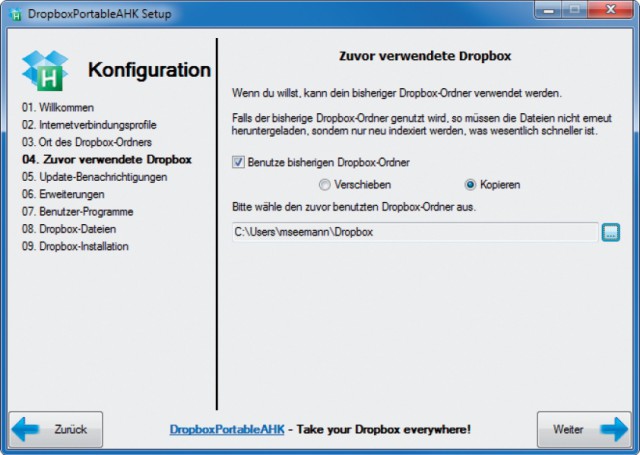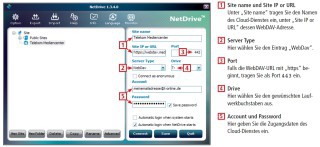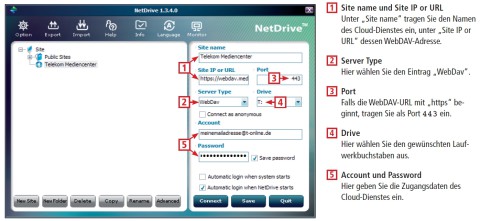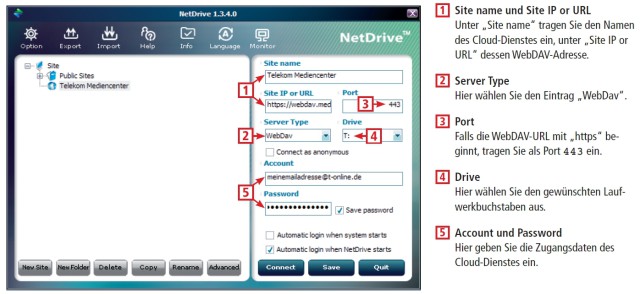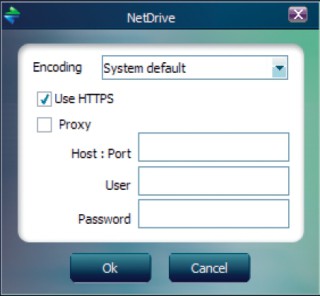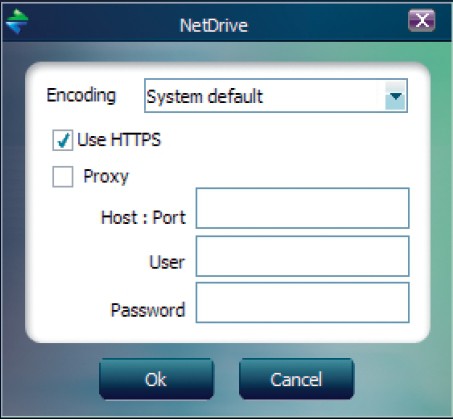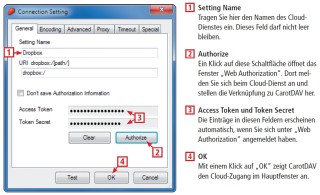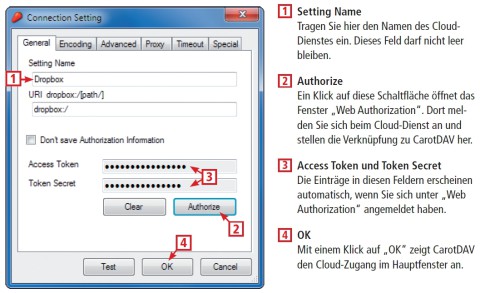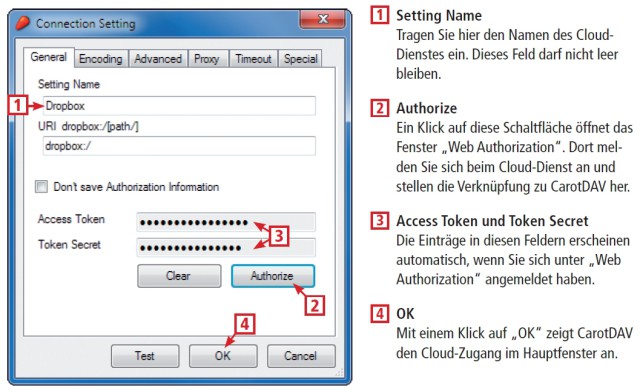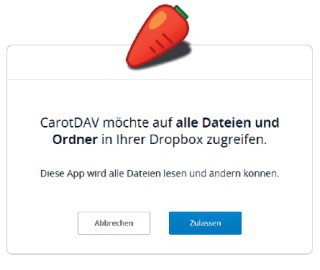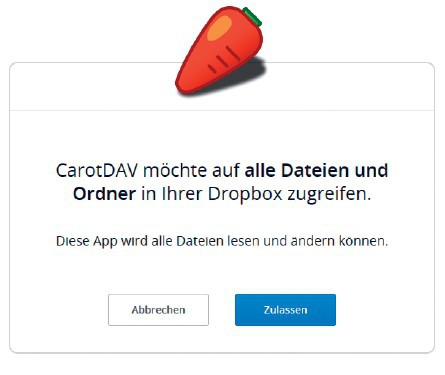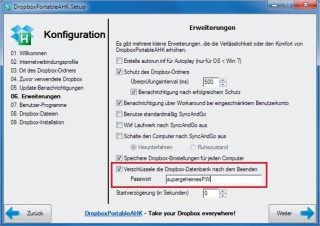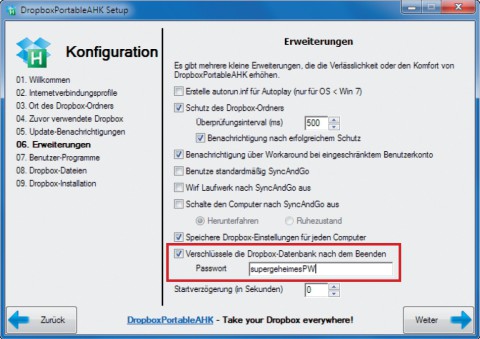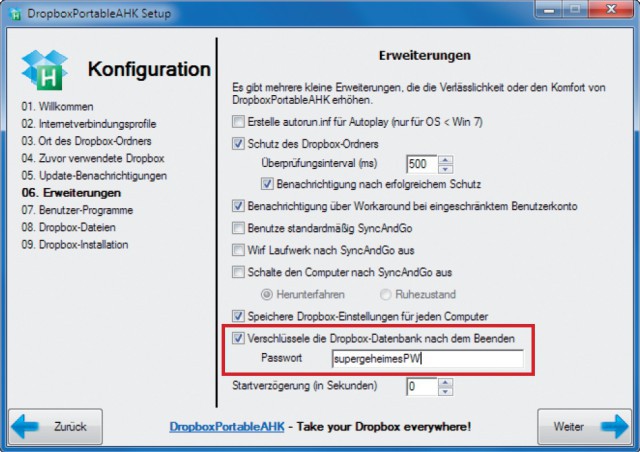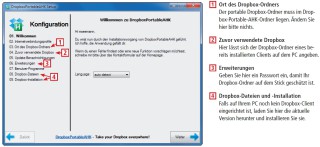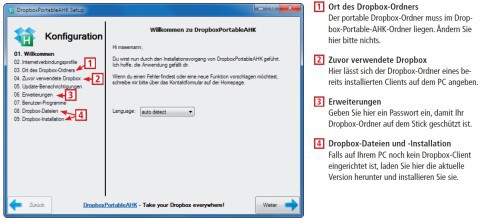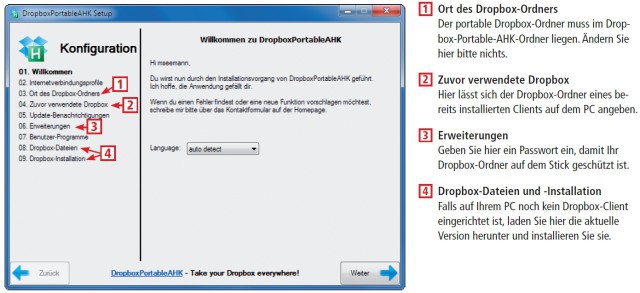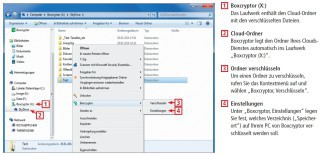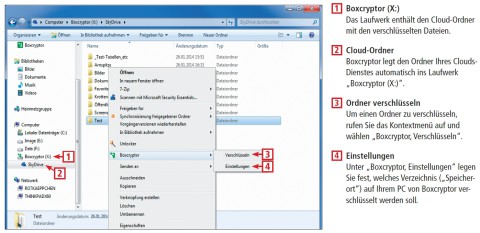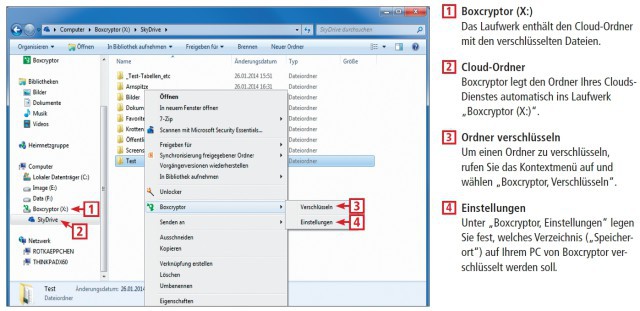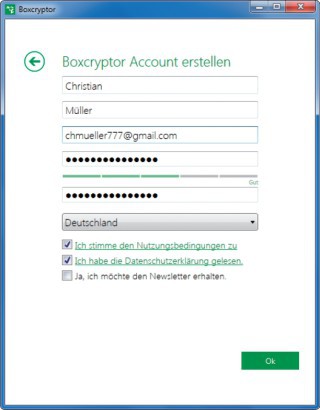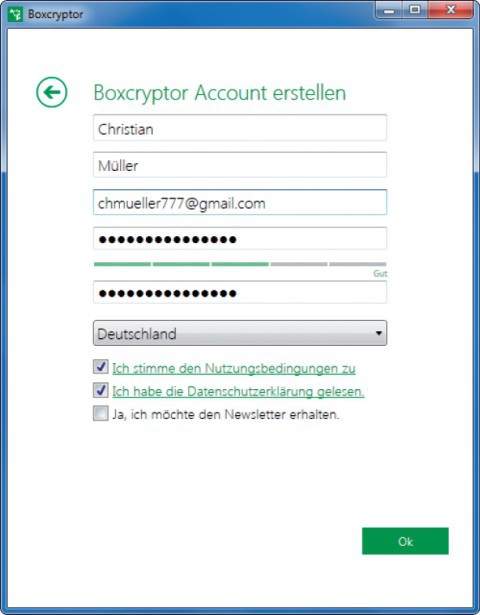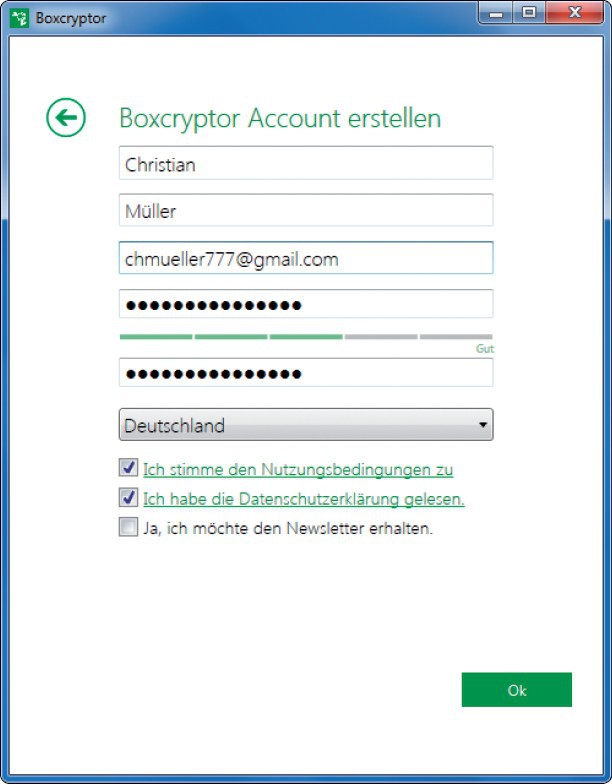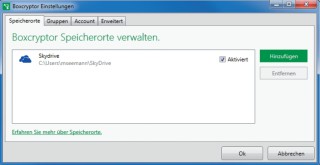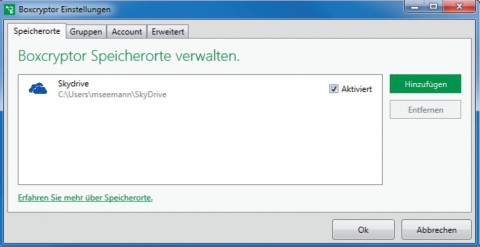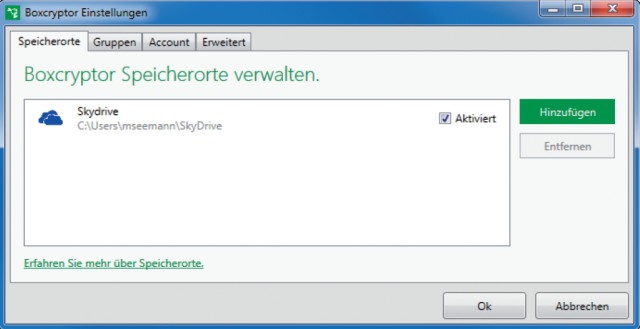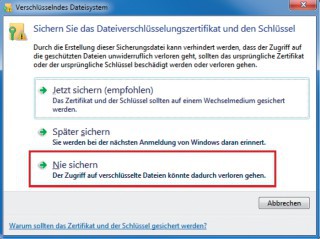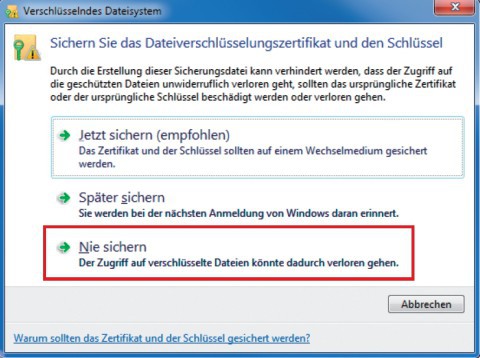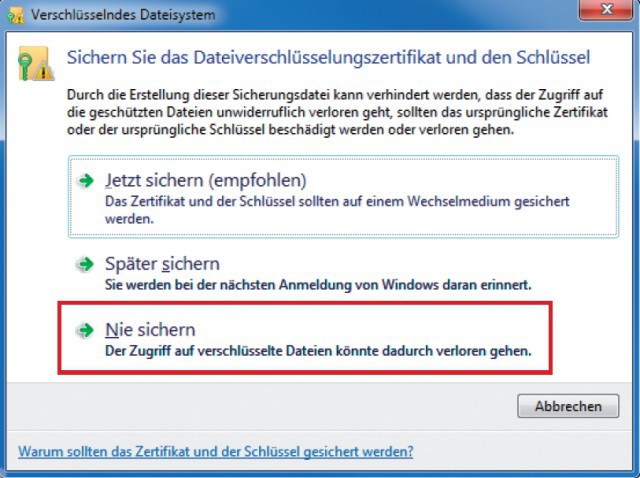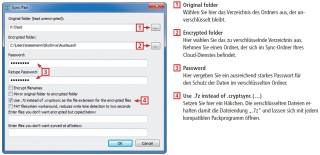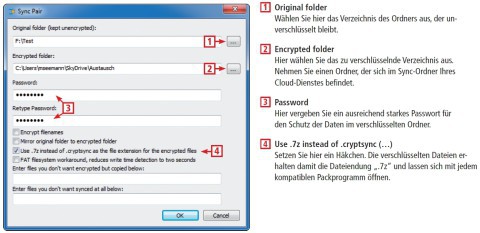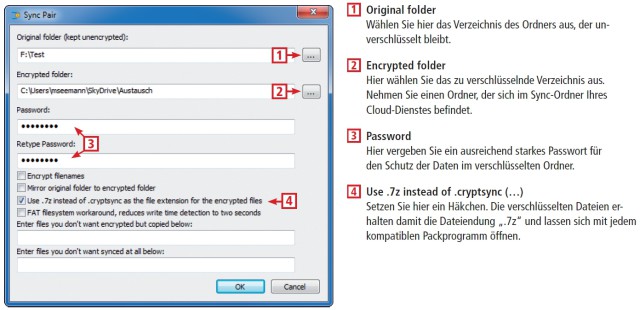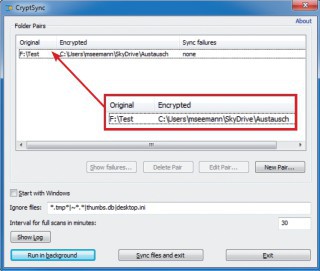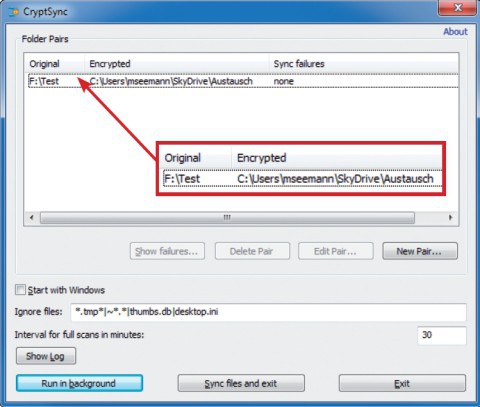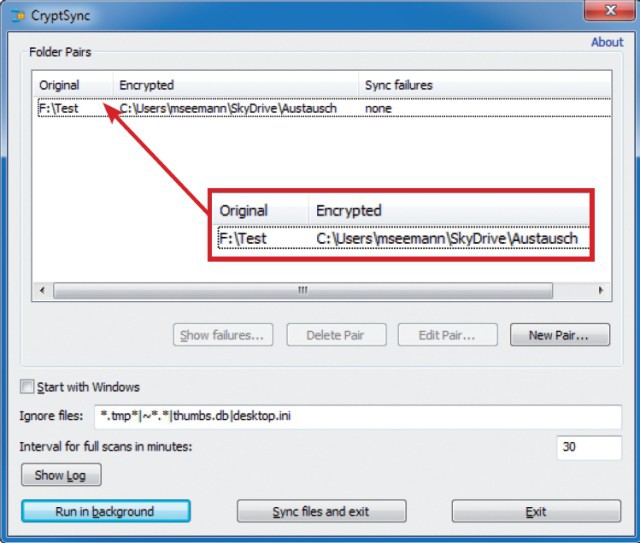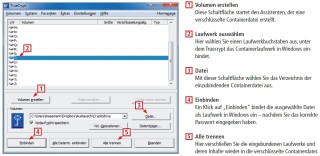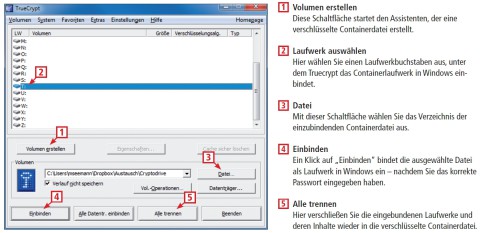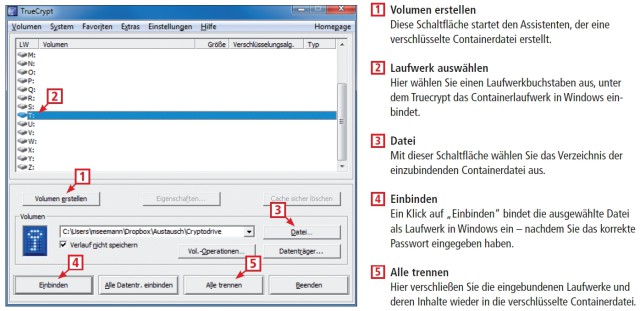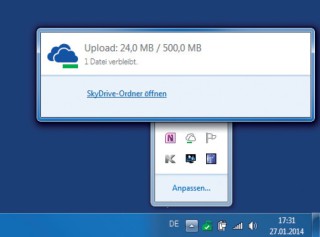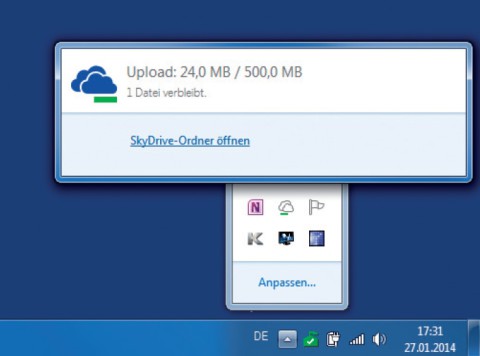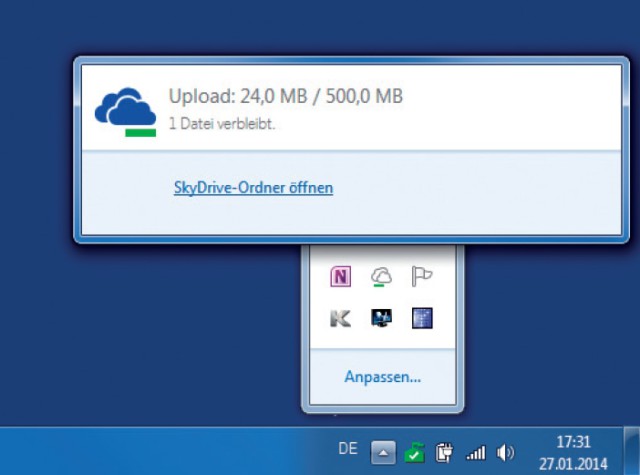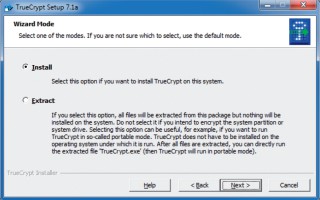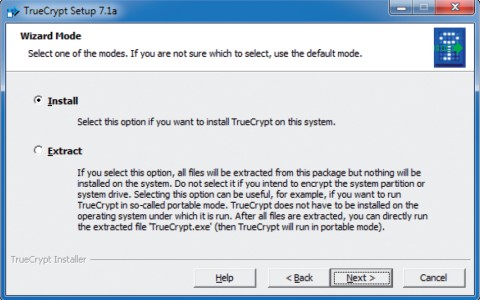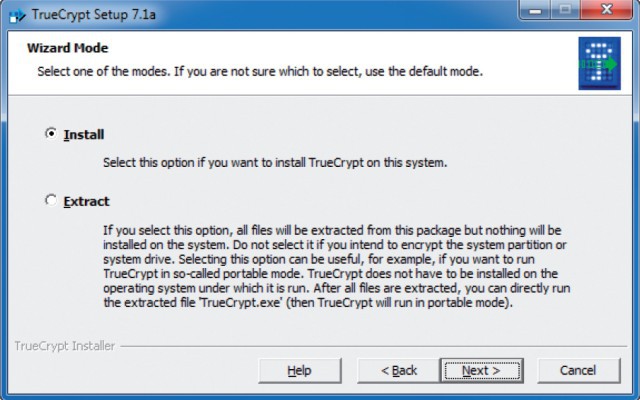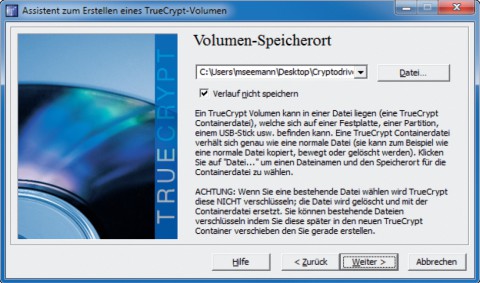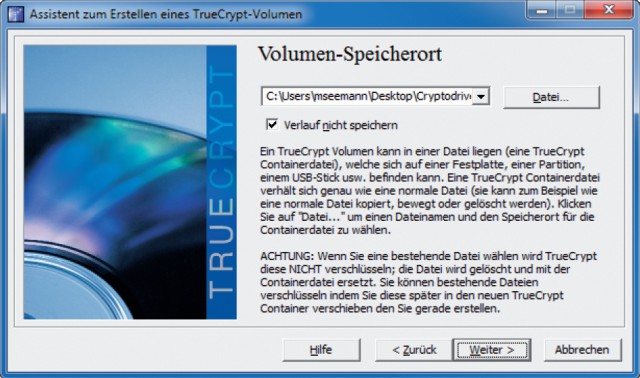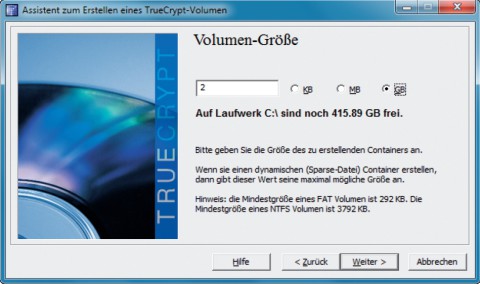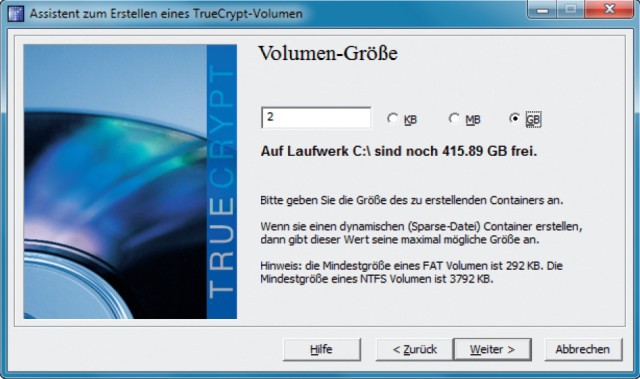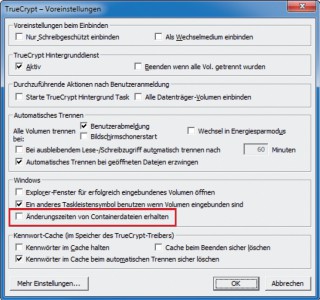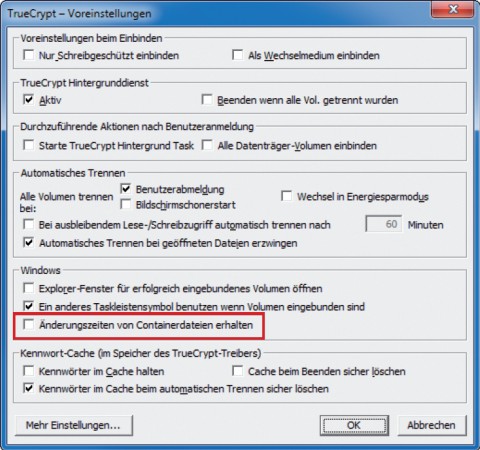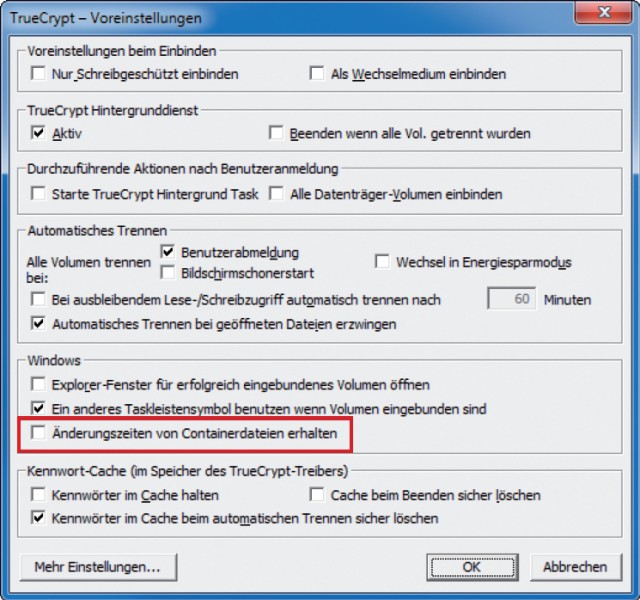18.06.2014
Online-Speicher
1. Teil: „Die besten Windows-Tools für die Cloud“
Die besten Windows-Tools für die Cloud
Autor: Michael Seemann


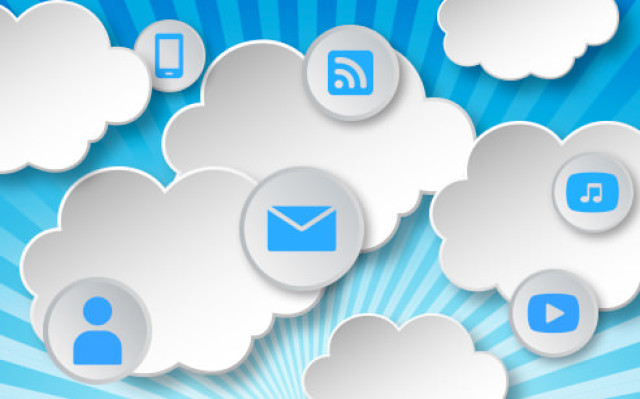
Kostenlose Online-Speicher sind praktisch, aber oft hakt es an der Bedienung. Mit diesen Tools verwalten und schützen Sie Ihre Daten in der Cloud komfortabel.
Kostenloser Speicherplatz hat den Alltag der PC-Nutzer längst erobert – weil er einfach praktisch ist. Cloud-Speicher lässt sich etwa als Austauschordner mit Überallzugriff, zum Synchronisieren, als Sicherung für schützenswerte Dokumente oder als Ad-hoc-Speicher für Handyfotos nutzen.
Wir haben sechs Tools zusammengestellt, deren Funktionen Sie in den Clients der Cloud-Anbieter nicht finden. Falls Sie zum Beispiel mehrere Cloud-Dienste wie Skydrive, Dropbox oder das Mediencenter der Telekom nutzen, müssten Sie eigentlich für jeden einen eigenen Client installieren. Wenn Sie das nicht wollen, legen Sie mit Netdrive einfach für jeden Cloud-Speicher ein eigenes Laufwerk im Windows-Explorer an.
Portable Tools
Die Tools CarotDAV und Dropbox Portable AHK laufen direkt vom USB-Stick. Sie können also von jedem beliebigen Rechner aus auf die Inhalte Ihres Cloud-Speichers zugreifen, ohne sich umständlich über das Browser-Interface anmelden zu müssen. CarotDAV greift auf die Verzeichnisse aller wichtigen Cloud-Dienste zu, allerdings erfolgt hier keine Einbindung des Online-Speichers in den Windows-Explorer. Für das schnelle Herunter- oder Hochladen von Dateien ist das Tool jedoch bestens geeignet.
Wer einen richtig komfortablen Dropbox-Zugang möchte, der sich nur unwesentlich vom gewohnten Client auf dem PC unterscheidet, sollte sich Dropbox Portable AHK näher ansehen. Achten Sie darauf, dass der externe Speicher, den Sie hierfür benutzen, ungefähr der Kapazität Ihres Dropbox-Speichers entspricht, also mindestens 2 GByte groß ist.
Tools zum Verschlüsseln
Ein zweiter Schwerpunkt unserer Auswahl dreht sich um das Verschlüsseln der Daten für die Cloud. Dabei wendet jedes Tool eine andere Strategie an. Boxcryptor erstellt zum Beispiel ein eigenes Verschlüsselungslaufwerk, das den Sync-Ordner Ihres Cloud-Dienstes enthält und dessen Inhalte auf Wunsch verschlüsselt. Das Tool erfordert eine Online-Registrierung. In der kostenlosen Basisversion unterstützt Boxcryptor nur das Sync-Verzeichnis eines einzigen Cloud-Anbieters.
Das Open-Source-Tool Cryptsync wiederum synchronisiert ein beliebiges Ordnerpaar, wobei der eine Ordner verschlüsselt ist, der andere unverschlüsselt bleibt. Befindet sich der verschlüsselte Ordner im Sync-Verzeichnis Ihres Cloud-Dienstes, so werden alle Änderungen im unverschlüsselten Ordner automatisch in die Cloud synchronisiert – und die Inhalte durch die Verschlüsselung gesichert.
Auch das bewährte Verschlüsselungsprogramm Truecrypt lässt sich zum Sichern von Cloud-Inhalten einsetzen. Allerdings beschränkt sich diese Lösung derzeit noch auf Dropbox.
2. Teil: „Netdrive - Das Multi-Cloud-Tool
“
“
Netdrive - Das Multi-Cloud-Tool
Netdrive bindet WebDAV-Speicher beliebiger Anbieter als Windows-Laufwerk ein. Jeder Anbieter von Cloud-Speicher liefert ein Synchronisations-Tool mit, das die Inhalte eines Ordners auf dem PC mit dem Cloud-Speicher abgleicht.
Doch sind synchrone Ordner nicht auf jedem PC zwingend erforderlich – oder erwünscht. Und wer mehrere Cloud-Dienste nutzt, der wird nicht auf jedem PC mehrere Synchronisations-Tools installieren wollen.
Oft genügt auch der direkte Zugriff auf den Cloud-Speicher – ohne Synchronisierung. Netdrive bietet so einen Zugriff für jeden Cloud-Dienst mit WebDAV-Unterstützung. Sie benötigen dafür nur die WebDAV-Adresse des Anbieters und Ihre Zugangsdaten für den Cloud-Speicher.
Im Gegensatz zur direkten Einbindung als Webordner in Windows weist Netdrive Ihrem Cloud-Speicher ein eigenes Windows-Laufwerk mit Laufwerkbuchstabe zu. Im folgenden Beispiel beschreiben wir die Einrichtung eines Netdrive-Laufwerks anhand des Cloud-Dienstes der Telekom. Auch als Nicht-Telekom-Kunde können Sie sich Telekom-Website einen kostenlosen Account besorgen.
Nach der Installation von Netdrive startet das englischsprachige Tool automatisch. Klicken Sie links unten auf die Schaltfläche „New Site“ und geben Sie rechts oben bei „Site name“ den Namen Ihres Cloud-Dienstes ein, etwa Telekom Mediencenter. Unter „Site IP or URL“ geben Sie die WebDAV-Adresse des Anbieters ein.
Beim Telekom-Dienst lautet sie „https://webdav.mediencenter.t-online.de“. Ändern Sie direkt darunter den „Server Type“ von „FTP“ auf „WebDav“. Beginnt die URL mit „https“, ändern Sie den Port von „80“ auf 443. Unter „Drive“ wählen Sie den Buchstaben aus, unter dem Ihr Speicher im Windows-Explorer erscheinen soll.
Bei „Account“ und „Password“ tragen Sie die Zugangsdaten zu Ihrem Cloud-Speicher ein. Setzen Sie ein Häkchen vor „Automatic login when NetDrive starts“, damit Ihr Online-Laufwerk stets verfügbar ist, sobald Sie Netdrive starten.
Ganz wichtig: Beginnt Ihre WebDAV-URL mit „https“, dann klicken Sie auf die Schaltfläche „Advanced“ und setzen im folgenden Fenster ein Häkchen vor „Use HTTPS“. Schließen Sie das Fenster mit „OK“, bestätigen Sie Ihre Eingaben mit „Save“ und klicken Sie auf „Connect“. Der Cloud-Ordner erscheint nun im Windows-Explorer als Netdrive-Laufwerk.
3. Teil: „CarotDAV - Portable Zugangshilfe
“
“
CarotDAV - Portable Zugangshilfe
Der WebDAV-Client CarotDAV bietet einen einfachen Zugriff auf die Inhalte von Cloud-Speichern – auch vom USB-Stick aus. Entpacken Sie das Archiv auf einen USB-Stick oder in ein Verzeichnis auf Ihrem Desktop. Im Ordner „CarotDAV“ öffnen Sie die Datei „CarotDAV.exe“ mit einem Doppelklick. Auf der schlichten Bedienoberfläche des englischsprachigen Tools wählen Sie „File, New Connection“. Daraufhin erscheint eine Liste mit Cloud-Diensten, die sich über CarotDAV aufrufen lassen.
Mit den Optionen „File“ und „FTP/FTPS“ lässt sich CarotDAV auch als SMB- oder FTP-Client nutzen. Über die Option „WebDAV“ können Sie die Verbindung zu einem beliebigen WebDAV-Speicher herstellen, falls Sie die dazugehörige WebDAV-Adresse kennen. Um eine Verknüpfung zu den voreingestellten Diensten herzustellen, benötigen Sie dagegen nur Ihre Zugangsdaten.
Und das geht so: Wählen Sie mit „File, New Connection“ einen Cloud-Dienst aus, beispielsweise „DropBox“. Das Fenster „Connection Setting“ mit der Registerkarte „General“ öffnet sich. Tragen Sie hier unter „Setting Name“ den Namen Ihres Dienstes ein, in unserem Beispiel also Dropbox. Wichtig: Lassen Sie das Eingabefeld „Setting Name“ nicht leer.
Klicken Sie danach auf die Schaltfläche „Authorize“ in der rechten unteren Hälfte des Fensters. In einem weiteren Fenster namens „Web Authorization“ tragen Sie nun entweder die Zugangsdaten direkt ein oder es erscheint zunächst noch eine kleine Liste mit drei „Steps“. Wenn das der Fall ist, dann klicken Sie auf den Link unter „Step 1“ und melden sich anschließend im Browser mit Ihren Cloud-Zugangsdaten an. Im Anschluss erlauben Sie CarotDAV mit einem Klick auf „Zulassen“ den Zugriff auf Ihre Cloud-Daten. Kurz darauf erscheint die Meldung, dass CarotDAV nun mit dem gewählten Cloud-Dienst verknüpft ist.
Schließen Sie das kleine Fenster „Web Authorization“ mit „OK“. Im Fenster „Connection Setting“ finden sich nun Einträge in den Feldern „Access Token“ und „Token Secret“. Mit „OK“ schließen Sie auch dieses Fenster.
Der soeben angelegte Zugang erscheint daraufhin im Hauptfenster von CarotDAV. Mit einem Doppelklick darauf öffnet CarotDAV das Verzeichnis dieses Cloud-Speichers. Um eine Datei zum Beispiel von Dropbox nach Skydrive zu verschieben, müssen Sie diese zunächst auf Ihren PC herunterladen und im Anschluss daran in das Verzeichnis des anderen Cloud-Dienstes hochladen.
Falls Sie CarotDAV vom USB-Stick aus nutzen, sollten Sie den Zugriff auf Ihre portablen Cloud-Verzeichnisse schützen. Dazu richten Sie über „Tool, Set Master Password“ ein Zugangspasswort ein.
4. Teil: „Dropbox Portable AHK - Die Dropbox für unterwegs
“
“
Dropbox Portable AHK - Die Dropbox für unterwegs
Das Tool erzeugt von einem Dropbox-Client eine portable Variante für USB-Sticks. Von den App-Versionen für Mobilgeräte einmal abgesehen, bietet Dropbox keine portable Version seines Clients an. Dropbox Portable AHK passt den Installationsordner von Dropbox so an, dass sich Dropbox vom USB-Stick starten lässt. Zudem bindet das Tool den Dropbox-Ordner in den Windows-Explorer ein.
Entpacken Sie das ZIP-Archiv des Tools und starten Sie „DropboxPortableAHK.exe“. Ein Assistent führt Sie nun in neun Schritten durch die Einrichtung des mobilen Dropbox-Clients. Einige Tipps dazu: In Schritt 4 können Sie den Ordner einer installierten Dropbox-Version verwenden. Das hat den Vorteil, dass Sie nicht Ihren gesamten Dropbox-Inhalt aus der Cloud herunterladen müssen.
In den „Erweiterungen“ in Schritt 6 lässt sich unten ein Passwort für Ihre Dropbox-Datenbank auf dem USB-Stick eintragen. Wenn Dropbox noch nicht auf Ihrem PC installiert ist, holen Sie das jetzt in Schritt 8 und 9 nach. Falls Sie Dropbox bereits auf dem PC gestartet haben, können Sie in Schritt 9 gleich die Einrichtung des mobilen Ordners vornehmen.
Dann melden Sie sich bei Ihrem Dropbox-Konto an und verknüpfen so Dropbox Portable AHK damit. Der Desktop-Ordner „DropboxPortableAHK“ ist nun einsatzbereit. Sie können ihn auf einen USB-Stick verschieben und Dropbox unabhängig über „DropboxPortableAHK.exe“ ausführen.
5. Teil: „Boxcryptor - Sicher in die Wolke
“
“
Boxcryptor - Sicher in die Wolke
In der kostenlosen Basisversion verschlüsselt das Tool Boxcryptor beliebige Daten eines Cloud-Ordners auf Ihrem PC. Boxcryptor verschlüsselt automatisch die Ordner beliebiger Cloud-Anbieter. In der kostenlosen Basisversion muss sich der Anwender für einen Cloud-Dienst entscheiden. Außerdem ist der Zugriff auf zwei Clients, etwa PC und Notebook, begrenzt. Im Folgenden beschreiben wir die Verwendung von Boxcryptor zusammen mit Skydrive.
Nach der Installation des Tools und einem Neustart legt Boxcryptor automatisch los und Sie melden sich über die Schaltfläche „Registrieren“ bei Boxcryptor an. Dazu geben Sie Ihren Namen, eine gültige E-Mail-Adresse und ein möglichst starkes Passwort ein.
Danach wird Ihr Account erstellt. Entscheiden Sie sich an dieser Stelle für das kostenlose Paket „Free“. Sehen Sie sich am besten die kurze Tour an, die beschreibt, wie Boxcryptor arbeitet.
Erste Anmeldung
Im Anschluss an die Tour loggen Sie sich mit Ihrem Boxcryptor-Account ein. Dieses Mal können Sie die Tour überspringen. Das Fenster „Tutorial“ zeigt die wichtigsten Programmoptionen. Öffnen Sie aber zunächst Ihr E-Mail-Postfach und aktivieren Sie Ihr Konto. Klicken Sie dazu auf den Link in der Boxcryptor-Aktivierungs-Mail.
Klicken Sie dann auf den Pfeil in der Taskleiste und anschließend mit der rechten Maustaste auf das Boxcryptor-Icon. Wählen Sie „Einstellungen“. Im Reiter „Speicherorte“ fügen Sie die Speicherordner Ihrer Cloud-Dienste hinzu. Sofern es sich um Dropbox, Skydrive, Google Drive, Box oder Sugarsync handelt, erledigt das Boxcryptor automatisch für Sie.
In der Free-Version können Sie zwar mehrere solcher Speicherorte hinzufügen, jedoch nur einen davon aktivieren. Ein aktivierter Speicherort wird von Boxcryptor in einem eigenen Windows-Laufwerk mit dem Laufwerkbuchstaben „X:“ „überwacht“. In diesem Laufwerk können Sie einzelne Dateien oder auch komplette Ordner verschlüsseln.
6. Teil: „So geht's: Boxcryptor-Laufwerke und Zugriff“
So geht's: Boxcryptor-Laufwerke und Zugriff
Boxcryptor-Laufwerk
Öffnen Sie mit [Windows E] den Windows-Explorer und klappen Sie in der Spalte links den Bereich „Computer“ auf. Dort finden Sie nun ein Windows-Laufwerk namens „Boxcryptor“ mit dem Laufwerkbuchstaben „X:“. Falls Sie Skydrive oder einen anderen der genannten Cloud-Dienste nutzen und die zugehörige Client-Software installiert haben, hat Boxcryptor den Ordner seinem Laufwerk bereits hinzugefügt, in unserem Beispiel ist das ein Skydrive-Ordner.
Öffnen Sie diesen Ordner nun innerhalb des Boxcryptor-Laufwerks. Wählen Sie mit der rechten Maustaste einen Unterordner aus oder erstellen Sie einen neuen, indem Sie mit der rechten Maustaste auf eine freie Stelle des Explorer-Fensters klicken und „Neu, Ordner“ wählen. In unserem Beispiel nehmen wir den Ordner „Test“ mit einer Handvoll nicht zu großer Dateien.
Um den Ordner mit allen Dateien zu verschlüsseln, klicken Sie ihn mit der rechten Maustaste an und wählen im Kontextmenü „Boxcryptor, Verschlüsseln“. Kurz darauf erhält der Name des Ordners die Erweiterung „_encrypted“ und die Schriftfarbe wechselt von Schwarz auf Grün. Der ursprüngliche Ordner ist jetzt verschwunden. Innerhalb des Boxcryptor-Laufwerks lassen sich die Dateien im „encrypted“-Ordner nach wie vor öffnen.
Achtung: Beim erstmaligen Verschlüsseln gibt Windows die irreführende Meldung aus, dass Sie den Schlüssel auf einen externen Datenträger sichern sollen. Dieser Hinweis ist bei der Nutzung von Boxcryptor unsinnig. Nicht vergessen sollten Sie allerdings Ihr Zugangspasswort.
Kein Zugriff außerhalb von „X:“
Öffnen Sie nun in einem neuen Fenster des Windows-Explorers den original Skydrive-Ordner. Sie finden den Cloud-Ordner in der linken Spalte unter „Favoriten“. Hier können Sie den „encrypted“-Ordner zwar ebenfalls öffnen, nicht jedoch die darin befindlichen Dateien, die alle mit der Dateiendung „.bc“ versehen sind.
Solange die Dateien verschlüsselt sind, lassen sie sich nur innerhalb des Boxcryptor-Laufwerks auf Ihrem PC öffnen. So sind Ihre Dateien in der Cloud vor neugierigen Blicken geschützt.
Verschlüsselung rückgängig
machen
Verschlüsselung rückgängig
machen
Falls Sie die Verschlüsselung eines Ordners wieder rückgängig machen möchten, vergewissern Sie sich zunächst, dass Sie keine Datei innerhalb des verschlüsselten Ordners geöffnet haben. Klicken Sie dann den Ordner im Boxcryptor-Laufwerk mit der rechten Maustaste an und wählen Sie im Kontextmenü „Boxcryptor, Entschlüsseln“.
Bestätigen Sie die folgende Frage mit „Ja“. Nun wird der Ordner samt Inhalt entschlüsselt. Er trägt jetzt die Erweiterung „_encrypted_decrypted“. Dieser Ordner lässt sich nun in Skydrive wieder ganz normal von jedem Zugang aus nutzen. Die Endung „_encrypted_decrypted“ können Sie wieder entfernen.
7. Teil: „Cryptsync - Die Open-Source-Sicherheitslösung
“
“
Cryptsync - Die Open-Source-Sicherheitslösung
Das Tool Cryptsync synchronisiert ein Ordnerpaar, wobei ein Ordner unverschlüsselt und der andere verschlüsselt ist. Cryptsync gleicht einen unverschlüsselten Ordner – „Original“ genannt – mit einem verschlüsselten an anderer Stelle ab.
Die Synchronisierung arbeitet dabei in beide Richtungen: Eine Änderung in dem einen Ordner wird automatisch mit den Inhalten des anderen Ordners abgeglichen. Falls eine Datei im unverschlüsselten Ordner hinzugefügt oder verändert wird, so landet sie automatisch verschlüsselt im verschlüsselten Ordner. Falls eine Datei im verschlüsselten Ordner hinzugefügt oder verändert wird, erscheint sie automatisch im unverschlüsselten Ordner.
Wenn Sie den zweiten, verschlüsselten Ordner im Sync-Ordner Ihres Cloud-Dienstes ablegen, dann haben Sie auf Ihre Daten in der Cloud immer Zugriff, ohne dass diese für Unbefugte einsehbar sind. Cryptsync verschlüsselt mit 7-Zip, das die Dateien zugleich komprimiert und so Platz im Cloud-Speicher spart.
Rufen Sie das Tool nach der Installation mit „Start, Alle Programme, Cryptsync, Cryptsync“ auf und legen Sie zunächst ein neues Ordnerpaar an, indem Sie auf die Schaltfläche „New Pair…“ klicken. Im Fenster „Sync Pair“, das sich öffnet, tragen Sie die beiden Ordner und ein Passwort für die Verschlüsselung ein.
Wählen Sie bei „Encrypted folder“ ein Verzeichnis innerhalb des Sync-Ordners Ihres Cloud-Dienstes. Nach der Bestätigung mit „OK“ erscheint das Ordnerpaar bereits in der Liste unter „Folder Pairs“. Schließen Sie das Hauptfenster von Cryptsync über die Schaltfläche „Run in background“.
8. Teil: „Truecrypt - Der Schlüsselmeister
“
“
Truecrypt - Der Schlüsselmeister
Das zunächst auf das Verschlüsseln von Festplatten spezialisierte Tool Truecrypt chiffriert mittlerweile auch Online-Speicher. Das Open-Source-Tool Truecrypt verschlüsselt komplette Festplatten und einzelne Partitionen oder packt ein virtuelles Laufwerk in eine verschlüsselte Containerdatei – von Truecrypt auch als „Volumen“ bezeichnet. Wenn man eine solche Containerdatei unter Truecrypt mit Hilfe des korrekten Passworts öffnet, dann zeigt Truecrypt deren Inhalt in einem unverschlüsselten Laufwerk im Windows-Explorer an.
Truecrypt und Dropbox
Eine Containerdatei von Truecrypt können Sie nicht nur auf dem PC oder auf einem USB-Stick anlegen, sondern auch im Sync-Ordner Ihres Cloud-Laufwerks. Auf diese Containerdatei kann man dann von allen PCs aus zugreifen, auf denen der Cloud-Dienst und Truecrypt installiert sind.
Allerdings raten wir dringend dazu, das Truecrypt-Containerlaufwerk nur mit dem Cloud-Dienst Dropbox zu nutzen. Denn nur Dropbox ist derzeit in der Lage, ausschließlich die Änderungen innerhalb der Containerdatei vom PC in die Cloud zu übertragen.
Andere Cloud-Dienste übertragen dagegen bei jeder noch so kleinen Änderung immer die komplette Containerdatei. Das ist nicht besonders effizient und belastet den schmalbandigen Upstream-Kanal im Heimnetz noch zusätzlich.
Wir haben es mit Skydrive und Google Drive probiert und festgestellt: Beide Cloud-Dienste übertragen selbst bei minimalen Änderungen im Truecrypt-Laufwerk immer den gesamten Container.
Truecrypt installieren und eindeutschen
Zu Beginn des Setups Ihrer Truecrypt-Version legen Sie zunächst fest, ob Sie das Tool auf dem Computer installieren wollen oder ob Sie es nur als portable Version in ein Verzeichnis extrahieren möchten. Wir entscheiden uns hier für die Vollinstallation und wählen „Install“. Auf diese Weise muss man nicht jedes Mal wieder die UAC-Sicherheitsabfrage von Windows beantworten, wenn der Truecrypt-Laufwerktreiber geladen wird. Nach der Installation können Sie bei Bedarf noch einen Blick in das englischsprachige Online-Tutorial von True-crypt werfen.
Starten Sie Truecrypt dann über „Alle Programme, Truecrypt, Truecrypt“ und stellen Sie auf die deutsche Sprachunterstützung um. Dazu öffnen Sie das Menü „Settings, Language“ und klicken unten im Fenster auf den Link „Download language pack“. Laden Sie das deutsche Sprachpaket („German“) herunter.
Entpacken Sie die Archivdatei und kopieren Sie alle darin enthaltenen Dateien in das Truecrypt-Programmverzeichnis unter „C:\Programme\TrueCrypt“.
Sobald Sie das kleine „Language"-Fenster in Truecrypt mit einem Klick auf „OK“ schließen, sollte Ihr Tool Deutsch sprechen. Wenn das nicht der Fall ist, dann rufen Sie ein weiteres Mal „Settings, Language“ auf und wählen mit einem Doppelklick den neuen Eintrag „Deutsch“ aus.
9. Teil: „So geht's: Truecrypt-Container in der Cloud einbinden “
So geht's: Truecrypt-Container in der Cloud einbinden
Truecrypt-Container erstellen
Im Hauptfenster von Truecrypt klicken Sie zunächst auf die Schaltfläche „Volumen erstellen“. Ein Assistent startet. Wählen Sie im ersten Fenster die Einstellung „Eine verschlüsselte Containerdatei erstellen“ und klicken Sie im folgenden Fenster „Volumen-Typ“ auf die Option „Standard Truecrypt-Volumen“.
Im nächsten Fenster geben Sie den Speicherort der Containerdatei an. Klicken Sie dazu auf „Datei…“ und wählen Sie als Verzeichnis zunächst Ihren Desktop. Geben Sie außerdem einen Namen für Ihre Containerdatei ein, zum Beispiel Cryptodrive, und klicken Sie dann auf „Weiter“.
Die Verschlüsselungseinstellungen im folgenden Fenster ändern Sie nicht. Als Volumengröße für Ihre erste Cloud-Containerdatei empfehlen wir 500 MByte bis maximal 2 GByte. Im folgenden Fenster geben Sie Ihr Volumen-Kennwort ein, das ausreichend stark sein sollte, also mindestens 16-stellig mit Groß- und Kleinbuchstaben sowie Ziffern und einem oder zwei Sonderzeichen. Umlaute wie ä, ö oder ü lässt Truecrypt nicht zu.
Im Anschluss bewegen Sie für etwa 30 Sekunden den Mauszeiger über das Fenster des Assistenten. Auf diese Weise generiert True-crypt Zufallswerte für die Verschlüsselung Ihres Containers. Wenn Sie den Mauszeiger lange genug bewegt haben, klicken Sie auf die Schaltfläche „Formatieren“. Das in einer Containerdatei verschlüsselte Laufwerk wird nun erstellt.
Im Anschluss beginnt der Assistent mit „Truecrypt-Volumen erstellen“ wieder von vorn. Kehren Sie deshalb mit „Abbrechen“ zurück zum Hauptfenster.
Containerdatei als Laufwerk öffnen
Um die erstellte Containerdatei als Laufwerk zu öffnen, wählen Sie im oberen Fensterbereich von Truecrypt einen freien Laufwerkbuchstaben aus, etwa „T:“. Dann klicken Sie rechts unten auf die Schaltfläche „Datei…“ und wählen Ihre soeben erstellte Containerdatei aus. Wenn die Datei auf dem Desktop liegt, lässt sie sich auch per Drag and Drop auf das Truecrypt-Fenster ziehen.
Klicken Sie dann auf die Schaltfläche „Einbinden“. Das Programm fragt Sie nach dem Passwort für die Containerdatei. Nach der korrekten Eingabe erscheint das Laufwerk unter „T:“ im Windows-Explorer. Nun können Sie es mit Dateien befüllen.
Im Anschluss schließen Sie das Laufwerk wieder über die Truecrypt-Schaltfläche „Alle trennen“. Nun befinden sich alle Dateien, die Sie gerade ins Laufwerk kopiert haben, sicher verschlüsselt in der Containerdatei.
Containerdatei in Dropbox
Beenden Sie Truecrypt und verschieben Sie Ihre Containerdatei vom Desktop in den Dropbox-Ordner. Dieser Synchronisierungsvorgang mit der Cloud dauert etwas länger, weil zunächst die komplette Containerdatei auf den Dropbox-Server geladen werden muss.
Sobald die Synchronisation abgeschlossen ist, starten Sie Truecrypt erneut und öffnen dann das Menü „Einstellungen, Voreinstellungen…“. Entfernen Sie im unteren Fensterbereich bei „Windows“ das Häkchen vor der Einstellung „Änderungszeiten von Containerdateien erhalten“ und bestätigen Sie anschließend mit „OK“. Auf diese Weise verhindern Sie, dass Dropbox immer die gesamte Containerdatei neu überträgt, obwohl Sie nur eine kleine Änderung im Laufwerk durchgeführt haben.
Künftig synchronisiert Dropbox jede Inhaltsänderung in Ihrem Truecrypt-Laufwerk mit der Dropbox-Cloud, sobald Sie das Laufwerk in Truecrypt wieder geschlossen haben. Und tatsächlich werden dabei nur die Veränderungen hochgeladen – nicht die gesamte Containerdatei. Welches Verfahren Dropbox für den differenziellen Abgleich der verschlüsselten Containerdateien auf dem PC und in der Cloud anwendet, wird nicht offenbar. Doch es funktioniert ausgezeichnet.
10 Stationen
1.500 Händler bei der AVM-Roadshow
Der Fokus der Solution Tour 2024 von AVM lag auf den Themen Glasfaser, Wi-Fi 7 und Smart Home, und mehr als 1.500 Handelspartner folgten der Einladung des Herstellers an die insgesamt 10 Standorte in Deutschland.
>>
Bad News
Game macht Fake News spielerisch erkennbar
Wissenschaftler der Universität Uppsala haben ihr Online-Spiel "Bad News" erfolgreich an 516 Schülern getestet. Es soll helfen, manipulative Techniken in Social-Media-Posts zu erkennen.
>>
Test-Framework
Testautomatisierung mit C# und Atata
Atata ist ein umfassendes C#-Framework für die Web-Testautomatisierung, das auf Selenium WebDriver basiert. Es verwendet das Fluent Page Object Pattern und verfügt über ein einzigartiges Protokollierungssystem sowie Trigger-Funktionalitäten.
>>
Programmiersprache
Primärkonstruktoren in C# erleichtern den Code-Refactoring-Prozess
Zusammenfassen, was zusammen gehört: Dabei helfen die in C# 12 neu eingeführten Primärkonstruktoren, indem sie Code kürzer und klarer machen.
>>