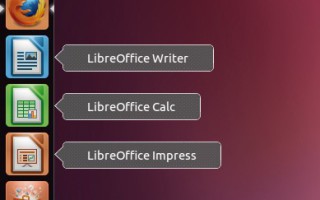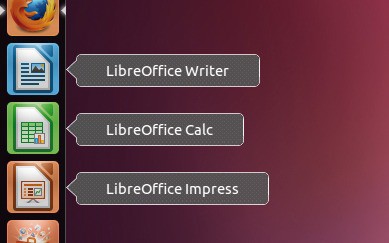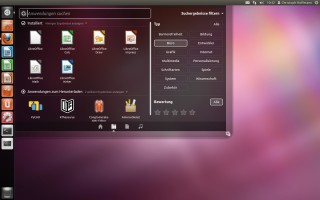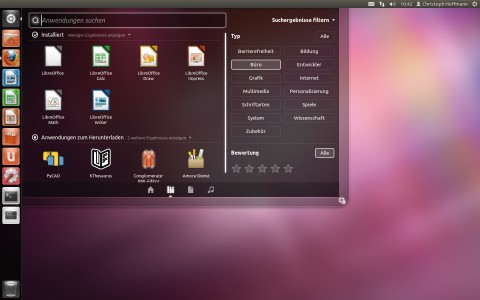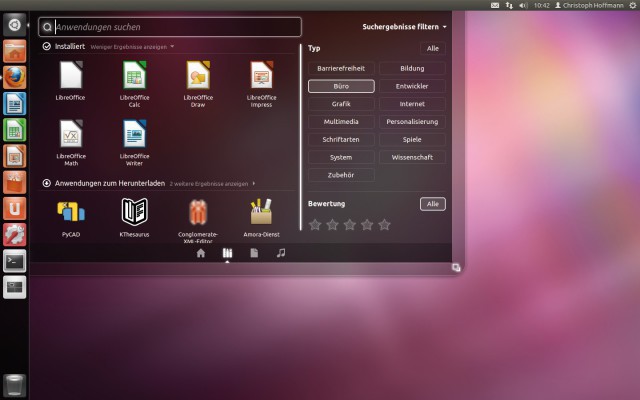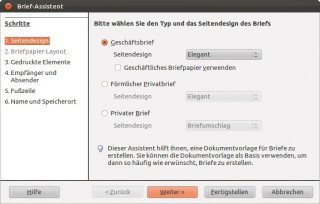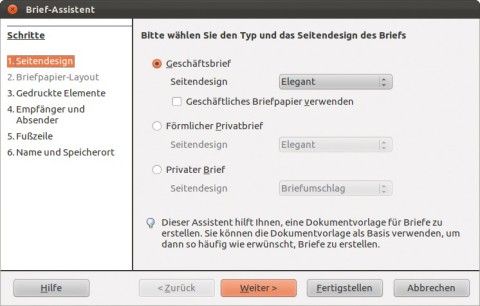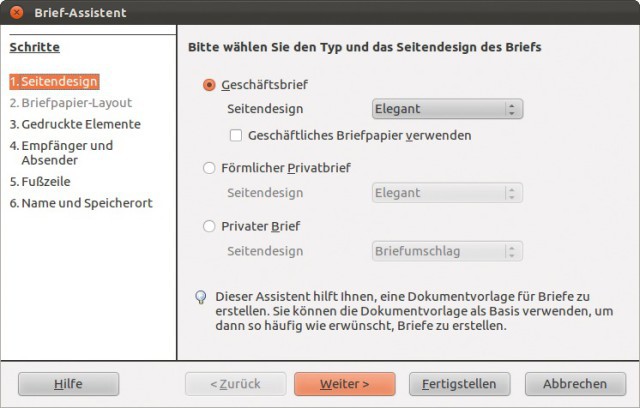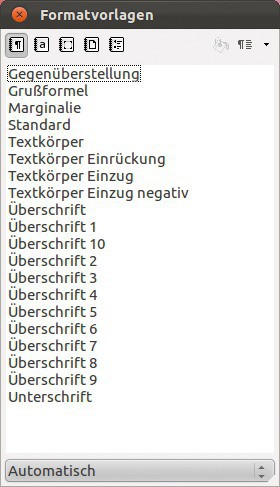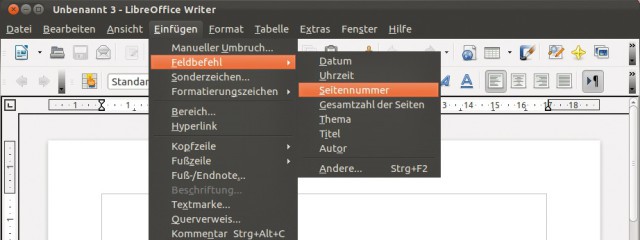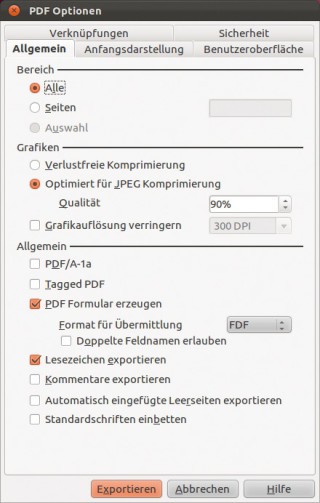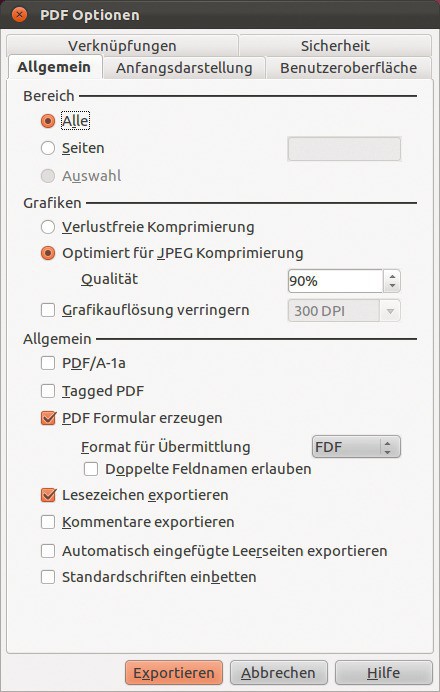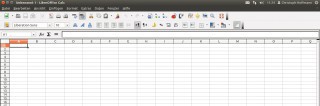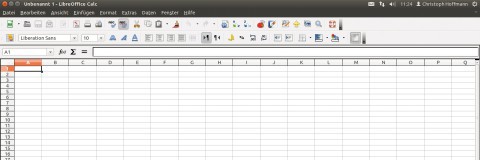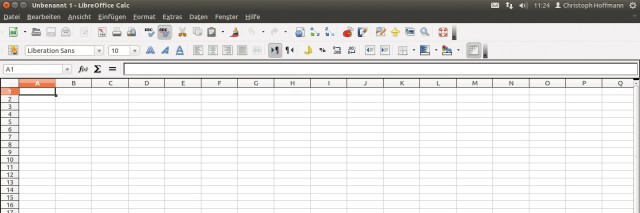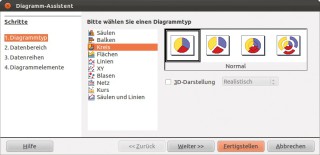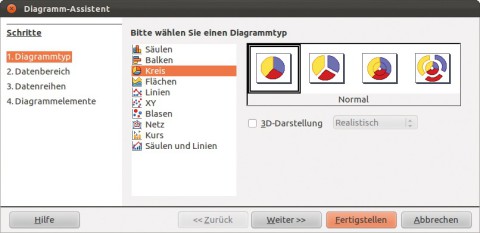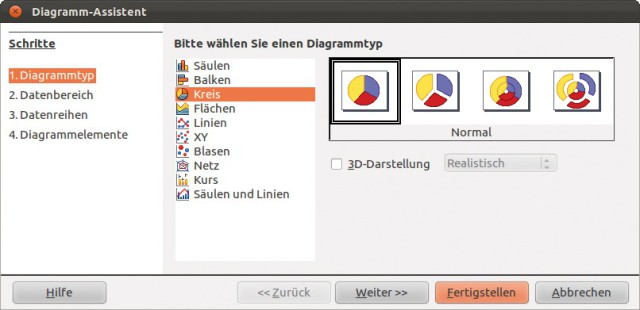24.04.2012
Linux
1. Teil: „Büroarbeit erledigen mit Libre Office“
Büroarbeit erledigen mit Libre Office
Autor: Christoph Hoffmann



Libre Office ist ein komplettes Büropaket. Die Open-Source-Office-Suite eignet sich für die tägliche Arbeit im Büro und bietet Textverarbeitung, Tabellenkalkulation, Präsentationsprogramm und mehr.
Lesen Sie in diesem Beitrag, wie Sie das mächtige Büropaket Libre Office für den täglichen Schriftverkehr und für Rechenaufgaben nutzen. Da Libre Office kompatibel zu Microsoft Office ist, lassen sich auch unter Windows erstellte Dokumente unter Linux öffnen und speichern.
Sie lernen zuerst die Arbeitsweise der Textverarbeitung und ihre Funktionen kennen. Sie verwenden Assistenten für verschiedene Aufgaben, formatieren Ihre Dokumente, speichern Texte ab und geben Sie als PDF aus. Erfahren Sie dann, wie Ihnen die Tabellenkalkulation von Libre Office bei Rechenaufgaben hilft. Die Tipps in diesem Artikel gelten auch, wenn Sie Libre Office unter Windows einsetzen.
Das ist neu in Ubuntu 11.10
Nachdem Sun Microsystems im Januar 2010 von Oracle übernommen wurde und daraus folgend auch die Entwicklung von Openoffice.org in deren Verantwortung übergegangen ist, entstand innerhalb der Openoffice.org-Gemeinschaft Unzufriedenheit. Libre Office ist eine im September 2010 aus dem Office-Paket Openoffice.org hervorgegangene Abspaltung und wird seither unabhängig weiterentwickelt. In Ubuntu 11.10 kommt erstmals Libre Office zum Einsatz und löst Open Office vollständig ab.
2. Teil: „Libre-Office-Anwendungen starten“
Libre-Office-Anwendungen starten
Die drei Libre-Office-Programme Textverarbeitung, Tabellenkalkulation und Präsentation rufen Sie über ihre Symbole im Unity-Starter auf . Über die Dash-Startseite öffnen Sie das Zeichenprogramm Libre Office Draw sowie den Formeleditor. Für den Schnellzugriff im Starter ziehen Sie die Symbole einfach mit der Maus aus der Dash-Seite in die Starter-Leiste.
Windows-Nutzer laden sich zuerst Libre Office herunter und installieren das Office-Paket. Libre Office lässt sich danach über das Icon auf dem Desktop oder im Startmenü ausführen. Über den Libre-Office-Startbildschirm können Sie die einzelnen Programm-Module ansteuern.
Öffnen Sie die Textverarbeitung, um mit einem leeren Arbeitsblatt zu beginnen. Ohne weitere Vorbereitungen tippen Sie einen Text ein oder übernehmen einen zuvor in die Zwischenablage kopierten Text mit der Tastenkombination [Strg V].
Alternativ verwenden Sie einen der Assistenten, die Libre Office zur Verfügung stellt. So lassen sich immer wieder benötigte Dokumente wie Briefe oder Faxmitteilungen auf Basis einer Vorlage komfortabel erstellen. Um beispielsweise einen neuen Brief zu schreiben, gehen Sie im Menü „Datei“ auf „Assistenten, Brief…“. Die linke Seite des folgenden Assistentenfensters zeigt alle Arbeitsschritte im Überblick, jede Veränderung sehen Sie direkt in dem im Hintergrund geöffneten Dokument. Rechts wählen Sie den gewünschten Dokumententyp „Geschäftsbrief“, „Förmlicher Privatbrief“ oder „Privater Brief“ aus. Über das Ausklappfeld legen Sie einen Stil fest, etwa „Elegant“, „Modern“ oder „Office“. Bestätigen Sie mit „Weiter“ . Im nächsten Fenster wählen Sie Zusatzoptionen wie „Betreffzeile“, „Briefanrede“ oder „Falzmarken“ für Ihr Dokument aus. Wenn Sie einen Umschlag mit Sichtfenster verwenden, schalten Sie „Absenderadresse im Kuvertfenster“ auf jeden Fall ein. Mit „Weiter“ geht’s zum Eingabefenster für die Absender- und Empfängeradresse. Ein erneuter Klick auf „Weiter“ bringt Sie zur Fußzeile und zur Seitennummerierung („Seitenzahl einfügen“). Es folgt der letzte Dialog „Name und Speicherort“. Mit „Fertig stellen“ öffnen Sie ein neues Dokument auf Basis Ihrer Vorlage.
Importprobleme umgehen
Treten beim Import von MS-Word-Dokumenten in der Libre-Office-Textverarbeitung Probleme auf, hilft oft ein ein-facher Trick: Vor der Konvertierung speichern Sie das betreffende Dokument unter Word in einem älteren Dateiformat. In vielen Fällen kommt Libre Office mit früheren Word-Versionen besser zurecht — dies trifft insbesondere auf das Office-97-Format zu.
Mehr Platz für den Text
Das standardmäßig eingeblendete vertikale Lineal brauchen Sie bei der Bearbeitung von Texten normalerweise nicht. Um den belegten Platz für Ihr Dokument zu nutzen, öffnen Sie mit „Extras, Optionen…“ das Konfigurationsfenster und entfernen im Bereich „LibreOffice Writer, Ansicht“ das Häkchen bei „Vertikales Lineal“.
3. Teil: „Dokumente in Libre Office formatieren“
Dokumente in Libre Office formatieren
Bei einem längeren Dokument ist es empfehlenswert, mit Formatvorlagen zu arbeiten. Sie enthalten genaue Angaben zur Formatierung, etwa Absatzausrichtung, Schriftart und -größe sowie Schriftschnitt.
Haben Sie eine Formatvorlage angelegt, lässt sie sich beliebig vielen Absätzen zuweisen. Diese erhalten damit automatisch die gewünschte Formatierung. Wenn Sie die Vorlage später ändern, wirkt sich die Anpassung immer auf alle Absätze aus, die mit der Vorlage verknüpft sind.
Gehen Sie durch Ihr Dokument: Auf jeder Hauptüberschrift drücken Sie dann [Strg 1] und auf jeder Unterüberschrift [Strg 2]. Alternativ wählen Sie in der Symbolleiste das Absatzformat aus dem Listenfeld.
Um eine Formatvorlage zu ändern, öffnen Sie mit [F11] oder über „Format, Formatvorlagen“ das Vorlagenfenster mit einer Liste aller verfügbaren Formatvorlagen. Klicken Sie mit der rechten Maustaste etwa auf „Überschrift 1“ und wählen Sie aus dem Kontextmenü „Ändern…“. Modifizieren Sie nun die gewünschten Attribute der Vorlage wie die Ausrichtung oder die Schriftgröße. Wenn Sie die Formatierung mit einem Klick auf „OK“ bestätigen, ändert sich jede einzelne Hauptüberschrift.
Mit dem Formatierungspinsel übertragen Sie Formatierungen. Setzen Sie den Cursor an die Stelle im Dokument, deren Format übertragen werden soll. Klicken Sie in der Werkzeugleiste auf das Pinsel-Icon „Format übertragen“. Alle Stellen im Text, die Sie mit dem Pinsel übermalen, erhalten automatisch die Formatierung.
Kopf- und Fußzeilen anlegen
Um die Seiten eines Dokuments fortlaufend zu nummerieren, wählen Sie im Menü „Einfügen, Fußzeile“ den Punkt „Standard“. Nun wird der Fußzeilenbereich sichtbar. Fügen Sie über „Einfügen, Feldbefehl, Seitennummer“ die Zahl ein, die auf der ersten Seite stehen soll. Die Nummerierung wird dann fortlaufend in alle folgenden Seiten eingefügt. Gehen Sie auf „Format, Absatz…“, wählen Sie im Register „Ausrichtung“ die Option „Zentriert“ und legen Sie im Register „Umrandung“ eine dünne Linie über dem Absatz fest. Jetzt erscheint die Seitenzahl unter dem Text und ist von ihm durch eine Linie getrennt.
Um auf jeder Seite oben eine Grafik einzufügen, legen Sie über „Einfügen“ eine „Kopfzeile“ an. Stellen Sie sicher, dass sich der Cursor im Kopfzeilenbereich befindet, und fügen Sie über „Einfügen, Bild, Aus Datei…“ die Grafik ein.
Dokumente speichern
Libre Office speichert Dokumente über „Datei, Speichern“ standardmäßig im Format „Open Document Text“ mit der Dateinamenerweiterung ODT. Dateien im Format Open Document lassen sich nicht nur in Libre Office Writer, sondern auch in dazu kompatiblen Programmen laden. Wenn Sie im „Speichern“-Dialog neben „Dateityp“ auf den Pfeil nach unten klicken, lässt sich Ihr Dokument in einem anderen Format speichern, etwa RTF, MS Word, Text oder HTML.
Dokument als PDF-Datei ausgeben
Im PDF-Format lässt sich Ihr Dokument auf praktisch allen Betriebssystemen anzeigen. Dabei bleibt auch das Layout erhalten. Die PDF-Erstellung starten Sie im Menü „Datei“ mit „Exportieren als PDF…“. Übernehmen Sie die Voreinstellungen und klicken Sie auf „Exportieren“. Tippen Sie im nächsten Fenster den Dateinamen ein und wählen Sie den Speicherort aus. Klicken Sie auf „Speichern“.
4. Teil: „Libre-Office-Tabellenkalkulation nutzen“
Libre-Office-Tabellenkalkulation nutzen
Die Tabellenkalkulation von Libre Office bietet vielfältige Möglichkeiten für Berechnungen aller Art, beispielsweise zum Führen eines Haushaltsbuchs, der Verwaltung Ihrer Finanzen oder für Schulaufgaben. Beginnen Sie mit einem neuen Tabellendokument, in dem Sie auf das Symbol im Unity-Starter klicken.
Ein Arbeitsblatt besteht immer aus Zellen mit Werten wie Zahl, Text oder Datum und Zellen, in denen das Ergebnis von Berechnungen anzeigt wird. Jede Zelle hat eine Adresse, die sich aus der Spalten- und Zeilennummerierung ergibt: Die Zelle im Schnittpunkt der Spalte D und der Zeile 9 ist die Zelle D9. Setzen Sie den Cursor in eine Zelle und tippen Sie die Inhalte ein.
Um eine Berechnung durchzuführen, klicken Sie erst die Zelle an, die das Ergebnis der Kalkulation enthalten soll. Dann beginnen Sie die Eingabe mit einem Gleichheitszeichen (=). Wenn Sie etwa in die Zelle A1 die Formel =A2+A3 eintragen, wird in A1 die Summe der beiden darunter stehenden Werte angezeigt. Führen Sie beliebige Berechnungen durch und ziehen vorrangige Teilrechnungen mit Klammern zusammen, also etwa =(A2+A3)*A4.
Klicken Sie für eine Summenberechnung auf das „Summe“-Symbol links neben der Eingabezeile unterhalb der Werkzeugleiste. Markieren Sie mit der Maus alle zu addierenden Zellen. Mit einem Klick auf das „Übernehmen“-Icon (grüner Haken) erhalten Sie das Ergebnis.
Möchten Sie Zahlenwerte einer Kalkulation in einem Diagramm darstellen, dann markieren Sie mit der Maus alle relevanten Zellen im Arbeitsblatt und gehen Sie auf „Einfügen, Diagramm…“. Es erscheint ein Assistent, der Sie Schritt für Schritt durch die Auswahl des Diagrammtyps und der entsprechenden Formatierung führt. Mit einem Klick auf „Fertig stellen“ übernehmen Sie die Diagrammgrafik in die Tabelle.
Bitkom
KI im Büro - Unternehmen zögern bei der Umsetzung
Beim Thema KI im Büro sehen Unternehmen großes Potenzial, aber sie zögern bei der Umsetzung. Laut Bitkom wollen 4 von 5 Unternehmen erst die Erfahrungen anderer abwarten.
>>
Makros bändigen
Office: So halten Sie Word- und Excel-Makros im Zaum
Makros in Word- und Excel-Dateien stellen eine potenzielle Bedrohung dar, weil Angreifer damit Schädlinge einschleusen oder Daten abfangen können. Unsere Tipps helfen, sich zu schützen.
>>
Red Hat Connect 2024
Red Hat startet mit einem Big Bang Event in 2024
Das nasskalte Januarwetter konnte der Stimmung beim diesjährigen Red Hat Summit in Zürich nichts anhaben. Rund 900 Gäste nutzten die Gelegenheit, sich in Sachen Open Source auf den neusten Stand zu bringen und mit zahlreichen Gleichgesinnten zu "connecten".
>>
Nick Polyak, CodeProject
UniDock - neues UI Docking-Framework auf Avalonia-Basis
Der amerikanische Software-Architekt Nick Polyak stellt auf CodeProject das neue UI Docking Framework UniDock vor, das auf das Avalonia-Paket für visuelle Entwicklung aufbaut.
>>