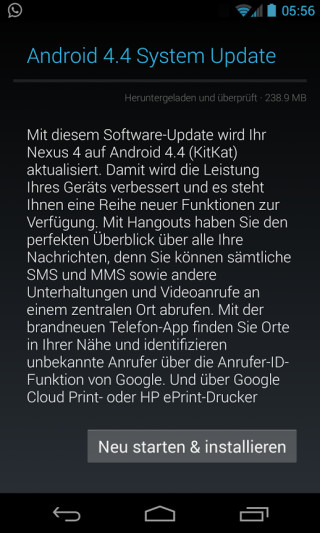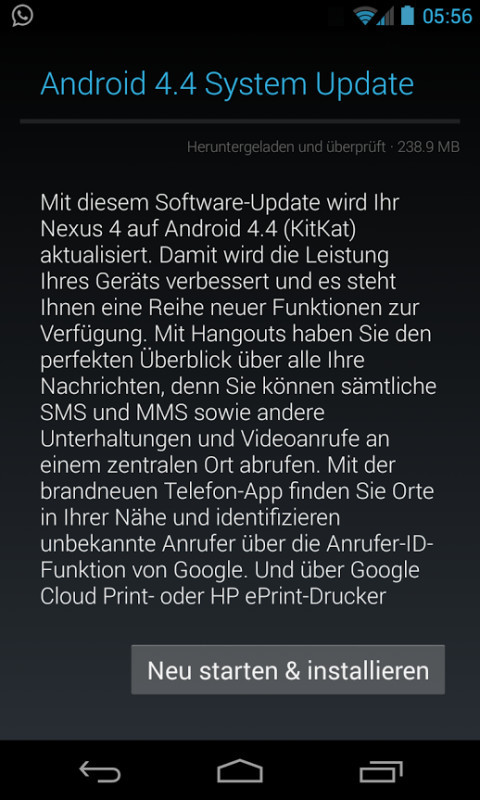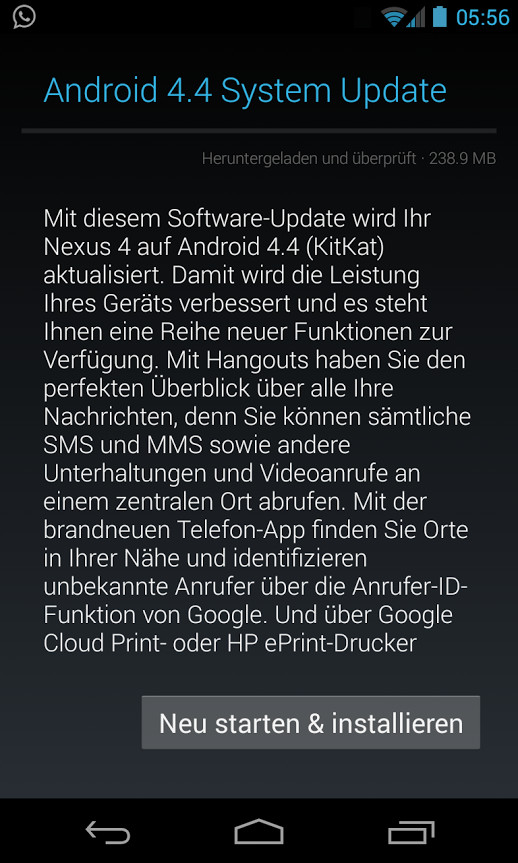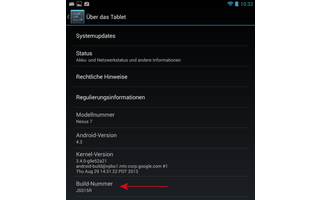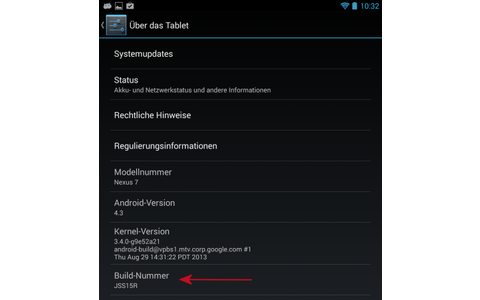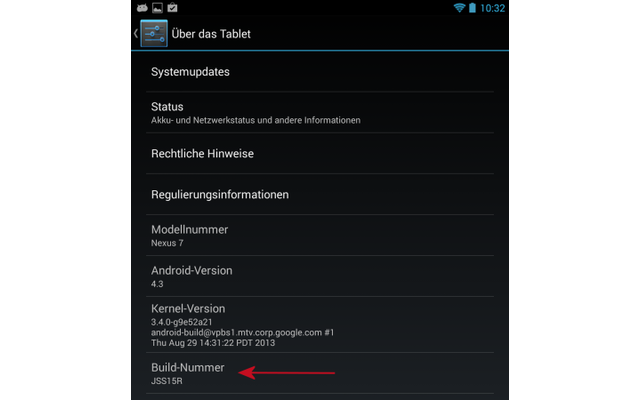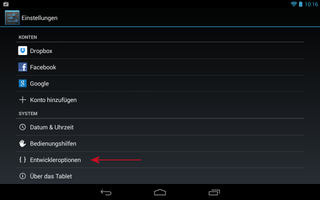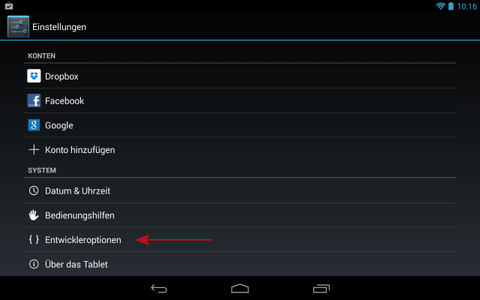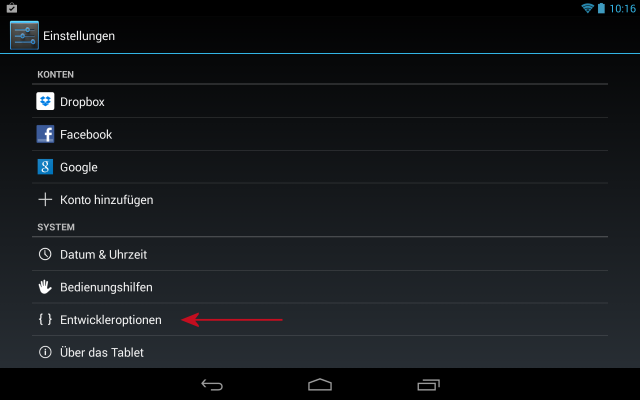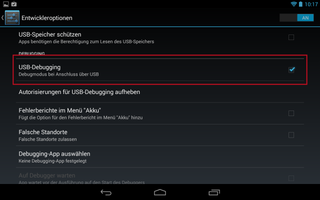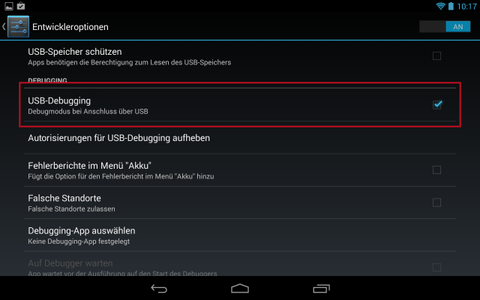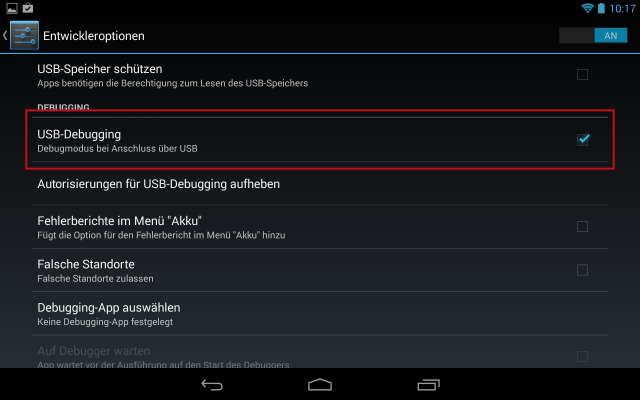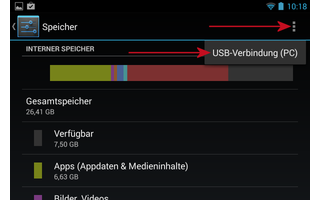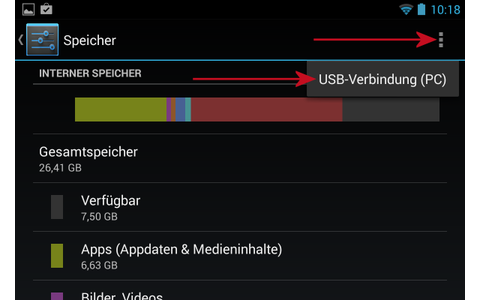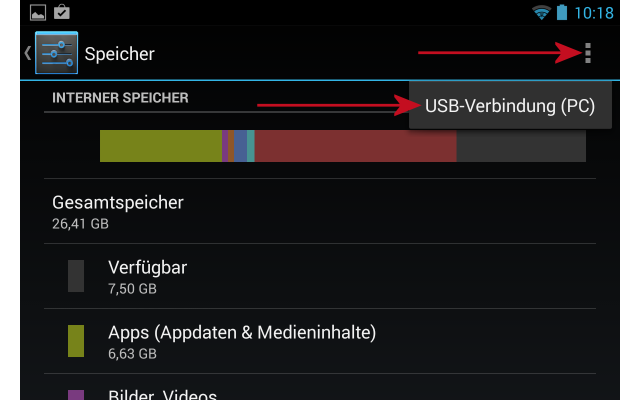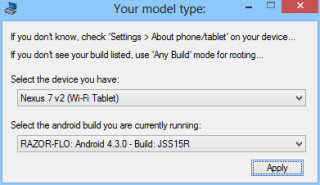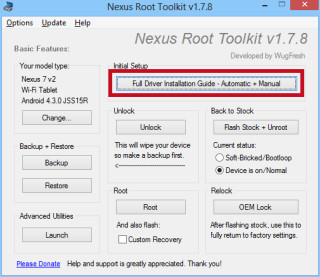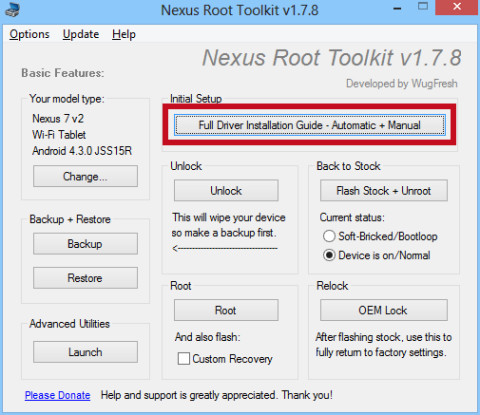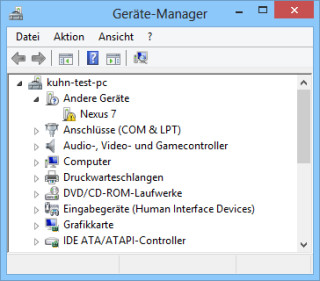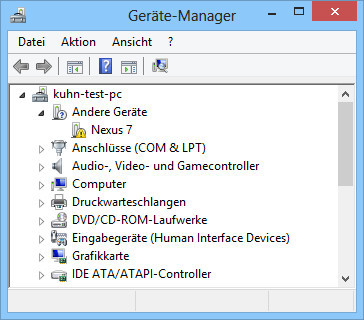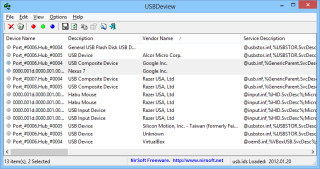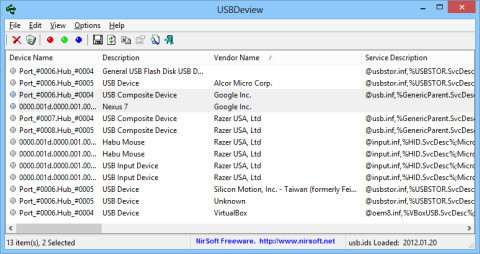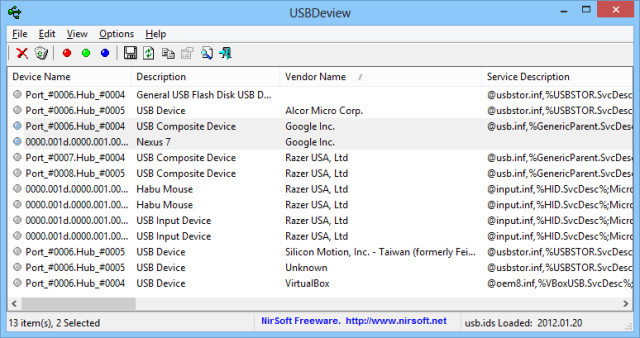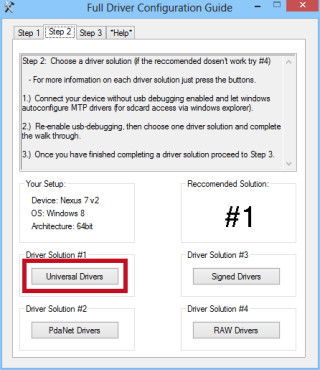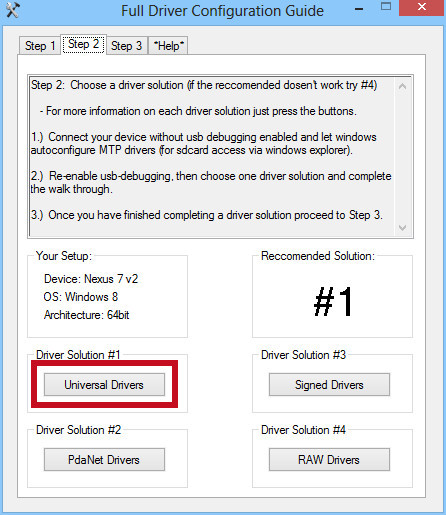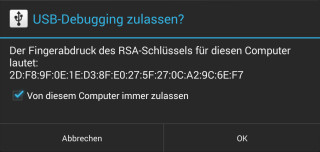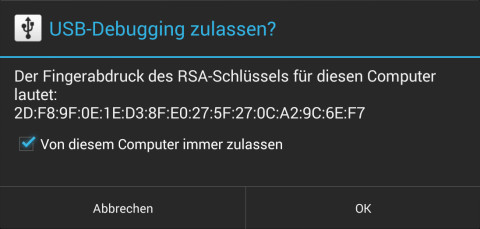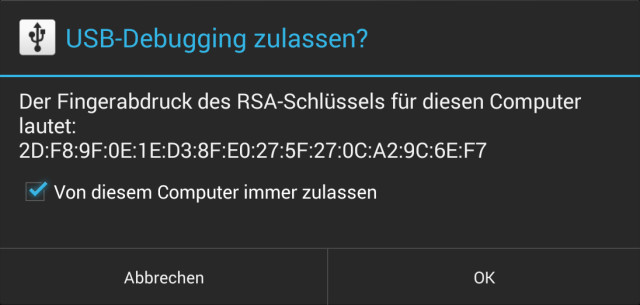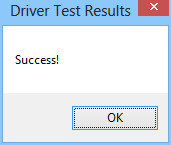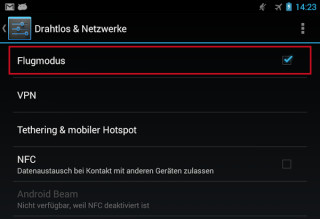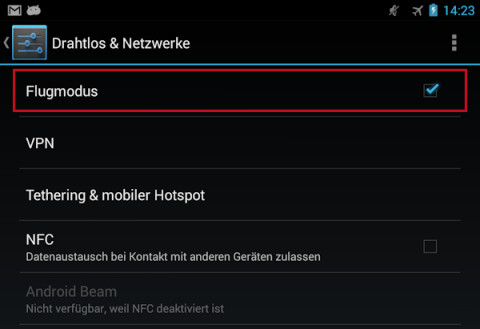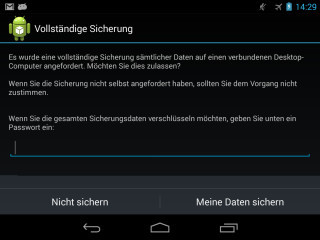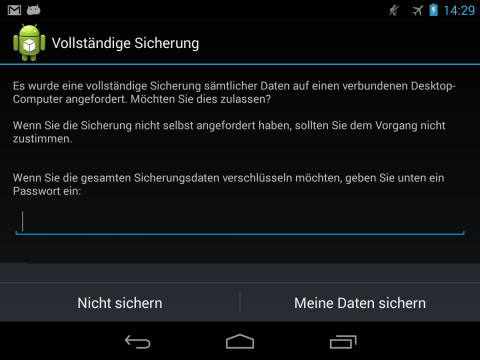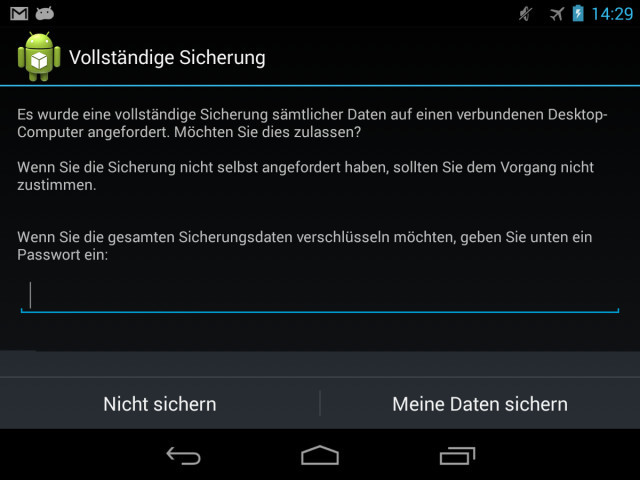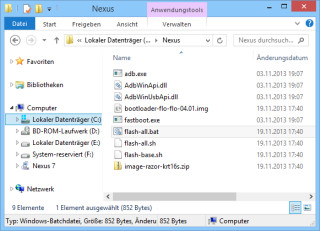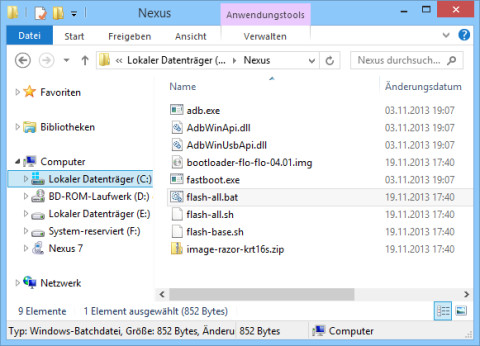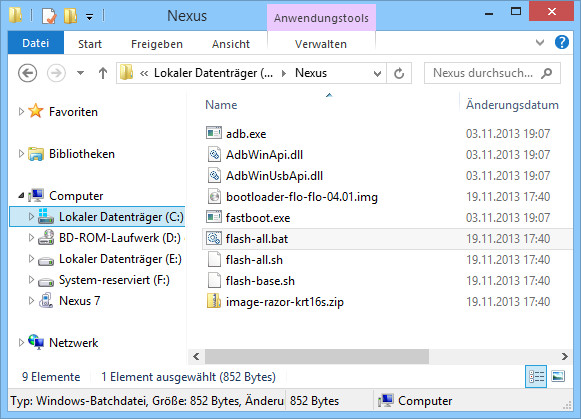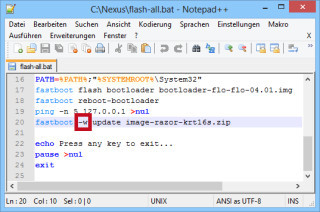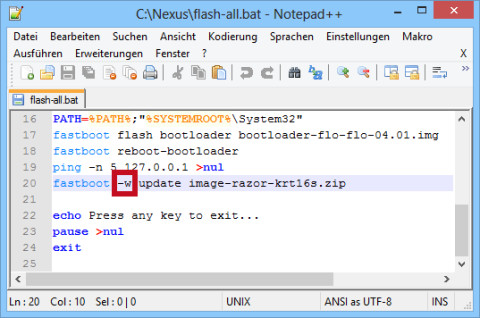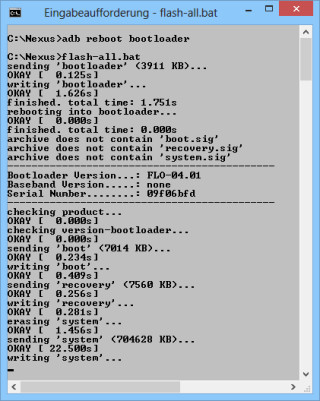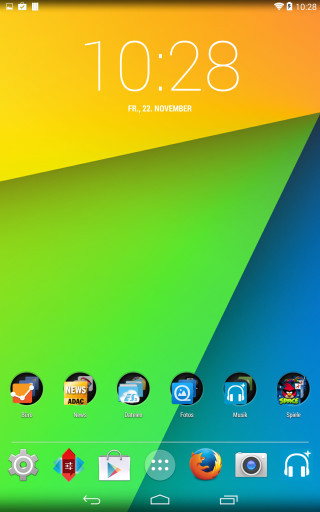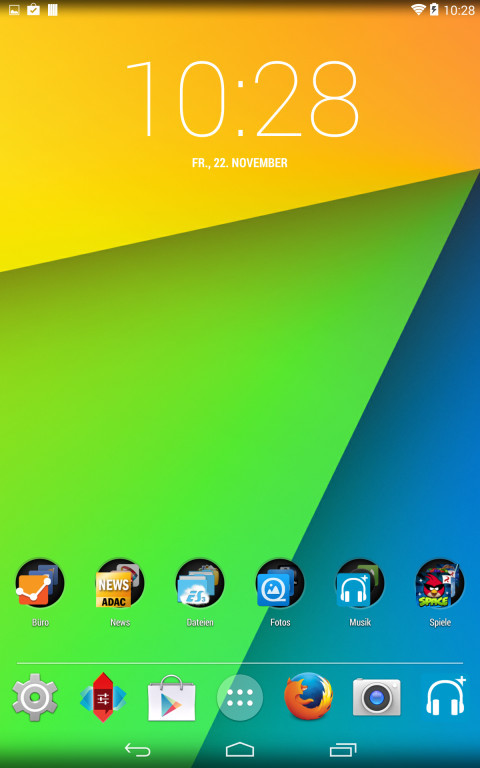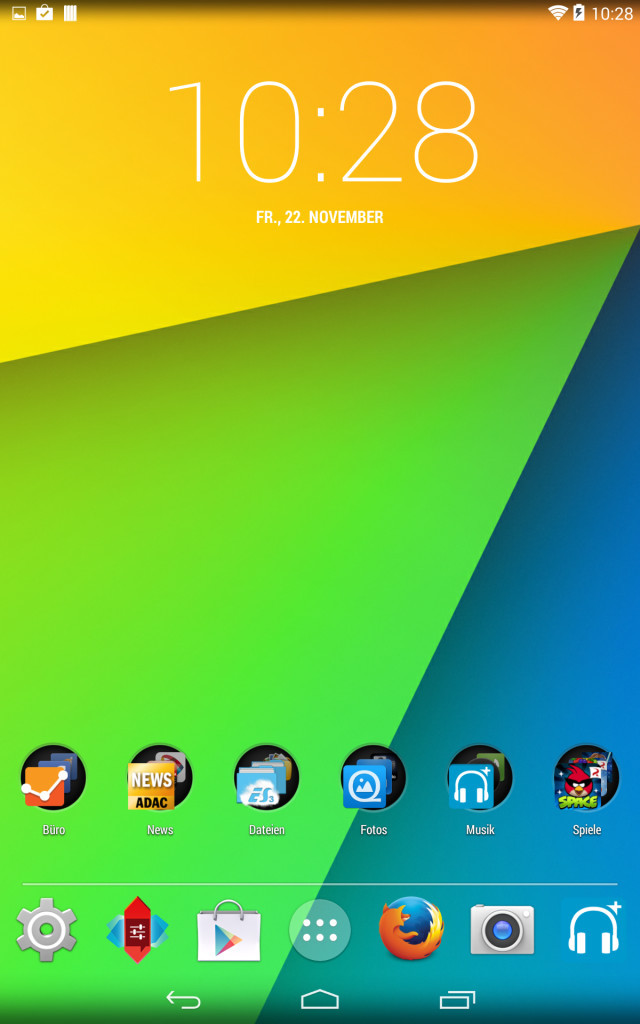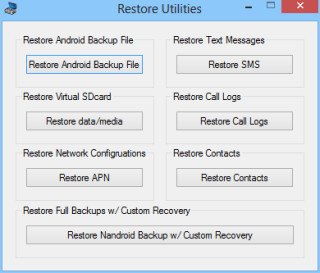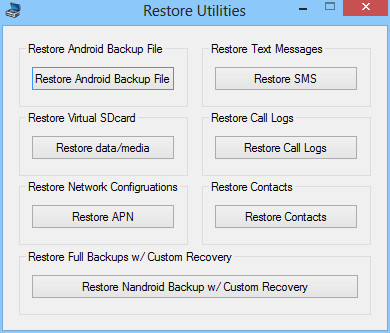22.11.2013
Android-Update
1. Teil: „Kitkat auf Nexus 4 & Nexus 7 installieren“
Kitkat auf Nexus 4 & Nexus 7 installieren
Autor: Stefan Kuhn



Google rollt derzeit die neue Android-Version für das Smartphone Nexus 4 und das Tablet Nexus 7 aus. Wer das OTA-Update noch nicht erhält, kann Kitkat auch manuell installieren.
Wenn Google eine neue Android-Version für seine Nexus-Smartphones und Tablets verteilt, dann erfolgt das automatische Update der Firmware in mehreren Phasen. Ausrollen nennt man das.
Beim Ausrollen wird das Android-Update innerhalb der ersten 48 Stunden zunächst nur an ein Prozent der Nutzer ausgeliefert. Der Hersteller wartet dann erst einmal ab, ob es Probleme mit der neuen Firmware gibt. Anschließend erhalten die restlichen Nutzer das Update innerhalb von ein bis zwei Wochen.
Es kann also gut sein, dass Ihr Kollege bereits mit Android 4.4 arbeitet, während Sie noch auf das Kitkat-Update warten. Wer beim Ausrollen des Firmware-Updates zuerst zum Zuge kommt, das bestimmt das Zufallsprinzip. Und wenn Sie Pech haben, dann sind Sie halt einer der letzten.
Android Kitkat selbst installieren
Vor wenigen Tagen hat Google allerdings bereits die überarbeiteten Kitkat Factory Images für das Nexus 4 und das Nexus 7 zum Download freigegeben. Wer keine Lust hat, länger auf sein Kitkat-Update zu warten, der kann diese manuell installieren.
Doch Vorsicht: Hat der Anwender noch nicht den Bootloader des Nexus-Geräts entsperrt, dann wird das Gerät in den Auslieferungszustand versetzt und es drohen Datenverluste. Im Folgenden beschreiben wir das manuelle Update per Factory Image und versuchen dabei die Datenverluste so gering wie möglich zu halten. Lesen sich die Anweisungen genau durch, bevor Sie die neue Android-Version installieren. Wenn Sie nicht alle Arbeitsschritte komplett verstanden haben, dann sollten Sie von dem Update zunächst die Finger lassen und Rückfragen per Disqus stellen oder doch auch das OTA-Update warten.
Während des Workshops haben Sie zudem die Möglichkeit, den Bootloader Ihres Nexus 4 oder Nexus 7 zu entsperren. Das bietet Ihnen später die Möglichkeit, das Gerät ohne erneute Datenverluste zu rooten und eine Custom Recovery zu installieren. Bi derartigen Firmware-Manipulationen erlischt allerdings unter Umständen Ihr Garantieanspruch. Im Falle eines Falles lassen sich die Firmware-Manipulationen allerdings wieder rückgängig machen, solange Ihr Android-Geräts per PC noch ansprechbar ist.
2. Teil: „Kitkat-Installation per Factory Image vorbereiten“
Kitkat-Installation per Factory Image vorbereiten
Um das Nexus Root Toolkit und die Entwickler-Tools „adb“ und „fastboot“ nutzen zu können, müssen Sie zunächst einige Einstellungen an Ihrem Android-Gerät ändern und spezielle Treiber auf Ihrem Windows-PC installieren.
Android-Gerät vorbereiten
Zunächst schalten Sie an Ihrem Android-Gerät die „Entwickleroptionen“ frei. Dazu wechseln Sie in die „Einstellungen“ des Geräts und tippen dann ganz unten auf „Über das Telefon“ beziehungsweise „Über das Tablet“. Auf der Folgeseite tippen Sie nun ganz unten sieben mal auf die „Build-Nummer“ bis die Meldung „Sie sind jetzt ein Entwickler!“ erscheint.
Wechseln Sie anschließend mit der Zurück-Taste ins Hauptmenü der „Einstellungen“, tippen Sie auf den neuen Eintrag „Entwickleroptionen“ und aktivieren Sie im Bereich „DEBUGGING“ die Option „USB-Debugging“.
Wechseln Sie dann erneut mit der Zurück-Taste ins Hauptmenü der „Einstellungen“ und tippen Sie im Bereich „GERÄT“ auf „Speicher“. Tippen Sie rechts oben auf das Menü-Symbol mit den drei kleinen Quadraten, dann auf „USB-Verbindung (PC)“ und wählen Sie anschließend die Option „Kamera (PTP)“.
Nexus Root Toolkit installieren
Zur Installation der benötigten Windows-Treiber für Ihr Android-Gerät verwenden Sie an Ihrem PC nun das Nexus Root Toolkit. Nach dem Download des Toolkits starten Sie die EXE-Datei mit einem Doppelklick und klicken im Installations-Assistenten auf „Install“. Bestätigen Sie anschließend die Meldung der Windows-Benutzerkontensteuerung mit „Ja“.
Wenig später erscheint der Dialog „Your model type“. Wählen Sie hier Ihr Android-Gerät sowie die Build-Nummer der darauf aktuell installierten Android-Version aus. Im Folgenden verwenden wir exemplarisch ein Nexus 7 WiFi-Tablet Modell 2013. Für dieses Modell wählen Sie beispielsweise die Optionen „Nexus 7 v2 (Wi-Fi Tablet)“ und „RAZOR-FLO: Android 4.3.0 - Build: JSS15R“, bevor Sei den Dialog mit „Apply“ bestätigen. Den Folgedialog bestätigen Sie dann mit „OK“.
Das Toolkit kann dann melden, dass eine neue Version der App SuperSU verfügbar ist. In diesem Fall bestätigen Sie den Dialog mit „OK“, um das Updates aus dem Internet herunterzuladen. Anschließend möchte das Toolkit ein modifiziertes Image Ihrer Android-Version aus dem Internet laden. Auch diesen Dialog bestätigen Sie mit „OK“. Im Folgedialog fordert Sie das Toolkit auf, die Recovery-Konsole TWRP aus dem Internet zu laden. Bestätigen Sie auch diesen Dialog mit „OK“.
Wenig später erscheint dann die Bedienoberfläche des Nexus Root Toolkits.
3. Teil: „Windows-Treiber für Android-Geräte installieren“
Windows-Treiber für Android-Geräte installieren
Das Nexus Root Toolkit unterstützt Sie nun bei der Installation der benötigten Windows-Treiber.
Klicken Sie dazu im Bereich „Initial Setup“ auf „Full Driver Installation Guide - Automatic + Manual“. Der Assistent führt Sie dann in drei Schritten durch die Treiber-Installation.
Schritt 1: Alte Treiber entfernen
Zunächst müssen Sie bereits installierte Nexus- oder Android-Treiber entfernen. Dazu schließen Sie nun Ihr Android-Gerät mit einem USB-Kabel am PC an.
Nutzen Sie dabei einen USB-Ports des Mainboards, da es bei zwischengeschalteten USB-Hubs zu Problemen kommen kann.
Klicken Sie dann im Reiter „Step 1“ des „Full Driver Installation Guide“ auf „Launch Device Manager“, um den Geräte-Manager zu starten. Im Geräte-Manager klicken Sie dann mit der rechten Maustaste auf den Eintrag Ihres Android-Geräts und wählen „Deinstallieren“. Bestätigen SIe den Folgedialog mit „OK“ und schließen Sie anschließend den Geräte-Manager.
Trennen Sie nun die USB-Verbindung zwischen Ihrem Android-Gerät und dem PC. Klicken Sie anschließend im Reiter „Step 1“ des „Full Driver Installation Guide“ auf „Launch USBDeview“. Das Tool USBDeview zeigt Ihnen dann die aktuellen sowie die zuvor an Ihrem PC angeschlossenen USB-Geräte an.
In USBDeview deinstallieren Sie nun alle Einträge, die als Android ADB Interface device, Samsung USB device, Google USB driver oder Nexus driver erscheinen. Entfernen Sie zudem alle Einträge mit der VendorID „18d1“ oder „04e8“. Klicken SIe dazu die entsprechenden Einträge einfach mit der rechten Maustaste an und wählen Sie dann „Uninstall Selected Devices“. Sobald Sie die Einträge entfernt haben schließen Sie USBDeview und führen einen Neustart des PCs durch.
Schritt 2: Neue Treiber installieren
Nach dem Neustart des PCs starten Sie das Nexus Root Toolkit erneut mit einem Doppelklick auf dessen Desktop-Symbol. Klicken Sie auf „Full Driver Installation Guide - Automatic + Manual“ und wechseln Sie dann zum Reiter „Step 2“, um die neuen Treiber zu installieren.
Dazu deaktivieren Sie an Ihrem Android-Gerät in den „Entwickleroptionen“ zunächst die Option „USB-Debugging“. Wählen Sie dann im Einstellungsmenü „Speicher“ die Option „Mediengerät (MTP)“ als „USB-Verbindung (PC)“. Anschließend verbinden Sie das Android-Gerät erneut per USB mit Ihrem PC, damit Windows die Treiber für die Betriebsart „Mediengerät (MTP)“ installiert.
Sobald die Installation abgeschlossen ist, aktivieren Sie an Ihrem Android-Gerät erneut die Option „USB-Debugging“. Klicken Sie dann im „Full Driver Installation Guide“ des Nexus Root Toolkit auf „Universal Drivers“ und bestätigen Sie den Folgedialog mit „OK“.
Nun öffnet sich der Installations-Assistent des Universal ADB Driver. Trennen Sie die USB-Verbindung zwischen Ihrem Android-Gerät und dem PC und bestätigen Sie dann den Dialog mit „Next“. Im Folgedialog wählen Sie die Option „Everyone“ und bestätigen erneut mit „Next“. Mit einem weiteren Klick auf „Next“ starten Sie schließlich die Installation der Treiber. Sobald diese abgeschlossen ist, klicken Sie auf „Close“, um den Installations-Assistenten zu schließen.
4. Teil: „Treiber testen und Android-Backup erstellen“
Treiber testen und Android-Backup erstellen
Die Installation der Windows-Treiber ist nun abgeschlossen. Allerdings sollten Sie nun erst einmal testen, ob die Treiber auch wie gewünscht funktionieren und sich Ihr Android-Gerät mit den Android-Entwicklerwerkzeugen ansprechen lässt. Dies erledigen Sie in „Step 3“ des „Full Driver Installation Guide“.
Schritt 3: Neue Treiber testen
Verbinden Sie das Android-Gerät nun erneut per USB mit Ihrem PC. Auf Ihrem Android-Gerät müsste nun der Dialog „USB-Debugging zulassen?“ erscheinen. Aktivieren Sie dann die Option „Von diesem Computer immer zulassen“ und bestätigen Sie mit „OK“.
Anschließend wechseln Sie im „Full Driver Installation Guide“ des Nexus Root Toolkit zum Reiter „Step 3“ und klicken dort auf „Full Driver Test“. Während des Tests wird Ihr Android-Gerät mehrfach neu gestartet. Ein kleines Fenster am PC informiert Sie dabei über die einzelnen Arbeitsschritte des Tests bis endlich die Meldung „Success!“ erscheint. Dann schließen Sie den Success-Dialog und den „Full Driver Installation Guide“.
Sollte der Test fehlschlagen, dann wählen Sie an Ihrem Android-Gerät die Option „Kamera (PTP)“ als „USB-Verbindung (PC)“ und wiederholen den Test noch einmal. Sollte auch dieser Test fehlschlagen, dann müssen Sie die Treiber-Installation noch einmal wiederholen und dabei eine andere Treibervariante, etwa „RAW Drivers“ wählen.
Android-Backups erstellen
Wenn Sie Ihr Android-Gerät nicht komplett neu aufsetzen möchten, dann sollten Sie nun Backups Ihrer Android-Installation erstellen, um Datenverluste weitestgehend zu vermeiden. Dazu klicken Sie im Nexus Root Toolkit auf „Backup“.
In den Backup-Utilities des Nexus Root Toolkit wählen Sie dann „Create Android Backup File“. Die beiden Optionen „System apps+data“ und „Shared Data“ lassen Sie dabei deaktiviert.
Das Backup-Tool fordert Sie dann auf, den Flugmodus an Ihrem Android-Gerät zu aktivieren, damit das Backup ungestört durchlaufen kann. Dazu wechseln Sie am Android-Gerät in die „Einstellungen“, tippen bei „DRAHTLOS & NETZWERKE“ auf „Mehr ...“ und setzen dann ein Häkchen hinter „Flugmodus“.
Anschließend bestätigen Sie am PC den Dialog des Backup-Tools mit „OK“ und wählen im Folgedialog einen Speicherort für das Backup. Anschließend wird Ihr Android-Gerät neu gestartet. Die Backup-Routine fordert Sie dann auf, den Bildschirm des Geräts zu entsperren. Sobald Sie dann am PC auf „OK“ klicken, erscheint an Ihrem Android-Gerät der Dialog „Vollständige Sicherung“. Tippen Sie dann auf „Meine Daten sichern“, um das Backup zu starten.
Die Sicherung Ihrer Daten dürfte nun 20 bis 30 Minuten dauern. Sobald die Meldung „Backup complete!“ erscheint, bestätigen Sie den Dialog mit „OK“.
Wählen Sie nun in den Backup-Utilities des Nexus Root Toolkit die Option „Backup SMS“. Das Nexus Root Toolkit installiert dann die App SMS Backup & Restore auf Ihrem Android-Gerät. Sobald die Installation abgeschlossen ist, starten Sie die App, bestätigen die Wilkommensmeldung und die Nutzungsbedingungen mit „OK“ und tippen dann auf „Sicherung“. Bestätigen Sie den Speicherort und den Namen der Sicherungsdatei mit „OK“, um das Backup zu starten. Anschließend bestätigen Sie den Dialog des Nexus Root Toolkits mit „OK“ und sichern die Daten auf Ihrem PC. Die Sicherung der Anruferdaten mit „Backup Call Logs“ erfolgt dann analog. Die Option „Backup Contacts“ liefert Ihnen zudem eine Anleitung, wie Sie ein Backup der auf dem Android-Gerät gesicherten Kontaktdaten durchführen.
Die Sicherung Ihrer Daten dürfte nun 20 bis 30 Minuten dauern. Sobald die Meldung „Backup complete!“ erscheint, bestätigen Sie den Dialog mit „OK“.
Wählen Sie nun in den Backup-Utilities des Nexus Root Toolkit die Option „Backup SMS“. Das Nexus Root Toolkit installiert dann die App SMS Backup & Restore auf Ihrem Android-Gerät. Sobald die Installation abgeschlossen ist, starten Sie die App, bestätigen die Wilkommensmeldung und die Nutzungsbedingungen mit „OK“ und tippen dann auf „Sicherung“. Bestätigen Sie den Speicherort und den Namen der Sicherungsdatei mit „OK“, um das Backup zu starten. Anschließend bestätigen Sie den Dialog des Nexus Root Toolkits mit „OK“ und sichern die Daten auf Ihrem PC. Die Sicherung der Anruferdaten mit „Backup Call Logs“ erfolgt dann analog. Die Option „Backup Contacts“ liefert Ihnen zudem eine Anleitung, wie Sie ein Backup der auf dem Android-Gerät gesicherten Kontaktdaten durchführen.
Die Daten des Gerätespeichers lassen sich einfach mit dem Windows-Expolorer kopieren. Gegebenenfalls müssen Sie dazu noch einmal die Option „Mediengerät (MTP)“ als „USB-Verbindung (PC)“ aktivieren.
Wenn Ihr Android-Gerät bereits gerootet ist, dann lassen sich die Daten des Gerätespeichers auch mit den Backup-Utilities des Nexus Root Toolkit sichern. Nutzen Sie dann die Option „Backup data/media“. Zudem empfiehlt sich in diesem Fall auch das Erstellen eines Nandroid-Backups mit „Create Nandroid Backup /w Custom Recovery“.
5. Teil: „Android-Bootloader des Nexus-Geräts entsperren“
Android-Bootloader des Nexus-Geräts entsperren
Nun haben Sie alle Vorkehrungen getroffen, um das neue Kitkat-Betriebssystem auf Ihrem Android-Gerät zu installieren. Wenn der Bootloader Ihres Android-Geräts noch nicht entsperrt wurde, dann werden dabei all Ihre Daten und Apps gelöscht. Ein Großteil dieser Daten lässt sich nach der Kitkat-Installation dank Ihrer Backups aber wieder restaurieren.
Nexus-Bootloader entsperren
Ob der Bootloader Ihres Nexus-Geräts bereits entsperrt ist, erkennen Sie beim Start Ihres Android-Geräts. Wenn beim Neustart des Geräts im unteren Bereich des Bildschirm ein geöffnetes Schloß-Symbol erscheint, dann ist der Bootloader bereits entsperrt.
Ist dies nicht der Fall, dann bietet es sich an, zunächst den Bootloader zu entsperren, denn auch bei diesem Vorgang werden Ihre Ihre Daten und Apps gelöscht. Wenn Sie den Botloader entsperrt haben, dann lässt sich das Gerät später auch rooten oder eine Custom Recovery Konsole installieren. Weitere Infos zu Root-Rechten und einer Custom Recovery finden Sie im Beitrag „Android-Smartphones rooten“.
Das Entsperren des Bootloaders ist mit dem Nexus Root Toolkit schnell erledigt. Stellen Sie zunächst sicher, dass in den „Entwickleroptionen“ das „USB-Debugging“ aktiviert ist und die Kommunikation zwischen dem Nexus Root Toolkit und dem Android-Gerät per USB-Verbindung funktioniert.
Wählen Sie dann im Nexus Root Toolkit die Option „Unlock“. Bestätigen Sie den Folgedialog mit „OK“ und klicken Sie dann auf „Ja“. Ihr Android-Gerät wird nun neu gestartet und wenig später erscheint die Meldung „Unlock Bootloaders?“. Diese Meldung bestätigen Sie mit „Yes“. Nutzen Sie dabei die Lautstärketasten, um die entsprechende Option zu markieren und die Ein-/Aus-Taste, um Ihre Wahl zu bestätigen. Achtung: Es kann nun Moment dauern, bis das Gerät Ihren Tastendruck erkennt.
Danach erfolgt ein Neustart des Android-Geräts und Sie gelangen dann zur Neueinrichtung. Wählen Sie zunächst die Bediensprache und konfigurieren Sie dann Ihre WLAN-Verbindung. Überspringen Sie anschließend die Einrichtung eines Google-Kontos mit „Nein“ und „Nicht jetzt“. Bestätigen Sie die Einstellungen für den Standortzugriff und geben Sie dann Vorname und Nachname ein. Es folgt nun noch eine Information zur Nutzung der Google-Dienste und dann ist die Einrichtung abgeschlossen.
Sobald der Desktop des Android-Geräts erscheint müssen Sie erneut die „Entwickleroptionen“ freischalten, das „USB-Debugging“ aktivieren und schließlich dem USB-Debugging zustimmen.
6. Teil: „Android Kitkat per Factory Image installieren“
Android Kitkat per Factory Image installieren
Laden Sie nun das für Ihr Gerät passende Kitkat Factory Image von dieser Google-Seite und speichern Sie es auf Ihrem PC. Die Kitkat-Version erkennen Sie dabei am Kürzel „4.4 (KRT16S)“.
Erstellen Sie anschließend auf Ihrem PC einen neuen Ordner, etwa C:\Nexus. Klicken Sie anschließend mit der rechten Maustaste auf das Desktop-Symbol des Nexus Root Toolkit und wählen Sie „Dateipfad öffnen“. Wechseln Sie dann in den Unterordner „data“.
Markieren Sie nun bei gedrückter STRG-Taste die EXE-Dateien „adb.exe“ und „fastboot.exe“ sowie die DLL-Dateien „AdbWinApi.dll“ und „AdbWinUsbApi.dll“. Kopieren Sie diese Dateien mit [STRG C] in die Zwischenablage und fügen Sie sie anschließend mit [STRG V] in den neu erstellten Ordner „C:\Nexus“ ein.
Öffnen Sie nun das Kitkat Factory Image für Ihr Gerät in 7-Zip und klicken Sie doppelt auf die darin enthaltene TAR-Datei. Sobald die Datei geöffnet ist, wechseln Sie per Doppelklick in den einzigen Unterorder. Markieren Sie nun mit [STRG A] alle Dateien und entpacken Sie diese per Drag-and-Drop ebenfalls in den Ordner „C:\Nexus“.
Wenn der Bootloader bereits entsperrt war und Ihre auf dem Android-Gerät gespeicherten Daten im Verlauf dieses Workshops noch nicht gelöscht wurden, dann lässt sich das Kitkat Factory Image auch ohne Datenverluste flashen. Dazu müssen Sie allerdings die Datei „flash-all.bat“ aus dem Ordner „C:\Nexus“ mit einem Editor wie Notepad++ bearbeiten.
Öffnen Sie die Datei „flash-all.bat“ in Ihrem Editor und suchen Sie nach der Code-Zeile, die mit fastboot -w update beginnt. Entfernen Sie nun den Parameter -w und speichern Sie die Datei. Sie haben dadurch die Wipe-Funktion deaktiviert, die normalerweise Ihre Daten löschen würde.
Kitkat Factory Image manuell flashen
Für den eigentlichen Flash-Vorgang genügen nun zwei Kommandozeilenbefehle. Dazu öffnen Sie zunächst die Eingabeaufforderung mit [Windows R] und dem Kommando cmd. Wechseln Sie nun mit cd C:\Nexus in den zuvor angelegten Ordner mit dem Factory Images und den Tool adb und fastboot.
Mit dem Befehl adb reboot bootloader führen Sie dann einen Neustart des Android-Geräts durch und starten dessen Bootloader.
Sobald der Bootloader dann erscheint starten Sie das Flash-Skript, um Android 4.4 alias Kitkat auf Ihrem Gerät zu installieren. Dazu geben Sie flash-all.bat ein. Das Skript schreibt nun die Daten des neuen Betriebssystem auf Ihr Android-Gerät und führt dann einen Neustart des Androiden durch.
Wenn im Verlauf des Updates Ihre Benutzerdaten auf dem Android-Gerät gelöscht wurden, dann gelangen Sie nun zur Neueinrichtung. In diesem Fall wählen Sie die Bediensprache und konfigurieren Ihre WLAN-Verbindung. Tragen Sie die Zugangsdaten Ihres Google-Kontos ein, bestätigen Sie die Einstellungen für den Standortzugriff und geben Sie dann Vorname und Nachname ein. Nach den üblichen Hinweisen zur Nutzung der Google-Dienste ist die Neueinrichtung abgeschlossen.
7. Teil: „Daten und Apps per Android-Backup zurückspielen“
Daten und Apps per Android-Backup zurückspielen
Wenn während der Installation von Kitkat Ihre Apps und Benutzerdaten gelöscht wurden, dann lassen sich diese nun weitestgehend mit den zuvor erstellten Backups wieder herstellen.
Zunächst sollten Sie die Daten des Gerätespeichers wiederherstellen. Wenn Sie die Daten des Gerätespeichers zuvor mit den Backup-Utilities des Nexus Root Toolkit gesichert haben, dann nutzen Sie dazu die Option „Restore data/media“ des Toolkit. Zuvor müssen sie allerdings erneut die „Entwickleroptionen“ freischalten, das „USB-Debugging“ aktivieren und schließlich dem USB-Debugging zustimmen.
Wenn Sie die Daten des Gerätespeichers mit dem Windows-Expolorer gesichert haben, dann kopieren Sie die Daten nun einfach wieder mit dem Windows-Expolorer auf das Android-Gerät. Gegebenenfalls müssen Sie dazu noch einmal die Option „Mediengerät (MTP)“ als „USB-Verbindung (PC)“ aktivieren.
Android-Backup zurückspielen
Ihre Apps und deren Daten stellen Sie dann mit dem zuvor erstellten Android-Backup wieder her. Stellen Sie sicher, dass auf Ihrem Nexus-Gerät der Flugmodus und in den „Entwickleroptionen“ das „USB-Debugging“ aktiviert sind. Starten Sie dann das Nexus Root Toolkit, klicken Sie auf „Restore“ und dann auch „Restore Android Backup File“.
Bestätigen Sie den nun folgenden Hinweis mit „OK“ und wählen Sie dann die zuvor erstellte Backup-Datei aus, die Sie an der Dateiendung AB erkennen. Das Nexus Root Toolkit führt nun einen Neustart des Android-Geräts durch. Anschließend fordert Sie das Toolkit auf, den Bildschirm zu entsperren, und den Toolkit-Dialog zu bestätigen.
Nun erscheint am Androiden der Dialog „Vollständige Wiederherstellung“, den Sie mit „Meine Daten wiederherstellen“ bestätigen, um das Zurückspielen der Daten zu starten.
Nach Abschluss der Wiederherstellung führen Sie einen Neustart des Nexus-Geräts durch. Prüfen Sie nun die Einstellungen des Geräts und richten Sie verschwundene Widgets erneut ein. Aktualisieren Sie dann Ihre Apps und installieren Sie die Anwendungen nach, die trotz des Backups verloren gegangen sind.
Smartphones
Sony bringt Xperia 1 VI und Xperia 10 VI
Mit dem Flaggschiff Xperia 1 VI und dem Mittelklassemodell Xperia 10 VI hat Sony die ersten 2024er-Modelle seines Smartphone-Programms vorgestellt.
>>
Google I/O 2024
Google Gemini ermöglicht mehr Funktionen und Individualität
Der große Star bei der diesjährigen Google-Entwicklerkonferenz I/O war Gemini. Die KI-Technologie hält Einzug in diverse Anwendungen und bietet neue Möglichkeiten bei der Entwicklung und Nutzung bekannter und neuer Google-Apps.
>>
Zwei Smartphones
Die Telekom zeigt die zweite Generation des T-Phone
Das T-Phone 2 und das T-Phone 2 Pro stellen die nächste Generation der günstigen 5G-Smartphones unter dem eigenen Logo des Netzbetreibers dar.
>>
Mehr Premium
Das waren die Smartphone-Bestseller im ersten Quartal
Bei den weltweiten Smartphone-Verkäufen dominierten Apple und Samsung die Top Ten im ersten Quartal. Die Kunden griffen vermehrt zu teuren Modellen.
>>