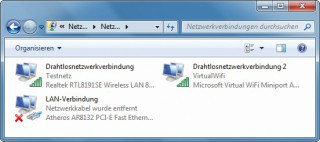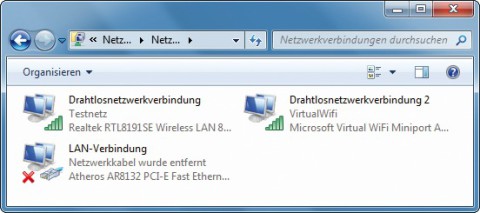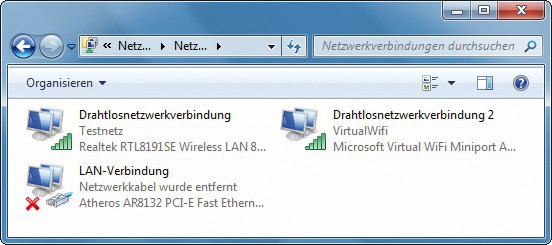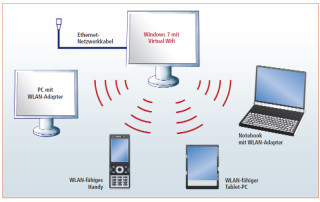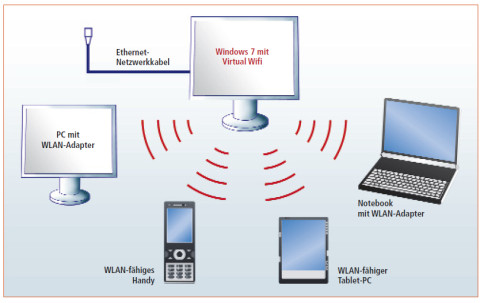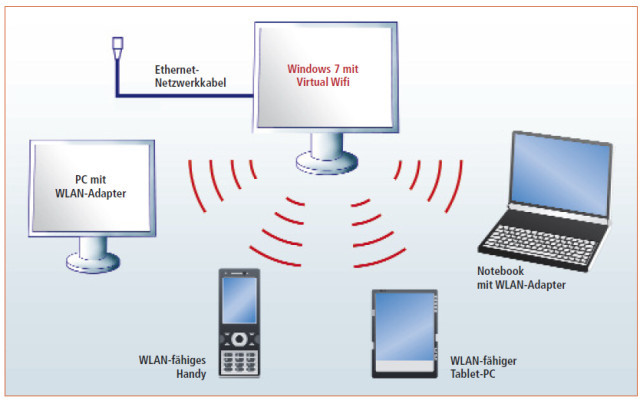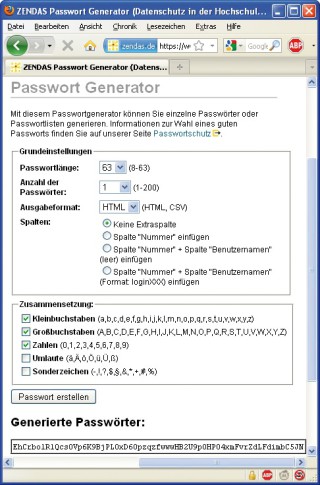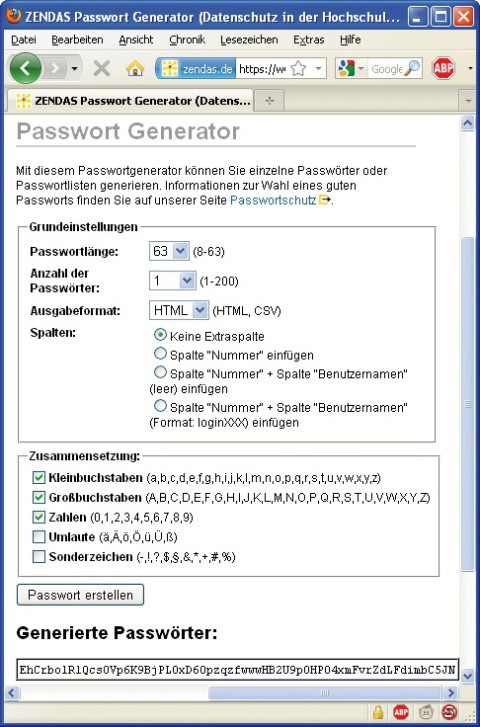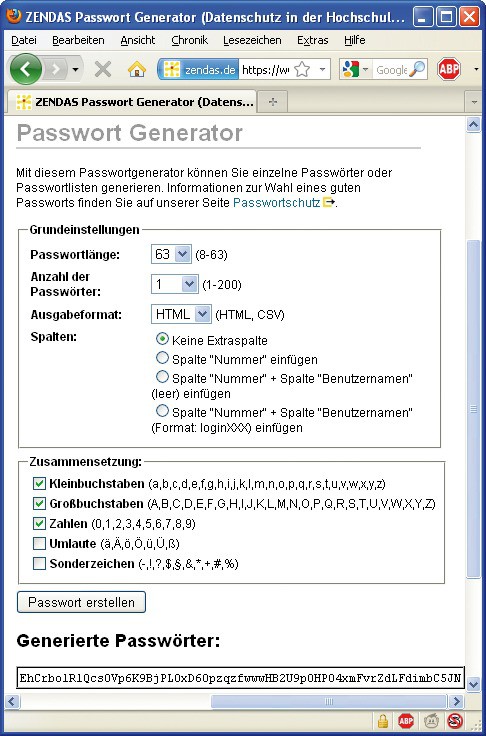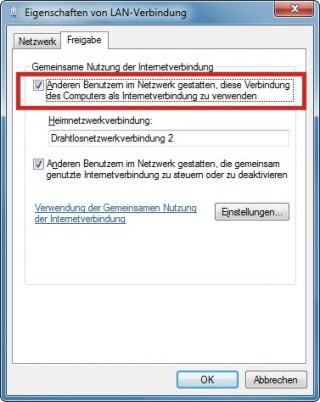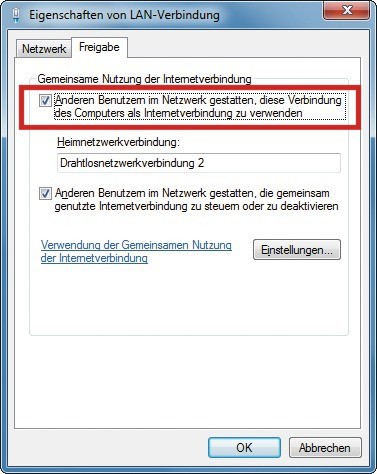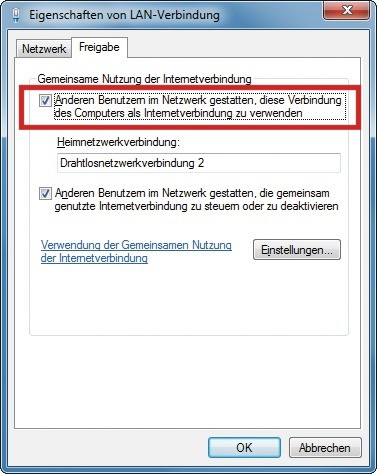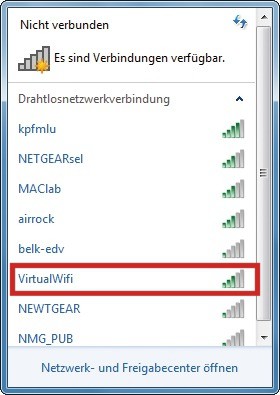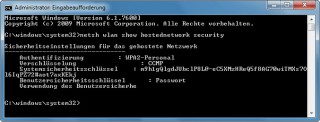26.09.2011
Windows
1. Teil: „Virtuelles WLAN in Windows 7 einrichten“
Virtuelles WLAN in Windows 7 einrichten
Autor: Andreas Fischer



Eine kostenlose Software von Microsoft macht aus Computern mit Windows 7 einen WLAN-Hotspot. Über diesen WLAN-Zugangspunkt greifen andere Rechner und WLAN-fähige Handys auf das Internet zu.
Versteckt in Windows 7 schlummert die neue Microsoft-Technik Virtual Wifi, mit der sich im Handumdrehen aus einem PC oder Notebook ein WLAN-Hotspot machen lässt.
Ein WLAN-Hotspot ermöglicht anderen Computern und WLAN-fähigen Endgeräten wie Smartphones, Tablet-PCs und Internetradios den Zugriff auf das Internet.
Der Artikel beschreibt, wie Sie die Windows-Komponente Virtual Wifi in wenigen Schritten einrichten. Zusätzliche Software ist dafür nicht nötig. Windows 7 bringt bereits alle benötigten Komponenten mit.
Anwendungsbeispiele für Virtual Wifi
Diese Beispiele sind nur eine kleine Auswahl an Einsatzszenarien für Ihren eigenen kostenlosen WLAN-Hotspot.
Beispiel 1: DSL-Router ohne WLAN
Sie verwenden einen DSL-Router ohne WLAN-Unterstützung, besitzen aber ein Notebook mit eingebautem WLAN-Modul. Schließen Sie das Notebook wie gewohnt per Ethernet-Kabel an Ihren Router an und verwenden Sie den tragbaren Computer dann als Basisstation für andere WLAN-taugliche Geräte.
Beispiel 2: WLAN-Reichweite erhöhen
Ebenso ist es möglich, einen WLAN-fähigen Computer als Repeater zu verwenden. Ein Repeater erhöht die Reichweite Ihres Funknetzes. Das ist besonders nützlich, wenn die Funkreichweite Ihres DSL-Routers zum Beispiel nicht bis in den Garten oder in den zweiten Stock reicht. Ein in der Mitte stehender Computer mit WLAN übernimmt dann kostenlos die Rolle des Funkverstärkers.
Beispiel 3: WLAN-Zugang unterwegs teilen
Virtual Wifi ermöglicht außerdem die gemeinsame Nutzung eines kostenpflichtigen Internetzugangs. Das ist praktisch, wenn mehrere Personen gemeinsam unterwegs sind, aber nur eine von ihnen einen WLAN-Zugang gemietet hat. Dieser lässt sich dann dank Virtual Wifi ohne weitere Kosten gemeinsam nutzen, indem der kostenpflichtige Zugang einfach über Virtual Wifi geteilt wird.
2. Teil: „Das müssen Sie über Virtual Wifi wissen“
Das müssen Sie über Virtual Wifi wissen
Die folgenden Fragen und Antworten erläutern knapp die wichtigsten Aspekte rund um die Einrichtung und Nutzung von Virtual Wifi.
Was ist Virtual Wifi?
Virtual Wifi ist eine kostenlose Microsoft-Technik, die einen Windows-7-Rechner zu einem WLAN-Hotspot macht. Über diesen WLAN-Hotspot greifen andere Computer und WLAN-fähige Endgeräte auf das Internet zu.
Virtual Wifi richtet dazu zusätzlich zum vorhandenen echten WLAN-Adapter einen virtuellen WLAN-Adapter ein. Dieser lässt sich unabhängig vom echten WLAN-Adapter konfigurieren, so dass ein Windows-7-Notebook gleichzeitig Teilnehmer von zwei WLAN-Netzen sein kann: einmal im WLAN Ihres DSL-Routers und einmal im Virtual-Wifi-Netz.
Was brauche ich für Virtual Wifi?
Voraussetzung für die Nutzung von Virtual Wifi ist, dass auf Ihrem PC Windows 7 ab der Version Home Premium installiert ist. Einzig die Starter Edition von Windows 7, die auf manchen Netbooks vorinstalliert ist, enthält nicht die benötigten Komponenten, um Virtual Wifi einzurichten.
Im Computer muss natürlich außerdem ein WLAN-Adapter vorhanden sein. Bei unseren Tests funktionierte Virtual Wifi auf allen getesteten Rechnern. Im Internet berichten Anwender jedoch von Problemen mit WLAN-Adaptern von Intel. Diese Probleme lassen sich eventuell mit einem aktuelleren WLAN-Treiber beheben.
Wie sicher ist Virtual Wifi?
Virtual Wifi verwendet den aktuellen Verschlüsselungsstandard WPA2 (Wifi Protected Access 2). Dieser gilt als sicher und kann nach derzeitigem Stand nicht geknackt werden. Einzig das Erraten des Passworts durch vielfaches Ausprobieren ist möglich. Verwenden Sie deswegen ein möglichst langes und kompliziertes Passwort.
Wie funktioniert ein virtueller Hotspot?
Virtual Wifi ist eine versteckte Option des Kommandozeilenbefehls „netsh“. Sie macht aus jedem Windows-7-Rechner kostenlos einen WLAN-Hotspot, über den sich beliebige andere WLAN-Endgeräte anschließen lassen. Ein Windows-7-Computer, der mit dem Internet verbunden ist und über einen WLAN-Adapter verfügt, dient als virtueller Hotspot.
Über diesen virtuellen Hotspot können sich andere PCs und Notebooks mit WLAN-Adapter sowie alle WLAN-fähigen Endgeräte kostenlos mit dem Internet verbinden. Die drahtlose Verbindung ist automatisch mit dem aktuellen Standard WPA2 verschlüsselt.
3. Teil: „Virtual Wifi in Windows 7 einrichten“
Virtual Wifi in Windows 7 einrichten
In wenigen Schritten ist Virtual Wifi aktiviert. Mehr als ein Fenster der Windows-Eingabeaufforderung und ein paar Befehle benötigen Sie nicht.
Virtuellen WLAN-Adapter einrichten
Die Windows-7-Funktion Virtual Wifi richten Sie über ein Fenster der Kommandozeile mit Admin-Rechten ein.
So geht’s: Rufen Sie „Start, Alle Programme, Zubehör“ auf und klicken Sie mit der rechten Maustaste auf „Eingabeaufforderung“. Wählen Sie „Als Administrator ausführen“ aus und bestätigen Sie die Nachfrage der Benutzerkontensteuerung mit „Ja“.
Geben Sie den folgenden Befehl ein:
Code-Beispiel
1 2 |
netsh wlan set hostednetwork mode=allow ssid=VirtualWifi key=Passwort |
…
Der Befehl richtet den virtuellen WLAN-Adapter ein. VirtualWifi ist der Funknetzname beziehungsweise der SSID (Service Set Identifier) Ihres virtuellen WLAN-Adapters, unter dem er per Funknetz zu finden ist. Passwort ist das Kennwort, das Sie zum Anmelden an das Funknetz benötigen. Es muss zwischen 8 und 63 Zeichen lang sein und sollte sich nicht leicht erraten lassen. Am besten ist eine Passwort-Länge von mehr als zehn Zeichen.
Wer absolut auf Nummer sicher gehen und ein wirklich abhörsicheres WLAN haben will, erstellt sich sein WLAN-Passwort auf der Webseite der zentralen Datenschutzstelle der baden-württembergischen Universitäten Zendas.
Rufen Sie die Zendas-Webseite auf und wählen Sie bei Passwortlänge „63“ aus. Klicken Sie danach auf „Passwort erstellen“. Mit einem Doppelklick in das Feld unter „Generierte Passwörter“ und [Strg C] kopieren Sie das Passwort in die Windows-Zwischenablage.
Fügen Sie das Passwort dann mit einem Rechtsklick und der Auswahl „Einfügen“ hinter key= im Fenster der Windows-Eingabeaufforderung ein.
Am besten speichern Sie das WLAN-Passwort anschließend noch in einer Textdatei und transferieren diese per USB-Stick auf jeden Computer, den Sie an Ihr eigenes Virtual Wifi anschließen wollen. Das Abtippen eines so langen und komplizierten Passworts wäre zu aufwendig und vor allem viel zu fehlerträchtig.
Internetfreigabe konfigurieren
Richten Sie nun eine Internetverbindungsfreigabe ein. Nur so leitet Ihr Computer dann alle Anfragen aus dem Virtual-Wifi-Netz in das Internet weiter.
So geht’s: Rufen Sie „Start, Systemsteuerung“ auf und klicken Sie auf „Netzwerkstatus und -aufgaben anzeigen“. Wählen Sie danach im linken Bereich „Adaptereinstellungen ändern“ aus.
Klicken Sie dann mit der rechten Maustaste auf den Netzwerkadapter, der mit dem Internet verbunden ist. Bei einer drahtlosen Verbindung, also zum Beispiel auf einem Notebook, ist dies „Drahtlosnetzwerkverbindung“. Bei einem Internetanschluss mit fester Verkabelung ist dies „LAN-Verbindung“. Wählen Sie aus dem Kontextmenü den Punkt „Eigenschaften“ aus.
Wechseln Sie nun zum Reiter „Freigabe“ und setzen Sie das Häkchen vor „Anderen Benutzern im Netzwerk gestatten, diese Verbindung des Computers als Internetverbindung zu verwenden“. Wählen Sie dann darunter bei „Heimnetzwerkverbindung“ den Punkt „Drahtlosnetzwerkverbindung 2“ aus und bestätigen Sie die Konfigurationsänderung mit einem Klick auf „OK“.
4. Teil: „Virtual Wifi starten und verbinden“
Virtual Wifi starten und verbinden
Jetzt muss Virtual Wifi nur noch gestartet werden.
So geht’s: Wechseln Sie zurück zum bereits geöffneten Fenster der Windows-Eingabeaufforderung und geben Sie den Befehl
Code-Beispiel
ein. Ihr eigener virtueller Hotspot ist nun aktiv.
Wenn Sie den Rechner herunterfahren, wird Virtual Wifi deaktiviert. Beim erneuten Starten Ihres PCs wird es nicht automatisch wieder aktiviert. Geben Sie
Code-Beispiel
erneut ein, um Ihren virtuellen Hotspot einzuschalten.
Mit Virtual Wifi verbinden
Virtual Wifi ist jetzt aktiviert. Wechseln Sie nun zum zweiten Gerät, das Sie über Ihren eigenen Hotspot verbinden wollen. Das kann ein PC oder Notebook mit WLAN-Adapter oder jedes andere WLAN-fähige Endgerät sein. Die einzige Voraussetzung ist, dass es WPA2 unterstützt.
So geht’s: Starten Sie die Suche nach WLANs in der näheren Umgebung. Unter Windows 7 klicken Sie dazu mit der linken Maustaste unten rechts auf das WLAN-Symbol und wählen das Funknetz „VirtualWifi“ beziehungsweise den Netznamen aus, den Sie bei der Einrichtung verwendet haben.
Nach der Eingabe des WLAN-Schlüssels, also des vorher vergebenen Passworts, ist der Computer via Virtual Wifi mit dem Internet verbunden.
Virtual Wifi beenden
Ein Kommandozeilenbefehl schaltet Ihren virtuellen Hotspot wieder ab.
So geht’s: Öffnen Sie ein Fenster der Eingabeaufforderung mit Admin-Rechten und geben Sie den Befehl
Code-Beispiel
ein.
WLAN-Infos anzeigen
Zwei Kommandozeilenbefehle zeigen die wichtigsten Informationen über Ihr Virtual Wifi an.
So geht’s: Allgemeine Informationen wie den Funknetznamen und die verwendete Verschlüsselung erhalten Sie mit dem Befehl
Code-Beispiel
Wie der aktuell verwendete Schlüssel lautet, erfahren Sie mit dem Befehl
Code-Beispiel
Das Passwort steht hinter „Benutzersicherheitsschlüssel“.
WLAN-Schlüssel ändern
Ein WLAN-Schlüssel sollte aus Sicherheitsgründen gelegentlich geändert werden. Bei Virtual Wifi erledigen Sie das ebenfalls mit einem Kommandozeilenbefehl.
So geht’s: Öffnen Sie ein Fenster der Windows-Eingabeaufforderung mit Admin-Rechten und geben Sie den Befehl
Code-Beispiel
ein. Auch hier gilt, dass das Kennwort, also der WLAN-Schlüssel, zwischen 8 und 63 Zeichen lang sein muss.
Autohersteller
Erstes Smartphone von Polestar
Autohersteller Polestar hat in China sein erstes Smartphone vorgestellt, das vor allem gut mit den Fahrzeugen des Herstellers zusammenarbeiten soll.
>>
10 Stationen
1.500 Händler bei der AVM-Roadshow
Der Fokus der Solution Tour 2024 von AVM lag auf den Themen Glasfaser, Wi-Fi 7 und Smart Home, und mehr als 1.500 Handelspartner folgten der Einladung des Herstellers an die insgesamt 10 Standorte in Deutschland.
>>
Ohne Nokia
HMD zeigt erste Smartphones mit der eigenen Marke
Mit den drei neuen Pulse-Modellen bringt HMD seine ersten Smartphones auf den Markt, die nicht mehr unter der Lizenz von Nokia vermarktet werden.
>>
Huawei Roadshow 2024
Technologie auf Rädern - der Show-Truck von Huawei ist unterwegs
Die Huawei Europe Enterprise Roadshow läuft dieses Jahr unter dem Thema "Digital & Green: Accelerate Industrial Intelligence". Im Show-Truck zeigt das Unternehmen neueste Produkte und Lösungen. Ziel ist es, Kunden und Partner zusammenzubringen.
>>